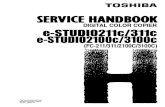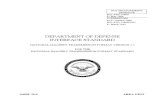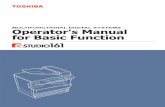Toshiba eStudio 2500c Network Admin Guide
Transcript of Toshiba eStudio 2500c Network Admin Guide
-
8/9/2019 Toshiba eStudio 2500c Network Admin Guide
1/78
MULTIFUNCTIONAL DIGITAL COLOR SYSTEMS
Network
Administration Guide
-
8/9/2019 Toshiba eStudio 2500c Network Admin Guide
2/78
-
8/9/2019 Toshiba eStudio 2500c Network Admin Guide
3/78
SOFTWARE LICENSE AGREEMENT 1
SOFTWARE LICENSE AGREEMENT
INSTALLING OR OTHERWISE USING THIS SOFTWARE PRODUCT CONSTITUTES YOUR
ACCEPTANCE OF THE FOLLOWING TERMS AND CONDITIONS (UNLESS A SEPARATE
LICENSE IS PROVIDED BY THE SUPPLIER OF APPLICABLE SOFTWARE IN WHICH CASE
SUCH SEPARATE LICENSE SHALL APPLY). IF YOU DO NOT ACCEPT THESE TERMS, YOU
MAY NOT INSTALL OR USE THIS SOFTWARE, AND YOU MUST PROMPTLY RETURN THE
SOFTWARE TO THE LOCATION WHERE YOU OBTAINED IT.
THE SOFTWARE INSTALLED ON THIS PRODUCT INCLUDES NUMEROUS INDIVIDUAL
SOFTWARE COMPONENTS, EACH HAVING ITS OWN APPLICABLE END USER LICENSE
AGREEMENT (“EULA”). INFORMATION RELATING TO THE EULAS MAY BE FOUND IN AN
ELECTRONIC FILE INCLUDED ON THE USER DOCUMENTATION CD-ROM INCLUDED
HEREWITH; HOWEVER, ALL SOFTWARE AND DOCUMENTATION DEVELOPED OR CRE-
ATED BY OR FOR TOSHIBA TEC CORPORATION (“TTEC”) ARE PROPRIETARY PROD-
UCTS OF TTEC AND ARE PROTECTED BY COPYRIGHT LAWS, INTERNATIONAL TREATY
PROVISIONS, AND OTHER APPLICABLE LAWS.
Grant of License
This is a legal agreement between you, the end-user (“You”), and TTEC and its suppliers. Thissoftware, fonts (including their typefaces) and related documentation (“Software”) is licensed for
use with the system CPU on which it was installed (“System”) in accordance with the terms con-
tained in this Agreement. This Software is proprietary to TTEC and/or its suppliers.
TTEC and its suppliers disclaim responsibility for the installation and/or use of this Software, and
for the results obtained by using this Software. You may use one copy of the Software as
installed on a single System, and may not copy the Software for any reason except as neces-
sary to use the Software on a single System. Any copies of the Software shall be subject to the
conditions of this Agreement.
You may not, nor cause or permit any third party to, modify, adapt, merge, translate, reverse
compile, reverse assemble, or reverse engineer the Software. You may not use the Software,
except in accordance with this license. No title to the intellectual property in the Software is
transferred to you and full ownership is retained by TTEC or its suppliers. Source code of the
Software is not licensed to you. You will be held legally responsible for any copyright infringe-
ment, unauthorized transfer, reproduction or use of the Software or its documentation.
Term
This license is effective until terminated by TTEC or upon your failure to comply with any term of
this Agreement. Upon termination, you agree to destroy all copies of the Software and its docu-
mentation.
You may terminate this license at any time by destroying the Software and its documentationand all copies.
Disclaimer of Warranty
THIS SOFTWARE IS PROVIDED “AS IS” WITHOUT WARRANTY OF ANY KIND, EITHER
EXPRESS OR IMPLIED, INCLUDING, BUT NOT LIMITED TO, THE IMPLIED WARRANTIES
OF MERCHANTABILITY, FITNESS FOR A PARTICULAR PURPOSE, TITLE, AND NON-
INFRINGEMENT. TTEC AND ITS SUPPLIERS DISCLAIM ANY WARRANTY RELATING TO
THE QUALITY AND PERFORMANCE OF THE SOFTWARE. IF THE SOFTWARE PROVES
DEFECTIVE, YOU (AND NOT TTEC OR ITS SUPPLIERS) SHALL BE RESPONSIBLE FOR
THE ENTIRE COST OF ALL NECESSARY SERVICING, REPAIR OR CORRECTION. TTEC
AND ITS SUPPLIERS DO NOT WARRANT THAT THE FUNCTIONS CONTAINED IN THE
SOFTWARE WILL MEET YOUR REQUIREMENTS OR THAT THE OPERATION OF THE
SOFTWARE WILL BE UNINTERRUPTED OR ERROR FREE.
-
8/9/2019 Toshiba eStudio 2500c Network Admin Guide
4/78
2 SOFTWARE LICENSE AGREEMENT
ALL INFORMATION CONTAINED HEREIN THAT IS PROVIDED BY TTEC AND ITS AFFILI-
ATES PURSUANT TO A EULA IS PROVIDED “AS IS” WITHOUT WARRANTY OF ANY KIND,
EITHER EXPRESS OR IMPLIED.
Limitation of Liability
IN NO EVENT WILL TTEC OR ITS SUPPLIERS BE LIABLE TO YOU FOR ANY DAMAGES,WHETHER IN CONTRACT, TORT, OR OTHERWISE (EXCEPT PERSONAL INJURY OR
DEATH RESULTING FROM NEGLIGENCE ON THE PART OF TTEC OR ITS SUPPLIERS),
INCLUDING WITHOUT LIMITATION ANY LOST PROFITS, LOST DATA, LOST SAVINGS OR
OTHER INCIDENTAL, SPECIAL OR CONSEQUENTIAL DAMAGES ARISING OUT OF THE
USE OR INABILITY TO USE THE SOFTWARE, EVEN IF TTEC OR ITS SUPPLIERS HAVE
BEEN ADVISED OF THE POSSIBILITY OF SUCH DAMAGES, NOR FOR THIRD PARTY
CLAIMS.
U.S. Government Restricted Rights
The Software is provided with RESTRICTED RIGHTS. Use, duplication or disclosure by the
U.S. Government is subject to restrictions set forth in subdivision (b) (3) (ii) or (c) (i) (ii) of the
Rights in Technical Data and Computer Software Clause set forth in 252.227-7013, or 52.227-19
(c) (2) of the DOD FAR, as appropriate. Contractor/Manufacturer is TOSHIBA TEC Corporation,
6-78, Minami-cho, Mishima-shi, Shizuoka-ken, 411-8520, Japan.
General
You may not sublicense, lease, rent, assign or transfer this license or the Software. Any attempt
to sublicense, lease, rent, assign or transfer any of the rights, duties or obligations hereunder is
void. You agree that you do not intend to, and will not ship, transmit (directly or indirectly) the
Software, including any copies of the Software, or any technical data contained in the Software
or its media, or any direct product thereof, to any country or destination prohibited by the United
States Government. This license shall be governed by the laws of Japan or, at the election of a
Supplier of TTEC concerned with a dispute arising from or relating to this Agreement, the laws ofthe Country designated from time to time by the relevant Supplier of TTEC. If any provision or
portion of this Agreement shall be found to be illegal, invalid or unenforceable, the remaining
provisions or portions shall remain in full force and effect.
YOU ACKNOWLEDGE THAT YOU HAVE READ THIS LICENSE AGREEMENT AND THAT
YOU UNDERSTAND ITS PROVISIONS. YOU AGREE TO BE BOUND BY ITS TERMS AND
CONDITIONS. YOU FURTHER AGREE THAT THIS LICENSE AGREEMENT CONTAINS THE
COMPLETE AND EXCLUSIVE AGREEMENT BETWEEN YOU AND TTEC AND ITS SUPPLI-
ERS AND SUPERSEDES ANY PROPOSAL OR PRIOR AGREEMENT, ORAL OR WRITTEN,
OR ANY OTHER COMMUNICATION RELATING TO THE SUBJECT MATTER OF THIS
LICENSE AGREEMENT.
TOSHIBA TEC Corporation, 6-78, Minami-cho, Mishima-shi, Shizuoka-ken, 411-8520, Japan.
-
8/9/2019 Toshiba eStudio 2500c Network Admin Guide
5/78
TRADEMARKS AND COPYRIGHT 3
TRADEMARKS AND COPYRIGHT
Trademarks
The official name of Windows 98 is Microsoft Windows 98 Operating System.
The official name of Windows Me is Microsoft Windows Me Operating System.
The official name of Windows 2000 is Microsoft Windows 2000 Operating System.
The official name of Windows XP is Microsoft Windows XP Operating System.
The official name of Windows Server 2003 is Microsoft Windows Server 2003 OperatingSystem.
Microsoft, Windows, Windows NT, and the brand names and product names of other
Microsoft products are trademarks of Microsoft Corporation in the US and other countries.
Apple, AppleTalk, Macintosh, Mac, TrueType, and LaserWriter are trademarks of Apple
Computer, Inc. in the US and other countries.
Postscript is a trademark of Adobe Systems Incorporated.
Netscape is a trademark of Netscape Communications Corporation.
IBM, AT and AIX are trademarks of International Business Machines Corporation.
NOVELL, NetWare, and NDS are trademarks of Novell, Inc.
Other company names and product names in this manual are the trademarks of their respec-
tive companies.
Copyright
© 2006 TOSHIBA TEC CORPORATION All rights reserved
Under the copyright laws, this manual cannot be reproduced in any form without prior written
permission of TTEC. No patent liability is assumed, however, with respect to the use of the infor-
mation contained herein.
-
8/9/2019 Toshiba eStudio 2500c Network Admin Guide
6/78
4 Preface
Preface
Thank you for purchasing e-STUDIO3510c Series Multifunctional Digital Color Systems. This
Network Administration Guide explains the instructions for administrators to set up and manage
the e-STUDIO3510c Series. Read this guide before using to your e-STUDIO3510c Series.
Keep this guide within easy reach, and use it to configure an environment that makes best use
of the e-STUDIO’s functions.
About This Guide
This manual describes about the setting up network servers for e-STUDIO’s network functions.
For information about initial setup for the e-STUDIO3510c Series, see the Quick Start Guide.
Conventions
The term “this equipment” in this manual refers to the e-STUDIO3510c Series.
The term “e-Filing” in this manual is an abbreviation of “electronic filing”.
Lineup of Our Manuals
Thank you for purchasing the TOSHIBA multifunctional digital color systems e-STUDIO3510c
Series.
We have provided you with these manuals for the operation of this equipment. Select and read
the manual best suited to your needs.
Quick Start Guide
This Quick Start Guide describes the initial setup method of this equip-
ment and accessories of this product such as operator’s manuals and
CD-ROMs.
Operator’s Manual Basic Functions
This Operator’s Manual Basic Functions describes how to use the basic
functions of this equipment mainly focusing on the copying function.
Also this manual contains safety precautions for users to be observed.
Be sure to read it first carefully.
User Functions Guide
This User Functions Guide describes the functions and settings under
the [USER FUNCTIONS] button on the control panel of this equipment.
-
8/9/2019 Toshiba eStudio 2500c Network Admin Guide
7/78
Preface 5
Color Guide
This color Guide simply explains the functions such as “copy density
adjustment”, “color adjustment”, “copy editing”, "image editing” and
“image processing” in color. This guide also includes the basic knowl-
edge of color.
Other guides are provided by the User Documentation CD-ROM in PDF files:
TopAccess Guide
This TopAccess Guide explains how to operate and set up the network
functions such as the network scanning function and job management,
using the TopAccess (Web-based utility) from client computers.
Network Administration Guide
This Network Administration Guide explains the guidelines for setting up
network servers to provide various network services, and troubleshoot-
ing for network administrators.
Printing Guide
This Printing Guide explains how to install the client software for printing
from Microsoft Windows, Apple Mac OS, and UNIX computers, and print
to the equipment.
Scanning GuideThis Scanning Guide explains how to operate the scanning function of
this equipment.
-
8/9/2019 Toshiba eStudio 2500c Network Admin Guide
8/78
6 Preface
To read manuals in PDF (Portable Document Format) files
Viewing and printing this operator’s manual in PDF files require that you install Adobe Reader or
Adobe Acrobat Reader on your PC. If Adobe Reader or Adobe Acrobat Reader is not installed
on your PC, download and install it from the website of Adobe Systems Incorporated.
e-Filing Guide
This e-Filing Guide explains how to operate the e-Filing function using
the TWAIN driver, File Downloader and e-Filing web utility.
Network Fax Guide
This Network Fax Guide explains how to use the network fax function
that enable users to operate fax and internet fax sending from a client
computer via network.
User Management Guide
This User Management Guide describes how to manage this equipment
using the functions of “Department Management”, “User Management
Setting” and “User Authentication for Scan to E-mail”.
-
8/9/2019 Toshiba eStudio 2500c Network Admin Guide
9/78
Preface 7
Precautions in this manual
To ensure correct and safe use of this equipment, this operator’s manual describes safety pre-
cautions according to the three levels shown below.
You should fully understand the meaning and importance of these items before reading this
manual.
Other than the above, this manual also describes information that may be useful for the opera-
tion of this equipment with the following signage:
Indicates a potentially hazardous situation which, if not avoided, could result
in death, serious injury, or serious damage, or fire in the equipment or sur-
rounding assets.
Indicates a potentially hazardous situation which, if not avoided, may result in
minor or moderate injury, partial damage of the equipment or surrounding
assets, or loss of data.
Indicates a procedure you should follow to ensure the optimal performance of
the equipment and problem-free copying.
Describes handy information that is useful to know when operating the equip-
ment.
Pages describing items related to what you are currently doing. See these
pages as required.
-
8/9/2019 Toshiba eStudio 2500c Network Admin Guide
10/78
8 Preface
-
8/9/2019 Toshiba eStudio 2500c Network Admin Guide
11/78
TABLE OF CONTENTS 9
TABLE OF CONTENTS
SOFTWARE LICENSE AGREEMENT ..........................................................1
TRADEMARKS AND COPYRIGHT...............................................................3
Preface...........................................................................................................4
Chapter 1 Setting up Network Server
About Network Server Setup.....................................................................12
Setting up Windows Print Server..............................................................13
Configuring the Windows Print Server.....................................................13
Setting up NetWare Print Server ...............................................................15
Setting up the NetWare in Bindery Mode ................................................ 15
Setting up the NetWare in NDS Mode.....................................................17
Setting up the NetWare in NDPS Mode ..................................................18Setting up the NetWare in iPrint Mode ....................................................26
Setting up DNS and Mail Servers..............................................................29
Tips of Setting up the DNS and Mail Servers for Email...........................30
Tips of Setting up the DNS and Mail Servers for Internet Fax.................31
Tips of Setting up the DNS and Mail Servers for Offramp Gateway........31
Setting up LDAP Authentication Service .................................................32
Configuring DNS Forward and Reverse Lookup Zones .......................... 32
Configuring the Equipment Using TopAccess.........................................36
Setting up Role Based Access Control .................................................... 38
Configuring Role Based Access Control for Windows Server 2003........38
Chapter 2 Troubleshooting
Troubleshooting Overview ........................................................................44
Network Connectivity Problems...............................................................44
Cannot Discover Device..........................................................................48
Cannot Ping the Device...........................................................................50
Cannot Print From Client.........................................................................51
Network or Touch Panel Display Disabled After LDAP Search...............51
LDAP Authentication Takes a Long Time................................................52
Troubleshooting Hardware Errors ............................................................ 53
Common Errors ....................................................................................... 53
Device Status Indicators..........................................................................54
TopAccess Error Messages .................................................................... 56
Troubleshooting Network Errors ..............................................................60
Cannot See This Equipment....................................................................60
Cannot Print To This Equipment .............................................................61
-
8/9/2019 Toshiba eStudio 2500c Network Admin Guide
12/78
-
8/9/2019 Toshiba eStudio 2500c Network Admin Guide
13/78
1.Setting up Network Server
This section describes the instructions on how to set up the network servers.
About Network Server Setup .................................................................................12
Setting up Windows Print Server ..........................................................................13Configuring the Windows Print Server ..............................................................................................13
Setting up NetWare Print Server............................................................................15Setting up the NetWare in Bindery Mode..........................................................................................15
Setting up the NetWare in NDS Mode ..............................................................................................17
Setting up the NetWare in NDPS Mode ............................................................................................18Setting up the NetWare in iPrint Mode ..............................................................................................26
Setting up DNS and Mail Servers ..........................................................................29Tips of Setting up the DNS and Mail Servers for Email.....................................................................30
Tips of Setting up the DNS and Mail Servers for Internet Fax ..........................................................31
Tips of Setting up the DNS and Mail Servers for Offramp Gateway .................................................31
Setting up LDAP Authentication Service..............................................................32Configuring DNS Forward and Reverse Lookup Zones ....................................................................32
Configuring the Equipment Using TopAccess ...................................................................................36
Setting up Role Based Access Control ................................................................38Configuring Role Based Access Control for Windows Server 2003..................................................38
-
8/9/2019 Toshiba eStudio 2500c Network Admin Guide
14/78
1 Setting up Network Server
12 About Network Server Setup
About Network Server Setup
This chapter describes environments that typically include one or more network servers (Novell
NetWare servers and Windows print servers) that will share printing to this equipment. It
describes setting up servers that use IPX/SPX or TCP/IP protocols for communicating with this
equipment. In addition, it includes some guidelines for setting up the DNS server and mail server
to enable the Scan to Internet Fax and Email features, and for setting up the LDAP service using
the Kerberos Network Authentication Service.
-
8/9/2019 Toshiba eStudio 2500c Network Admin Guide
15/78
Setting up Windows Print Server 13
Setting up Windows Print Server
If a Windows NT 4.0, Windows 2000, Windows XP, and Windows Server 2003 computer is con-
nected to this equipment using TCP/IP, it can print directly to this equipment. If the computer
shares the printer over the network, it is acting as a print server for Windows clients. The client
machines print to this equipment by printing to the Windows print server. Printing can then be
monitored and controlled at the Windows print server machine.
The Windows print server can also use AppleTalk protocols for printing to this equipment as analternative to TCP/IP. When creating a printer to share with AppleTalk users, do not “capture” the
printer. Capturing the printer forces all users to print to the server rather than directly to the
printer. If you capture the printer, this equipment print connections will not appear in the Mac OS
Chooser.
Configuring the Windows Print Server
To configure a Windows print server to communicate with this equipment, follow these general
steps. More detail is provided in subsequent sections.
Load the TCP/IP network protocol on the server and configure it with an IP address, subnet
mask, and gateway.
Make sure the Microsoft TCP/IP printing service is installed, and that the computer is using
Raw TCP or LPR printing.
On the Windows print server, install the appropriate printer drivers (if necessary) and share
the printer on the network.
P.13 “Installing the Printer Drivers as Shared Printers”
Configure clients for printing to the printer shared by the Windows print server.
P.14 “Setting up the Clients”
Installing the Printer Drivers as Shared Printers
First, install the Windows printer drivers. The installation instructions in the Printing Guide can
be used for every computer that will print directly and independently to this equipment. However,if you are an administrator running Windows NT 4.0 Server, Windows NT 4.0 Workstation, Win-
dows 2000 Professional, Windows XP Professional, or Windows Server 2003, you can also cre-
ate a printer and share it with clients on the network. When a printer is shared, clients who are
not able or are not given permission to establish an independent network connection to this
equipment can print through the server.
If you have not installed the printer files on the Windows print server computer, do so now follow-
ing the instructions for Raw TCP or LPR printing in the Printing Guide. Then, or if you have
already installed the printer files on the computer you are using as a Windows print server, see
your Windows documentation for information about sharing the printer.
In addition, the printer files for every Windows version can be installed to the shared printer so
that Windows clients can use the shared printer as a Point and Print printer, which enables cli-
ents to download the appropriate printer driver from the shared printer.
When installing the printer driver to Windows NT 4.0 clients from the Windows NT 4.0 print
server, please check the “Always spool RAW datatype” box on the Print Processor dialog
box (displayed by clicking the [Print Processor...] button on the General tab of printer proper-
ties dialog box of the shared printer on the Windows NT 4.0 print server).
When installing the Windows 2000 PCL printer driver to the Windows 2000 server, you must
clear the “Enable advanced printing features” check box on the Advanced tab of the printer
properties dialog box.
-
8/9/2019 Toshiba eStudio 2500c Network Admin Guide
16/78
1 Setting up Network Server
14 Setting up Windows Print Server
Setting up the Clients
Each client of a Windows print server is already using a network protocol to communicate with
the server. Each client can print to this equipment if the printer has been shared by a Windows
print server. In that case the client does not have to use the same network protocol to connect to
the Windows print server as the server uses to communicate with the equipment.To set up printing on client computers, connect to the print server and select the shared printer.
Right-click the printer and select [Open]. When prompted, click [Yes] to have Windows set up
the printer.
After clients have selected the printer, they can choose it from the Print Setup, Page Setup, or
Print dialog box of their application. Clients can change printing options for their own job, but
printer properties are grayed and not available for changing. When a client prints a document,
the job is transmitted to the Windows print server, and from there to this equipment.
The job is listed in the Print Manager on the client computer, and the administrator can track it in
the Print Manager on the Windows print server.
-
8/9/2019 Toshiba eStudio 2500c Network Admin Guide
17/78
-
8/9/2019 Toshiba eStudio 2500c Network Admin Guide
18/78
1 Setting up Network Server
16 Setting up NetWare Print Server
For NetWare 5.1/6.0/6.5 in emulation, the NetWare print server and print queue for this equip-
ment are created and configured from NetWare Print Console (PCONSOLE), a NetWare utility
that is stored in NetWare’s PUBLIC directory.
Setting up the bindery with PCONSOLE
1 Start PCONSOLE at the DOS prompt on the computer.
2 Select [Print Queue] from the Available Options menu and press the[Enter] key. The Print Queues window appears.
3 Press the [Insert] key and enter the print queue name and press the[Enter] key.
4 Press the [Esc] key to close the Print Queues window.
5 Select [Print Server] from the Available Options menu and press the[Enter] key.
6 When the message is displayed, press the [Enter] key. The Print Servers window appears.
7 Press the [Insert] key and enter a print server name and press the[Enter] key. The print server name must be “MFP_[NIC Serial Number]”. You can find the Unit
Serial Number of the equipment on the NIC Configuration list can be printed from the
control panel.
8 Select a created print server name from the Print Servers windowand press the [Enter] key. The Print Server Information menu appears.
9 Select [Printers] from the Print Server Information menu and pressthe [Enter] key. The Defined Printers window appears.
10 Press the [Insert] key and enter a printer name and press the[Enter] key.
11 Select a created printer name from the Defined Printers window andpress the [Enter] key.
12 Highlight the Printer Type field and press the [Enter] key. The Printer Type menu appears.
13 Select “Other/Unknown” and press the [Enter] key.
14 Highlight the Print queue assigned field and press the [Enter] key. The NetWare Server\Print Queue window appears.
15 Press the [Insert] key and select the created queue from the Avail-able Print Queues menu and press the [Enter] key. Up to 10 queues can be selected. If you created several queues, repeat the operation
to add all queues that are required.
-
8/9/2019 Toshiba eStudio 2500c Network Admin Guide
19/78
Setting up NetWare Print Server 17
16 When more than one queue is added, you must enter the priorityvalue.
17 Press the [Esc] key until the Save Changes menu appears.
18 Select “Yes” and press the [Enter] key.
Setting up the NetWare in NDS Mode
The following explains how to set up a NetWare 5.1/6.0/6.5 file server with NDS so that network
users can print to this equipment from their computers, and this equipment can obtain print jobs
from the NetWare server. More detail is provided in your NetWare documentation.
Setting up the NDS with NetWare Administrator
1 In NetWare Administrator, select the container object to create theprinter and click the [Object] menu and select [Create]. The New Object dialog box appears.
2 In the Class of new object list, select “Print Queue” and click [OK]. The Create Print Queue dialog box appears.
3 Select “Directory Service Queue” and enter the name of the printqueue in the Print Queue name field.
4 Click the browse button at the next to the Print Queue Volume field. The Select Object dialog box appears.
5 Select the volume to create a print queue and click [OK].
6 Click [Create]. The print queue is created.
7 Click the [Object] menu and select [Create]. The New Object dialog box appears.
8 In the Class of new object list, select “Printer” and click [OK]. The Create Printer dialog box appears.
9 Enter the printer name, check the “Define additional properties”
option and click [Create].
10 Display the Assignments window and click [Add]. The Select Object dialog box appears.
11 Select a created queue and click [OK].
12 Display the Configuration window, select “Other/Unknown” at thePrinter Type drop down box and click [OK]. The printer is created.
13 Click the [Object] menu and select [Create]. The New Object dialog box appears.
14 In the Class of new object list, select “Print Server” and click [OK]. The Create Print Server dialog box appears.
-
8/9/2019 Toshiba eStudio 2500c Network Admin Guide
20/78
1 Setting up Network Server
18 Setting up NetWare Print Server
15 Enter the print server name, check the “Define additional proper-ties” option and click [Create]. The print server name must be “MFP_[NIC Serial Number]”. You can find the Unit
Serial Number of the equipment on the NIC Configuration list can be printed from the
control panel.
16 Display the Assignments window and click [Add]. The Select Object dialog box appears.
17 Select a created printer and click [OK].
18 Click [OK] to close Assignments window for the print server. The print server is created.
Setting up the NetWare in NDPS Mode
This equipment supports printing over NetWare 5.1/6.0/6.5 networks running either the TCP/IP
protocols or the IPX protocol. For pure IP printing, this equipment takes advantage of features inNDPS (Novell Distributed Print Services).
An administrator can use either Novell Printer Gateway or TOSHIBA NDPS Gateway to set up
the NetWare server in NDPS mode.
P.18 “Setting up NDPS Using Novell Printer Gateway”
P.22 “Setting up NDPS Using TOSHIBA NDPS Gateway”
Setting up a NetWare environment correctly requires the presence and active cooperation of the
Novell network administrator. You must have administrator privileges on the network to create
new NDPS objects.
Setting up NDPS Using Novell Printer Gateway
NDPS is not like the earlier queue-based versions of NetWare printing. Instead, you use an
NDPS Manager and a Printer Agent, which control the tasks previously handled by a print
queue, print server, and spooler. You can also make the printer driver available for clients to
download from Windows client computers.
Before configuring the NetWare file server in NDPS mode, please confirm followings:
For NetWare 5.1, the Support Pack 8 and Novell Gateway version 2.1.6 or later with
ndps3sp2c are installed.
For NetWare 6.5, the Support Pack 5 and Novell Gateway version 3.00 or later withndps3sp2c are installed.
Make sure you have a valid IP address for this equipment and for any computers that will
print to it (when used in the TCP/IP network).
In the equipment setup, enable TCP/IP and enter the IP address, Subnet mask, and Gate-
way address for this equipment (when used in the TCP/IP network).
Setting up the NDPS with NetWare Administrator
1 In NetWare Administrator, select the container object to create theprinter and click the [Object] menu and select [Create]. The New Object dialog box appears.
-
8/9/2019 Toshiba eStudio 2500c Network Admin Guide
21/78
Setting up NetWare Print Server 19
2 Select “NDPS Broker” and click [OK]. The Create NDPS Broker Object dialog box appears.
If the NetWare file server has been installed as supporting the NDPS service, the NDPSBroker is created as default. In this case, you can use the default NDPS Broker.
3 Specify the “NDPS Broker Name” and “RMS Volume” options, andclick [Create]. The NDPS Broker is created.
4 Click the [Object] menu and select [Create]. The New Object dialog box appears.
5 Select “NDPS Manager” and click [OK]. The Create NDPS Manager Object dialog box appears.
6 Specify the “NDPS Manager Name”, “Resident Server”, and “Data-base Volume” option, and click [Create]. The NDPS Manager is created.
7 After creating the NDPS Broker and NDPS Manager, please load theNDPS Broker and NDPS Manager by entering the following com-mands in the Console screen of the NetWare server.load broker [Created NDPS Broker Name]
load NDPSM [Created NDPS Manager Name]
8
Double-click the NDPS Broker object that you created. The NDPS Broker dialog box appears.
9 Click [Resource Management (RMS)].
10 Click [Add Resources...]. The Manage Resources dialog box appears.
If the [Add Resources...] button is disabled, make sure that the broker is loaded. This
button will be enabled only when the broker is loaded.
11 Select the applicable OS icon in the “Resource Types” list, andclick [Add...]. The Add Resources dialog box appears.
12 Click [Browse]. The Select Printer Driver dialog box appears.
The [Browse] button may not be available according to the Support Pack version. If the
[Browse] button is disabled, specify “/DISABLETLSMGR” option when starting the
nwadmin32.exe.
-
8/9/2019 Toshiba eStudio 2500c Network Admin Guide
22/78
1 Setting up Network Server
20 Setting up NetWare Print Server
13 Insert the Client Utilities CD-ROM into the CD-ROM drive. When inserting the Client Utilities CD-ROM, the installer may automatically start.
Click [Cancel] to exit the installer and continue the operation.
14 Locate the directory where the printer driver for your Windows ver-sion is located, select the INF file. When you want to install the PCL6 printer driver for Windows 98/Me, locate "[CD-
ROM drive]:\Client\9X_ME\PCL6\".
When you want to install the PS3 printer driver for Windows 98/Me, locate "[CD-ROM
drive]:\Client\9X_ME\PS\".
When you want to install the PCL6 printer driver for Windows NT 4.0, locate "[CD-
ROM drive]:\Client\NT\PCL6\".
When you want to install the PS3 printer driver for Windows NT 4.0, locate "[CD-ROM
drive]:\Client\NT\PS\".
When you want to install the PCL6 printer driver for Windows 2000/XP, locate "[CD-
ROM drive]:\Client\W2K_XP_2003\PCL6\".
When you want to install the PS3 printer driver for Windows 2000/XP, locate "[CD-
ROM drive]:\Client\W2K_XP_2003\PS\".
15 Click [OK]. Returns to the Add Resources dialog box.
16 Click [OK]. Returns to the Manage Resources dialog box.
17 Repeat the procedure from Step 10 to Step 15 to add all printer driv-ers for the applicable OS.
18 Click [OK] to close the Manage Resources dialog box. Returns to the NDPS Broker dialog box.
19 Click [OK] to close the NDPS Broker dialog box.
20 Click the [Object] menu and select [Create]. The New Object dialog box appears.
21 Select “NDPS Printer” and click [OK]. The Create NDPS Printer Object dialog box appears.
22 Specify the “NDPS Printer Name” option, select “Create a NewPrinter Agent”, and click [Create].
The Create Printer Agent dialog box appears.
When setting up the NDPS in the iPrint mode, do not enter more than 7 characters for the
“NDPS Printer Name” option. If you enter more than 7 characters for the “NDPS Printer
Name” option, the default watermarks will not be registered when installing the printer
drivers in Windows 98/Me.
23 Specify the “Printer Agent (PA) Name” and “NDPS Manager Name”option. Then select “Novell Printer Gateway” in the “Gateway
Types” list and click [OK].
The Warning dialog box appears.
-
8/9/2019 Toshiba eStudio 2500c Network Admin Guide
23/78
Setting up NetWare Print Server 21
24 Click [OK]. When it finishes initializing, the Information dialog box appears.
25 Click [OK]. The Configure Novell PDS for Printer Agent dialog box appears.
26 Select “((NONE))” in the “Printer Type” list and select “Novell PortHandler” in the “Port Handler Type” list. Then click [OK]. The Configure Port Handler for Printer Agent dialog box appears.
27 Continue the procedure according to which connection type to beused. P.21 “Configuring the LPR connection in the TCP/IP network”
P.21 “Configuring the queue based connection in the IPX/SPX network”
Configuring the LPR connection in the TCP/IP network
1 In the Configure Port Handler for Printer Agent dialog box, select“Novell LPR Printer Gateway (SNMP)” (or “Remote (LPR on IP)”)and click [Next].
2 Enter the IP address of this equipment in the “Host Address” field,and click [Finish]. It takes about 60 seconds to load the Printer Agent. After it finishes loading the
Printer Agent, the Select Printer Drivers dialog box appears.
3 Select the printer drivers to be installed in the “Printer Drivers” list
at each OS tab, and click [Continue]. The Information dialog box appears.
4 Click [OK]. It takes about 60 seconds to complete the creation of the NDPS Printer object.
5 Double-click the NDPS Printer object that you created. The NDPS Printer dialog box appears.
6 Click [NDPS Remote Printer Management].
7 Check the “Install to workstation in this container” and click[Update].
8 Click [OK] to close the NDPS Printer dialog box.
Configuring the queue based connection in the IPX/SPX network
1 In the Configure Port Handler for Printer Agent dialog box, select“Forward Jobs to a Queue” and click [Next].
-
8/9/2019 Toshiba eStudio 2500c Network Admin Guide
24/78
1 Setting up Network Server
22 Setting up NetWare Print Server
2 Enter the NDS queue name in the “Queue Name” field and the username in the “Queue User Name” field. Then click [Finish]. The Select Printer Drivers dialog box appears.
The NDS queue must be created.
3 Select the printer drivers to be installed in the “Printer Drivers” listat each OS tab, and click [Continue]. The Information dialog box appears.
4 Click [OK]. It takes about 60 seconds to complete the creation of the NDPS Printer object.
5 Double-click the NDPS Printer object that you created. The NDPS Printer dialog box appears.
6 Click [NDPS Remote Printer Management].
7 Check the “Install to workstation in this container” and click[Update].
8 Click [OK] to close the NDPS Printer dialog box.
Setting up NDPS Using TOSHIBA NDPS Gateway
The TOSHIBA NDPS Gateway mechanism employs several components, notably the NDPS
Manager, NDPS Broker, and NDPS Printer Agent. The following figure illustrates the communi-
cation flow between these objects.
1 The NetWare printer can be discovered in two ways: The printer is automatically discovered by the TOSHIBA NDPS Gateway.
You add it manually to the NDPS Manager, which resides on the same NetWare file
server as the TOSHIBA NDPS Gateway.
2
When an end-user attempts to add a NDPS printer, the client que-
ries the NDPS Brokers to identify all available NDPS printers.
NetWare File Server
End User Administrator
1
1
6
NDPS Broker
Printer Agent
NDPS Manager 5
2
3
4
-
8/9/2019 Toshiba eStudio 2500c Network Admin Guide
25/78
Setting up NetWare Print Server 23
3 The NDPS Broker responds with a list of NDPS Printer Agents. Theuser selects a Printer Agent and the TOSHIBA NDPS Gateway
downloads the appropriate driver to the user’s desktop.
4 When the client workstation is ready to print, it sends the print jobto the Printer Agent, which is a virtual printer image created in theNDPS network.
5 The NDPS Manager then passes the print jobs to the TOSHIBANDPS Gateway.
6 The TOSHIBA NDPS Gateway issues the printing commands to theprinter.
— Installing the TOSHIBA NDPS Gateway
Considerations and Limitations The TOSHIBA NDPS Gateway can be installed in servers running NetWare 5.1 with service
pack 3A (3.0.1) or higher or NetWare 6.0/6.5. A self-extracting executable file contains both
the TOSHIBA NDPS Gateway and a NetWare Admin Snap-in component that are necessary
to support NDPS printing on the equipment.
The NDPS Manager can drive several Gateways simultaneously. The TOSHIBA NDPS
Gateway does not interfere with other manufacturer’s Gateways.
The TOSHIBA NDPS Gateway supports multiple printers; one printer can also be split
between several Gateways to balance the work load.
Both NDPS and non-NDPS users can share the same printer.
The TOSHIBA NDPS Gateway supports network configurations that are based on both a
server and the Windows operating system.
Prerequisites
Install NDPS in the NetWare servers. NDPS comes with NetWare 5.1, but it is not installed auto-
matically. The NDPS install program extends the NDS schema for three NDS objects:
NDPS Manager
NDPS Broker
NDPS Printer Agent
Installing the TOSHIBA NDPS Gateway
1 Insert the Client Utilities CD-ROM into the CD-ROM drive on theadministrative workstation.
2 Copy “tndps.exe”, the self extracting executable file from the CD-ROM to the workstation. Double-click the file to launch theInstallShield setup program.
3 Follow the Setup Wizard’s prompt to supply the server volume orBrowse to select a mapped drive.
4 Click [Next] to proceed with installation. When the NDPS Gatewayand NetWare snap-in components have been installed, you can
configure the equipment as an NDPS object.
-
8/9/2019 Toshiba eStudio 2500c Network Admin Guide
26/78
1 Setting up Network Server
24 Setting up NetWare Print Server
— Setting up the equipment as an NDPS Object
Considerations and Limitations
This equipment should be automatically discovered by the TOSHIBA NDPS Gateway. If not,
manually create a new NDPS Printer Agent. ( P.24 “Create a Printer Agent”)
Prerequisites
1 Load “NWADMN32.EXE” on the administrator workstation tolaunch the NetWare administration program.
2 Determine the Tree or Context under which to install the NDPSprinter agent.
3 Verify that both a NDPS Manager and Broker object exist at thislevel. If not, create them.
4 Add drivers to the NDPS Broker. They can then be selected fromthe drivers list and associated with the Printer Agent.
Add Drivers to the NDPS Broker
1 Launch NWAdmin.
2 Double-click the Broker icon.
3 Click [Resource Management (RMS)].
4 Click [Add Resources].
5 Select the applicable system: the Windows 98/Me/2000, WindowsNT or Windows XP operating system. Click [Add].
6 Click [Browse] to locate the driver's .inf file on either the distribu-tion CD-ROM or a shared network location.
7 Click [OK].Now, when you create a Printer Agent, you can associate the drivers by selecting them
from the list of drivers managed by the broker.
Create a Printer Agent
1 Right-click anywhere within the Parent Level (Tree or Context underwhich the NDPS Printer Agent is to be installed) and then choose
[Create]. The New Object dialog box appears.
2 From the “Class of New Object” list box, select “NDPS Printer” andclick [OK]. The Create NDPS Printer dialog box appears.
3 Enter the NDPS Printer Name, then click [Create]. The Create Printer Agent dialog box appears.
-
8/9/2019 Toshiba eStudio 2500c Network Admin Guide
27/78
Setting up NetWare Print Server 25
4 Enter the NDPS Manager name or click [Browse] to locate it.
5 Select “TOSHIBA NDPS Gateway Configuration” in the “Gatewaytypes” list, then click [OK]. The Gateway Configuration dialog box appears.
6 Select the NDPS Gateway Printing Mechanism and click [Next].The configuration dialog that appears depends on the printing mechanism you choose. A
description of the configuration settings for each option follows. When you finish
configuring the Printer Agent, proceed to "Select Drivers" on page 25.
P.25 “LPR on IP”
P.25 “Queue-Based (NDS Printer Agent)”
LPR on IP
If you select the LPR Gateway configuration option, the Remote-LPR Printer Configuration dia-
log box opens:
1 Enter the IP Address of the equipment and then click [Finish].
2 To confirm your choice, click [Yes].When the update is complete, you can proceed to "Select Drivers" on page 25.
Queue-Based (NDS Printer Agent)
If you select the Queue-based (NDS Printer Agent) option, the Configure Printer Agent dialog
box opens:
1 Either type in the Advertising Print Server name, or click [Search] toautomatically locate print server information and choose a devicename from the drop-down list.Once a server is selected, the remaining fields are populated with the associated data.
2 Check the “Manual Configuration” checkbox to edit the default dataor if the device is not automatically located.IPX Address — Enter the 8 digit IPX Network Address (NET) of the Novell network in the
first field, and enter the MAC Address of the device in the second field.
Print Server Name — Enter the Novell Network Print Server Name of the device.
Password — Enter the password for the Novell Network Print Server if required.
Printer Name — Enter the “_PTR”.NDS Volume for the Print Queue — Enter the
“_.” of the object.
3 Click [Finish].
4 To confirm your choice, click [Yes].When the update is complete, proceed to "Select Drivers" on page 25.
Select Drivers
After you create a Printer Agent, configure the options. When the update completes, the Select
Printer Drivers dialog box opens:
1 Select the appropriate operating system tab.
-
8/9/2019 Toshiba eStudio 2500c Network Admin Guide
28/78
1 Setting up Network Server
26 Setting up NetWare Print Server
2 Select the printer drivers to be automatically downloaded to users’workstations when they select the new Printer Agent.
3 Select all desired drivers and then click [Continue]. A message box opens, listing the selected drivers:
4 Click [OK] if the selections are correct or click [Cancel] to return tothe Select Printer Drivers dialog and modify your selections.NDPS Printer Agent setup is complete. The new Printer Agent now appears in the list of
NDPS objects.
— Removing NDPS Components
1 Use the NWADMIN utility to delete all TOSHIBA NDPS printer andprint agents you created.
2Delete the following files using either Windows Explorer or MS-DOSoperating system commands. Check that the files are not in use
before deleting them.SYS:\SYSTEM\TAGATE.NLM
SYS:\SYSTEM\TAPAP.NLM
SYS:\SYSTEM\TACON.NLM
SYS:\SYSTEM\TALIB.NLM
SYS:\SYSTEM\TACFG.PD0
SYS:\SYSTEM\NLS\4\TAGATE.MSG
SYS:\SYSTEM\NLS\4\TACON.MSG
SYS:\SYSTEM\NLS\4\TALIB.MSG
SYS:\SYSTEM\NLS\4\TACFG.MSG
SYS:\SYSTEM\NLS\4\TAPAP.MSGSYS:\SYSTEM\NLS\4\TACFG.HLP
SYS:\SYSTEM\NLS\4\TACON.HLP
SYS:\SYSTEM\NLS\4\TALIB.HLP
SYS:\PUBLIC\WIN32\TASNAPIN.PC2
SYS:\PUBLIC\WIN32\TACFG.PD2
SYS:\PUBLIC\WIN32\TOSHIBA.INI
SYS:\PUBLIC\WIN32\TASNMP.DLL
SYS:\PUBLIC\WIN32\NLS\ENGLISH\TARES.DLL
SYS:\PUBLIC\WIN32\NLS\ENGLISH\TACFGRES.DLL
SYS:\PUBLIC\WIN32\NLS\ENGLISH\SC2_MSG.DLL
SYS:\PUBLIC\WIN32\NLS\ENGLISH\HLP25632.DLL
SYS:\PUBLIC\WIN32\NLS\ENGLISH\ROBOEX32.DLL
SYS:\PUBLIC\WIN32\NLS\ENGLISH\SC3_MSG.DLL
Setting up the NetWare in iPrint Mode
This equipment also supports the Novell iPrint.
Using the iPrint system, you can set up the printer that can be accessed using URL from client
computers. The iPrint system is based on the NDPS architecture so that you must have NDPS
installed and configured in the NetWare 6.0/6.5 server.
Before configuring the NetWare file server in NDPS mode, please confirm followings:
The NDPS Broker, NDPS Manager, and NDPS Printer must be created. P.18 “Setting up the NDPS with NetWare Administrator”
-
8/9/2019 Toshiba eStudio 2500c Network Admin Guide
29/78
Setting up NetWare Print Server 27
The Novell iManager must be installed.
For more information to install the Novell iManager, please see the documentation for the
Novell iManager that is provided by Novell, Inc.
In order to set up the iPrint system, the network administrator must do the following:
1. Installing iPrint P.27 “Installing iPrint”
2. Enabling the DNS on the Printer Services Manager
P.27 “Enabling DNS on the Printer Services Manager”
3. Enabling iPrint service
P.27 “Enabling iPrint Service”
Installing iPrint
1 Click [Novell] in the GUI screen of NetWare and select [Install].
2 Click [Add].
If the iPrint/NDPS is displayed in the list, iPrint has already been installed during the
installation of NetWare. In that case, you do not have to operate the installation for iPrint.
3 Insert the NetWare Operating System CD-ROM into your CD-ROMdrive.
4 Select the “PRODUCT.Nl” file that is located in the root of the CD-ROM, and click [OK].
5 Follow the prompts to install iPrint/NDPS.
Enabling DNS on the Printer Services Manager
Before enabling DNS for the Printer Services Manager, you should add the DNS name for the
Printer Services Manager to the DNS server.
After you add the DNS to the DNS server, follow the steps below to enable the DNS on the
Printer Services Manager.
1 At the server console, enter the following syntax.
NDPSM /dnsname=
Enabling iPrint Service
After enabling DNS on the Printer Services Manager, enable the iPrint Service using the iMan-
ager.
-
8/9/2019 Toshiba eStudio 2500c Network Admin Guide
30/78
-
8/9/2019 Toshiba eStudio 2500c Network Admin Guide
31/78
Setting up DNS and Mail Servers 29
Setting up DNS and Mail Servers
This section describes how to set up the DNS server and Mail server for the Internet connection.
The figure illustrates a general network environment for Internet connection from a local area
network.
As shown in the figure above, a local area network usually consists of several segments: one
connects to the router directly (and is assigned a Global IP address) and others are for client
computers.
To enable Internet access from the local area network, the router must be assigned a Global IP
Address. In the above figure, the Private IP addresses have been assigned to all devices in the
local area network, and the router maps between the Private IP addresses and Global IP Addresses using the NAT, Network Address Translation. This gives clients and servers access
to the Internet through the router.
Regarding the security, it is preferred to place this equipment in a different segment from the
router that connects to the Internet.
Also, in order to enable Internet communication from the device in the local area network, the
Domain Name Service is used. In the Internet, the DNS server specifies the domain name
related to the global IP address of the servers. To recognize the domain names in the Internet,
the domain names must be registered in both the DNS server in the Internet, which is managed
by the public DNS organization, and the DNS server in the local area network where the remote
devices are actually located. To configure the DNS server in your local area network, create fol-
lowing records in the DNS server:
DNS zone name (i.e. “ifax.com”) Host name of the DNS server (i.e. “nshost”)
NS record to specify the DNS server in your zone (i.e. “nshost.ifax.com”)
Client Client
DNS Server Email Server
Router
Internet
LAN
192.168.0.2 192.168.0.3
Proxy Server
192.168.0.3
192.168.0.4
192.168.1.1
192.168.1.2 192.168.1.3 192.168.1.4
192.168.0.1
Global IP Address
Router
-
8/9/2019 Toshiba eStudio 2500c Network Admin Guide
32/78
1 Setting up Network Server
30 Setting up DNS and Mail Servers
To send the Internet Fax and Email documents from this equipment, and receiving the Internet
Faxes from the Internet, you must configure the DNS server and mail servers properly.
Tips for configuring the DNS server and mail servers for this equipment features are described
in the following sections:
P.30 “Tips of Setting up the DNS and Mail Servers for Email” P.31 “Tips of Setting up the DNS and Mail Servers for Internet Fax”
P.31 “Tips of Setting up the DNS and Mail Servers for Offramp Gateway”
When using DDNS and the IP address is assigned using DHCP, enable “006 DNS Servers”
and “015 DNS Domain Name” in the DHCP Server’s Scope Options or Server Options.
When using DDNS, make sure the “Allow dynamic updates?” option is set to “Yes” (for Win-
dows 2000 Server) or “Nonsecure and Secure” (for Windows Server 2003) for the Forward
Lookup Zones and Reversed Lookup Zones. If setting of Windows Server 2003 is “Secure”
mode or “None” for this DDNS function, you need to set the correct primary login name and
primary password for update the DNS server by DDNS, or add the equipment’s host name
manually in the Forward and Reversed Lookup Zone.
Tips of Setting up the DNS and Mail Servers for Email
The Email transmission from this equipment works same as sending an Email message from a
client computer. To do this, you configure the DNS servers and mail servers.
Because the Email is one way transmission forwarding to the Internet, only the SMTP server is
required for the transmission. To enable sending a Scan to Email document to the Internet, the
DNS server should be configured to enable accessing the Internet using the DNS service.
-
8/9/2019 Toshiba eStudio 2500c Network Admin Guide
33/78
Setting up DNS and Mail Servers 31
Tips of Setting up the DNS and Mail Servers for Internet Fax
The Internet Fax transmission enables sending an Internet Fax and receiving an Internet Fax
from other Internet Fax devices.
Because the Internet Fax transmission is same as the Email transmission, you are ready to use
this feature if you have already configured the Email system in your network.In order to configure the Email system, you must have the DNS, SMTP, and POP3 servers.
In the DNS server, you must additionally create the MX record of the server that the SMTP
server is activated (i.e. “mxhost.ifax.com”), and the host name of the server to add the host
name of the SMTP server (i.e. “mxhost”). This enables to receive all Emails that are sent to
“@ifax.com” to the SMTP server and stored in the mailboxes. Then this equipment requests to
the POP3 server to retrieve new Internet Faxes from the mailbox.
Tips of Setting up the DNS and Mail Servers for Offramp Gateway
When you enable the Offramp Gateway transmission, this equipment must be configured to
receive Emails in the SMTP transmission.
However this equipment does not have full SMTP server functionality so it cannot retrieveEmails from the Internet by itself. For this equipment to receive Emails in SMTP transmission
from the Internet, the Emails must be retrieved by the another SMTP server first and then
routed to this equipment.
In order to enable the transmission, you must additionally create the MX record of the server that
the SMTP server is activated (i.e. “mxhost.ifax.com”), and the host name of the server to add the
host name of the SMTP server (i.e. “mxhost”). In addition, create the host name of this equip-
ment (i.e. “mfp00c67861”). Then, you must configure the SMTP server to route Emails, whose
domain name is “mfp00c67861.ifax.com,” to this equipment so that this equipment can receive
Emails using the SMTP protocol.
-
8/9/2019 Toshiba eStudio 2500c Network Admin Guide
34/78
1 Setting up Network Server
32 Setting up LDAP Authentication Service
Setting up LDAP Authentication Service
When you want to enable the LDAP Authentication with Kerberos, you have to configure the net-
work as described below:
Configure DNS Forward and Reverse Lookup Zones.
If you want to use LDAP Authentication with Kerberos to Windows server, it is necessary to
configure Kerberos.
Synchronize the time of the equipment and the LDAP server. Configure LDAP, DNS, and DDNS Sessions on the equipment.
Configure Directory Service on the equipment.
This section describes how to set up the LDAP service for a Windows based domain controller
environment.
When LDAP Authentication fails
When the LDAP Authentication fails, please check the followings:
Make sure that the date and time of the equipment and the LDAP server is synchronized.
Make sure that the Forward and Reverse Lookup Zones are correctly set.
Make sure that the Kerberos Principal Name is correctly set.
Make sure that the LDAP Service in TopAccess is correctly set. Make sure that the option of DHCP server “015 Domain Name Server” is set correctly.
Configuring DNS Forward and Reverse Lookup Zones
For the LDAP Authentication environments:
1. Make sure Active Directory is installed in Windows 2000 Server or Windows Server 2003.
2. Enter the host name, domain name, and IP address of the Active Directory Server and this
equipment in the Forward Lookup Zones of the DNS Client.
- The server settings in the example above have the following setup:
IP Address: 172.16.16.138
Host Name: w2000s-en1
Domain Name: domino6.ldmj6.local
- The MFP settings in the example above have the following setup:
IP Address: 172.16.16.177
Host Name: MFP-00000176
Domain Name: domino6.ldmj6.local
-
8/9/2019 Toshiba eStudio 2500c Network Admin Guide
35/78
Setting up LDAP Authentication Service 33
3. Enter the IP address and domain name of the equipment in the Reverse Lookup Zones of
the DNS Client.
4. It is necessary to enter “user name”+@+”domain name” into the User field in the Active
Directory as registration of the Kerberos Principal Name.
- Run the Active Directory Users and Computers and click the [View] icon and select
[Advanced Features].
-
8/9/2019 Toshiba eStudio 2500c Network Admin Guide
36/78
1 Setting up Network Server
34 Setting up LDAP Authentication Service
- Right-click a user that you want to enable the Kerberos authentication, and select [Name
Mappings...].
The [Name Mappings...] command does not displayed if you do not select [Advanced
Features] in the [View] icon.
- Enter “user name”+@+”domain name” in the field. For “user name”, enter the full name
of the selected user.
5. When the IP address is assigned using DHCP, enable “006 DNS Servers” and “015 DNSDomain Name” in the DHCP Server’s Scope Options or Server Options.
-
8/9/2019 Toshiba eStudio 2500c Network Admin Guide
37/78
Setting up LDAP Authentication Service 35
6. Make sure that the Dynamic update is enabled from DDNS for the Forward Lookup Zones.
- Right-click the domain in the Forward Lookup Zones and select [Properties].
- Make sure the “Allow dynamic updates?” option is set to “Yes” (for Windows 2000
Server) or “Nonsecure and Secure” (for Windows Server 2003).
If setting of Windows Server 2003 is “Secure” mode or “None” for this DDNS function, you
need to set the correct primary login name and primary password for update the DNS server
by DDNS, or add the equipment’s host name manually in the Forward Lookup Zone.
-
8/9/2019 Toshiba eStudio 2500c Network Admin Guide
38/78
1 Setting up Network Server
36 Setting up LDAP Authentication Service
7. Make sure that the Dynamic update from DDNS for the Reverse Lookup Zones.
- Right-click the domain in the Forward Lookup Zones and select [Properties].
- Make sure the “Allow dynamic updates?” option is set to “Yes” (for Windows 2000
Server) or “Nonsecure and Secure” (for Windows Server 2003).
If setting of Windows Server 2003 is “Secure” mode or “None” for this DDNS function, you
need to set the correct primary login name and primary password for update the DNS serverby DDNS, or add the equipment’s host name manually in the Reversed Lookup Zone.
Configuring the Equipment Using TopAccess
From TopAccess, you must configure the Date & Time, LDAP Session, DNS Session, DDNS
Session and others.
-
8/9/2019 Toshiba eStudio 2500c Network Admin Guide
39/78
Setting up LDAP Authentication Service 37
1. Set the same time and date as the LDAP Server in the [Administration] -> [Setup] -> [Gen-
eral] page.
2. Set the LDAP Session, DNS Session, and DDNS Session in the [Administration] -> [Setup] -
> [Network] page.
[LDAP Session] Set to Enable.
[DNS Session] Set to Enable and specify the DNS server address.
[DDNS Session] Set to Enable and specify the host name and domain name.
3. Configure the following settings as required.
- The directory service needs to be registered in the [Administration] -> [Maintenance] ->
[Directory Services].- When you configure the User Authentication for Scan to Email to obtain the From
Address from the directory service, the correct LDAP attribute for “user name” must be
specified. For example, the attribute of “user name” is typically “cn” for Windows 2000
Server and Windows Server 2003, and it is typically “uid” for the Novell Directory Service.
-
8/9/2019 Toshiba eStudio 2500c Network Admin Guide
40/78
1 Setting up Network Server
38 Setting up Role Based Access Control
Setting up Role Based Access Control
When you enable the Role Based Access Control for the User Management Setting, you must
configure the Role Based Access Control in the LDAP server.
When you enable the Role Based Access Control, you can restrict the operations for each regis-
tered user using LDAP server.
To manage the Role Based Access Control, add the following schema setting in each user infor-mation registered in the LDAP server.
Example:
eBMUserRole = “+C+Em+Fl+Fx+iF”
Copy, Email, Save as file, Fax, and Internet Fax are allowed for the user.
eBMUserRole = “-Em-Fx”
Others than Email and Fax are allowed for the user.
eBMUserRole = “ “
All functions except the administrative functions are allowed for the user.
eBMUserRole = “*”
All functions except the administrative functions are allowed for the user.
(Same as eBMUserRole = “ “)
“+” and “-” cannot be entered in the same user.
“*” must be entered into a head.
Configuring Role Based Access Control for Windows Server 2003
This section describes how to set up the Role Access Based Control for a Windows Server 2003as an example. Please set up the server in your accoutability.
To configure the schema for Role Based Access Control, you must create a schema first.
OID 1.3.6.1.4.1.1129.2.100.1.1
Attribute Name eBMUserRole
Attribute Type Unicode string
Max 256
Value C: Copy
Em: Email
Fl: Save as file
P: PrintB: Store to e-Filing
Fx: Fax
iF: Internet Fax
FC: Address Book registration
Template registration
User settings (can be set from the [USER] button in
the [USER FUNCTION] button
*: All above functions
Also you can use the following prefixes:
+: Prefix for permitting
-: Prefix for prohibiting
-
8/9/2019 Toshiba eStudio 2500c Network Admin Guide
41/78
Setting up Role Based Access Control 39
P.39 “Creating the schema for Role Based Access Control”
Then configure the attribute value for each user.
P.41 “Configuring attribute value for each user”
Creating the schema for Role Based Access Control
Before adding the schema for Role Based Access Control for Windows Server 2003, you must
install the Administration Tools Pack. The installation method varies depending on whether the
Service Pack is installed or not.
- When the Service Pack 1 is not installed:
Right-click the “adminpak.msi” file in the “i386” folder in the Windows Server 2003 CD-ROM
and select [Install].
- When the Service Pack 1 is installed:
Right-click the “adminpak.msi” file in the “WINDOWS\system32” folder in the local disk andselect [Install].
1 Click the [Start] menu and select [Run...]. The Run dialog box appears.
2 Enter “mmc /a” and click [OK]. The Console1 window appears.
3 Click the [File] menu and select [Add/Remove Snap-in...]. The Add/Remove Snap-in dialog box appears.
4Click [Add] in the [Standalone] tab. The Add Standalone Snap-in dialog box appears.
5 Select “Active Directory Schema” and click [Add]. Then click[Close]. It returns to the Add/Remove Snap-in dialog box.
6 Confirm that “Active Directory Schema” is added in the list andclick [OK]. It returns to the Console1 window.
7 Right-click “Active Directory Schema” in the left pane of the
Console1 window and select [Change Domain Controller...]. The Change Domain Controller dialog box appears.
8 Confirm that “Current DC” displays the correct domain controllername and click [OK]. It returns to the Console1 window.
If “Current DC” does not display the correct domain controller name, select “Specify
Name” and enter the correct domain controller name. Then click [OK].
9 Right-click “Active Directory Schema” in the left pane of theConsole1 window and select [Operations Master...]. The Change Schema Master dialog box appears.
-
8/9/2019 Toshiba eStudio 2500c Network Admin Guide
42/78
1 Setting up Network Server
40 Setting up Role Based Access Control
10 Confirm that “Current schema master (online)” displays the correctschema master name and click [Close]. It returns to the Console1 window.
If “Current schema master (online)” does not display the correct schema master name,
click [Change] to specify the correct schema master name. Then click [Close].
11 Browse “Active Directory Schema” in the left pane of the Console1window. Then right-click the “Attributes” folder and select [Create
Attribute...]. The Schema Object Creation dialog box appears.
12 Click [Continue]. The Create New Attribute dialog box appears.
13 Enter each item as described below and click [OK].Common Name: eBMUserRole
LDAP Display Name: eBMUserRole
Unique X500 Object ID: 1.3.6.1.4.1.1129.2.100.1.1
Description: (Optional)
Syntax: Unicode String
Minimum: 1
Maximum: 256
When you create a new attribute with wrong settings, the settings cannot be modified. Inthat case, delete the wrong attribute that you create and create an attribute again.
14 Select the “Classes” folder in the left pane in the Console1 window.Then right-click “person” in the right pane and select [Properties]. The person Properties dialog box appears.
15 Display the [Attribute] tab and click [Add]. The Select Schema Object dialog box appears.
16 Select “eBMUserRole” and click [OK]. It returns to the person Properties dialog box.
17 Click [OK] to close the person Properties dialog box. It returns to the Console1 window.
18 Select the “Classes” folder in the left pane in the Console1 window.Then right-click “group” in the right pane and select [Properties]. The group Properties dialog box appears.
19 Display the [Attribute] tab and click [Add]. The Select Schema Object dialog box appears.
20 Select “eBMUserRole” and click [OK].
It returns to the group Properties dialog box.
21 Click [OK] to close the group Properties dialog box. It returns to the Console1 window.
-
8/9/2019 Toshiba eStudio 2500c Network Admin Guide
43/78
Setting up Role Based Access Control 41
22 Click the [File] menu and select [Save As...] to save the settings.Then restart the server. The added schema becomes effective after restarting the server.
Configuring attribute value for each user
Before configuring the attribute value for each user, you must install the Windows Support Tools.
To install the Windows Support Tools, right-click the “suptools.msi” file in the “support\tools”
folder in the Windows Server 2003 CD-ROM and select [Install].
1 Click the [Start] menu and select [Run]. The Run dialog box appears.
2 Enter “ldp” and click [OK]. The Ldp window appears.
3 Click the [Connection] menu and select [Connect...]. The Connect dialog box appears.
4 Enter the IP address of the Active Directory Server in the “Server”field, and click [OK]. It returns to the Ldp window.
5 Click the [Connection] menu and select [Bind...]. The Bind dialog box appears.
6 Enter the administrator name, password, and domain name to loginthe Active Directory Server. Then click [OK]. It returns to the Ldp window.
7 Click the [View] menu and select [Tree]. The Tree View dialog box appears.
8 Enter the base domain name in the “BaseDN” field and click [OK]. It returns to the Ldp window.
In the BaseDN field, you must enter the base domain name in the Base DN format.
For example, to specify “ldap.ifax.com”, enter “dc=ldap,dc=ifax,dc=com”.
9 Browse “CN=Users,DC=...” in the left pane. Then right-click theuser object that you want to set the attribute value and select [Mod-
ify]. The Modify dialog box appears.
-
8/9/2019 Toshiba eStudio 2500c Network Admin Guide
44/78
1 Setting up Network Server
42 Setting up Role Based Access Control
10 Enter “eBMUserRole” in the “Attribute” field, and enter the valuesin the “Values” filed. Then click [Enter]. When you add the eBMUserRole attribute as a new attribute, select “Add” in the
“Operation” option.
When you modify the eBMUserRole attribute that you set before, select “Replace” in
the “Operation” option.
For detailed information about values, please see the description on page 38.
11 Click [Run] and click [Close] to save the settings.
-
8/9/2019 Toshiba eStudio 2500c Network Admin Guide
45/78
2.Troubleshooting
This section describes the troubleshooting for this equipment.
Troubleshooting Overview.....................................................................................44Network Connectivity Problems ........................................................................................................44
Cannot Discover Device....................................................................................................................48
Cannot Ping the Device ....................................................................................................................50
Cannot Print From Client...................................................................................................................51
Network or Touch Panel Display Disabled After LDAP Search.........................................................51
LDAP Authentication Takes a Long Time..........................................................................................52
Troubleshooting Hardware Errors.........................................................................53Common Errors.................................................................................................................................53
Device Status Indicators....................................................................................................................54
TopAccess Error Messages ..............................................................................................................56
Troubleshooting Network Errors...........................................................................60Cannot See This Equipment .............................................................................................................60
Cannot Print To This Equipment .......................................................................................................61
-
8/9/2019 Toshiba eStudio 2500c Network Admin Guide
46/78
2 Troubleshooting
44 Troubleshooting Overview
Troubleshooting Overview
This chapter is the place to start if you are experiencing difficulties installing or using this equip-
ment. Because the system integrates hardware, network, and software components, errors
occur. And variations between network configurations and user setup further complicate the
troubleshooting process.
The purpose of this chapter is to help you locate the origin of an error if it is not immediately
apparent, and then direct you to subsequent chapters for instructions on resolving the issue.Checklists provided in this chapter help you identify the subsystem most likely to be responsible
for the error condition.
Troubleshooting client software and output errors are not described in this manual, the following
manuals can assist you in those efforts:
- Output Errors: Printing Guide
- TopAccessDocMon Error Condition and Messages: Printing Guide
- Printer Driver Installation Error Messages: Printing Guide
- Printer Driver General Errors: Printing Guide
- TopAccess Error Condition: TopAccess Guide- TWAIN Driver and File Downloader Error: e-Filing Guide
- N/W-Fax Driver Error: Network Fax Guide
- Address Book Viewer Error: Network Fax Guide
Network Connectivity Problems
Problem Description
The many variables within a network environment make installing an integrated device challeng-
ing. The easiest environment in which to install the controller is over TCP/IP using a DHCP
server to dynamically assign and resolve IP addresses between devices.
Using default configuration settings also assures an easier implementation. However, you may
be required to customize the settings to accommodate your particular environment.
Some common network configuration options are shown below, along with the steps required to
configure this equipment. If you perform all the steps in the applicable checklist and still cannot
print satisfactorily to this equipment, contact your authorized dealer for further assistance.
You can change network protocol settings using the Touch Panel Display or TopAccess (Admin-
istration page).
-
8/9/2019 Toshiba eStudio 2500c Network Admin Guide
47/78
Troubleshooting Overview 45
SMB/Point&Print Printing in a Windows Operating System Environment:
No Check... Yes No For Instruction, Go To...
1 Are the IP Address proper-
ties correctly set?Next Step
Setup the IP address correctly.
2 Is the Microsoft Computer
Name (Device Name)
unique?
Next Step
Setup the device name correctly.
3 Is the Workgroup name
valid and correctly entered?Next Step
Setup the workgroup correctly.
4 Is the WINS server address
correctly set? Next Step
Setup the WINS server address
correctly, or enter “0.0.0.0” for the
WINS server address to disable
the WINS service.
5 If the client computers are
located in different seg-ments, is the WINS service
correctly provided?
Next Step
Setup the WINS server and
enable it on this equipment toallow users access from different
segment.
6 Can you see this equipment
in Windows Network Neigh-
borhood?Next Step
Refer to following section to trou-
bleshoot the condition.
P.60 “Cannot See This Equip-
ment”
7 Were the proper printer driv-
ers installed?Next Step
See the Printing Guide to install
proper printer drivers.
8 Is the driver’s port name
valid?Next Step
See the Printing Guide to config-
ure proper port.
9 Can you print to this equip-
ment?End
Refer to following section to trou-
bleshoot the condition.
P.61 “Cannot Print To This
Equipment”
-
8/9/2019 Toshiba eStudio 2500c Network Admin Guide
48/78
2 Troubleshooting
46 Troubleshooting Overview
Raw TCP or LPR Printing in a Windows Operating System Environment:
IPP Printing in a Windows Operating System Environment:
No Check... Yes No For Instruction, Go To...
5 Are the IP Address proper-
ties correctly set?Next Step
Setup the IP address correctly.
6 Is the Raw TCP Printing
correctly set?Next Step
Setup the Raw TCP print service
correctly.
7 Is the LPR/LPD Printing cor-
rectly set?Next Step
Setup the LPD print service cor-
rectly.
8 Were the proper printer driv-
ers installed?Next Step
See the Printing Guide to install
proper printer drivers.
9 Is the Raw TCP or LPR port
configured with correct IP
address?
Next Step
See the Printing Guide to config-
ure the proper port.
10 Can you print to this equip-ment?End
Refer to following section to trou-bleshoot the condition.
P.61 “Cannot Print To This
Equipment”
No Check... Yes No For Instruction, Go To...
1 Are the IP Address proper-
ties correctly set?Next Step
Setup the IP address correctly.
2 Is the HTTP Server on thisequipment enabled?
Next Step
Enable the HTTP server in theHTTP Network Service.
3 Is the IPP Printing correctly
set?Next Step
Setup the IPP print service cor-
rectly.
4 Were the proper printer driv-
ers installed?Next Step
See the Printing Guide to install
proper printer drivers.
5 Is the IPP port configured
with correct URL?Next Step
See the Printing Guide to config-
ure proper port.
6 Can you print to this equip-
ment?End
Refer to following section to trou-
bleshoot the condition.
P.61 “Cannot Print To ThisEquipment”
-
8/9/2019 Toshiba eStudio 2500c Network Admin Guide
49/78
Troubleshooting Overview 47
Novell Printing in a NetWare Environment:
Macintosh Environment:
No Check... Yes No For Instruction, Go To...
1 Are the IPX/SPX protocol
enabled? Is the correct
frame type selected?
Next Step
Setup the IPX/SPX correctly.
2 If applicable, did you suc-
cessfully set up queue-
based printing?
Next Step
Setup the NetWare server prop-
erly.
3 Did you configure this
equipment for NetWare con-
nection?
Next Step
Setup the NetWare network set-
tings correctly.
4 Did you configure this
equipment for Novell print
service?
Next Step
Setup the Novell print service cor-
rectly.
5 Were the proper printer driv-ers installed?
Next Step
See the Printing Guide to installproper printer drivers.
6 Is the IPP port configured
with correct URL?Next Step
See the Printing Guide to config-
ure the proper port.
7 Can you see this equipment
in Windows Network Neigh-
borhood?
Next Step
Check that the SMB protocol is
enabled in client computers.
8 Can you print to this equip-
ment?End
Refer to following section to trou-
bleshoot the condition.
P.61 “Cannot Print To This
Equipment”
No Check... Yes No For Instruction, Go To...
1 Is AppleTalk enabled on this
equipment?Next Step
Enable the AppleTalk.
2 Are the IP Address proper-
ties correctly set?Next Step
Setup the IP address correctly.
3 Is this equipment available
in the Chooser when youclick the LaserWriter 8
printer icon?
Next Step
Make sure the AppleTalk zone is
supported by the Macintosh cli-ent.
4 Can you access any other
network device from the
Macintosh computer?
Next Step
Refer to your Macintosh network-
ing documentation or contact
Macintosh technical support.
5 Can another Macintosh
computer on the network
print to this equipment? If
so, compare the settings to
determine which need to be
changed to support printingfrom this machine.
End
Refer to your Macintosh network-
ing documentation or contact
Macintosh technical support.
-
8/9/2019 Toshiba eStudio 2500c Network Admin Guide
50/78
2 Troubleshooting
48 Troubleshooting Overview
Unix Environment:
Cannot Discover Device
Problem Description
This equipment is discovered automatically using SNMP.
When TopAccessDocMon, TWAIN driver, File Downloader, and Address Book Viewer cannot
automatically discover this equipment over the network, the most likely cause is limitations of the
protocols on the supporting computers. In some cases, you need to add or update network com-
ponents.
The following checklist helps you identify the source of the error and directs you where you can
find more information about resolving it. If the problem persists after you have followed all of thesteps, contact a authorized dealer for further assistance.
No Check... Yes No For Instruction, Go To...
1 Are the IP Address proper-
ties correctly set?Next Step
Setup the IP address correctly.
2 Is the LPR/LPD Printing cor-
rectly set?Next Step
Setup the LPD print service cor-
rectly.
3 Did you successfully install
the Unix filters?Next Step
See the Printing Guide to install
Unix filters.
4 Did you successfully create
and set up the print queue?Next Step
See the Printing Guide to config-
ure the print queue.
5 Can you print to this equip-
ment using LPD as root?Next Step
Setup Unix access for this equip-
ment to enable other users to
print from the Bourne shell. Refer
to your Unix documentation for
more information.
6 Can you ping this equip-
ment from your computer?
Next Step
Try remote ping from another
server. If you can reach this
equipment from that server, check
for conflicts between this equip-
ment and your current network
segment.
7 Is the LP Daemon function-
ing?Next Step
Reload Daemon or restart the
system.
8 Can you print to this equip-
ment?End
Contact your service representa-
tive.
No Check... Yes No For Instruction, Go To...
1 Is the SNMP enabled on
this equipment?
Is “public” is specify for the
Read Community?
Is “private” is specify for the
Read Write Community?
Next Step
Enable the SNMP (MIB) and con-
firm the Read Community and
Read Write Community setting.
-
8/9/2019 Toshiba eStudio 2500c Network Admin Guide
51/78
Troubleshooting Overview 49
2 Confirm that the protocol
suite installed on the client
computer has been updated
with the latest software forthe given operating system.
If your network only sup-
ports the IPX/SPX protocol,
make sure that the most
current version of Novell Cli-
ent software is installed.
Next Step
See the vendor’s Web site for
information about product
updates and technical supports.
3 Print a NIC Configuration
page from this equipment.
Does this equipment sup-
port the same protocol as
the network?
Next Step
Configure the proper protocol.
4 Change the protocol set-tings from TopAccess, if
necessary, and reboot the
equipment for the changes
to take effect. Repeat step
2. Was the device discov-
ered?
EndNext Step
5 Check the NIC Configura-
tion page. Are the IP
Address and subnet mask
settings correct?
Next Step
Setup the TCP/IP settings cor-
rectly.
6 Check the router to makesure it is not filtering out this
equipment packets. Is the
router processing equip-
ment packets correctly?
Next Step
Adjust the router settings.
7 Can another computer
within the same network
segment discover this
equipment?
Next Step
Refer to following section to trou-
bleshoot the condition.
P.44 “Network Connectivity
Problems”
8 Check the NIC Configura-
tion page. Is the Unit Serial
Number part of the device
name?
Next Step
Contact your service representa-
tive.
9 Check link activities on the
port being used by this
equipment and the integrity
of the network cable, hub,
or switch that connects this
equipment to the network.
Replace any network com-
ponents that you can tell or
suspect are faulty.
End
No Check... Yes No For Instruction, Go To...
-
8/9/2019 Toshiba eStudio 2500c Network