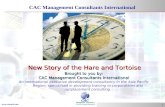Tortoise hg
-
Upload
lucylsd-nunez -
Category
Documents
-
view
9.348 -
download
0
Transcript of Tortoise hg

TortoiseHg DocumentationRelease 1.1.7
Steve Borho and others
December 01, 2010


CONTENTS
1 Preface 31.1 Audience . . . . . . . . . . . . . . . . . . . . . . . . . . . . . . . . . . . . . . . . . . . . . . . . . 31.2 Reading guide . . . . . . . . . . . . . . . . . . . . . . . . . . . . . . . . . . . . . . . . . . . . . . 31.3 TortoiseHg is free! . . . . . . . . . . . . . . . . . . . . . . . . . . . . . . . . . . . . . . . . . . . . 31.4 Community . . . . . . . . . . . . . . . . . . . . . . . . . . . . . . . . . . . . . . . . . . . . . . . . 31.5 Acknowledgement . . . . . . . . . . . . . . . . . . . . . . . . . . . . . . . . . . . . . . . . . . . . 41.6 Conventions used in this manual . . . . . . . . . . . . . . . . . . . . . . . . . . . . . . . . . . . . . 4
2 Introduction 52.1 What is TortoiseHg? . . . . . . . . . . . . . . . . . . . . . . . . . . . . . . . . . . . . . . . . . . . 52.2 Installing TortoiseHg . . . . . . . . . . . . . . . . . . . . . . . . . . . . . . . . . . . . . . . . . . . 5
3 A Quick Start Guide to TortoiseHg 73.1 Configuring TortoiseHg . . . . . . . . . . . . . . . . . . . . . . . . . . . . . . . . . . . . . . . . . 73.2 Getting Acquainted . . . . . . . . . . . . . . . . . . . . . . . . . . . . . . . . . . . . . . . . . . . . 93.3 Initialize the repository . . . . . . . . . . . . . . . . . . . . . . . . . . . . . . . . . . . . . . . . . . 93.4 Add files . . . . . . . . . . . . . . . . . . . . . . . . . . . . . . . . . . . . . . . . . . . . . . . . . 103.5 Commit . . . . . . . . . . . . . . . . . . . . . . . . . . . . . . . . . . . . . . . . . . . . . . . . . . 103.6 Share the repository . . . . . . . . . . . . . . . . . . . . . . . . . . . . . . . . . . . . . . . . . . . 103.7 Fetching from the group repository . . . . . . . . . . . . . . . . . . . . . . . . . . . . . . . . . . . 123.8 Working with your repository . . . . . . . . . . . . . . . . . . . . . . . . . . . . . . . . . . . . . . 12
4 TortoiseHg in daily use 154.1 Common Features . . . . . . . . . . . . . . . . . . . . . . . . . . . . . . . . . . . . . . . . . . . . 154.2 Windows Explorer Integration . . . . . . . . . . . . . . . . . . . . . . . . . . . . . . . . . . . . . . 184.3 Create a new repository . . . . . . . . . . . . . . . . . . . . . . . . . . . . . . . . . . . . . . . . . 234.4 Clone a repository . . . . . . . . . . . . . . . . . . . . . . . . . . . . . . . . . . . . . . . . . . . . 244.5 Commit . . . . . . . . . . . . . . . . . . . . . . . . . . . . . . . . . . . . . . . . . . . . . . . . . . 254.6 Shelve . . . . . . . . . . . . . . . . . . . . . . . . . . . . . . . . . . . . . . . . . . . . . . . . . . 324.7 Changelog . . . . . . . . . . . . . . . . . . . . . . . . . . . . . . . . . . . . . . . . . . . . . . . . 354.8 Datamine . . . . . . . . . . . . . . . . . . . . . . . . . . . . . . . . . . . . . . . . . . . . . . . . . 434.9 Synchronize . . . . . . . . . . . . . . . . . . . . . . . . . . . . . . . . . . . . . . . . . . . . . . . 474.10 Serve . . . . . . . . . . . . . . . . . . . . . . . . . . . . . . . . . . . . . . . . . . . . . . . . . . . 504.11 Rename Guessing . . . . . . . . . . . . . . . . . . . . . . . . . . . . . . . . . . . . . . . . . . . . 514.12 Ignore Filter . . . . . . . . . . . . . . . . . . . . . . . . . . . . . . . . . . . . . . . . . . . . . . . 53
5 Settings 555.1 Tabs . . . . . . . . . . . . . . . . . . . . . . . . . . . . . . . . . . . . . . . . . . . . . . . . . . . . 565.2 Removed this release . . . . . . . . . . . . . . . . . . . . . . . . . . . . . . . . . . . . . . . . . . . 60
i

5.3 Keyboard navigation . . . . . . . . . . . . . . . . . . . . . . . . . . . . . . . . . . . . . . . . . . . 605.4 From command line . . . . . . . . . . . . . . . . . . . . . . . . . . . . . . . . . . . . . . . . . . . 60
6 Recovery 61
7 Patches 637.1 Defining a patch . . . . . . . . . . . . . . . . . . . . . . . . . . . . . . . . . . . . . . . . . . . . . 637.2 Pitfalls . . . . . . . . . . . . . . . . . . . . . . . . . . . . . . . . . . . . . . . . . . . . . . . . . . 637.3 Export Patches . . . . . . . . . . . . . . . . . . . . . . . . . . . . . . . . . . . . . . . . . . . . . . 647.4 Import Patches . . . . . . . . . . . . . . . . . . . . . . . . . . . . . . . . . . . . . . . . . . . . . . 657.5 Patch Queues . . . . . . . . . . . . . . . . . . . . . . . . . . . . . . . . . . . . . . . . . . . . . . . 65
8 Extensions 698.1 Hgfold . . . . . . . . . . . . . . . . . . . . . . . . . . . . . . . . . . . . . . . . . . . . . . . . . . 698.2 Hgcr-gui . . . . . . . . . . . . . . . . . . . . . . . . . . . . . . . . . . . . . . . . . . . . . . . . . 698.3 Perfarce . . . . . . . . . . . . . . . . . . . . . . . . . . . . . . . . . . . . . . . . . . . . . . . . . . 718.4 HGEOL . . . . . . . . . . . . . . . . . . . . . . . . . . . . . . . . . . . . . . . . . . . . . . . . . . 718.5 Mercurial-Keyring . . . . . . . . . . . . . . . . . . . . . . . . . . . . . . . . . . . . . . . . . . . . 718.6 pbranch . . . . . . . . . . . . . . . . . . . . . . . . . . . . . . . . . . . . . . . . . . . . . . . . . . 72
9 Use with other VCS systems 759.1 Perfarce (Perforce) . . . . . . . . . . . . . . . . . . . . . . . . . . . . . . . . . . . . . . . . . . . . 759.2 hgsubversion (SVN) . . . . . . . . . . . . . . . . . . . . . . . . . . . . . . . . . . . . . . . . . . . 769.3 hg-git (git) . . . . . . . . . . . . . . . . . . . . . . . . . . . . . . . . . . . . . . . . . . . . . . . . 77
10 Frequently Asked Questions 79
11 Debugging 8311.1 Dialogs . . . . . . . . . . . . . . . . . . . . . . . . . . . . . . . . . . . . . . . . . . . . . . . . . . 8311.2 Shell Extension . . . . . . . . . . . . . . . . . . . . . . . . . . . . . . . . . . . . . . . . . . . . . . 83
12 Indices and tables 85
Module Index 87
Index 89
ii

TortoiseHg Documentation, Release 1.1.7
Contents:
CONTENTS 1

TortoiseHg Documentation, Release 1.1.7
2 CONTENTS

CHAPTER
ONE
PREFACE
1.1 Audience
This book is written for computer literate folk who want to use Mercurial to manage their data, but are uncomfortableusing the command line client to do so. Since TortoiseHg is a Windows shell extension it’s assumed that the user isfamiliar with the Windows explorer and knows how to use it.
You can find the most up to date version of this documentation at our web site.
1.2 Reading guide
This Preface explains a little about the TortoiseHg project, the community of people who work on it, and the licensingconditions for using it and distributing it.
The Introduction explains what TortoiseHg is, what it does, where it comes from and the basics for installing it onyour PC.
A Quick Start Guide to TortoiseHg is a quick tutorial on how to start with TortoiseHg.
TortoiseHg in daily use is the main chapter, it describes the frequently used components of TortoiseHg.
Settings describes how to configure TortoiseHg.
Recovery describes the recovery operations one can perform on a project.
Use with other VCS systems describes how to use TortoiseHg as a client to non-Mercurial servers.
Frequently Asked Questions has a list of common questions and their answers.
Debugging describes how to debug any problems that you find.
1.3 TortoiseHg is free!
TortoiseHg is released under GPLv2. You are free to install it on as many computers as you like, and to redistribute itaccording to the GPLv2 license.
1.4 Community
Mailing Lists:
3

TortoiseHg Documentation, Release 1.1.7
• Users - Announcements, user Q&A, and feature discussions.
• Developers - Patches, bug reports, development discussions.
• Issues - Notifications from the issue tracker.
And our wiki on Bitbucket.
1.5 Acknowledgement
Thanks to the many people who contribute to the TortoiseHg project. It takes a community of developers, translators,and users to build a truly useful tool. Especially users who care enough to report bugs and file feature requests.
The TortoiseHg installer for Windows includes the TortoiseOverlays handler, as provided by the TortoiseSVN project.
1.6 Conventions used in this manual
The following typographical conventions are used in this manual:
Ctrl-A Indicates a key, or combination of keys, to press.
Commit Indicates a label, button or anything that appears in user interfaces.
TortoiseHg... → About Indicates a menu choice, or a combination of menu choice, tab selection and GUI label. Forexample TortoiseHg... → Global settings → Commit → User name means do something in User name labelunder Commit tab selectable from the menu choice TortoiseHg... → Global settings.
.hg/hgrc Indicates a filename or directory name.
hgtk log Indicates a command to enter into command window.
myproxy:8000 Indicates a text to enter into a text input field in the GUI.
Note: This is a note.
Warning: An important note. Pay attention.
4 Chapter 1. Preface

CHAPTER
TWO
INTRODUCTION
2.1 What is TortoiseHg?
TortoiseHg is a set of graphical tools and a shell extension for the Mercurial distributed revision control system.
On Windows, TortoiseHg consists of a shell extension, which provides overlay icons and context menus in yourfile explorer, and a command line program named hgtk.exe which can launch the TortoiseHg tools. Binarypackages of TortoiseHg for Windows come with Mercurial and a merge tool and are thus completely ready foruse “Out of the Box”.
On Linux, TortoiseHg consists of a command line hgtk script and a Nautilus extension which provides overlays andcontext menus in your file explorer. You must have Mercurial installed separately in order to run TortoiseHg onLinux. TortoiseHg binary packages list Mercurial as a dependency, so it is usually installed for you automati-cally.
TortoiseHg is primarily written in Python and PyGtk (the Windows shell extension being the notable exception). Thehgtk script and TortoiseHg dialogs can be used on any platform that supports PyGtk, including Mac OS X.
2.2 Installing TortoiseHg
2.2.1 On Windows
TortoiseHg comes with an easy to use MSI installer. You can always find the most up to date release on our website.Double click on the installer file and follow the instructions.
After a first time install, a re-login is usually required to start the icon overlays.
During upgrades, the installer will ask to close or restart any applications that have loaded the TortoiseHg shell exten-sion. If you allow those applications to be closed, the upgrade will not require a reboot or logout. If other users arelogged in, or if there are applications which cannot be shutdown, a reboot will be required to complete the install.
Note: If you have a legacy version of TortoiseHg installed, the 1.0 installer will ask that you to remove it. Theuninstall can be initiated from the control panel or the start menu.
Warning: The legacy uninstallers have a tendency to delete your user Mercurial.ini file, so backup your filebefore uninstalling the older TortoiseHg versions. This is not a problem with the newer MSI packages.
All legacy TortoiseHg installers (before version 1.0) were built with InnoSetup. They installed a TortoiseOverlaypackage as a separate application, so you always saw both TortoiseHg and TortoiseOverlay as two applications inthe Add/Remove Programs control panel program. (On X64 platforms, there were two TortoiseOverlays, one for x86processes and one of x64 processes).
5

TortoiseHg Documentation, Release 1.1.7
The new MSI installers for TortoiseHg 1.0 include the TortoiseOverlay packages as “merge modules” so they do notappear as separate applications anymore. It should be safe to uninstall the older TortoiseOverlay applications fromAdd/Remove Programs after you uninstall the legacy (<=0.9.3) TortoiseHg installer, unless you have other Tortoiseproducts that also used the separate TortoiseOverlay MSI approach (TortoiseCVS or TortoiseBZR).
Note: TortoiseOverlay is a shim package that allows multiple Tortoise style shell extension clients to share overlayslots. This is necessary because even modern Windows platforms only support a limited number of overlay slots(11-14). TortoiseOverlay packages are created by the TortoiseSVN developers.
To be completely safe, there are two approaches you can take:
1. Just leave the old TortoiseOverlay packages installed. They do not harm anything.
2. Uninstall all the old TortoiseOverlay packages, then re-install all of your Tortoise products until they are allfunctional.
Language settings
The TortoiseHg user interface has been translated into many languages. Language packs are not required since allavailable languages are installed. Look in C:\Program Files\TortoiseHg\locale for the available lan-guages. To enable a language just set the environment variable LANGUAGE to the desidered language, e.g. for italianset LANGUAGE=it.
Note: After setting LANGUAGE, if standard GUI elements like OK and Apply still appear in English, it meansthe TortoiseHg installer did not include translations of GTK+ for your locale. This usually means the translation ofTortoiseHg for your locale was incomplete at release time.
The Windows shell extension context menus get their translations from the Windows registry. Translations for manylocales were installed under C:\Program Files\TortoiseHg\i18n\cmenu. Select the locale you wouldlike to use, double-click on it, and confirm all requests.
2.2.2 On Linux and Mac
The most recent Linux packages can be found on our download page.
For Mac OS X, no packages are available but you can run hgtk and all the dialogs via the source install method. Fordetails, see Mac OS X.
Note: If you install TortoiseHg from source, you need to add our contrib/mergetools.rc file to your HGRC path insome way. One approach is to %include it from your ~/.hgrc file.
Language settings
The TortoiseHg tools use Python’s gettext library to localize their text. To get localized dialogs, it is recommendedthat you set the LANGUAGE environment variable to your locale of choice.
6 Chapter 2. Introduction

CHAPTER
THREE
A QUICK START GUIDE TOTORTOISEHG
Welcome to TortoiseHg and the Mercurial! TortoiseHg is a Windows Explorer shell extension and a set of graphicalapplications that serve as a friendly front-end to the Mercurial distributed version control system (DVCS). All Tor-toiseHg functionality is reachable from Explorer context menus as well as from a command line application namedhgtk. Mercurial commands are also available from the standard hg command line application.
3.1 Configuring TortoiseHg
Your first step should be to make sure that you are correctly identified to TortoiseHg. You do this by opening the globalsettings dialog. Right click on the desktop background and select TortoiseHg→ Global Settings.
Figure 3.1: Open “Global Settings” from the desktop
This opens the TortoiseHg settings dialog, editing your global (user) configuration. If you are using the command line,the global settings dialog can be opened by hgtk userconfig.
First select the Commit page and enter a name in the Username field.
Note: If you neglect to configure a username TortoiseHg will ask you to enter one when you try to commit, which isthe first time a username is actually required.
Note: There are no hard fast rules on how to format your username, the field is free form, but the following conventionis commonly used:
FullName <email>
for example
7

TortoiseHg Documentation, Release 1.1.7
Figure 3.2: TortoiseHg Settings Dialog
8 Chapter 3. A Quick Start Guide to TortoiseHg

TortoiseHg Documentation, Release 1.1.7
Donald Duck <[email protected]>
The email address is stripped when viewing history in the changelog viewer, and the built-in web server obfuscatesemail addresses to prevent SPAM.
Next, select the TortoiseHg page and select the Three-way Merge Tool entry. In the drop down list you will find allof the merge tools detected on your computer (kdiff3 is provided by the Windows installer) and a number of internalmerge behaviors. Select your preferred merge tool.
If you prefer for TortoiseHg to also use your selected merge tool for visual diffs, you can leave the Visual Diff Toolunspecified. Otherwise, select your favorite visual diff tool from the drop down list of detected visual diff tools.
If there are no options in either drop-down list, you must install a diff/merge tool that is supported by our mergetools.rcor configure your own tool.
Note: If you installed TortoiseHg from source, you need to add our contrib/mergetools.ini file to your HGRC path insome way. One approach is to %include it from your ~/.hgrc file.
Feel free to configure other global settings while you have the dialog open. You will have the chance later to overridethese global settings with repository local settings, if required.
Click the Ok button to save the changes you have made and close the settings dialog.
Note: Most TortoiseHg tools require a restart to pick up changes made in the settings dialog.
3.2 Getting Acquainted
Mercurial supports many different collaboration models. This chapter describes just one of those models: a singlecentral repository. The central repository model does not scale as well as other models, but it is the most familiar tothose coming from other revision tools and thus is the most common approach people start with.
To get started, suppose you volunteer to create the central repository. There are ways to convert non-Mercurial repos-itories into Mercurial repositories, but this example assumes you are starting from scratch.
3.3 Initialize the repository
Create the initial repository on your local machine by using the Create Repository Here shell menu option, or in acommand shell within the folder, type hgtk init. You only need to do this in once in the root folder of your project.
Figure 3.3: Repository Init Dialog
3.2. Getting Acquainted 9

TortoiseHg Documentation, Release 1.1.7
We suggest you keep Add special files (.hgignore, ...) checked, and do not check Make repo compatible withMercurial 1.0 unless you have a strong reason to do so.
After pressing Create, Mercurial creates a subdirectory in your project folder named .hg. This is where Mercurialkeeps all its version data. It is called the repository or store, while the directory containing the source files is called theworking directory. You never need to specify the .hg directory when running commands, you only need to specifythe working directory root. It is mentioned here just so you better understand how Mercurial works.
Warning: It is dangerous to manually edit the files in .hg directory, repository corruption can occur. .hg/hgrcis perhaps the only exception to this rule.
3.4 Add files
Now it’s time to tell Mercurial which files must be tracked and which files must be ignored. There are a lot of way todo this:
1. To add files, select them in explorer and then right click and select TortoiseHg → Add Files... in the contextmenu. A dialog will open for you to double check the selected files and accept the add operation.
2. Or open the status tool (TortoiseHg→ View File Status or hgtk status from the command line). Check the filesyou want to add and then press the Add button. From the status tool you can launch the ignore filter tool fromthe context menu of a unknown file (the menu option is named ignore)
3. Or skip adding new files as a separate step and have the commit tool add them implicitly. The commit tool isvery similar to the status tool and allows you to do all of the same tasks. In this tool you can add and commit anuntracked file by just checking the file and pressing Commit.
4. To ignore files, open the ignore filter dialog: TortoiseHg → Edit Ignore Filter or from command line hgtkhgignore. Choose a file from the list or manually type in a Glob or Regular expression filter and then pressAdd. Changes to the ignore filter take effect immediately.
Note: The .hgignore file, contained in the working directory root, is typically tracked (checked in).
Note: It is good practice to not have many unknown files in your working directory, as it makes it too easy to forgetto add vital new files. It is recommended that you keep your .hgignore file up to date.
3.5 Commit
Commit your local repository by right-clicking anywhere in the folder, or on the folder itself, and then selecting HgCommit ..., or from command line type hgtk commit. Write a commit message, select the files you wish to commit,then press Commit. If, after the commit, you realize that something was wrong with the message or the selected files,you can cancel the last commit using the Undo button. Your previous commit message will be in the message historydrop-down, so you do not have to type it in again from scratch.
Note: You lose the ability to easily undo the last commit when you close the commit tool.
3.6 Share the repository
Now you are ready to share your work. You do this by making a copy of your repository in a public location thateveryone in your group can read. Mercurial calls this copy operation cloning your repository. To clone your repositoryto a shared drive, open the clone tool TortoiseHg → Clone a Repository, or hgtk clone from command line. Thenenter the destination path.
10 Chapter 3. A Quick Start Guide to TortoiseHg

TortoiseHg Documentation, Release 1.1.7
Figure 3.4: Commit Tool
Figure 3.5: Clone Dialog
3.6. Share the repository 11

TortoiseHg Documentation, Release 1.1.7
When you create a clone for the purposes of generating a central repository there is no reason for that clone to havea working directory. Checking do not update the new working directory will prevent Mercurial from checking outa working copy of the repository in the central repository clone. It will only have the .hg directory, which stores theentire revision history of the project.
Other team members can clone from this clone with or without a checked out working directory.
3.7 Fetching from the group repository
You want to start collaborating with your team. They tell you something like fetch the repository from x. What doesthat mean? It means that you want to make a copy of the repository located at x on your local machine. Mercurialcalls this cloning and TortiseHg has a dialog for it. Right click in the directory where you want your copy and selectTortoiseHg→ Clone a Repository, or hgtk clone from command line.
Figure 3.6: Clone Dialog
This time you do want to update the working directory because you want to work on the project, uncheck do notupdate the new working directory so Mercurial updates the working directory with the tip revision in your newclone.
3.8 Working with your repository
Suppose you’ve introduced some changes. It is easy to see that there are a couple of directories with changes pending.You can traverse the directories to find specific changes and commit them from Explorer. A quicker way is to use thecommit tool:
Figure 3.7: Overlay Icons on Vista
The commit tool gives you a way to see differences or you can use your visual difference tool (kdiff). Mercurial allowsyou to commit many changes before you decide to synchronize (share changes) with the group repository.
When you’re ready to publish your changes, you
12 Chapter 3. A Quick Start Guide to TortoiseHg

TortoiseHg Documentation, Release 1.1.7
1. Commit your changes to your local repository (see above).
2. Pull changes from the group repository into your repository, TortoiseHg → Repository Browser or hgtk log,choose the path to the group repository in the syncbar and then Pull.
3. If some changesets were pulled, merge those changes with your local changes and then commit the merge intoyour local repository. From the changelog viewer (TortoiseHg → Repository Browser or hgtk log) open thecontext menu over the changeset which you want to merge and select merge with. Finally, in the merge dialog,press Merge and then Commit.
4. Ensure your merged work still builds and passes your extensive test suite.
5. Push your changes to the group repository, TortoiseHg→ Repository Browser or hgtk log, choose the path togroup repository and then Push.
Which may sound complicated, but most of the time it is just pushing the buttons in the commit and changelog tools.
Note: Merges can be safely restarted if necessary.
Mercurial makes collaboration easy, fast, and productive. Learn more at Mercurial’s wiki.
3.8. Working with your repository 13

TortoiseHg Documentation, Release 1.1.7
14 Chapter 3. A Quick Start Guide to TortoiseHg

CHAPTER
FOUR
TORTOISEHG IN DAILY USE
4.1 Common Features
These features are common to many TortoiseHg tools, so we document them here just once.
4.1.1 Keyboard Accelerators
We define a few keyboard accelerators that all of the TortoiseHg tools support.
Ctrl-Q quit the application, including all open windows
Ctrl-W close the current window (same as Ctrl-Q if only one window is open)
Ctrl-D visual diff of currently selected file or changeset
Ctrl-Enter activation
Ctrl-. and Ctrl-, select next or previous file in a file list
Ctrl-[ and Ctrl-] page up or down a text pane
F5, Ctrl-R refresh
On Mac OS X, the apple (command) key is used as the modifier instead of Ctrl. However some keyboard acceleratorsare internal to GTK+ so you must use the control key to access cut-paste functionality, for instance.
4.1.2 Visual Diffs
In TortoiseHg 1.0, the visual (external) diff infrastructure was refactored. The new system uses tool descriptions inmergetools.rc to detect most common diff tools on your computer (including KDiff3, which ships in our installer)and select the best available tool.
If the user has selected a merge tool (TortoiseHg → Three-way Merge Tool), that tool will also be used to performvisual diffs, bypassing the tool selection process. However the user can still select a separate tool (TortoiseHg →Visual Diff Tool) for visual diffs if they chose.
The merge tool configuration file contains optimal command lines for each tool, so no further configuration is requiredby the user. They only need to select the tools they wish use, or accept the defaults.
The visual diff system will use any existing extdiff configuration it finds. Since extdiff did not support three way diffarguments until very recently and still does not support label arguments, you will likely have a better experience bydisabling or deleting any extdiff configuration you may have.
15

TortoiseHg Documentation, Release 1.1.7
Figure 4.1: Visual Diff Window
The visual diff system will directly use the selected diff tool unless the action you are attempting requires the use ofthe TortoiseHg visual diff window. The list of conditions includes:
1. The selection of files being compared require multiple tools
2. The selected tool forks detached background processes
3. The selected tool does not support the required directory diffs
4. The selected tool does not support three way comparisons
5. The file changes include renames or copies
When the visual diff window is used, the temporary files are cleaned up when the dialog is closed. Thus it should beleft open until you close all of your diff tool instances. When your diff tool is launched directly, the temporary filesare deleted when your tool exits.
If your diff tool is launched directly to compare a working copy file, it will directly diff against the working file soyou may modify it from within the diff tool. If you are comparing multiple files, the visual diff system will make asnapshot of the working copy files and track their initial sizes and timestamps. When your diff tool exits, the systemcompares the sizes and timestamps and copies modified files back over the original working copies. In this way, youcan still modify your working copy files from your visual diff tool even when performing directory comparisons.
When the visual diff window is used to compare working copy files, it always directly diffs against the working copyfiles since it always operates on a single file at a time.
Note: The TortoiseHg→ Skip Diff Window configurable has been removed because it is now redundant.
16 Chapter 4. TortoiseHg in daily use

TortoiseHg Documentation, Release 1.1.7
Adding Tools
If you have a visual diff tool installed that is not supported by TortoiseHg, you can create a tool configuration for it inyour user Mercurial.ini file. See Mercurial’s documentation on how to configure your tool for use in file merges.When that is complete, you can add the extra keys used by TortoiseHg for visual diff:
diffargs: the arguments to use for two-way file comparisonsdiff3args: the arguments to use for three-way file comparisonsdirdiff: this tool supports two-way directory comparisonsdir3diff: this tool supports three-way directory comparisons
When building command line arguments, you can use the following variables:
$parent1: the file or directory from the first parent revision$parent2: the file or directory from the second parent revision$child: the file or directory from the revision being compared$ancestor: the file or directory from the ancestor of a merge$parent: a synonym for $parent1
$plabel1: a symbolic name for the first parent revision$plabel2: a symbolic name for the second parent revision$clabel: a symbolic name for the revision being compared$alabel: a symbolic name for the ancestor revision
Obviously, $parent2 and $ancestor are only meaningful when used in three way diff arguments, for viewing mergechangesets. If your diff tool cannot use the ancestor revision in any productive way, it is safe to leave it out of thediff3args command line.
Note: On Windows, the executable parameter can use environment variables using the syntax ${ProgramFiles}
If unconfigured, the default value of diffargs is ‘$parent $child’. The default value of diff3args is “”, indicating thevisual diff tool cannot perform three way comparisons.
If you create a new visual diff tool configuration, or improve upon an existing configuration, please email it to ourdevelopment mailing list so it may be incorporated in a future release.
Word Diffs
The TortoiseHg Windows installers now include TortoiseSVN’s scripts for comparing (and sometimes merging) manybinary document formats. These are configured in the site-wide mergepatterns.rc as handlers for each binaryformat’s common file extensions, so no user intervention is required.
In order to support file extension based tool selection, TortoiseHg has added support for a [diff-patterns] sectionequivalent to Mercurial’s merge-patterns section.
4.1.3 Treeview searches
Many TortoiseHg dialogs use treeviews to present lists of data to the user. The file lists in the status, commit, shelve,and changelog tools are treeviews. The changelog graph pane is a treeview. And even the annotate pane in the dataminetool is a treeview.
Most of the TortoiseHg treeviews are configured for live searches. Ensure that the treeview has focus (by clicking ona row), and begin typing a search phrase. A small entry window will appear containing the text you have typed, andthe treeview will immediately jump to the first row that matches the text you have entered thus far. As you enter morecharacters, the search is refined. (Do not hit return to ‘complete’ the search, before using the keys mentioned below,or the entry window will disappear, ending the search instead.)
4.1. Common Features 17

TortoiseHg Documentation, Release 1.1.7
• Ctrl-F opens the search window explicitly
• Ctrl-G advances the search to the next match
• Shift-Ctrl-G searches backwards
• The mouse scroll wheel will advance forwards and backwards through matching lines
4.1.4 Hg command dialog
Many TortoiseHg tools use the hgcmd dialog to execute Mercurial commands that could potentially be interactive.
Figure 4.2: Interactive Mercurial Command Dialog
Note: Error messages are given a dark red color for contrast
When the Mercurial command has completed, the dialog gives focus to its Close button. So pressing Enter is all thatis required to close the window.
4.2 Windows Explorer Integration
4.2.1 Context Menus
TortoiseHg commands may be accessed via the context menu of Explorer windows and other applications which usethe standard File/Open dialogs. Here is the context menu for a revisioned folder:
And here is the context menu for selected files or folders:
TortoiseHg provides dialogs for the most regularly used Mercurial commands. Less frequently used and newly addedMercurial commands may be accessed from the CLI (command line interface) through cmd.exe on Windows.
18 Chapter 4. TortoiseHg in daily use

TortoiseHg Documentation, Release 1.1.7
Figure 4.3: Context menu for a folder under Mercurial revision control
4.2. Windows Explorer Integration 19

TortoiseHg Documentation, Release 1.1.7
Figure 4.4: Context menu for file or folder selection
20 Chapter 4. TortoiseHg in daily use

TortoiseHg Documentation, Release 1.1.7
4.2.2 Overlay Icons
TortoiseHg provides visual representation of the file status via overlay icons in the MS-Explorer windows. This issimilar to those that found on other Tortoise client, such as TortoiseCVS and TortoiseSVN.
TortoiseHg shares the overlay icons with TortoiseSVN (version 1.5.x or later) and the other “Tortoise” projects via theuse of TortoiseOverlays (another project created by TortoiseSVN team).
Figure 4.5: Overlay icons in Icons view (XP)
The context menu has an Update Icons option which forces TortoiseHg to refresh the icons in the currently browsedrepository or directory of repositories. The taskbar icon will turn green and the directory icons will turn into questionmarks while this refresh is in progress.
4.2.3 Shell Configuration
The overlay handler and context menus are configurable. From any folder background (even the desktop), right clickand select TortoiseHg→ Explorer Extension Settings. This opens the TortoiseHg Shell Configuration dialog.
On the tab “Context Menu” you can promote individual menu options to the top level menu.
Figure 4.6: Shell Configuration Dialog, Context Menu tab
On the “Icons” tab you configure settings related to the overlay icons and the icon of the “Overlay Icons Server” in thetaskbar (in the notification area of Windows).
4.2. Windows Explorer Integration 21

TortoiseHg Documentation, Release 1.1.7
Figure 4.7: Shell Configuration Dialog, Icons tab
Enable overlays: If checked, overlay icons are shown on folders and files in the working directory (woking copy) ofMercurial repositories. (Default: checked)
Local disks only: If checked, overlay icons are only shown for volumes on local disks, not on network shares. Scan-ning for Mercurial repositories over the network may result in high latency in the user interface of explorer.Check this option if browsing network shares becomes too slow and/or you do not need overlay icons on non-local volumes. (Default: not checked)
Enabled Overlay Handlers: These (per user) settings provide the possibility to disable overlay icon handlers in theshared TortoiseOverlays component. The TortoiseOverlays component is shared by all Tortoises (TortoiseHg,TortoiseSVN, etc), with the goal to avoid registering too many icon slots, by using a common set of iconsslots for all Tortoises (thus using the same set of icons for all Tortoises). The total number of overlay slotsavailable on Windows is fairly limited and depends on the exact Windows version. For example, on a pris-tine install of Windows 7, there are only 8 free overlay handler slots available. This section allows to disablecertain non-essential overlay handlers, to reduce icon handler slot consumption by the TortoiseOverlays com-ponent. Unchecking handlers in this section increases the chances that important handlers like “Normal” (greencheckmark) or “Modifed” (red exclamation mark) will still get an icon slot, even if there are too many handlersregistered on a computer. Unchecking handlers that are not used by TortoiseHg (that is: Locked, Readonly,Ignored, Deleted) is highly recommended, if you know that no other Tortoises (e.g. TortoiseSVN) uses them.Make sure the “Added” and “Unversioned” handlers are enabled, as these are used by TortoiseHg. (Default: allchecked)
Warning: The “Enabled Overlay Handlers” settings affect all Tortoises for a user. A logoff/login is required tomake changes in that section effective.
Taskbar: Checkmark “Show Icon” to show the icon of the Overlay Icon Server in the taskbar in the notification area.“Highlight Icon” highlights that icon using a light green color while the icon server is busy updating cache filesin the repository (files .hg\dirstate and .hg\thgstatus). (Default: both checked)
One can selectively disable overlay icons in a specific repository by editing the .hg\thgstatus file inside the
22 Chapter 4. TortoiseHg in daily use

TortoiseHg Documentation, Release 1.1.7
repository and replacing it’s contents with a single line containing:
@@noicons
4.2.4 Nautilus
TortoiseHg also provides shell integration with the GNOME desktop via a nautilus-python plugin. If you have installedTortoiseHg from a distribution package, the odds are that this extension is already configured. If not, please consultour Wiki for instructions on how to enable this feature.
While the nautilus extension does not have it’s own GUI for managing the overlays and context menus, it does supportcommand promotion into the top menu. It requires you to edit your ~/.hgrc file and add lines like these:
[tortoisehg]promoteditems = commit, log, synch
Figure 4.8: GNOME/Nautilus screenshot
4.3 Create a new repository
To create a new repository into an existing directory (project) you have to run the init dialog. From the explorer contextmenu select TortoiseHg... → Create Repository Here over the directory, or, within the folder, type hgtk init.
4.3. Create a new repository 23

TortoiseHg Documentation, Release 1.1.7
Figure 4.9: Repository Init Dialog
Destination Is the directory where the repository will be created. It is always filled with the current directory, so ifyou launch the dialog from the right directory there is no reason to change it.
Add special files (.hgignore, ...) If selected TortoiseHg creates an empty .hgignore file in the working directory.
Make repo compatible with Mercurial 1.0 If selected TortoiseHg creates an older format Mercurial repository. Donot check unless you have a strong reason to do, and you know what you are doing.
Creating a new repository means create a subdirectory called .hg. In this subdirectory Mercurial keeps all its ver-sioning information.
Warning: It is dangerous to manually edit the files in .hg directory, repository corruption can occur. .hg/hgrcis perhaps the only exception to this rule.
4.3.1 From command line
The init tool can be started from command line
hgtk init
The syntax is
hgtk init [DEST]
where [DEST] is the path to destination folder.
4.4 Clone a repository
To clone a repository you have to run the clone dialog. From the explorer context menu select TortoiseHg... → Clonea repository or type hgtk clone.
Source Path It is the path (or URL) of the repository that will be cloned. Use the Browse... to choose a local folder.
Destination Path It is the path of destination directory, a folder with the same name of source repository will becreated within this directory.
Under the Advanced options expander you will find:
24 Chapter 4. TortoiseHg in daily use

TortoiseHg Documentation, Release 1.1.7
Figure 4.10: Clone Dialog
Clone To Revision You can limit the clone up to this revision. Even the tags created after this revision will not beimported.
do not update the new working directory If checked, after the clone the working directory will be empty. It isuseful when you have to clone a repository with the purpose of central repository, or backup, where you haveonly, in the future, to push and pull.
use pull protocol to copy metadata When the source and destination are on the same filesystem, Mercurial tries touse hardlinks. Some filesystems, such as AFS implement hardlink incorrectly, but do not report errors. Use thisoption to avoid hardlinks.
use uncompressed transfer To use uncompressed transfer (fast over LAN).
use proxy server To use the proxy server configured in TortoiseHg... → Global Settings→ Proxy. This is enabledonly if a proxy is configured.
Remote Cmd Specify a Mercurial command to run on the remote side.
4.4.1 From command line
The clone tool can be started from command line
hgtk clone
The syntax is
hgtk clone [SOURCE] [DEST]
where [SOURCE] and [DEST] are, the paths of source repository and destination folder.
4.5 Commit
Warning: The win32text extension can cause trouble with hunk selection. This has been resolved in Mercurial1.3 and TortoiseHg 0.8, but requires proper configuration. See issue #82.
The commit tool is one of the two main applications of TortoiseHg. Together with the Repository Explorer (aka, thechangelog tool) these two tools can perform or access nearly every function that TortoiseHg supports.
4.5. Commit 25

TortoiseHg Documentation, Release 1.1.7
Not only can the commit tool commit your changes, but it can also examine the state of your working directory andperform most routine maintenance tasks (add new files, record renames, manage the ignore filter, etc).
Figure 4.11: Commit dialog
4.5.1 Features
At the top of the commit tool is a menu bar, newly introduced in version 0.9.
Tools Launch common TortoiseHg tools in separate processes
View Toggle the display of optional features, or refresh the working directory contents.
Operations These menu items correspond to the toolbar buttons.
Help Open a web browser to this web page, or launch TortoiseHg About dialog.
Enumerating the toolbar buttons:
Commit Commit selected diffs in checked files.
Undo Undo (rollback) last immediate commit. Your commit message will be available in the messagehistory, so you can easily repeat the commit if necessary.
Diff Visual diff checked files.
Revert Revert checked files to last revisioned state. If merging, it allows you to select the revert parent.
Add Add checked files that were in unknown ‘?’ or ignored ‘I’ state.
26 Chapter 4. TortoiseHg in daily use

TortoiseHg Documentation, Release 1.1.7
Move Move checked files to specified target directory in versioned manner.
Remove Delete checked unversioned files and/or remove (mark as deleted) any versioned files.
Forget Forget checked versioned files.
Refresh Reload the state of the working directory. It tries to retain check and selection state acrossrefresh.
Patch Queue If the MQ extension is enabled, this toggle button for the patch queue pane will be visible.
Below the toolbar are useful widgets:
Branch dialog Shows the current branch name of the working directory. Normally this is informationalonly, but pressing this button opens up a branch maintenance dialog. Do not use this feature unlessyou understand Mercurial’s named branches.
Recent Commit Messages A drop-down list of the 10 most recent commit messages. The the drop-downlist is filled the first time it is opened.
QNew If you have enabled the MQ extension, there will also be a text entry for a new patch name.Entering a patch name switches the commit tool into ‘QNew’ mode.
The file list has four columns:
1. A checkbox that indicates whether the file is selected for an operation. The toolbar buttons only operate onchecked files. “Partially” selected files have a special check state. This column header is checkable, it willtoggle the file selection states.
2. The st column holds the status of the file, defined by Mercurial’s status command, one of ‘MARD?IC’. A statusof ‘S’ indicates a dirty subrepository that needs to be committed.
3. The ms column holds the merge state of the file, defined by Mercurial’s resolve command, one of ‘ RU’. See themerge section below.
4. The canonical path of the file relative to the repository root
Note: If the commit tool was started with a file pattern or selection, a button will appear at the bottom of the file listthat can clear the file pattern and give you an unfiltered view of the entire working directory.
Below the file list, inside an expander, are checkboxes that toggle the display of the various classes of files {modified,added, removed, deleted, unknown, clean, ignored}. These check boxes will be disabled if the commit tool was startedwith a file pattern or selection.
Removed means a revisioned file has been marked as removed. Deleted means a revisioned file is missing but Mercurialhas not been told to quit tracking that file. For instance, if you rename a revisioned file in the explorer, the originalfilename will show up as deleted and the new filename will show up as unknown. By right-clicking on the new filenameyou can bring up the rename guessing dialog which can discover the rename by comparing file contents and mark theold file as removed and the new file as added while recording the whole operation as a rename.
Unknown files are not tracked by Mercurial, but they also do not match any ignore filters you have configured. Un-known files are shown by default because they are usually files that need to be added to revision control. It is recom-mended that you keep your ignore filters up to date to ensure that is the case. The context menu of unknown files hasan option open the ignore pattern tool.
Clean files are tracked files that have not been modified, while Ignored files are untracked files that match a configuredignore pattern. Neither of those file types are shown by default, unless a the user includes such a file in a selection(explorer) or provides the file name on the command line.
Below both the file list and diff pane is a narrow Parents Bar. This bar shows you the current working directoryparent(s), and gives you some warnings if a commit would introduce a new head. The parents bar can be hidden by anoption in the View menu.
To the right of the file list is the diff pane. The diff pane is newly tabbed in the 0.9 release.
4.5. Commit 27

TortoiseHg Documentation, Release 1.1.7
Figure 4.12: Parent bar in commit dialog
Text Diff Shows the textual diffs in the currently selected file.
Hunk Selection In releases 0.7 through 0.8, this tab was the only content shown to the user. The diffs inthis tab can be toggled per “hunk”, allowing the user to cherry pick changes to be included in thecommit. As in 0.8, this tab only shows diff hunks for the currently selected file. This tab cannotshow binary diffs or renames. That data can only be seen in the Text Diff tab.
Commit Preview This tab previews all of the selected hunks in every checked file, essentially a previewof what will be committed when you press the commit button.
Patch Contents Only visible when the commit tool is in QRefresh mode. It displays the current contentsof the patch being refreshed.
Figure 4.13: Advanced bar in commit dialog
If the Advanced Bar is enabled in the View menu, a bar is inserted between the toolbar and the message history bar.The advanced bar contains:
Committer The username to use for this commit. This value is usually read from your Mercurial.ini file,but it can be specified on the hgtk command line or read from a patch file. Lastly, the user couldmanually specify a different username here.
Auto-includes A text entry that allows the user to modify the comma separated list of files that are alwaysincluded in the commit list, regardless of whether they have been checked. This is intended for usein repositories that have pre-commit hooks that modify certain files (say a changelog).
Push after commit A toggle button that determines whether TortoiseHg will attempt to push outgoingchanges to your default push target after each successful commit.
4.5.2 Change Selection
So what does the phrase ‘commit the selected diffs in checked files’ mean? Simple, the TortoiseHg commit toolsupports change selection intrinsically in the diff browser. This means that all of the changes you make to versionedfiles can be individually selected to be included in the commit or left out of the commit (but left in the workingdirectory). Fans of darcs or Mercurial’s record extension will recognize this feature immediately.
When is this necessary?
When you have more than a single coherent change in your source code and you would like to commit your changespiecemeal. This can often be accomplished by filtering the list of files in each commit, but there will be times whenyour changes intermingle in the same set of files and that is when this change selection feature becomes indispensable.
28 Chapter 4. TortoiseHg in daily use

TortoiseHg Documentation, Release 1.1.7
How does it work?
By double-clicking on individual change hunks in the Hunk Selection tab of the diff panel. Technically, any actionwhich activates a change hunk row will toggle it’s selection status. The spacebar will also work. When a hunk isunselected, the syntax highlighting of the diff is disabled and the background is turned gray. At the same time, thefile’s diff header is updated to show the current selection state, the selected hunk count and changed lines will beupdated. Toggle the hunk a second time to reselect it for inclusion in your commit.
When a file is partially selected for commit, it’s icon is changed from a checkbox to a radio button. At a glance atthe file list, you should be able to find which files are entirely included in the commit, partially included, or entirelyexcluded.
What happens at commit time?
The short answer is that the selected hunks in checked files are committed to the repository and the unselected changesare left in your working directory for the next commit.
The long answer is a little more complicated. What happens behind the scenes is that the files which are partiallyselected are backed up in a safe location, reverted to their last revisioned state, have their selected change hunksapplied back to them, committed, and then finally recovered from backup (thus placing the rejected change hunksback into the working copy). Files which are not partially selected avoid the entire backup, revert, patch, commit,recover round trip and instead are committed in place.
This longer answer is only interesting when something goes wrong, which on Windows unfortunately has a probabilitygreater than 0. If some program (virus checker, compiler) locks your file in the middle of this process you may see anerror about a failed patch. These errors are recoverable. Delete any new .rej files left in your repository and retrythe commit.
4.5.3 Keyboard navigation
Ctrl-Enter Trigger the commit
Ctrl-C When pressed in the diff panel, ctrl-c will copy the currently highlighted (repeat highlighted, not selected)diff hunks to the clipboard. These can be pasted into a text buffer to generate any arbitrary patch based from thechanges in your working directory.
Alt-Q Reflow the paragraph currently under the cursor. You must configure a message format policy for this keycombination to work.
The code which copies the hunks to the clipboard is intelligent about diff headers. The clipboard contents will alwaysbe a valid patch.
4.5.4 File Context Menus
When right clicking on files in the file list, you will get a context menu of commands that are applicable to the selectedfiles.
For unknown ? files, the context menu will allow you to detect renames (if you think the unknown file is a copy orrename of a revisioned file) or to configure the repository’s ignore filter (if the unknown file should never be revisionedand you want Mercurial to ignore it).
4.5. Commit 29

TortoiseHg Documentation, Release 1.1.7
4.5.5 Merging
The commit tool has a special mode when it is opened in a repository that is in a merged state (technically, this meansthe current working directory has two parent revisions). The file list has no checkboxes and the hunk selection tabsare hidden. The commit ‘manifest’ is essentially immutable, since you must commit the entire working directory aftera merge.
The merge state ms column is especially useful in this mode. Files that are marked with R are files where Mercurialand/or the user have successfully merged (resolved) changes from both parents. Files that are marked with U haveunresolved changes. You can use the Restart Merge context menu option to restart the merge for those files, or you canuse the edit context menu option to resolve the conflict by hand. The Restart Merge menu option allows you to selectthe merge tool to use to perform the merge, or even to pick one version or the other unconditionally (internal:local,internal:other). After the conflicts have been manually resolved, you must use the mark resolved context menu optionto change the file’s merge state to R.
Mercurial will not allow you to commit a merge if any files have unresolved U merge states.
For your reference, local is the revision you had checked out when you started the merge and other is the revision youmerged with.
To undo a failed merge attempt, you must tell Mercurial to remove the second parent from your working directory.This usually means performing a clean update of the first parent. The merge tool has an Undo button which doesexactly that. The recovery tool also has a Clean button that does the same thing.
Once you have your working directory back at one parent revision, you may restart the merge process.
4.5.6 Commit Message Pane
The commit message pane has these special context menu options:
Paste Filenames: Paste checked filenames into the commit message at the cursor.
Apply Format: Apply configured message wrap policy to current message.
Configure Format: Opens the settings dialog to the Commit tab.
If your project has guidelines for the format of commit messages, you can configure them in the settings tool. Thecommit tool will enforce your policy at commit time, and you can ask the tool to apply the format to the currentmessage. The Commit tab of the settings tool has these two configurables for commit message policy:
Summary Line Length: Maximum length of the commit message summary line. If set, TortoiseHgwill issue a warning if the summary line is too long or not separated by a blank line. Default: 0(unenforced)
Message Line Length: Word wrap length of the commit message. If set, the popup menu can be usedto format the message and a warning will be issued if any lines are too long at commit. Default: 0(unenforced)
4.5.7 Subrepositories
A subrepository is a feature introduced in Mercurial 1.3. It allows one Mercurial repository to store references toexternal Mercurial (or potentially other VCS) repositories, and to include the state of those external repositories in themain repository’s history.
TortoiseHg 1.0 introduced rudimentary support for subrepositories, and only in the commit / status tool. When Mer-curial considers a subrepo as dirty, it will appear in the commit tool as a special entry in the file list with a status of S.If a subrepo is included in the file list of a commit, the subrepo is committed along with the other changes, updatingthe .hgsubstate file in the main repository root.
30 Chapter 4. TortoiseHg in daily use

TortoiseHg Documentation, Release 1.1.7
Prior to TortoiseHg 1.0, dirty subrepos were not shown in the commit tool and .hgsubstate was not updated duringcommits.
4.5.8 MQ patches
Many advanced Mercurial users use the MQ extension to manage a patch queue. The commit tool will recognize whena patch is applied and enter patch refresh mode. The title bar will say “refreshing patch patchname” and the patchcomment will appear in the commit message pane.
A new ‘Patch Contents’ tab will appear in the diff pane with the full contents of the top patch. The Text Diff and HunkSelection tabs will show the combined diff of the patch and working directory changes so that you can move changesinto or out of the patch during the qrefresh.
This is essentially what the qdiff command would show you. There is, in fact, no way to get just the working copydiffs beyond running hg diff on the command line or typing a name into the QNew entry which toggles the dialog intoQNew mode (more below).
The Commit button, which has been renamed QRefresh in this context, will refresh the top patch with the changesyou have selected, including the patch description. This may be a bit confusing at first because the changes you leaveout of the patch are still going to be in the working directory after the refresh, so unless you look at the patch contentsit will not seem as if anything changed.
4.5.9 QNew Mode
The commit tool can be used to create a new patch for your patch queue. If you have the MQ extension enabled, a textentry will be inserted between the branch maintenance button and the message history drop-down box. If you enter afilename in this entry the commit tool will switch out of commit or qrefresh mode into qnew mode. In qnew mode, thecommit tool shows only working directory modifications (the changes that would typically get added to a new patchby hg qnew -f). The Commit button will change into a QNew button as well, to make the mode switch more obvious.
When the QNew button is pressed, the selected change hunks are written into a new patch (given the filename youspecified), and the dialog is refreshed. After this refresh, the commit tool will obviously switch to qrefresh mode sincethere will now be at least one applied patch.
You may give the new patch a commit message at the initial qnew event, or you can do it afterwords while in qrefreshmode.
4.5.10 Configurables
Commit→ Username Sets username associated with your commits (see A Quick Start Guide to TortoiseHg)
Commit→ Summary Line Length Configures a ‘policy’ limit for summary lines
Commit→Message Line Length Configures a ‘policy’ limit for message lines
Commit→ Close After Commit: When set to True, the commit tool will close after a successful commit.
Commit→ Default Tab: The tab on which the status and commit tools will open. 0 - Text Diff, 1 - Hunk Selection,2 - Commit Preview.
And three other features for advanced users.
Commit→ Push After Commit: When set to True, the commit tool will check the push after commit toggle buttonon startup.
Commit→ Auto Commit List: Comma separated list of files that are automatically included in every commit. In-tended for use only as a repository setting.
4.5. Commit 31

TortoiseHg Documentation, Release 1.1.7
Commit→ Auto Exclude List: Comma separated list of files that are automatically unchecked when the status, com-mit, and shelve tools are opened.
TortoiseHg→ Bottom Diffs Toggles diff pane from left to below file list
TortoiseHg→Max Diff Size Configures the diff size limit
4.5.11 From command line
The commit tool can be started from command line:
hgtk commit [OPTIONS] [FILE]...
aliases: ci
commit tool
options:
-u --user record user as committer-d --date record datecode as commit date
use "hgtk -v help commit" to show global options
For a quick help on the format of date type:
hg help dates
4.6 Shelve
Warning: The win32text extension can cause trouble with hunk selection. This has been resolved in Mercurial1.3 and TortoiseHg 0.8, but requires proper configuration. See issue #82.
The purpose of this dialog is to allow the user to shelve selected changes from the working directory, store them in aspecial patch file within the repository, and then unshelve them back at a later time.
Walking across the toolbar buttons:
Shelve Shelve selected diffs in checked files.
Unshelve Replace the shelved changes back into the working directory.
Diff Visual diff checked files
Revert Revert checked files to last revisioned state. If merging, it allows you to select the revert parent.
Add Add checked files that were in unknown ‘?’ or ignored ‘I’ state.
Move Move checked files to specified target directory in versioned manner.
Remove Delete checked unversioned files and/or remove (mark as deleted) any versioned files.
Forget Forget checked versioned files
Refresh Reload the state of the working directory. It tries to retain check and selection state acrossrefresh.
32 Chapter 4. TortoiseHg in daily use

TortoiseHg Documentation, Release 1.1.7
Figure 4.14: Shelve dialog
The file list has four columns:
1. A checkbox that indicates whether the file is selected for an operation. The toolbar buttons only operate onchecked files. “Partially” selected files have a special check state. This column header is checkable, it willtoggle the file selection states.
2. The st column holds the status of the file, defined by Mercurial’s status command, one of ‘MARD?IC’.
3. The ms column holds the merge state of the file, defined by Mercurial’s resolve command, one of ‘ RU’.
4. The canonical path of the file (relative to the repository root)
Below the file list are checkboxes that toggle the display of the various classes of files {modified, added, removed,deleted, unknown, clean, ignored}. These check boxes will be disabled if the commit tool was given a specific set offiles and/or directories.
4.6.1 Tabs
The shelve tool diff pane has four tabs
1. Text Diff - shows diff of currently selected file
2. Hunk Selection - allows diff hunks of current file to be skipped
3. Shelf Preview - displays all selected changes. This previews the changes that will be removed from theworking directory and stored in the shelf.
4. Shelf Contents - the current contents of the shelf.
4.6. Shelve 33

TortoiseHg Documentation, Release 1.1.7
4.6.2 Shelving Changes
Just like the commit tool, this dialog uses TortoiseHg’s integrated hunk selection code to allow the user to select thefiles and change hunks to move to the shelf. When you press the shelve button, the selected changes are removed fromthe working directory and placed in a patch file. If the shelf already had changes in it, you will be asked whether toreplace those changes or to merge these new changes into it. When the shelf has changes, the unshelve button will beactive.
4.6.3 Unshelving Changes
When the unshelve button is pressed, the shelved changes are reapplied to the working directory.
Note: The unshelved changes will appear as working directory modifications when the shelve tool refreshes it’s viewof the repository.
How is this different from record/commit?
Shelved changes are physically removed from the working directory until you unshelve them. This means you canbuild your project and run tests on it while the shelved changes are gone. This is safer than selecting changes at buildtime since you can test whether the change being committed is valid.
Shelving changes is also useful for removing partially completed work to make sure it doesn’t interfere with thedebugging of other changes you are making.
Caveat: the shelved changes are stored in a patch that is based on the current working directory contents. There’s noguarantee that the patch can be cleanly reapplied later if the shelved changes conflict with changes made to your codeafter the shelving.
How is this different from MQ?
The shelf can be considered a single unnamed MQ patch that is never converted into a changeset.
The shelve tool can be useful when maintaining a patch queue. The shelf can take changes from one patch and re-applythem to another patch (or an entirely new patch).
For example:
1. Push to a patch you would like to split up
2. Open the shelve tool, the top patch changes will be selectable
3. Unselect change hunks you want to leave in the patch, then press Shelve
4. Refresh top patch using hg qrefresh, or use commit tool
5. Push or pop to the patch you want to apply shelved patches
6. Open the shelve tool and press Unshelve
7. Refresh top patch (repeat step 4)
You cannot shelve added, removed, or renamed files, but MQ can handle this just fine.
How is this different from attic?
The attic extension is a super-set of the shelve feature. In particular, attic allows you to have several named shelveswhich can be saved and restored independently.
34 Chapter 4. TortoiseHg in daily use

TortoiseHg Documentation, Release 1.1.7
4.6.4 Keyboard navigation
Ctrl-C in the diff panel will copy the currently highlighted (not selected, but highlighted) diff hunks to the clipboard.These can be pasted into a text buffer to generate any arbitrary patch based from the changes in your workingdirectory.
The code which copies the hunks to the clipboard is intelligent about diff headers. The clipboard contents will alwaysbe a valid patch.
4.6.5 Configurables
• TortoiseHg→ Bottom Diffs
• TortoiseHg→ Tab Width
• TortoiseHg→ Max Diff Size
4.6.6 From command line
The shelve tool can be started from command line:
hgtk shelve
aliases: unshelve
shelve/unshelve tool
use "hgtk -v help shelve" to show global options
To use TortoiseHg’s shelve functionality from the Mercurial command line, you must enable the extension with lineslike these in your Mercurial.ini file:
[extensions]tortoisehg.util.hgshelve=
This adds commands named shelve and unshelve to hg.
4.7 Changelog
The changelog tool (also known as the repository explorer) is used to visualize the revision history of your repositoryand to perform any maintenence tasks that involve changesets. It presents a graph of the revision history, showing theparent/child relationship of each change. At each revision you can view the files that were modified and the contentsof those changes.
The changelog tool has a menu bar for accessing tool functions and for launching other tools.
Tools Launch other TortoiseHg tools as separate processes
View Toggle the visibility of various features, or refresh views
Navigate Select specific changesets in your repository history
Synchronize Access synchronization functions, more below
Help Help contents shows this web page. About shows TortoiseHg version info
4.7. Changelog 35

TortoiseHg Documentation, Release 1.1.7
Figure 4.15: Changelog viewer dialog with main toolbar hidden
36 Chapter 4. TortoiseHg in daily use

TortoiseHg Documentation, Release 1.1.7
The toolbar buttons from left to right:
Refresh Reload the revision history (if you commit in another window, etc)
Reset Marks Remove ‘new’, ‘incoming’, and ‘outgoing’ revision marks and refresh
Patch Queue Toggles the display of the MQ pane. This button is only visible when the MQ extensionhas been enabled by the user.
Commit Launch the commit tool in a separate process
Datamine Launch the data mining tool in a separate process
Recovery Launch the recovery dialog in a separate process
Web Server Launch the web server dialog in a separate process
Shelve Launch the shelve tool in a separate process
Patch Branch Toggles the display of the Patch Branch pane. This button is only visible when the pbranchextension has been enabled by the user.
Load more Load the next N revisions into the graph
Load all Load all remaining revisions into the graph
4.7.1 Sync Bar
Figure 4.16: Synchronization features in changelog tool
From left to right...
Incoming Download incoming changesets from the remote repository, store them in a temporary bundlefile, then enter bundle preview mode with the incoming changes applied. Incoming changesets willhave a ‘down’ arrow in the revision graph.
Accept Accept (pull) the changesets from the previewed bundle. This button is only sensitive whenpreviewing a changeset bundle. The after-pull effect is respected after pulling from a bundle.
Reject Reject the changesets from the previewed bundle and exit preview mode. This button is onlysensitive when previewing a changeset bundle.
Pull Pull incoming changesets from the remote repository, then apply after-pull effect (update, fetch, orrebase).
Import Open the import dialog to import one or more patches
Outgoing Determine outgoing changesets that would be pushed to the remote repository. Outgoingchangesets are marked with an ‘up’ arrow.
Push Push outgoing changesets to the remote repository.
Email Email outgoing changesets to the remote repository.
Stop Stop current transaction. The button is only sensitive during outgoing commands.
To the right of the Stop button is a combo box containing all of the configured peer repository paths for the currentrepository. The default path is selected at startup, if it has been configured. See hg.1.html#urls for details on specifyingremote repository URLs.
4.7. Changelog 37

TortoiseHg Documentation, Release 1.1.7
To the right of the path combo box is the After Pull combo that selects the operation which is performed after everypull operation triggered by the sync bar. The user must have the rebase extension enabled in order for that option tobe available in the after pull combo. The same is true of the fetch extension and it’s post pull operation.
To the right of the After Pull combo is the Settings button. It opens the repository settings tool on the Sync tab wherethe after pull configurable and peer repository paths can be configured.
Changesets which are added to the repository after the changelog tool was opened are marked with green stars in thegraph. This includes recent commits, pulled changesets, and applied patches.
Note: To clear the new, incoming, and outgoing marks from the changeset graph, use View -> Reset Marks
4.7.2 Search Bar
Figure 4.17: Filter features in changelog tool
The search bar allows one to quickly filter the changesets panel. Buttons from right to left...
All Show all changesets in the respository. Essentially removes all filters.
Tagged Show only changesets with tags.
Ancestry Show only changesets that are ancestors of the currently selected changeset. This option isonly sensitive when a revision is selected.
Parents Show only the working directory parent revisions. Unless a merge is in progress, this will beonly one revision.
Heads Show only repository heads (changesets without any child revisions).
Merges Show only merge changesets (changesets with two parents)
Hide Merges A toggle button, not a radio like the other buttons in the search bar, which toggles thedisplay of merge changesets.
Branches A combo box with the list of named branches in your repository. See Repo Settings ->Changelog -> Dead Branches for a method to prune names from this combo box.
Custom Filter Combo Finally there is a combo box that selects among the various filter types that canbe manually specified.
To specify a custom filter, the user selects the filter type, enters the search text of that type, and then hits return in thetext entry.
Revision Set Parse the user text as a revision set. See hg.1.html#revisions for details on how to specifyrevision sets.
File Patterns Parse the user text as a file pattern glob, unless the user text is prefixed with a pattern typelike regexp:. See hg.1.html#patterns for details on how to specify file patterns.
Keywords Parse the user text as a keyword pattern that should be matched against changeset meta datalike comitter, message, etc.
Date Parse the user text as a date range. See hg.1.html#dates for details on how to specify date ranges.
User Parse the user text as a user / comitter name.
The filter entry has a combo box which stores the history of searches. Selecting an item from the drop down list willapply that filter.
38 Chapter 4. TortoiseHg in daily use

TortoiseHg Documentation, Release 1.1.7
4.7.3 Revision Graph Details
The graph column shows the child-parent relationships between revisions in your repository history. This columnauto-sizes for as many lines of ancestry that are required to visualize the revisions you have loaded. The columnhas an initial hard-limit width to prevent some degenerative cases from breaking the viewer, but can be resized afterrefreshes.
4.7.4 Performance Implications
There are some Repository Explorer features that should probably be avoided in large repositories.
• View -> Color By Branch This option requires the log viewer to query the branch name of every revision inorder to draw the graph. It can cause refreshes to be slow.
• View -> Compact Graph This option can cause refresh to be slower than the default setting. Also be aware thatenabling this feature makes the graph lines less accurate. The feature trades merge parent accuracy forhorizontal screen space.
• Column Changes This column can be expensive to calculate on repositories with large working copies, causingboth refreshes and scrolling to be slow.
4.7.5 Revision Context Menus
Right-clicking on a revision in the (top) graph pane will bring up the revision context menu.
Visualize Change Open this change in your visual diff tool
Display Change Open this changeset in the changeset browser (more below)
Diff to Local Display changes (visual diff) between this revision and your current working directory
Copy Hash Copy current revision’s full hash to the clipboard
Push to Here Performs the equivalent of ‘push -r <rev>’. This option is only available on changesetsmarked as outgoing.
Push this Branch Performs the equivalent of ‘push –new-branch –branch <branch>’. This option is onlyavailable on changesets marked as outgoing.
Update... Update your working directory to this revision. Opens the TortoiseHg update dialog with thisrevision selected.
Merge With... Merge with this revision. Opens the TortoiseHg merge dialog with this revision selected.
Backout... Create a backout changeset for selected revision
Revert Revert working copy to this revision’s contents, without updating working directory parent revi-sion. Use with care.
Export
Export Patch Generate a patch file containing this revision’s changes
Email Patch Send this revision’s changes to email recipient. Opens the TortoiseHg email dialogwith this revision selected.
Bundle rev:tip Create a bundle with all revs from selected to tip
Archive... Open the archive dialog for this revision, allowing user to generate a backup copy of therepository at that revision.
Tag
4.7. Changelog 39

TortoiseHg Documentation, Release 1.1.7
Add/Remove Tag Open the TortoiseHg tag dialog with this revision selected
Add/Move/Remove Bookmark Open the TortoiseHg bookmark dialog with this revision selectedThis option requires the boomarks extension to be enabled
Rename Bookmark Open the TortoiseHg bookmark rename dialog This option requires theboomarks extension to be enabled
Mercurial Queues
Import revision to MQ Import selected revision into the current patch queue. Only valid for qbaseor checked out head revision. Only visible when MQ is enabled
Strip Revision... Remove the selected revision and all of it’s descendants from the repository 1 Onlyvisible when MQ is enabled
Transplant to local Transplant selected revision onto the current working parent. Only visible when thetransplant extension is enabled
Bisect
Reset Reset bisect state. See bisect section below.
Mark as Good Mark changeset as good
Mark as Bad Mark changeset as bad
Skip Testing Skip testing this changeset
If you right-click on a row other than the one that was currently selected, you get a secondary context menu whichdefines commands that operation on revision ranges.
Diff with selected Opens status viewer with cumulative changes of the range of changesets. The statusviewer allows cherry picked changes to be saved to a file.
Visual Diff with selected Opens visual diff window with cumulative changes of the range of changesets.See also menuselection:Global Settings –> TortoiseHg –> Visual Diff Tool
Email from here to selected Opens email dialog with range of changesets.
Bundle from here to selected Creates a bundle file with range of changesets.
Export patches from here to selected Creates a patch file for each changeset in selected range.
Merge with ... Merges this revision with the other selected revision. If neither revision is currentlychecked out, the merge dialog will be forced to update to the first selected revision before start-ing the merge. This will fail if the working directory is not clean.
Transplant revision range to local Transplant selected range of changesets on to current working parentrevision. Only visible when the transplant extension is enabled
Rebase on top of selected Rebase selected changeset and ancestors on top of original selected revision.Only visible when the rebase extension is enabled
Import from here to selected to MQ Import selected revision range into the current patch queue. Onlyvisible when MQ is enabled
Select common ancestor Selects (highlights) the common ancestor of the two selected revisions. Help-ful, when reviewing merges.
1 The strip command will store the stripped revisions in a bundle file that can later be reapplied. See also EditingHistory.
40 Chapter 4. TortoiseHg in daily use

TortoiseHg Documentation, Release 1.1.7
4.7.6 File Context Menus
Right-clicking on filenames in the file list (bottom left) pane will bring up a context menu for the selected file:
Visual Diff Open this revision of the file in your visual diff tool
Diff to Local Visualize differences between this revision and your checked out version
View at Revision Open this revision of the file in your visual editor 2
Save at Revision Write this revision of the file to specified location
File History Show revisions that modified this file 3
Annotate File Open this file in the datamine app, annotated at this revision
Revert File Contents Checkout this specific revision of this file 4
4.7.7 Changeset browser
The changeset browser will only show a single file’s diffs at a time, as a performance optimization. If you would liketo see all of the file diffs at once, click on the [All Files] row. The changeset browser will also skip displaying diffsfor files which are above a maximum limit. See Global Settings→ TortoiseHg→Max Diff Size. The size limit can betemporarily disabled by toggling View -> Ignore Max Diff Size.
The changelog and datamine tools can open the changeset browser to view a single revision or the combined effect ofa range of revisions. The changeset browser is very similar to the commit and shelve tools. It has a file list on the leftof all files that have been changed, and a diff pane on the right with the changes to each file.
The diff pane is tabbed and allows one to select files and hunks that you wish to extract from the changeset(s) youare browsing and write them to a patch file using the Save as toolbar button. This is a very efficient way to cherrypick changes from a repository. This changeset browser also supports the Ctrl-C keyboard accelerator to copyhightlighted diff hunks to the clipboard.
Unfortunately, TortoiseHg still does not have a dialog for importing patches into a repository, so this must be done onthe command line with the hg import command.
4.7.8 Message Parsing
New in TortoiseHg 1.0, the repository browser will detect and underline changeset hashes, HTTP(s) URLs, and bugreport identifiers inside changeset messages. These underlined phrases are clickable links.
Every word-boundary delimited string of 12 or 40 characters from the range [0-9a-f] is considered a changeset link.Clicking on it in the repository explorer will jump to the given changeset if possible.
HTTP and HTTPS URLs are similarly turned into clickable links which are opened in your default web browser.
Issue tracker links are enabled when configured in the tortoisehg section of your configuration files. Since only a singleissue tracker can be configured at a time, it is typically configured in the repository’s .hg/hgrc file. There are twokeys: issue.regex and issue.link. The first defines the regex to match when picking up issue numbers, while the seconddefines the command to run when an issue number is recognized.
You may include groups in issue.regex, and corresponding {n} tokens in issue.link (where n is a non-negative integer).{0} refers to the entire string matched by issue.regex, while {1} refers to the first group and so on. If no {n} tokensare found in issue.link, the entire matched string is appended instead.
Examples:2 Global Settings→ TortoiseHg→ Visual Editor3 Does not show revisions where a file was deleted, as this is only a manifest change, it does not modify the file’s history.4 The new contents will appear as local changes and must be committed.
4.7. Changelog 41

TortoiseHg Documentation, Release 1.1.7
BitBucket:issue.regex = #(\d+)\bissue.link = http://bitbucket.org/<your project and repo>/issue/{1}/
Mercurial:issue.regex = \bissue\d+\bissue.link = http://mercurial.selenic.com/bts/
4.7.9 Bisect
TortoiseHg 1.0 introduced support for bisect bug searching to help find changesets which introduce problems. To use,mark the earliest changeset you know exhibits the problem as bad, then mark the latest changeset which is free fromthe problem as good. The changelog tool will select a changeset for you to test. Once you have performed tests, markthe changeset as good or bad, and bisect will either update to another candidate changeset or announce that it hasfound the bad revision.
As a shortcut, you can also mark a revision as good or bad without checking it out first.
For more automated bisecting, you must use the Mercurial command line and provide an automated test that canbuild and run a changeset and return 0-good, 125-skip, or 127-abort, or anything else to mean bad. See the hg bisectcommand help for more information.
4.7.10 Keyboard navigation
Ctrl-P Zoom to the working directory parent revision
Ctrl-D Display visual diffs for selected changeset or file
Ctrl-R Refresh repository contents
Ctrl-G Go to a specific revision
4.7.11 Configurables
The changelog browser has a few configurable options that can be set in the TortoiseHg Settings dialog on theChangelog tab.
Author coloring If true, each author’s changeset will be given a unique color
Long Summary Concatenate commit message lines until 80 chars are reached
Graph batch limit Number of revisions to read in each batch load
Copy Hash Copy a revision’s changeset id hash to the clipboard when selected [DEPRECATED]
Dead Branches Comma separated list of branch names that should be ignored when building a list ofbranch names for a repository.
Branch Colors Space separated list of branch names and colors on the form branch:#XXXXXX. Spacesand colons in the branch name must be escaped using a backslash (\). Likewise some other characterscan be escaped in this way, e.g. \u0040 will be decoded to the @ character, and \n to a linefeed.
Hide Tags Space separated list of tags that will not be shown. Useful example: Specify “qbase qparentqtip” to hide the standard tags inserted by the Mercurial Queues Extension.
Use Expander Show changeset details within an expander. When contained within the expander, thedetails do not scroll with the changeset contents.
42 Chapter 4. TortoiseHg in daily use

TortoiseHg Documentation, Release 1.1.7
The exact colors given to particular users can be configured by adding lines like these to your Mercurial.ini file:
[tortoisehg]authorcolor.USERNAME = color
The changelog browser also respects the following settings on the TortoiseHg tab:
Tab Width Number of spaces to expand tabs in diffs
Max Diff Size Maximum size of file to be diffed
Bottom Diffs Show diffs below file list
4.7.12 From command line
The changelog viewer can be started from command line
hgtk log [OPTIONS] [FILE]
aliases: history
changelog viewer
options:
-l --limit limit number of changes displayed
use "hgtk -v help log" to show global options
4.8 Datamine
The datamine application is used to inspect the revision history of your repository. It is a tabbed application thatsupports two tab types, Search and Annotate.
4.8.1 Search Tabs
The search tab is used to search (grep) through your entire revision history for keywords, variable names, functions,etc...
The text entry fields have these purposes:
regexp Regular expression search criteria.
includes Comma separated list of paths to include in your search. If no paths are given, the search isassumed to be repository wide. In other words, specifying an include path actually narrows thesearch criteria.
excludes Comma separated list of paths to exclude from your search. Exclusion patterns are applied afterinclusion patterns.
The toggle buttons below the entry fields are for:
Follow copies and renames follow searches through copies and renames out of inclusion filters
Ignore case Perform the search without case considerations
Show line numbers Show line numbers at the front of the matching lines
4.8. Datamine 43

TortoiseHg Documentation, Release 1.1.7
Figure 4.18: Search tabs
44 Chapter 4. TortoiseHg in daily use

TortoiseHg Documentation, Release 1.1.7
Show all matching revisions Show every instance where the search criteria matches in a file, not just themost recent revision. It shows +/- to indicate whether the change adds or removes your search text.
Search tabs are named after the search string most recently used to start a search. The New Search toolbar buttonwill obviously open a new search tab while the Stop button will terminate an ongoing search (the Stop button is onlysensitive when a search is in progress).
Matches
Each match will be a link to a changeset and will have a descriptive tooltip (author, date/time, summary). Rightclicking on a matched line will bring up a context menu with these features:
display change open a changeset window with this changeset, to see the full context
annotate file open an annotation tab for this file at this revision
file history open a changelog window with this file’s revision history
view file at revision open the current file at the specified revision in your favorite text editor.
4.8.2 Annotate Tabs
The revision graph has a simple context menu for opening the entire changeset in the changeset browser. Activating arow in the revision graph updates the file annotation to that revision.
In the bottom pane is the actual annotation. Each line in the annotation is also a link to the changeset which providedthat line. Activating a row will zoom the changelog (top pane) to the changeset that introduced that line and changefocus to the top pane.
The color scheme in the annotation pane is two dimensional. Authors determine hue, and age determines saturation.The older a change, the lighter the color.
By right-clicking on the annotate pane’s column headers (Line, Rev, Source) you can bring up a menu for showingtwo optional columns: filename and user.
Following Renames
The annotation data will automatically follow lines of code back through copies and renames to find the initial change-set that introduced the line. The graph log pane will also attempt to follow renames and copies, so some lines in thegraph may correlate to different filenames than the original annotated file path. Renames are indicated in the graph bycolor changes within a column.
Configurables
The annotate tabs support the following configurations defined primarily for other tools:
Changelog→ Author Coloring Give each author a separate color in the changelog graph
Changelog→ Long Summary Concatenates lines of commit message together to reach an 80 character summary.
TortoiseHg→ Tab width Number of spaces to expand tabs in diffs and annotate output
4.8. Datamine 45

TortoiseHg Documentation, Release 1.1.7
Figure 4.19: Annotate tabs
46 Chapter 4. TortoiseHg in daily use

TortoiseHg Documentation, Release 1.1.7
4.8.3 From command line
The datamine tool can be started from command line
hgtk datamine
aliases: annotate, blame
repository search and annotate tool
use "hgtk -v help datamine" to show global options
4.9 Synchronize
Figure 4.20: Synchronize dialog
Note: The synchronize tool has been deprecated in the 0.9 release, and may be removed in a future release. Wesuggest you use the changelog tool for performing synchronization duties.
The synchronize tool is used to transmit changesets between repositories or to email recipients.
4.9. Synchronize 47

TortoiseHg Documentation, Release 1.1.7
Incoming show changesets that would be pulled from target repository, the changes in the target reposi-tory that are not in local repository
Pull pull incoming changesets from target repository
Outgoing show changesets that would be pushed to target repository, the changes in the local repositorythat are not in target repository
Push push outgoing changesets to target repository, make the local tip the new tip in the target repository
Email send outgoing changesets (to target repository) as email
Shelve launch the shelve tool to allow working changes to be temporarily moved into the shelf, sincesome operations require the working directory to be clean.
Stop stop current operation
Configure configure repository paths (aliases)
Below the toolbar are two buttons and a text entry:
Repo: browse for a local repository to synchronize with
Bundle: browse for a local bundle file to pull from
The text entry/combo box is where you enter or select paths of target repositories. The synchronize tool will seed thedrop-down list with path aliases configured for this repository.
The Post Pull Operation frame contains radio buttons for selecting the operation which is performed after a pull.This behavior is configurable via the Configure button. You can select a default behavior for your user account andoverride that selection on a per-repository basis.
Nothing No operations are performed after a pull. You will be allowed to view the pulled changesets inthe log viewer, and you will have the option to update to the new tip if applicable.
Update Automatically update to the new branch tip if, and only if, new revisions were pulled into thelocal repository. This could trigger a merge if the pulled changes conflict with local uncommittedchanges.
Fetch Equivalent to hg fetch. See the fetch extension documentation for it’s behavior. This feature isonly available if the fetch extension has been enabled by the user.
Rebase Equivalent to pull –rebase. See the rebase extension documentation for it’s behavior. This featureis only available if the rebase extension has been enabled by the user.
The use proxy button is a quick way to disable your proxy configuration for individual operations. The button is onlysensitive when an http proxy is configured.
All operations which require authentication will pop up dialog boxes to get the required information from the user.TortoiseHg uses the TortoisePlink tool (borrowed from the TortoiseSVN distribution) to handle ssh: connections andauthentication. See the FAQ for help if you have trouble connecting to ssh servers.
Under the Advanced Options fold-up panel are a number of configurables that are valid for most push/pull operations.
Force pull or push override warnings about multiple heads or unrelated repositories
Target Revision to avoid sending all revisions
Remote Command provides -e argument
Show patches show diffs in incoming and outging changes
Show Newest First reverse order that changesets are listed
Show No Merges filter out merge changesets from output (does not affect push/pull)
48 Chapter 4. TortoiseHg in daily use

TortoiseHg Documentation, Release 1.1.7
4.9.1 After Pull
After changesets are pulled into your repository, a buttons may appear at the bottom of the dialog:
Update to branch tip Update your working directory to the new tip of the current branch
The button will be hidden when it is not applicable.
4.9.2 Email
Figure 4.21: Email dialog
The email dialog can be launched from two TortoiseHg tools.
1. The changelog tool, in which case the user intends to email a single revision or a range of revisions.
2. The synchronize tool, in which case the user intends to email all outgoing changes to the current target repository(it’s good practice to check the outgoing changes before launching the email dialog).
The Send button is obvious, and the Configure dialog predictably opens the TortoiseHg Settings dialog to the emailtab where you can configure your SMTP settings and set default To: and From: addresses.
In-Reply-To: is used to make your patches properly threaded in mailing lists.
Please consult the Mercurial documentation for the differences between plain patches, Hg patches, Git patches, andbundles.
4.9. Synchronize 49

TortoiseHg Documentation, Release 1.1.7
4.9.3 From command line
The synchronize tool can be started from command line
hgtk synch
aliases: pull, push, incoming, outgoing, email
repository synchronization tool
use "hgtk -v help synch" to show global options
The syntax is simple, no options or parameters are needed, except the global options. If the synchronize tool is startedvia push, outgoing, or email command aliases, it will automatically select the default-push URL if. For all other aliasesthe tool selects the default URL. If the selected URL is not found, it will use the first path it finds.
4.10 Serve
The serve tool is a wrapper for Mercurial’s built-in web server. Once launched, any computer can attach to the httpport and browse your repository(ies) or perform clone, pull, or even push operations (if you configure your server toallow it).
Toolbar buttons:
Start start the web server
Stop stop the web server
Browse open your default browser at the built-in web server
Configure Configure repository web style, description, and access policies
When the settings dialog is launched via the Configure button, it is run in the context of the current repository. Pleasevisit the Mercurial wiki for detailed descriptions of the various web configurations.
50 Chapter 4. TortoiseHg in daily use

TortoiseHg Documentation, Release 1.1.7
4.10.1 Multiple Repositories
If you wish to serve a many repositories with a single web server instance, you can create an hgwebdir.conf textfile with the following contents:
[paths]/ = /path/to/repositories/*
The first path ‘/’ is where the repositories will appear in the context of the web server and the second path describeshere the repositories can be found on your computer. Multiple entries are possible.
To use this file you must launch the TortoiseHg serve dialog from the command line via: hgtk serve –webdir-conf=hgwebdir.conf.
4.10.2 From command line
The server tool can be started from command line
hgtk serve [OPTION]...
web server
options:
--webdir-conf name of the webdir config file
use "hgtk -v help serve" to show global options
4.11 Rename Guessing
This dialog is used to find renames, moves, and/or copies that were done without Mercurial’s knowledge. The dialogcan be launched from the shell context menu, or from the status or commit tools via the context menu of an unknownfile.
Follow these steps:
1. select one or more of the Unrevisioned Files
2. slide the simularity bar to the percentage match you desire
3. press either Find Renames or Find Copies.
4. select candidate matches and accept good matches
5. repeat until all unrevisioned files are matched
4.11.1 Find Renames
This feature will search the repository for missing files (files which were revisioned but are now gone). For eachmissing file, it compares the last revisioned data against the unrevisioned file and if the percentage of matching linesis above the Minimum Simularity Percentage, it adds the pair to the Candidate Matches.
4.11. Rename Guessing 51

TortoiseHg Documentation, Release 1.1.7
Figure 4.22: Rename Guessing Dialog
52 Chapter 4. TortoiseHg in daily use

TortoiseHg Documentation, Release 1.1.7
4.11.2 Find Copies
This feature will check every revisioned file in the repository to see if it exactly matches the unrevisioned file.
4.11.3 Candidate Matches
When you select a match in this list, the differences between the two files are shown in the bottom pane. PressingAccept Match will record the rename or copy event with Mercurial.
4.11.4 From command line
The guess tool can be started from command line:
hgtk guess
guess previous renames or copies
use "hgtk -v help guess" to show global options
4.12 Ignore Filter
The ignore dialog is used to maintain your Mercurial repository’s ignore filter, which can be found in an .hgignorefile in the repository root. The dialog can be launched from the shell context menu, or from the status or commit toolsvia the context menu of an unknown file.
4.12.1 From command line
The ignore tool can be started from command line:
hgtk hgignore [FILE]
aliases: ignore, filter
ignore filter editor
use "hgtk -v help hgignore" to show global options
4.12. Ignore Filter 53

TortoiseHg Documentation, Release 1.1.7
Figure 4.23: Ignore Filter Dialog
54 Chapter 4. TortoiseHg in daily use

CHAPTER
FIVE
SETTINGS
Figure 5.1: Settings dialog
The Settings dialog is used to configure both TortoiseHg and the underlying Mercurial DVCS. Since TortoiseHg uses
55

TortoiseHg Documentation, Release 1.1.7
Mercurial’s underlying configuration system to store and retrieve its settings, these are essentially the same thing.
Mercurial on Windows has a three-tier configuration system.
1. A site-wide configuration file in C:\Program Files\TortoiseHg\Mercurial.ini This file is readfirst and thus has the lowest priority.
2. A per-user configuration file in C:\Documents and Settings\username\Mercurial.ini Thisfile is read second and thus can override settings in the site-wide configuration file.
3. A per-repository configuration file in repo-root\.hg\hgrc This file is read last and can override site-wideand user global settings.
The site-wide file can be overwritten on upgrades so it is recommended that you do not make changes to this file.Instead, you should make changes to your user Mercurial.ini and/or the repository hgrc file. The TortoiseHgSettings dialog enforces this suggestion by only operating in two modes:
Global edits your user Mercurial.ini file
Repository edits a repository .hg/hgrc file
You may toggle between the two modes using the combo box at the top of the dialog, or directly edit the file in yourconfigured visual editor.
Most TortoiseHg users will want to store all configurables in their global user settings, and only use the repositoryhgrc to store paths (remote repository aliases) and web settings, though it is possible to override many configurablesper-repository (a common example is to configure a username for use in a specific repository). Also note that the userand repository configuration files may not exist until you run the Settings dialog for the first time.
5.1 Tabs
The Settings tool is a tabbed application.
Each tab corresponds roughly to a section of your Mercurial.ini file, though there is a certain amount of overlap.Some sections were split across multiple tabs for clarity.
Every tab but Sync has the same format, a list of configurable options with a drop-down combo box with possiblevalues and a history of options you have used for that setting. The configurable name (label) has a tooltip whichdescribes in more detail what you are configuring and its default value. The description of the currently focusedconfigurable is also shown in a text box at the bottom of the dialog.
Please consult the Mercurial wiki for more detailed information about these configurables (except for the first threetabs: TortoiseHg, Commit, Changelog, which are specific to TortoiseHg).
5.1.1 TortoiseHg
3-way Merge Tool: Graphical merge program for resolving merge conflicts. If left unspecified, Mercurial will usethe first applicable tool it finds on your system or use its internal merge tool that leaves conflict markers inplace. Chose internal:merge to force conflict markers, internal:prompt to always select local or other, orinternal:dump to leave files in the working directory for manual merging.
Visual Diff Tool: Specify visual diff tool as described in the [merge-tools] section of your Mercurial configurationfiles. If left unspecified, TortoiseHg will use the selected merge tool. Failing that it uses the first applicable toolit finds.
Skip Diff Window: Bypass the builtin visual diff dialog and directly use your visual diff tool’s directory diff feature.Only enable this feature if you know your diff tool has a valid extdiff configuration. Default: False.
Visual Editor: Specify the visual editor used to view files, etc.
56 Chapter 5. Settings

TortoiseHg Documentation, Release 1.1.7
CLI Editor: The editor to use during a commit and other instances where Mercurial needs multiline input from theuser. Only used by command line interface commands.
Tab Width: Specify the number of spaces that tabs expand to in various TortoiseHg windows. Default: Not expanded.
Max Diff Size: The maximum size file (in KB) that TortoiseHg will show changes for in the changelog, status, andcommit windows. A value of zero implies no limit. Default: 1024 (1MB).
Bottom Diffs: Show the diff panel below the file list in status, shelve, and commit dialogs. Default: False (show diffsto right of file list).
Capture stderr: Redirect stderr to a buffer which is parsed at the end of the process for runtime errors. Default: True.
Fork hgtk: When running hgtk from the command line, fork a background process to run graphical dialogs. Default:True.
Full Path Title: Show a full directory path of the repository in the dialog title instead of just the root directory name.Default: False
Spell Check Language: Default language for spell check. System language is used if not specified. Examples: en,en_GB, en_US. Spell checking requires gtkspell, which is only available on Gnome PCs.
5.1.2 Commit
Username: Name associated with commits.
Summary Line Length: Maximum length of the commit message summary line. If set, TortoiseHg will issue awarning if the summary line is too long or not separated by a blank line. Default: 0 (unenforced).
Message Line Length: Word wrap length of the commit message. If set, the popup menu can be used to format themessage and a warning will be issued if any lines are too long at commit. Default: 0 (unenforced).
Push After Commit: Attempt to push to default push target after every successful commit. Default: False
Auto Commit List: Comma separated list of files that are automatically included in every commit. Intended for useonly as a repository setting. Default: None
Auto Exclude List: Comma separated list of files that are automatically unchecked when the status, commit, andshelve dialogs are opened. Default: None
5.1.3 Changelog
Author Coloring: Color changesets by author name. If not enabled, the changes are colored green for merge, red fornon-trivial parents, black for normal. Default: False.
Long Summary: If true, concatenate multiple lines of changeset summary until they reach 80 characters. Default:False.
Log Batch Size: The number of revisions to read and display in the changelog viewer in a single batch. Default: 500.
Dead Branches: Comma separated list of branch names that should be ignored when building a list of branch namesfor a repository. Default: None
Branch Colors: Space separated list of branch names and colors of the form branch:#XXXXXX. Spaces and colonsin the branch name must be escaped using a backslash (\). Likewise some other characters can be escaped inthis way, e.g. \u0040 will be decoded to the @ character, and \n to a linefeed. Default: None
Hide Tags: Space separated list of tags that will not be shown. Useful example: Specify “qbase qparent qtip” to hidethe standard tags inserted by the Mercurial Queues Extension. Default: None.
5.1. Tabs 57

TortoiseHg Documentation, Release 1.1.7
5.1.4 Sync
The Sync tab is where you can store URLs (paths) to related repositories. It is rare to store paths in the site-wide oruser configuration files, most of the time you will only store these in a repository configuration file. Mercurial has twospecial path names that can be used as default targets for some operations.
• default - the default URL to pull from, usually clone source
• default-push - the default push target when using the command line
After Pull Operation: Operation which is performed directly after a successful pull. update equates to pull –update,fetch equates to the fetch extension, rebase equates to pull –rebase. Default: none.
Remote repository paths In this pane you can configure aliases for repositories that you frequently synchronize with.Mercurial will add a default alias to the clone source automatically. All configured path aliases will be listed inthe Synchronize tool path drop-down box, and they can be used as short-cuts on the command line.
5.1.5 Web
Name: Repository name to use in the web interface. Default is the working directory.
Description: Textual description of the repository’s purpose or contents.
Contact: Name or email address of the person in charge of the repository.
Style: Which template map style to use.
Archive Formats: Comma separated list of archive formats allowed for downloading.
Port: Port to listen on.
Push Requires SSL: Whether to require that inbound pushes be transported over SSL to prevent password sniffing.
Stripes: How many lines a “zebra stripe” should span in multiline output. Default is 1; set to 0 to disable.
Max Files: Maximum number of files to list per changeset.
Max Changes: Maximum number of changes to list on the changelog.
Allow Push: Whether to allow pushing to the repository. If empty or not set, push is not allowed. If the special value“*”, any remote user can push, including unauthenticated users. Otherwise, the remote user must have beenauthenticated, and the authenticated user name must be present in this list (separated by whitespace or “,”). Thecontents of the allow_push list are examined after the deny_push list.
Deny Push: Whether to deny pushing to the repository. If empty or not set, push is not denied. If the special value“*”, all remote users are denied push. Otherwise, unauthenticated users are all denied, and any authenticateduser name present in this list (separated by whitespace or “,”) is also denied. The contents of the deny_push listare examined before the allow_push list.
Encoding: Character encoding name.
5.1.6 Proxy
Host: Host name and (optional) port of proxy server, for example myproxy:8000.
Bypass List: Optional. Comma-separated list of host names that should bypass the proxy.
User: Optional. User name to authenticate with at the proxy server.
Password: Optional. Password to authenticate with at the proxy server.
58 Chapter 5. Settings

TortoiseHg Documentation, Release 1.1.7
5.1.7 Email
From: Email address to use in the “From” header and for the SMTP envelope.
To: Comma-separated list of recipient email addresses.
Cc: Comma-separated list of carbon copy recipient email addresses.
Bcc: Comma-separated list of blind carbon copy recipient email addresses.
method: Optional. Method to use to send email messages. If value is “smtp” (default), use SMTP (configured below).Otherwise, use as name of program to run that acts like sendmail (takes -f option for sender, list of recipients oncommand line, message on stdin). Normally, setting this to sendmail or /usr/sbin/sendmail is enoughto use sendmail to send messages.
SMTP Host: Host name of mail server.
SMTP Port: Port to connect to on mail server. Default: 25.
SMTP TLS: Connect to mail server using TLS. Default: False.
SMTP Username: Username to authenticate to mail server with.
SMTP Password: Password to authenticate to mail server with.
Local Hostname: Hostname the sender can use to identify itself to the mail server.
5.1.8 Diff
Patch EOL: Normalize file line endings during and after patch to lf or crlf. Strict does no normalization. Auto(introduced in hg 1.5) does per-file detection and is the recommended setting. Default: strict
Git Format: Use git extended diff header format. Default: False.
No Dates: Do not include modification dates in diff headers. Default: False.
Show Function: Show which function each change is in. Default: False.
Ignore White Space: Ignore white space when comparing lines. Default: False.
Ignore WS Amount: Ignore changes in the amount of white space. Default: False.
Ignore Blank Lines: Ignore changes whose lines are all blank. Default: False.
Coloring Style: Adjust the coloring style of diff lines in the changeset viewer. Default: foreground.
5.1.9 Font
Theme default fonts Use default fonts based on current GTK theme.
Preset fonts: Select preset fonts from drop-down combo. These font sets are tuned specifically for each languageand/or environment.
Custom fonts: Set font names and sizes individually for each usage place.
The group which contains drop-down combo entries under Custom fonts: radio button is enabled when you activateit.
Commit Message: Font used in changeset viewer and commit log text. Default: monospace 10.
Diff Text: Font used for diffs in status and commit tools. Default: monospace 10.
File List: Font used in file lists in status and commit tools. Default: sans 9.
5.1. Tabs 59

TortoiseHg Documentation, Release 1.1.7
Command Output: Font used in command output window. Default: monospace 10.
5.2 Removed this release
Copy Hash: Allow the changelog viewer to copy the changeset hash of the currently selected changeset into theclipboard. Default: False.
To copy the hash of a changeset to the clipboard, use the ‘Copy Hash’ context menu option.
5.3 Keyboard navigation
Ctrl-Enter Apply changes and close the tool, the equivalent of pressing the ‘Ok’ button.
5.4 From command line
The setting dialog can be started from command line
hgtk repoconfig
for the repository settings (.hg/hgrc file) or
hgtk userconfig
for the user configuration (Mercurial.ini file).
The syntax is simple, no options or parameters are needed, except the global options.
60 Chapter 5. Settings

CHAPTER
SIX
RECOVERY
Figure 6.1: Recovery Dialog
The toolbar buttons equate to a Mercurial command
clean hg update –clean - performs a clean checkout of the current (first) working directory parent revision. Undoesan aborted or partially completed merge. This will destroy all changes, please use carefully. You should shelveany changes you wish to keep before using this command.
rollback hg rollback - undo operation for the most recent repository transaction, which is usually a commit or a pull.There is no way to know for certain what operation will be rolled back, so only use this in situations where youknow what the last transaction was.
recover hg recover - recover from a badly aborted transaction. This is rarely necessary, and Mercurial will informyou if it ever needs to be performed.
verify hg verify - perform a consistency check of the contents of your repository. Completely safe.
61

TortoiseHg Documentation, Release 1.1.7
62 Chapter 6. Recovery

CHAPTER
SEVEN
PATCHES
7.1 Defining a patch
These links are recommended reading for understanding the history and nature of patches and how they can be usedwith Mercurial.
• The patch management problem
• Understanding patches
• More about patches
7.2 Pitfalls
The standard patch format cannot describe binary files, renames, copies, or permission changes. If your patch needsto record any of those things, you will need to enable git patches via:
[diff]git=True
Mercurial 1.5 improves it’s behavior in this regard. It will warn you when git diffs are required, or sometimes upgradeto the git format automatically. See also the diff section of the hgrc documentation.
Mercurial’s patch routines do not deal well with mixed EOLN between source files and patches. The patch.eol settingwas introduced in 1.3 to improve this situation:
[patch]eol = auto @#strict, lf, or crlf
The work on the hgeol extension is also improving this area. Perhaps it will be resolved by hg-1.5. See also the patchsection of the hgrc documentation.
Applying a patch is not a foolproof operation. If the source file has diverged from the file that was used to create thepatch, there may be conflicts during the patch application. These are written to a file with an .rej extension. TortoiseHg1.0 includes an experimental hgtk mpatch command that can try harder to apply the rejected patch hunks. Thiscommand is based on Chris Mason’s mpatch utility. If mpatch cannot apply the rejected hunks, your only remainingchoice is to apply them by hand.
63

TortoiseHg Documentation, Release 1.1.7
7.3 Export Patches
7.3.1 Changeset
To export a changeset as a patch file, use the changeset context menu of the Repository Explorer to select Export→Export Patch. You will be asked to provide a filename.
7.3.2 Changeset Ranges
Select a range of changesets in the Repository Explorer. Left click on the first (base) changeset, then right click on thelast (target) changeset. This opens a special revision range context menu. From this menu you can generate patches,generate a bundle, send emails, or view the accumulated changes.
This is a very powerful feature and there is no restriction on the base and target changesets you can select.
7.3.3 Email
Figure 7.1: Email dialog of Repository Explorer
To send a changeset as an email, use the changeset context menu of the Repository Explorer. Export→ Email Patch.This opens the e-mail dialog for this single changeset.
64 Chapter 7. Patches

TortoiseHg Documentation, Release 1.1.7
To send a changeset range, use the changeset range selection feature of the Repository Explorer and select Email fromhere to selected...
Lastly, you can use the Email button on the syncbar of the Repository Explorer to email all outgoing changes to theselected remote repository.
Note: You must configure SMTP to send patches via email
7.3.4 Cherry Picking
Use the changeset range selection feature of the Repository Explorer and select Diff with selected. This opens up astatus viewer showing you the accumulated changes between your base and target changesets.
From the status viewer, you can select files and diff hunks just as you can in the commit tool, and preview the finalresult in the Save Preview tab. Pressing Save As will save the selected changes to a patch file.
For even finer cherry-picking, you can highlight a number of diff-hunks in the hunk selection pane and hit CTRL-C.This will copy the highlighted (mouse selected, not toggled) hunks to the clipboard.
Note: Reversing the order of your changeset selection reverses the effect of the patch.
7.4 Import Patches
The import dialog can be opened from the sync bar or menu of the Repository Explorer, or via hgtk import. Thedialog supports file and directory drag and drop. The drop down menu in the upper right corner next to the Browsebutton has the options: Browse Directory.. and Import from Clipboard.
You have the choice of importing directly into the repository, or importing into your patch queue.
Note: Importing a patch requires a clean working directory state. You must commit, revert, or shelve changes beforeimporting a patch.
Warning: If the patch you are importing does not have a commit message, Mercurial will try to launch youreditor, just as if you had tried to import the patch from the command line. Your ui.editor needs to be a GUI app tomake this work correctly.
7.5 Patch Queues
Both the Repository Explorer and Commit Tool have an optional Patch Queue panel that is only available when theuser has enabled the MQ extension. It allows the user to perform most patch queue operations including push, pop,rename, and finish. It’s recommended to learn the MQ extension before using the Patch Queue panel.
7.4. Import Patches 65

TortoiseHg Documentation, Release 1.1.7
Figure 7.2: Import dialog of Repository Explorer
66 Chapter 7. Patches

TortoiseHg Documentation, Release 1.1.7
Figure 7.3: Patch Queue panel in the Repository Explorer
7.5. Patch Queues 67

TortoiseHg Documentation, Release 1.1.7
68 Chapter 7. Patches

CHAPTER
EIGHT
EXTENSIONS
This chapter describes Mercurial extensions that are shipped with TortoiseHg binary packages for Windows. Theseexternal extensions are included as a convenience to users, so they can be easily enabled as soon as they are needed.
8.1 Hgfold
hgfold is a Mercurial extension that helps Windows users deal with filename case collisions on VFAT and NTFS.
It adds options to the following Mercurial commands. Type hg help <command> for more information:
up - allows you to update to a revision with filename collisionsmerge - allows you to merge with a changeset that would create filename collisions
The extension does not currently do anything to prevent filename collisions. See discussion on the Mercurial Wiki
Installation
To test the use of this plugin, you can specify it on the Mercurial command line like this:
hg --config "extensions.fold=" status
You may want to add it to your Mercurial.ini or a repository’s hgrc like this:
[extensions]fold=
If you do this, you can omit the –config command-line option.
Warnings
Like all merge operations, fold.py has to change the parents of the working directory. It is still in early testing, so usewith caution.
If you get an error about an unknown changeset after running hg recover try hg debugsetparents <number of tiprevision>. You can find the number of the tip revision by running hg log -l 2.
8.2 Hgcr-gui
CodeReview management tool
• This extension allows you to manage reviews for your code in any project you like.
69

TortoiseHg Documentation, Release 1.1.7
• It helps to keep the review management inside the mercurial.
• One can add files to the review, remove them and notify reviewr that files are ready for review.
• The reviewer can mark the code as ‘completed’ review cycle and return the message to the developer.
• The project manager can check the review status - which files are reviewd and which are not yet.
• The extension will automatically spot the files that were changed since their last review and notify about that.
• This extension uses GUI from TortoiseHg but also implements command line interface.
• Code review database is stored in .code-review file in your repository root directory as a map of file and revisionwhen review was done.
Usage:
hg cr [OPTIONS] [FILES]
Code Review Plugin (requires Mercurial 1.3.x and TortoiseHg 0.9)
options:
-c --complete Mark CR as complete-a --add Add files to CR list-r --remove Remove files from CR list-l --list Print files in CR list
use "hg -v help cr" to show global options
Note: To start GUI don’t give any options.
More Details
• I’ve implemented the review around files and not changesets, because at the end, I want to be able to tell for thespecific project if all the files went through code review process or not - the project status.
• Suppose you have some project that you are in charge and many developers do write code for it. And there is agroup of reviewrs that review the developers code.
• Is is very difficult to keep track of changes developers do, but simple to find out what files have already beenreviewd (by reviewers) and what were not.
• Using this extension, Developer can mark his files (when finished development process) as “Ready for review”and send notice to reviewer.
• Reviewer will pick up the changeset (because changesets are stored in the code review database) and performcode review (put notes inside the developer’s code).
• Afterwards Reviewr will mark the files as “Review Completed” and return the notice to the developer.
• The project manager can follow every time what is going on with his/her project.
Installation
You may want to add it to your Mercurial.ini or a repository’s hgrc like this:
[extensions]hgcr-gui=
70 Chapter 8. Extensions

TortoiseHg Documentation, Release 1.1.7
8.3 Perfarce
Perfarce home page.
This extension is documented elsewhere.
8.4 HGEOL
The hgeol extension is the eventual successor to the win32text extension. It tries to resolve the EOLN compatibilityproblems in a more complete and robust fashion. Instead of documenting it here, we will link to it’s online documentswhich are continually evolving.
• EOLTranslationPlan
• Source code
8.5 Mercurial-Keyring
• Mercurial Keyring home page
• Keyring Extension wiki page
Keyring extension uses services of the keyring library to securely save authentication passwords (HTTP/HTTPS andSMTP) using system specific password database (Gnome Keyring, KDE KWallet, OSXKeyChain, dedicated solutionsfor Win32 and command line).
What it does
The extension prompts for the HTTP password on the first pull/push to/from given remote repository (just like it isdone by default), but saves the password (keyed by the combination of username and remote repository url) in thepassword database. On the next run it checks for the username in .hg/hgrc, then for suitable password in the passworddatabase, and uses those credentials if found.
Similarly, while sending emails via SMTP server which requires authorization, it prompts for the password on firstuse of given server, then saves it in the password database and reuses on successive runs.
In case password turns out incorrect (either because it was invalid, or because it was changed on the server) it justprompts the user again.
Installation
First, the extension must be enabled in your Mercurial.ini file as:
[extensions]mercurial_keyring=
Password backend configuration
The most appropriate password backend should usually be picked automatically, without configuration. Still, if nec-essary, it can be configured using ~/keyringrc.cfg file (keyringrc.cfg in the home directory of the current user). Referto keyring docs for more details.
Note: On Windows XP and above, your encrypted passwords are stored in the credentials subsystem using CredReadand CredWrite
Note: On Windows 2K, the encrypted passwords are stored in the system registry underHKCU\Software\Mercurial\Keyring.
8.3. Perfarce 71

TortoiseHg Documentation, Release 1.1.7
Repository configuration (HTTP)
Edit repository-local .hg/hgrc and save there the remote repository path and the username, but do not save the password.For example:
[paths]myremote = https://my.server.com/hgrepo/someproject
[auth]myremote.schemes = http httpsmyremote.prefix = my.server.com/hgrepomyremote.username = mekk
Simpler form with url-embedded name can also be used:
[paths]bitbucket = https://[email protected]/User/project_name/
Note: If both username and password are given in .hg/hgrc, extension will use them without using the passworddatabase. If username is not given, extension will prompt for credentials every time, also without saving the password.So, in both cases, it is effectively reverting to the default behaviour.
Consult [auth] section documentation for more details.
Repository configuration (SMTP)
Edit either repository-local .hg/hgrc, or ~/.hgrc (the latter is usually preferable) and set there all standard email andsmtp properties, including smtp username, but without smtp password. For example:
[email]method = smtpfrom = Joe Doe <[email protected]>
[smtp]host = smtp.gmail.comport = 587username = [email protected] = true
Just as in case of HTTP, you must set username, but must not set password here to use the extension, in other cases itwill revert to the default behaviour.
Usage
Configure the repository as above, then just pull and push (or email) You should be asked for the password only once(per every username + remote_repository_url combination).
8.6 pbranch
Patch Branches (pbranch) is a way to develop a series of patches for submission into a main repo. It is based ontopic branches, one per patch, and is thus highly suitable for collaborative and/or long-term patch development andmaintenance.
A detailed manual can be found online.
It adds a number of commands which can be listed with hg help pbranch:
72 Chapter 8. Extensions

TortoiseHg Documentation, Release 1.1.7
pbackout - backs out the current patch branch (undoes all its changes)pdiff - prints the final diff for the current or given patch branchpeditmessage - edit the patch messagepemail - send patches by emailpexport - exports patchespextdiff - combines pdiff and extdiffpgraph - print an ASCII art rendering of the patch dependency graphpmerge - merge pending heads from dependencies into patch branchespmessage - print the patch message(s)pnew - start a new patch branchpstatus - print status of current (or given) patch branchreapply - reverts the working copy of all files touched by REV to REV
Installation
As this extension is not installed with TortoiseHg, you have to download it from http://bitbucket.org/parren/hg-pbranch. Be sure to dowload the right one according to the Mercurial version included with TortoiseHg (see thewiki page on the download site). To test the use of this plugin, you can specify it on the Mercurial command line likethis:
hg --config "extensions.pbranch=C:\path\to\pbranch.py" pstatus
You may want to add it to your Mercurial.ini or a repository’s hgrc like this:
[extensions]pbranch = C:\path\to\pbranch.py
If you do this, you can omit the –config command-line option.
8.6. pbranch 73

TortoiseHg Documentation, Release 1.1.7
74 Chapter 8. Extensions

CHAPTER
NINE
USE WITH OTHER VCS SYSTEMS
This chapter describes the three most popular Mercurial extensions for interoperating with foreign VCS systems. Seealso Repository Conversion
9.1 Perfarce (Perforce)
• Perfarce home page.
• Mercurial for Perforce users
This extension modifies the remote repository handling so that repository paths that resemble:
p4://p4server[:port]/clientname
cause operations on the named p4 client specification on the p4 server. The client specification must already existon the server before using this extension. Making changes to the client specification Views causes problems whensynchronizing the repositories, and should be avoided.
Five built-in Mercurial commands are overridden.
outgoing:
If the destination repository name starts with p4:// then thisreports files affected by the revision(s) that are in the localrepository but not in the p4 depot.
push:
If the destination repository name starts with p4:// then thisexports changes from the local repository to the p4 depot. If norevision is specified then all changes since the last p4 changelistare pushed. In either case, all revisions to be pushed are foledinto a single p4 changelist. Optionally the resulting changelist issubmitted to the p4 server, controlled by the --submit option topush, or by setting **perfarce.submit** to True. If the option
**perfarce.keep** is False then after a successful submit the filesin the p4 workarea will be deleted.
pull:
75

TortoiseHg Documentation, Release 1.1.7
If the source repository name starts with p4:// then this importschanges from the p4 depot, automatically creating merges ofchangelists submitted by hg push. If the config option
**perfarce.keep** is False then the import does not leave files inthe p4 workarea, otherwise the p4 workarea will be updated with thenew files.
incoming:
If the source repository name starts with p4:// then thisreports changes in the p4 depot that are not yet in the localrepository.
clone:
If the source repository name starts with p4:// then thiscreates the destination repository and pulls all changes fromthe p4 depot into it.
TortoiseHg Integration
When the perfarce extension is enabled, it adds a start revision configurable option to the clone tool, and a Perforcemenu to the Repository Explorer. The menu has two items:
identity:
Finds the tip Perforce changelist in your local repository andselects it in the changelog window.
pending:
Detects pending Perforce changelists that have been "push"ed to yourPerforce client but have not been submitted, or have not been pulledback. This opens the pending changelist dialog so that you can viewthese pending changelists and either submit or revert them.
Installation
Perfarce comes bundled with TortoiseHg 1.0 Windows installers, so you enable perfarce by simply adding it to yourMercurial.ini or a repository’s hgrc like this:
[extensions]perfarce=
9.2 hgsubversion (SVN)
• hgsubversion home page
• hgsubversion Extension wiki page
• Working with Subversion Repositories
hgsubversion, as it’s name implies, allows you to use Mercurial as a client to a Subversion server. It can also be usedto do straight conversions of Subversion repositories into Mercurial.
Installation
76 Chapter 9. Use with other VCS systems

TortoiseHg Documentation, Release 1.1.7
TortoiseHg Windows installers come with the python-svn bindings that hgsubversion requires, so one only needs toclone the hgsubversion repository to your local computer:
hg clone http://bitbucket.org/durin42/hgsubversion/ C:\hgsvn
Then enable the extension in your Mercurial.ini file, specifying the hgsubversion folder inside the cloned repository:
[extensions]hgsubversion = C:\hgsvn\hgsubversion
You can verify that worked by typing hg help hgsubversion
See the hgsubversion wiki for details of use.
Warning: When doing a clone of a Subversion server, it is highly recommended to clone only the first fewrevisions, then pull the rest. Clone’s failure behavior is to delete the entire incomplete cloned repository. Pull ismuch more forgiving.
TortoiseHg Integration
Imported Subversion changesets will display the original Subversion checkin number in the Repository Explorerbrowser.
9.3 hg-git (git)
• hg-git home page
• hg-git Extension wiki page
• Mercurial for Git users
hg-git, as its name implies, allows you to use Mercurial as a client to a git server. It can also be used to do straightconversions of Git repositories into Mercurial.
Installation
TortoiseHg Windows installers come with the python-git bindings (named dulwich) that hg-git requires, so one onlyneeds to clone the hg-git repository to your local computer:
hg clone http://bitbucket.org/durin42/hg-git/ C:\hg-git
Then enable hggit and bookmarks in your Mercurial.ini file:
[extensions]bookmarks =hggit = C:\hg-git\hggit
You can verify that worked by typing hg help hggit
Current versions of TortoiseHg include dulwich version 0.6.1. We recommend to use hg-git version 0.2.4 with thisversion of dulwich.
See the hggit documentation for details of use.
Beware the ‘incoming’ command appears broken when speaking with git repositories, and ‘outgoing’ does not showmuch useful info. So you are restricted to simple push and pull commands (not uncommon for extensions that speakwith external revision control tools).
9.3. hg-git (git) 77

TortoiseHg Documentation, Release 1.1.7
78 Chapter 9. Use with other VCS systems

CHAPTER
TEN
FREQUENTLY ASKED QUESTIONS
What is TortoiseHg?
A Windows shell extension for the Mercurial revision control system, similar to the Tortoise clients forSubversion and CVS. It also includes an hgtk application for command line use on many platforms.
What comes included in the TortoiseHg binary installer for Windows?
Mercurial, kdiff3, TortoisePlink four bonus extensions: hgfold, hgcr-gui, perfarce, mercurial-keyring. python-svn for hgsubversion and convert extensions, and dulwich for hg-git use. Seeextension-versions.txt in installer root for more details
Is Mercurial on Windows compatible with the index service and virus scanners?
No. Like TortoiseSVN, we recommend to turn off the indexing service on the working copies and repos-itories, and exclude them from virus scans.
How can I get translations for the Explorer context menu?
The available translations were stored by the installer under C:\ProgramFiles\TortoiseHg\i18n\cmenu. Select the locale you would like to use, double-click onit, and confirm all requests.
Can I configure the toolbars in TortoiseHg applications?
TortoiseHg dialogs are PyGtk applications, so they can be configured by modifying the gtkrc file that isinstalled as C:\Program Files\TortoiseHg\gtk\etc\gtk-2.0\gtkrc:
gtk-toolbar-icon-size = GTK_ICON_SIZE_LARGE_TOOLBAR@# Pick an icon size from:@# GTK_ICON_SIZE_MENU@# GTK_ICON_SIZE_SMALL_TOOLBAR@# GTK_ICON_SIZE_LARGE_TOOLBAR (default)@# GTK_ICON_SIZE_BUTTON@# GTK_ICON_SIZE_DND@# GTK_ICON_SIZE_DIALOGgtk-toolbar-style = GTK_TOOLBAR_BOTH@# Pick a toolbar style from:@# GTK_TOOLBAR_ICONS@# GTK_TOOLBAR_TEXT@# GTK_TOOLBAR_BOTH (default)@# GTK_TOOLBAR_BOTH_HORIZ
These settings are applied globally to all TortoiseHg applications.
How do I do merges and arbitrary version checkouts?
79

TortoiseHg Documentation, Release 1.1.7
Merges and updates are intended to be done within the Repository Explorer, using changeset contextmenus
How do I use TortoiseHg’s shelve extension from the hg command line?
Enable the extension in your Mercurial.ini file:
[extensions]tortoisehg.util.hgshelve=
Why can’t I connect to an ssh server (TortoisePlink.exe ...cannot execute specified... error message)?
See ssh.
Why can’t I connect to an ssh server (remote: bash: <server name>: command not found)?
TortoisePlink (and basic Plink) will try to use the Host Name configured in Putty under the Default Set-tings. It adds this host name to its command line parameters, causing the hostname to be specified twice,causing this particular error. Clearing the host name from the Default Settings is a possible workaround.
How can I use tool X as my visual diff tool?
Since version 1.0, TortoiseHg should autodetect most popular visual diff tools and make them availablefor selection from the Visual Diff Tool item in the settings tool.
I’m a CLI user, how do I disable the shell extension (overlay icons and context menus)?
Simply ask the installer to remove the shell extension entirely.
How is TortoiseHg configured?
TortoiseHg gets configuration settings from two systems.
1. The Mercurial configuration system, which is three-tiered
(a) Site-wide Mercurial.ini in %ProgramFiles%\TortoiseHg
(b) Per-User Mercurial.ini in %UserProfile%
(c) Per-Repository Mercurial.ini in repo-root\.hg\hgrc
2. %APPDATA%\Tortoisehg settings for application state (window positions, etc)
These are some of the configurables that are stored the Mercurial configuration system.
[tortoisehg]vdiff = vdiffeditor = gvimtabwidth = 4longsummary = Truegraphlimit = 500authorcolor = Trueauthorcolor.steve = blue
Is it possible to change fonts?
In some cases, yes. The gtools based dialogs (commit, status, shelve) allow some font configuration.
[gtools]# font used in changeset viewer and commit log textfontcomment = courier 10# font used for diffs in status and commit toolsfontdiff = courier 10# font used in file lists in status and commit tools
80 Chapter 10. Frequently Asked Questions

TortoiseHg Documentation, Release 1.1.7
fontlist = courier 9# font used in command output windowfontlog = courier 10
How do I switch GTK themes?
You can download new themes and copy them into the gtk\share\themes directory of your installand then enable them in gtk\etc\gtk-2.0\gtkrc.
Where do TortoiseHg extensions look for external Python modules on Windows?
TortoiseHg includes an entire Python distribution bundled up as DLLs. The standard library modules areall in the library.zip file in C:\Program Files\TortoiseHg.
If you try to use an extension that imports a non-standard Python module, you will find that the extensionwill fail to load because it can’t find the module. For example the ReviewBoard extension imports thesimplejson module, which is not part of the standard Python distribution.
In order to make it work you need to add a couple of lines to the top of the extension’s .py file, before theline that imports the foreign module:
import syssys.path.append(r’C:\path\to\module’)
Note that this will not work for modules distributed as .egg files; the supplied path must contain themodule’s .py or .pyc files.
If you have many extensions and/or hooks that all share the same Python package, you can create anextension which explicitly modifies sys.path for all the others. Simply name the extension such that it isloaded first (alphabetically). Something like:
[extensions]00setSysPath = C:\path\to\setsyspath.py
How do I fix odd characters in dialogs?
The default font of the MS-Windows theme may cause problems in some environments. In order to fixthis issue, add following setting to TortoiseHg’s gtkrc file:
style "msw-default"{font_name = "MS UI Gothic 9"}
You can find gtkrc file in your TortoiseHg install directory: i.e. C:\ProgramFiles\TortoiseHg\gtk\etc\gtk-2.0\gtkrc
Also see the Fonts page of the settings tool
81

TortoiseHg Documentation, Release 1.1.7
82 Chapter 10. Frequently Asked Questions

CHAPTER
ELEVEN
DEBUGGING
11.1 Dialogs
Stderr is being captured to a buffer that is being inspected at program exit. If any serious errors (tracebacks, etc) arefound in the stderr buffer the entire contents are sent to the bug report tool so the user can (should) report a bug. If yoususpect there are errors that are not being reported, you can set the environment variable THGDEBUG to any valueto disable the stderr buffering.
If you have a bit of Python knowledge, you can also use:
hgtk --debugger <command>
To disable the forking behavior of hgtk, you can either set an environment variable THG_HGTK_SPAWN, or addthe command line parameter ‘–nofork’.
11.1.1 Windows
To debug the changelog viewer, for instance, enter these commands into a cmd.exe window, while inside the reposi-tory:
set THGDEBUG=1hgtk --nofork log
11.1.2 Linux/MacOSX
To debug the changelog viewer, for instance, enter these commands into your shell window, while inside the repository:
export THGDEBUG=1hgtk --nofork log
11.2 Shell Extension
The debugging mechanisms depend on your platform.
83

TortoiseHg Documentation, Release 1.1.7
11.2.1 Windows
See also http://msdn.microsoft.com/en-us/library/cc144064(VS.85).aspx for some info bits about Running and TestingShell Extensions on Windows
The DbgView tool from the SysInternals suite will capture debug messages from the shell extension. However, theshell extension does not emit debugging info by default. It must be enabled by setting the registry key defined inwin32/shellext/DebugShellExt.reg in the TortoiseHg source repository. You can double-click on this fileto load the key into your registry.
Another option is to exit the ThgTaskbar system tray application and start it from the command line. It will emitsome debug information to the console.
11.2.2 Nautilus
Debugging is done via the environment variable DEBUG_THG
• to test in a separate process:
DEBUG_THG=Ne TMPDIR=/tmp/anydir/ --no-desktop nautilus [path]
• to test in the main instance:
nautilus -qDEBUG_THG=NOe nautilus
• permanent debugging, set DEBUG_THG in a file which is read on session start (~/.profile, ~/.xprofile)
Upper case characters in DEBUG_THG specify modules. Only O and N for OverlayCache and Nautilus, respectively,are supported module names. Lower case characters imply parts. Only e is supported, implying error messages.
To restart nautilus, chose either
1. killall nautilus (the session restarts nautilus automatically, stdin and stdout go to ~/.xsession-errors)
2. nautilus -q; nautilus (stdin and stdout are on the console)
84 Chapter 11. Debugging

CHAPTER
TWELVE
INDICES AND TABLES
• Index
• Module Index
• Search Page
85

TortoiseHg Documentation, Release 1.1.7
86 Chapter 12. Indices and tables

MODULE INDEX
Cchangelog.dialog, 35changelog.settings, 57clone.dialog, 24commit.dialog, 25commit.settings, 57common.dialog, 15
Ddatamine.dialog, 43debugging, 83diff.settings, 59
Eemail.settings, 58explorer, 18extensions, 69
Ffont.settings, 59
Gguess.dialog, 51
Iignore.dialog, 53init.dialog, 23introduction, 5
Nnonhg, 75
Ppatches, 63preface, 3proxy.settings, 58
Rrecovery.dialog, 61
Sserve.dialog, 50
settings.dialog, 55shelve.dialog, 32synchronize.dialog, 47synchronize.settings, 57
TTortoiseHg.settings, 56tour, 7
Wweb.settings, 58
87

TortoiseHg Documentation, Release 1.1.7
88 Module Index

INDEX
Cchangelog.dialog (module), 35changelog.settings (module), 57clone.dialog (module), 24commit.dialog (module), 25commit.settings (module), 57common.dialog (module), 15
Ddatamine.dialog (module), 43debugging (module), 83diff.settings (module), 59
Eemail.settings (module), 58explorer (module), 18extensions (module), 69
Ffont.settings (module), 59
Gguess.dialog (module), 51
Iignore.dialog (module), 53init.dialog (module), 23introduction (module), 5
Nnonhg (module), 75
Ppatches (module), 63preface (module), 3proxy.settings (module), 58
Rrecovery.dialog (module), 61
Sserve.dialog (module), 50settings.dialog (module), 55shelve.dialog (module), 32synchronize.dialog (module), 47synchronize.settings (module), 57
TTortoiseHg.settings (module), 56tour (module), 7
Wweb.settings (module), 58
89