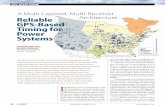Topcon Tools Managing Static GPS Occupations · PDF fileManaging Static GPS Occupations P/N...
-
Upload
phungkhanh -
Category
Documents
-
view
222 -
download
1
Transcript of Topcon Tools Managing Static GPS Occupations · PDF fileManaging Static GPS Occupations P/N...



P O S I T I O N I N G S Y S T E M S
Topcon ToolsManaging Static GPS
OccupationsApplication Guide
Part Number 7010-0929
Rev A
©Copyright Topcon Positioning Systems, Inc.
April, 2009
All contents in this manual are copyrighted by Topcon. All rights reserved. The information contained herein may not be used, accessed, copied, stored, displayed, sold, modified, published, or distributed, or otherwise reproduced
without the expressed written consent from Topcon.

ECO#3528

TOC
Table of Contents
Managing Static GPS Occupations .................... 1Downloading Raw Data from GPS Receivers to the Computer ..................................................... 1
Importing Raw Data to a Topcon Tools Job ............. 2Importing Files with Identical Point Names -
Merging Two Occupations .................................... 3Importing Files from the Internet .............................. 6Importing Coordinate Files to a Topcon Tools Job .. 8Importing Control Points in the Ground
Coordinate System ................................................. 11Viewing Downloaded and Created Objects .............. 12
How to See Satellites Whose Signals Were Collected in TPS file .............................. 12
For Static Occupations ........................................ 13For Stop and Go Occupations ............................. 15For Kinematic Occupations ................................ 16For Ephemeris Data ............................................ 17Coordinates the Points Tab Displays .................. 18
Editing Occupations Before Post-processing ............ 19Editing Point Name ............................................ 19Editing Antenna Parameters ............................... 20Disabling Point/GPS Occupation/GPS
Observation ..................................................... 22Changing Occupation Type ................................ 22
Processing GPS Raw Data ........................................ 23How to Process Single/Selected GPS
Observations .................................................... 26Auto Import of Data and Auto-processing ......... 26About Vector and Point Coordinates .................. 28
Adjusting the Network .............................................. 29 Settings for Adjustment ..................................... 31
P/N 7010-0929 i

Table of Contents
How to Run Adjustment ...................................... 33What Adjustment Result Window Displays ....... 33What is UWE ...................................................... 34How to Decrease the UWE Value ....................... 35Reject with Care .................................................. 38Adjustment of Unclosed Figures ......................... 39
Topcon Tools Static GPS Occupations Application Guideii

Managing Static GPS Occupations
Managing Static GPS Occupations
Downloading Raw Data from GPS Receivers to the Computer1. Installation of Topcon Tools on the computer creates four
additional system folders in the computer:
2. Before connecting the receiver’s USB port to the computer’s USB port, the TPS USB driver must be installed on the computer. The driver is available for download on the TPS website (http://www.topcongps.com/software/updates.html).
3. Connect the receiver (s) and computer using the RS232 or USB cable, and turn on the receiver(s).
4. Open Windows Explorer and click the Topcon Receiver folder. The right panel of the window displays the automatical start of searching of Topcon receivers connected to any of the computer ports (COM and USB).
5. When finished, all the receivers connected to the computer ports
will be listed:
P/N 7010-0929 1

6. To view collected raw data file, click a desired receiver.
7. To import the file(s) from the receiver to a folder, select the desired file(s) and copy them to the folder using the drag-and-drop method.
Importing Raw Data to a Topcon Tools Job1. Run Topcon Tools. Open an existing job or create a new job.
2. Open the folder which contains the raw data files and copy these files to the current Topcon Tools job using the drag-and-drop method
3. After opening the GPS raw data files, the Points tab displays navigation coordinates of the points where GPS raw data were collected in WGS-84 coordinate system. To change the datum or set a projection for grid or ground coordinates, double-click on
Topcon Tools Static GPS Occupations Application Guide2

Managing Static GPS Occupations
the appropriate box of the Status Bar and select a desired coordinate system and projection from the lists:
Importing Files with Identical Point Names - Merging Two Occupations
When importing the file that contains occupations with names already existing in the current Topcon Tools job, the software will compare the plane and vertical coordinates for such occupations (points).
• If the difference between the navigation solutions is less than 30 m, the software will automatically import this occupation to the current job without changing the name. In this case two corresponding occupations will be present for the point with this name:
Note, that similar situation can occur when a user changes the power battery for the base station.
To avoid creating several GPS observations for one rover occupation from two base occupations
we recommend merging these base occupations:
P/N 7010-0929 3

– highlight all occupations for the same point and left-click any highlighted occupation.
– select the Merge option (this option will be enabled, if the Advanced module of Topcon Tools is activated) from the pop-up menu
– and if all rules for merging two and more occupations are satisfied, the Merge GPS Occupations dialog box will appear. Type in a name for being created occupation and
click OK:
– The Occupation View displays ONE occupation for
Base2 point:
• If the difference between the navigation solutions is more than 30 m the software displays the Resolve duplicate points dialog box. This dialog box allows the user to consider which
Topcon Tools Static GPS Occupations Application Guide4

Managing Static GPS Occupations
points to use in the job and how to rename the points with identical names:
There are three ways to deal with this situation:
1. Click OK without changing any name and the software will automatically imports this occupation to the current job. In this case two corresponding occupations will be present for the point (this way is identical to the previous scenario). To set the coordinates of the imported point in the current job instead of existing ones, before clicking OK, select the desired point(s) in the left pane and click the double arrows button. The coordinates of the imported point override the old coordinates:
Click OK to continue with the import of this file to the job.
2. Right-click on the imported point and select Rename from the pop-up menu to give a new name to
point :
– Type in a desired name and click OK:
P/N 7010-0929 5

– Click OK in the Resolve duplicate points dialog box to start the import.
– In this case two separate points will be present in the job:
3. To terminate the import of the file to the current Topcon Tools’s job, click the Cancel button.
Importing Files from the InternetImporting RINEX files from the Internet allows the user to find, select and download the RINEX files from the remote host(s) to your current job.
1. Click Job-Import from the Internet
2. The Web Import dialog box displays the coordinates of the job’s geometric center and the common time interval for GPS raw data
of the job:
The user can edit every field in this box.
3. To start searching for a desired station(s), click the Search Points button.
Topcon Tools Static GPS Occupations Application Guide6

Managing Static GPS Occupations
4. After the software finds the corresponding station(s), the following window appears. This window contains a list of all stations, which are located within the determined radius:
5. To search for a file collected at a point, click below
the point name:
6. Select the desired file.
7. To download the selected file(s) to the current Topcon Tools job,
click . Only selected file(s) in the opened list
for the corresponding point will be downloaded to the job.
8. To download the corresponding ephemeris file, click a desired ephemeris file from the Ephemeris pane:
P/N 7010-0929 7

Importing Coordinate Files to a Topcon Tools Job The user can import a file containing control points used for processing, adjustment and localization to the current Topcon Tools job.
Topcon Tools allows importing text coordinate files that do not contain information about the coordinate system. These files contain ONLY the values of the coordinates.
To import the point coordinates in the corresponding coordinate system, the user has to:
• know this coordinate system or projection;
• set this coordinate system / projection as current (in the Status Bar) before importing.
For example, let us create a coordinate file in NAD 83 using the text editor Microsoft Notepad and import this file to the Topcon Tools job:
1. Create and save a file containing coordinates of two points in any desired coordinate system (e.g. NAD 83).
2. Select NAD 83 coordinate system in the Status Bar:
3. This file (BLH-1.txt) has an arbitrary file format (by default Topcon Tools does not support BLH file format with space delimiter), to import this file the user has to create and save a user -defined format. To do it, take the following steps:
• click Job-Import
Topcon Tools Static GPS Occupations Application Guide8

Managing Static GPS Occupations
• In the dialog box, select ‘Custom Text Format’ in the Format name field, type ‘BLH-1.txt’in the File name field and click Open.
• In the Custom format properties dialog box, enter the file’s parameters:
–
– select the coordinates, then use the right arrow button to move
it from the left field to the right field
– enter the format name and the format’s extension
– Click OK. Topcon Tools will save this format in the list of the coordinate file formats and import this file into the job.
– Points tab and Map View display all points of the job:
P/N 7010-0929 9

– To assign the coordinates of the imported point to the point, where GPS raw data were collected, replace the name of GPS point with the name of the corresponding control point:
Note, that the user can use the same point names for the control points and GPS points. In this case, after importing the coordinate file to the current job, Topcon Tools automatically assigns the coordinates from the file to corresponding GPS points, if the coordinate difference is less than 30 meters for a given GPS point.
If this difference is more than 30 meters for a given GPS point, the software displays the Resolve duplicate points dialog box. This dialog box allows the user to analyse the control point(s) and select which coordinates to use in the job:
Points Tab Points Tab
Map View
Topcon Tools Static GPS Occupations Application Guide10

Managing Static GPS Occupations
To use the coordinates of the imported point, select the point in the left panel and click the double arrows button. The coordinates of the imported point override the old coordinates.
Importing Control Points in the Ground Coordinate SystemTo perform localization in a Topcon Tools job, two sets of coordinates in the different systems are needed for the same points:
• in the WGS-84 coordinate system (any datum or any grid coordinates can be converted to WGS-84 using pre-defined parameters)
• in a Local coordinate system.
Before importing a local coordinate file, the user has to set the
Ground coordinate system in the Status Bar: .
After importing the corresponding Control points in the Local coordinate system, the Points tab and Map View will display only
P/N 7010-0929 11

these point in Ground coordinate system. This step is the first step to perform Localization in the current job.
Viewing Downloaded and Created ObjectsMap View and Tab View display all downloaded points and unprocessed baselines and trajectories in the current job.
How to See Satellites Whose Signals Were Collected in TPS fileTo view individual satellites for imported occupation(s), click View-Occupations View, then click the node for a point or receiver. When
Topcon Tools Static GPS Occupations Application Guide12

Managing Static GPS Occupations
the node is expanded, the satellite availability bars will be displayed for this occupation:
Note: The Occupation View displays individual satellites plot only for post-processing occupations and does not display individual satellites plot for RTK occupations:
For Static Occupations Baselines will automatically be created for any pair of static occupations (which were imported into the job), if common time of these occupations is more than the minimum observation time. This time can be set by the user in the Minimum Duration field of the General tab in the GPS+ PostProcess group of the Process Properties dialog box:
By default this time is 60 sec. This feature is useful to remove short-distance baseline from processing. Such baselines can be accidentally
P/N 7010-0929 13

formed when raw data from two or more independent rover receivers were imported.
In scenario A, Topcon Tools creates GPS observations for two occupations with duration more than 60 sec. And all possible GPS observations for these four occupations will be created.
For scenario B, Topcon Tools creates GPS observations for two occupations with duration more than 600 sec. Duration for the pairs ‘point-1’ -’point_3’ and ‘point-1’ -’point_4’ is less than 600 sec and GPS observations for these occupations will not be created.
Using settings in this window (the General tab in the GPS+ PostProcess group of the Process Properties dialog box) allows not creating GPS Observations for the lines whose lengths exceed the value set in the field:
If the distance of a job vector exceeds the specified limit, Topcon Tools will not create GPS observation for it.
A B
Topcon Tools Static GPS Occupations Application Guide14

Managing Static GPS Occupations
All created GPS observations can be processed:
For Stop and Go OccupationsAfter importing a file that contains Static and Kinematic occupations into a project,
Map View allows one to display either only points measured in the Stop mode, or these points and the trajectory of movement of the rover antenna measured in the Go mode.
Click (in the General tab of the GPS+ PostProcess
group in the Process Properties dialog box) to display the trajectory of antenna movement (by default this option is unchecked). The MAP View displays either points or points and trajectory:
P/N 7010-0929 15

After importing the corresponding reference station, MAP View will display either points and GPS Observations or points, GPS Observations and trajectory:
For case A, all created GPS observations can be processed. For case B, all created GPS observations and all trajectories (from point to point) can be processed:
For Kinematic OccupationsThe Map View displays a trajectory for any kinematic occupation after importing this occupation into the job:
A B
Topcon Tools Static GPS Occupations Application Guide16

Managing Static GPS Occupations
After importing the corresponding reference station, the GPS Observations tab will display the created GPS observations for each epoch:
The trajectory can be processed.
For Ephemeris DataWhen only observation RINEX files were downloaded into the job, the corresponding GPS observation(s) will be created, but processing
will fail for this GPS observation:
The cause of this problem is the absence of ephemeris information for the occupations. The Orbit column of the GPS Observations tab displays the current ephemeris status:
There are no GPS/GLONASS ephemeris for this GPS observation. This vector cannot be processed.
There are broadcast GPS/GLONASS ephemeris for this GPS . . This vector can be processed.
There are precise GPS/GLONASS ephemeris for this GPS observation. This vector can be processed.
observation.
P/N 7010-0929 17

Coordinates the Points Tab DisplaysAn imported tps file can contain coordinates of different types. It depends on which service was used during data collection:
• If a receiver is collecting data in the standalone mode, the coordinates for each epoch can be navigational or standalone
• If a receiver is collecting data in the RTK mode, the coordinates for each epoch can be fixed or float, e.g. obtained with phase solution
• If a receiver is collecting data in the code differential mode using correction data from a beacon or WAAS/EGNOS satellites, the coordinates for each epoch can be obtained with code differential solution.
To see the type of coordinates, after importing a tps file into a Topcon Tools job, open the GPS Occupations tab, right click the desired occupation and select the Epoch View option (this option will be enabled, if the Advanced module of Topcon Tools is activated):
The left panel of the Epoch View window contains Solution Type column:
When the user imports a file, which contains a static occupation, the Points tab displays the averaged coordinates of all epochs collected
for coordinate, collected in standalone mode
for coordinate, collected in RTK mode
for coordinate, collected in code differential mode
Topcon Tools Static GPS Occupations Application Guide18

Managing Static GPS Occupations
for this point. And the GPS occupations tab displays the horizontal/ vertical position error for the given occupation:
When the user imports a file, which contains a kinematic occupation, the Points tab displays the coordinates for each epoch collected for this trajectory. Averaging coordinates for the kinematic occupation is not performed, and the coordinate error will be determined by the type of solution (see Epoch View):
Editing Occupations Before Post-processingThis section describes some useful steps, the user can take before post-processing and adjustment
Editing Point Name When the user uses MINTER for creating Stop-and-Go file, the names of static points are very long. To change names for all Stop points, do the following:
• Open the Points tab,
• Sort the occupations by icons:
P/N 7010-0929 19

• Highlight all Stop points,
• Right-click on any highlighted point and select Rename Points
from the pop-up menu:
• Type in ‘Point_1’ as the name for the first point and click Ok. The software will add the increment “1” to the name of every point:
Editing Antenna ParametersWhen the user uses MINTER for creating a tps file, as a rule, the information about antenna type, antenna height method and antenna height are absent in the file. After importing such a tps file into a Topcon Tools job, the GPS occupations tab displays the occupation(s) of this file in red (a special test determines that the antenna parameters for GPS occupation(s) are invalid):
Topcon Tools Static GPS Occupations Application Guide20

Managing Static GPS Occupations
The software allows the user to set the desired antenna type, antenna height method and antenna height for multiple occupations:
• Highlight all desired occupations
• Click a highlighted cell (or press F2) and edit the desired information:
• Antenna Type – select a desired antenna type from the drop-down list.
• Antenna Height – type in a new height for the antenna.
• Antenna Height Method – select the method from the drop-down list.
P/N 7010-0929 21

Disabling Point/GPS Occupation/GPS ObservationThe user can disable any object (point/GPS Occupation/GPS Observation) from the current job using the Disable option in the pop-up menu for this object:
When a point is disabled, it means that all GPS observations for this point will be disabled from post-processing and adjustment.
When a GPS occupation is disabled, it means that all GPS observations where this GPS occupation is used will be disabled from post-processing and adjustment.
When a GPS Observation is diabled it means that only this GPS observation will not be processed and adjusted.
Changing Occupation TypeIf you used MINTER of the receiver for creating a raw data file and did not use the FN button to change the occupation type, the user can obtain a static occupation which contains kinematic data. To switch from static to kinematic, erase the point name for this occupation:
1. Highlight the GPS occupation to edit the point name, and press F2.
2. Press Delete to remove the point name and press Enter.
Topcon Tools Static GPS Occupations Application Guide22

Managing Static GPS Occupations
The static occupation became kinematic that is marked by the
corresponding icon (see an example below)
The Points tab displays kinematic points for each epoch, and the name of the kinematic point contains the name of this occupation and the time in the format of the GPS week number and week seconds.
Note: The software allows one to change the occupation type only for post-processing occupations and does not allow changing the occupation type for RTK occupations.
Processing GPS Raw DataBefore processing the user can change the elevation cut-off angle (in degrees) for satellites used in data processing. To do it, click Process->Process Properties->GPS+ PostProcess, select General tab, type in the desired cut-off angle in the Elevation Mask field
and click OK.
To use GPS/GLONASS SV’s in post-processing, select the GPS+ option in the System field of this tab:
The GPS Occupations tab The Points tab
P/N 7010-0929 23

To use only GPS SV’s in post-processing, select GPS Only:
Click Process-GPS+PostProcessing to start processing baselines.
The Status bar displays processing in progress . Once
the process is finished, the user can view the results of calculation of baselines in the GPS Obs tab. To do it, click GPS obs tab. To view a result for a single baseline, right click a desired observation in the GPS Obs tab, select Properties and click the Observation tab in the Properties window:
After processing, the Map View will display green or red static GPS baselines. Red color is used for baselines, whose Horizontal Precision/Vertical Precision (these precisions are calculated by the post-processing engine) are worse than the value in the setting for the
Topcon Tools Static GPS Occupations Application Guide24

Managing Static GPS Occupations
current job (Job - Job Configuration - Quality Control- GPS Obs Precision tab).
The red baseline has the icon in the GPS Obs tab.
The GPS Observation Report will display the name and the corresponding horizontal or vertical precision of this GPS observation in red color:
P/N 7010-0929 25

How to Process Single/Selected GPS ObservationsTo process one or several highlighted GPS observations, right click on the desired / any highlighted GPS observation and select GPS+ PostProcessing from the pop-up menu:
The user can use the given way to process different GPS observations with different settings in the Process Properties window.
Auto Import of Data and Auto-processing If the user has occupation(s) from only one GPS receiver, he can obtain processed coordinates for these occupations. At first check
mark the box in the General tab in the GPS+
PostProcess group of the Process Properties dialog box.
And then click Process-> GPS+PostProcessing to start auto-processing for separate occupations. The software will automatically search for a station by the criterion of a minimal distance from an existing point in the job. After finding such a station, the program is searching for the file by the corresponding date and time of the occupation loaded into the job. Then the found file will be
Topcon Tools Static GPS Occupations Application Guide26

Managing Static GPS Occupations
automatically imported to the job, and also automatically the created GPS observation will be processed:
Note that the vector (GPS observation) was processed from some (not-fixed) coordinates of the imported points. We recommend that the user specify these values:
• enter their correct values into the Points tab,
• fix these coordinates (in the Control column)
• click F8 (Adjustment).
Then the user obtains the coordinates for the given points from the fixed coordinates of the imported reference station:
F7 (GPS+ PostProcessing)
P/N 7010-0929 27

About Vector and Point CoordinatesOn the post processing stage Topcon Tools determines coordinates of GPS observations (vectors) only, rather than the final coordinates of the points.
We strongly recommend performing an adjustment of the network (closed or unclosed) to obtain the final coordinates of the network points from Fixed Control Point(s).
How to See Satellites Used in Post-processing of GPS Observation If the user wants to see satellites used in post-processing of static GPS - observation(s), the user has to select the checkbox
in the General tab (of the GPS+ PostProcess group in
the Process Properties dialog box). This option will be enabled, if the Advanced module of Topcon Tools is activated. After processing all or selected GPS observations, Topcon Tools creates the residuals plot for each processed static GPS observation. To view this plot, right click on a desired GPS observation in the corresponding tab and select Residuals View from the pop-up menu:
Then the Residual View dialog box displays diagrams of the residuals resulting from GPS-observation computation for each double difference satellite pair used in processing
• The X-axis represents the duration of GPS-observation.
Topcon Tools Static GPS Occupations Application Guide28

Managing Static GPS Occupations
• The Y-axis represents the residuals in carrier cycles for all measurement types which were collected in the two occupations.
The Legend window displays a list of all satellites (and measurement types for each satellite) which were used in post-processing.
Adjusting the NetworkAdjustment of the network - is a final procedure for obtaining the coordinates of the network points in the pre-defined system of coordinates (i.e., in the coordinate system defined in the Topcon Tools Database) with estimation of errors.
Only adjustment allows obtaining point coordinates of network from Fixed Control points.
Only after the adjustment of the network, which consists of closed figures, it is possible to obtain not statistical evaluations but realistic errors of coordinates for the given network.
Topcon Tools performs separate adjustments for the plane coordinates and for the heights of the network.
The user can independently select in which plane(s) to perform the adjustment using the appropriate type of control points.
P/N 7010-0929 29

• If the user does not fix points of the network, the free (inner) adjustment will be performed in the both planes:
• If the user sets ONE point as fixed in the horizontal and vertical planes (set Both in the Control field), the adjustment of this network in plane and by height is performed with minimal constraint. The plane adjustment uses the horizontal coordinates of this point, and the vertical adjustment uses the elevation of this point:
The user can use TWO different points as control: one only in vertical and another only in horizontal plane. In this case Topcon Tools will also perform the minimal constraint adjustment for each plane:
If the user sets some point as fixed in the horizontal only, the adjustment of this network is performed in plane only. Vertical adjustment will not be done for such setting:
Topcon Tools Static GPS Occupations Application Guide30

Managing Static GPS Occupations
Settings for Adjustment 1. To evaluate quality of the adjusted network, the user can
select either Quality Control or Tau Criterion tests. To do it, click Process-Process Properties-Adjustment tab and select the desired radio button in the Rejection Criterion field:
If the user selects “By Quality Control”, Topcon Tools will reject those horizontal or /and vertical components of GPS observation from adjustment which have residuals worse than the value set for the current job (Job - Job Configuration - Quality Control- GPS Obs Precision tab). The residuals for GPS observation are calculated in the adjustment process for the closed figures of the network.
Note that the values in tab of Quality Control block are assigned by the current configuration of the given job. If you are going to adjust the network with centimeter-order-precision, load the GPS+ configuration before the adjustment. In this case the GPS Obs Precision tab will have the following values (an example for meters)
P/N 7010-0929 31

To load the desired configuration, click the Save configuration button on the Job Configuration window:
If the user selects “Tau Criterion” test, Topcon Tools will reject the horizontal or /and vertical components of GPS observation from adjustment with a Tau value more than Taucritical. These residuals are calculated in the adjustment process for the closed figures and/or for repeated observations in the network.
The formula for calculating Tau is: Tau = RES / ,where
“RES” designates the residual calculated for the corresponding component of the observation;
is the RMS residual error.
Note that Taucritical depends on the number of degrees of freedom and the selected level of confidence
2. Before the first adjustment, we recommend the user disable the option of rejection of bad component(s) GPS observations from the network adjustment. To do that, double click in the Autoreject column for the desired GPS
observation and select Not Allowed. In this
case ALL GPS observations with any values of residuals will be used in the adjustment of the network. In the
δres
δres
Topcon Tools Static GPS Occupations Application Guide32

Managing Static GPS Occupations
given case, Topcon Tools will display the maximum possible value of UWE for the whole network.
How to Run AdjustmentTo adjust all observations in the current job, do one of the following:
• Click Process->Adjustment
• Press F8 on the keyboard
• Click (Adjust Network) button
Let’s adjust a network which contains:
- 5 points, one point is fixed in plane and by height,
- 16 GPS observations (together with repeated GPS - observations)
“By Quality Control” is selected for this Topcon Tools job.
What Adjustment Result Window DisplaysAfter starting the adjustment procedure, the network is analyzed.
P/N 7010-0929 33

If every test is performed successfully, the Adjustment Result window displays:
a) The type of the network adjustment. For the given example the adjustment was performed in both planes with minimal constraints:
b) The table contains information about:
– the quantity of adjusted points,
– the quantity of fixed points and weighted points,
– the quantity of used and rejected observations,
– errors of unit weight (UWE) and UWE bounds:
Note that auto rejected observations are absent, because Not Allowed was selected in Autoreject column for all GPS observations of the network
c) The component in red is a GPS observation with precisions worse than the values set for the current job in the Job
Configuration tab:
What is UWEUWE is a coefficient which displays HOW the precision of the network points (closed figure) changes after adjustment with respect to the precision obtained after processing the baselines (GPS observations). If the user got UWE close to 1, the average precision of each GPS observation (vector) in the network after
Topcon Tools Static GPS Occupations Application Guide34

Managing Static GPS Occupations
adjustment is not worse than the average precision after processing. The following formula can be used for calculation:
Precision_of_Vector_after_Adjustment =
= UWE* Average_Precision_of_Vector_after_Processing.
UWE bounds are the min/max values of UWE for the given network with successful result of adjustment (only for closed figure(s)).
Note that most reliable results of the network adjustment are obtained when UWE is within the bounds. Therefore, to achieve centimeter precision for the network points, the user has to try to get UWE whose value does not exceed the upper bound.
How to Decrease the UWE Value Usually, to change the UWE value for the adjusted network, you can search out a figure (triangle or rectaugular) or several figures, which shows maximum values of misclosures in regard to other figures. After such figures are found out, the “worst“vector is detected. That vector (or maybe the vectors) is disabled from the adjustment, and the adjustment is performed again.
After the adjustment of our example network, the value of UWE for horizontal plane is 2,36, and the value of UWE for vertical plane is 4,94.
All these values overrun UWE bounds for this network.
Select all GPS observations and click Process->Loop Closure. Click the Finish button to create the loop closures report:
P/N 7010-0929 35

The maximum values of loop closures in horizontal and vertical planes are as follows:
After the triangles with maximum misclosure are detected, let’s deal with the task of finding out the “worst“ vector in these triangles.
The triangle Base2-CP2-CP4 has the worst residuals in the horizontal plane. Highlight this triangle and perform the Loop Closure test again. As we see from the report, the figure contains the repeated GPS observations:
The sessions, where the vector Base2-CP2 with start time 16.05.2006; 19:29:30 is present, have the maximum residuals in plane.
in plane in vertical
Topcon Tools Static GPS Occupations Application Guide36

Managing Static GPS Occupations
We see that the plane component (dN) of the vector does not go with other observations of vector Base2-CP2:
We can disable this vector. Then let’s continue to analyse the network.
The triangle Base2-CP4-CP5 has the worst residuals in vertical
plane. Highlight this triangle and perform the Loop Closure test again. As we see from the report, the figure contains the repeated GPS observations.
The sessions, where the vector Base2-CP5 with start time 16.05.2006; 19:38:00 is present, have the maximum residuals in plane.
We see that the vertical component (dU) of the vector does not go with other observations of vector Base2-CP5:
We can disable this vector.
P/N 7010-0929 37

Then adjust the network again. In this case, without two manually rejected vectors, we obtain the following results:
Using the above method of searching triangles with maximum misclosures, and manual rejecting the “worst” vectors from the found triangles, you can further decrease the UWE value. But even for such values of UWE, being out the UWE bounds, the result of Loop Closure test for the 14 GPS observations shows that the maximal residuals do not exceed 0.013m in horizontal and 0.042 m in vertical plane.
Reject with CareWhen using three receivers, which simultaneously collect data at three different sites, each of sessions represents a “trivial“ triangle. Such a triangle has three simultaneously measured vectors.
Topcon Tools Static GPS Occupations Application Guide38

Managing Static GPS Occupations
If after performing Loop Closure test for this network, there will be a triangle with the misclosure greater than the value set in the Job Configuration window, we do not recommend using automatic rejection of bad GPS observations for adjustment of such a network.
We recommend selecting Not Allowed for all GPS
observations of the given network.
In this case we recommend evaluating the misclosure, and if the obtained values are worse than the desired accuracy, analysing the processed vectors to try to found out the cause of low accuracy. There may be the following causes: insufficient common time of data collection, too little number of observed satellites for the given time of data collection, collecting raw data in conditions of external interference or multipath.
Try re-processing all vectors or one of them with different values of elevation mask and do the Loop Closure test again.
If the repeated the Loop Closure test does not show decreasing the misclosures, we recommend you re-measure the triangle in different survey conditions:
with greater time of data collection, or with the antenna mounted higher over the site, or with using a new site for raw data collection, and measuring the desired point as offset by TS or tape.
Adjustment of Unclosed FiguresTopcon Tools allows one to perform adjustment for unclosed figures. When the network is not closed, the adjustment procedure is simply the calculation of coordinates of network points from a fixed base
P/N 7010-0929 39

station. If the user sets a control point with fixed vertical coordinate, the Adjustment Result window will display:
The plane and vertical coordinates of the points will be calculated from the coordinates of the base station.
Topcon Tools Static GPS Occupations Application Guide40

Notes:
Notes

Notes:
Notes


Topcon Positioning Systems, Inc.7400 National Drive, Livermore, CA 94550
800∙443∙4567 www.topconpositioning.com
Topcon Tools Managing Static GPS Occupations Application Guide
P/N: 7010-0929 Rev A 04/09
©2009 Topcon Corporation All rights reserved. No unauthorized duplication.