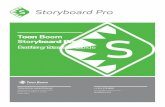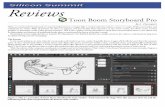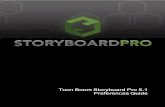Toon Boom Storyboard Pro 4.2 Getting Started Guide · Toon Boom Storyboard Pro 4.2 Getting Started...
Transcript of Toon Boom Storyboard Pro 4.2 Getting Started Guide · Toon Boom Storyboard Pro 4.2 Getting Started...

Toon Boom Storyboard Pro 4.2 Getting Started Guide

Legal Notices
Toon Boom Animation Inc.4200 Saint-Laurent, Suite 1020Montreal, Quebec, CanadaH2W 2R2
Tel: +1 514 278 8666Fax: +1 514 278 2666
toonboom.com
Disclaimer
The content of this guide is covered by a specific limited warranty and exclusions and limit of liability under theapplicable License Agreement as supplemented by the special terms and conditions for Adobe®Flash® FileFormat (SWF). For details, refer to the License Agreement and to those special terms and conditions.
The content of this guide is the property of Toon Boom Animation Inc. and is copyrighted.
Any reproduction in whole or in part is strictly prohibited.
Trademarks
Toon Boom® is a registered trademark and Storyboard Pro™ and the Toon Boom logo are trademarks of ToonBoom Animation Inc. All other trademarks of the property of their respective owners.
Publication Date
12/9/2019
Copyright © 2015 Toon Boom Animation Inc. All rights reserved.
2

Toon Boom Storyboard Pro 4.2 Getting Started Guide
ContentsToon Boom Storyboard Pro 4.2 Getting Started Guide 1
Contents 3
Chapter 1: Introduction 5
Chapter 2: Interface 7
Stage View 8
Panel View 8
Storyboard View 9
Tool Properties View 10
Interface Navigation 10
Chapter 3: Script and Panels 13
Importing a Script 13
Adding Text to Panel Captions 13
Creating Panels 14
Creating Scenes 15
Creating Sequences 15
Reordering Panels 15
Chapter 3: Layers 17
Adding Layers 17
Deleting Layers 17
Hiding and Showing Layers 18
Locking and Unlocking Layers 18
Chapter 4: How to Draw 21
Drawing on a Vector Layer 21
Using a Vector Brush or Pencil 22
Using a Textured Brush 22
Drawing on a Bitmap Layer 23
Chapter 5: How to Paint 25
Chapter 6: How to Create Templates 27
Creating a Template from the Stage View 27
Creating a Template from the Thumbnails View 28
Creating a Template from the Timeline View 29
Chapter 7: How to Work in the 3D Space 33
Viewing Objects from the Top and Side 33
Converting Your Scene to 3D 34
Resetting Your Scene to 2D 34
3

Contents
Positioning Elements in 3D Space 35
Previewing the Panel with the Camera View 35
Importing 3D Objects to the Library 36
Chapter 8: How to Create an Animatic 39
Timeline View 39
Setting the Panel Duration 40
Animating Layers 40
Animating the Camera 41
Adding Sound 45
Creating a Transition 46
Chapter 9: How to Export 49
Exporting a PDF 49
Exporting a Movie 51
Exporting to Toon Boom 52
Exporting to FBX 53
4

Toon Boom Storyboard Pro 4.2 Getting Started Guide
Chapter 1: IntroductionStoryboard Pro is a complete storyboarding software for animated features and TV series, 2D/3D, live actionproduction, video games, or events with advanced features for all your project’s needs.
In the Getting Started Guide, you will learn about themain features covering the basic concepts of Toon BoomStoryboard Pro, which will quickly bring you up to speed. Refer to the complete Toon Boom Storyboard Prodocumentation available online at docs.toonboom.com to learn about all the tools and options, as well as advancedtechniques.
This guide is divided as follow:
• Interface on page 7
• Script and Panels on page 13
• Layers on page 17
• How to Draw on page 21
• How to Paint on page 25
• How to Create Templates on page 27
• How toWork in the 3D Space on page 33
• How to Create an Animatic on page 39
• How to Export on page 49
5

Toon Boom Storyboard Pro 4.2 Getting Started Guide
6

Toon Boom Storyboard Pro 4.2 Getting Started Guide
Chapter 2: InterfaceIt is important that you become familiar with themain elements of the user interface. This will help you to start usingStoryboard Pro. You can learnmore about the highlights described here, and how to use them in a productioncontext, throughout this guide.
When you start Storyboard Pro for the first time, the default workspace is displayed. It contains all of themainelements.
7

Chapter 2: Interface
Stage View
The Stage view is the centre of operations in Storyboard Pro. In this view, you can build, draw, paint, animate thecamera, create layer paths, and see your results.
Panel View
The Panel view displays the different captions which are related to the current panel, as well as other usefulinformation.
8

Toon Boom Storyboard Pro 4.2 Getting Started Guide
Storyboard View
The Storyboard view is where you import or type your script. It also displays valuable information about yourstoryboard project. The Storyboard view is divided into two areas: Project information and Script caption.
9

Chapter 2: Interface
Tool Properties View
The Tool Properties view contains themost common options and operations related to the currently selected tool.As soon as you select a tool from the Tools toolbar, the Tool Properties view is updated.
Interface Navigation
Storyboard Pro supports Zoom In, ZoomOut, Rotate, Pan and Reset View Position for easy interface navigation.
• Zoom In: Zooms into the view. Press [2] or select View > Zoom In.
• ZoomOut: Zooms out of the view. Press [1] or select View > ZoomOut.
• Zoom In and ZoomOut: Hold down [Spacebar] and your middlemouse button while moving themouse upor down.
• Reset Zoom: Resets the view’s zoom to its default position. Press [Shift]+[Z] or select View > ResetZoom.
• Pan the view: Hold down the keyboard shortcut [Spacebar] and drag your mouse in the direction you wantto pan the view.
• Reset Pan: Resets the view’s pan to its default position. Press [Shift]+[N] or select View > Reset Pan.
• Reset View: Resets the view to its default position. Press [Shift]+[M] or select View > Reset View.
• Reset View to Default Drawing Area: Resets the Stage view to show the default drawing area, which isthe space situated inside the default camera frame (before the camera is modified).Select View > Reset Stage View To > Default Drawing Area.
• Reset View to Current Panel: Resets the Stage view to show the current panel in its entirety. SelectView > Reset Stage View To > Current Panel Overview.
• Reset View to Camera Overview: Resets the Stage view to show an overview of the Camera frames. Ifa Cameramovement was created in the selected panel, it will show the entire space within the cameramovement. Select View > Reset Stage View To > Camera Overview.
NOTE: This option is only available when the Point of View Mode is set to the Scene or Panel Level. Select View >Point of View Mode > Scene Level or Project Level.
• Reset View to Start Camera: Resets the Stage view to focus on the starting camera position of thecameramovement on the current panel.Select View > Reset Stage View To > Start Camera Frame.
10

Toon Boom Storyboard Pro 4.2 Getting Started Guide
NOTE: This option is only available when the Point of View Mode is set to the Scene or Panel Level. Select View >Point of View Mode > Scene Level or Project Level.
• Reset View to End Camera: Resets the Stage view to focus on the ending camera position of the cameramovement on the current panel.Select View > Reset Stage View To > End Camera Frame.
NOTE: This option is only available when the Point of View Mode is set to the Scene or Panel Level. Select View >Point of View Mode > Scene Level or Project Level.
• Reset Rotation: Resets the view’s rotation to its default position. Press [Shift]+[X] or select View > ResetRotation.
• Rotate CW: Rotates the Stage view clockwise, like an animation table. Press [V] or select View > RotateView CW.
• Rotate CCW: Rotates the Stage view counter-clockwise, like an animation table. Press [C] or select View >Rotate View CCW.
• Toggle Full Screen: Maximizes the application on your screen space. Press [Ctrl]+[Shift]+[F] (Windows) or[⌘ ]+[Shift]+[F] (Mac OS X) once tomake the application go full screen, click again to resolve to normalview. You can also select View > Toggle Full Screen.
11

Toon Boom Storyboard Pro 4.2 Getting Started Guide
12

Toon Boom Storyboard Pro 4.2 Getting Started Guide
Chapter 3: Script and PanelsA complete storyboard is not only made of drawing panels, but also includes valuable written directions andinformation, such as action notes, dialogue, andmore. In Storyboard Pro, the editing of these text fields, calledcaptions, is as easy as a drag and drop. You can also reorder, rearrange andmodify your panels and scenes veryeasily, without having to go back to the photocopy machine, scissors, and tape.
Importing a Script
If your script is in *.txt or *.rtf file format, you can use the Import Caption command to import it into the Scriptcaption.
To use the Import Caption command to import your script:
1. In the Storyboard view, click the CaptionMenu button and select Import Caption.
The Import Caption browser opens.
2. Select your *.txt or *.rtf file and click Open.
The script appears in the Script caption field.
Adding Text to Panel Captions
The quickest and easiest way to add text to your caption fields is to drag and drop it. For example, if you importedyour script into the Storyboard view’s Script caption field, you can select the text you need and drop it in the desiredpanel’s caption field.
To drag and drop text from your imported script:
1. (Optional) Switch to the Vertical workspace by selectingWindows > Workspace > Workspace > Vertical.
2. In the Thumbnails view, select the panel to which you want to add text to a caption.
3. In the Storyboard view:
‣ In the Vertical workspace, the Storyboard view is on the right side of the screen, under the Panel view.Click the Storyboard tab to switch to this view.
‣ If the Storyboard view is not displayed in your workspace, select Windows > Storyboard.
13

Chapter 3: Script and Panels
4. In the Script caption field, highlight the part of the text you want to drag and drop.
NOTE: You can drag and drop text from any caption field to another; it does not absolutely have to be from theScript caption.
5. In the Script caption, click and drag the selected text and drop it in the destination caption of your panel.
6. Repeat this until you have copied all the necessary text into your project’s caption fields.
NOTE: You can also copy and paste text from external applications such as Microsoft sWord or from a PDF files.
Creating Panels
When you are creating a panel, the new panel is added after the current panel.
To create panels:
1. In the Thumbnails view, select the panel to which you want to add a panel.
2. Do one of the following:
‣ In the Storyboard toolbar, click the Create Panel button.
‣ Select Storyboard > Create Panel.
‣ Press [P].
A new panel is added to the storyboard, and is part of the same scene as the current panel.
14

Toon Boom Storyboard Pro 4.2 Getting Started Guide
Creating Scenes
To create a scene:
‣ In the Storyboard toolbar, click the New Scene button or select Storyboard > New > New Scene.
A new scene, containing one blank panel, is added after the current scene.
Creating Sequences
By default, when you start building your storyboard using the New Scene button or command, the scenes that arecreated are not part of a sequence. If you want to start adding sequences to your project, youmust use the NewSequence button for every new scene beginning a new sequence. This will add a new scene to your project andshow the sequencemarkers in the Thumbnails and Timeline views.
To create a new sequence:
‣ In the Storyboard toolbar, click the New Sequence button or select Storyboard > New > NewSequence.
A new scene is added to your project and is now the starting point of a new sequence. If this is the firstsequence you add to a project, all scenes prior to it will be combined as a sequence as well. The sequencemarkers will also become visible in both the Thumbnails and Timeline views.
Reordering Panels
To reorder panels, drag and drop your selection where you see a blue straight line. You can drop your selectionbetween two scenes or in themiddle of a scene. Dropping a panel in themiddle of a scene will include it in thescene; it will not split it.
15

Chapter 3: Script and Panels
Remember that if you select more than one panel to move, youmust drag them by clicking the current panel in theselection. Clicking any other panel in the selection will deselect the rest.
You can drag and drop a selection to remove it from a scene. Just drag the selection out and drop it between twoscenes when you see a straight blue line appear.
You can drag and drop a selection so it joins another scene. Just drag the panel onto the edge of the scene youwant it to attach to, and drop it when you see a right-facing or left-facing bracket appear.
16

Toon Boom Storyboard Pro 4.2 Getting Started Guide
Chapter 3: LayersThere are three types of layers you can use depending on the type of graphics and artwork you are aiming toachieve: bitmap, vector, and 3D.
Bitmap Layers: Allow you to create 2D graphics that are resolution independent. Bitmap graphics aremade ofpixels on a grid that resemble tiny dots, which altogether make up the drawing you are creating or artwork you areimporting. Bitmap graphics impart a more natural and soft look to your work. The colour is defined on a pixel-by-pixelbasis.
Vector Layers: Allow you to create 2D graphics that aremade of many individual, scalable objects. Each object iscreated by amathematical equation rather than pixels, so they always display at the highest quality. Because theyare scalable, vector objects are resolution independent. You can increase and decrease the size of vector objectsand your lines remain crisp and sharp, which is ideal for cartoons! On vector layers, the colour is defined for thewhole stroke.
Vector objects can consist of lines, curves, and shapes that you can edit and transform using control handles.Vector graphics are not restricted to rectangular shapes like bitmap graphics. You can place vector objects overother objects, and the object below will show through.
3D Layers: Allow you to import 3D objects into layers, creating a project that mixes 2D and 3D styles.
Adding Layers
You can add an unlimited number of layers to a panel.
To add a layer to a panel:
1. From the Thumbnails view, select the panel to which you want to add a new layer.
2. Do one of the following:
‣ Select Layer > New Vector Layer or New Bitmap Layer.
‣ Click the New Vector Layer or New Bitmap Layer button in one of these areas: Layers toolbar,Stage view, or Layers panel.
Deleting Layers
You can delete layers you no longer need. This keeps your project clean and tidy.
To delete a layer from a panel:
1. Select a layer.
2. Do one of the following:
‣ In the Layer toolbar, click the Delete Layer button.
‣ From the Layers panel, click the Delete Layer button.
17

Chapter 3: Layers
Hiding and Showing Layers
Working with many layers, it may be useful to hide certain layers.
To view layers in the Stage view:
‣ In the Stage view, click the arrow button to expand the layer tabs.
To show or hide a layer:
1. Select the tab of the layer you want to show or hide.
2. Do one of the following:
‣ Click the Show/Hide Layer icon.
‣ Select Layer > Show/Hide Layers.
Locking and Unlocking Layers
You can lock the currently selected layer to protect any objects on it from being changed. Once locked, you canunlock the layer to make changes to any objects on it.
To lock or unlock a layer:
1. Select the tab of the layer you want to lock or unlock.
2. Click the Lock icon, located directly under the layer name.
18

Toon Boom Storyboard Pro 4.2 Getting Started Guide
19

Toon Boom Storyboard Pro 4.2 Getting Started Guide
20

Toon Boom Storyboard Pro 4.2 Getting Started Guide
Chapter 4: How to DrawOnce you start Storyboard Pro, you can start to draw in the currently selected panel and layer. But first, youmustdecide on the style of drawing you are trying to achieve, and therefore, the type of layer you will be using: vector orbitmap. Whichever you decide upon, the associated tools become available for that type of layer.
These are the general steps to start drawing in Storyboard Pro.
To draw:
1. In the Timeline or Thumbnails view, click a panel.
2. Select a vector or bitmap layer on which to draw.
3. In the Tools toolbar, select the Brush tool or press [Alt]+[B].
4. In the Stage view, start drawing.
5. You can change the current colour by adjusting the sliders in the Colour view, or click a swatch to use that col-our.
Drawing on a Vector Layer
Vector layers allow you to create 2D graphics that aremade of many individual, scalable objects. Each object iscreated by amathematical equation rather than pixels, so they always display at the highest quality. Because theyare scalable, vector objects are resolution independent. You can increase and decrease the size of vector objectsand your lines remain crisp and sharp, which is ideal for cartoons! On vector layers, the colour is defined for thewhole stroke.
21

Chapter 4: How to Draw
You can place vector objects on top of other vector objects, but each object will still be able to bemanipulatedindependently.
When drawing on a vector layer, you will be using a brush, pencil, or textured brush.
Using a Vector Brush or Pencil
Vector brushes produce files that are very light, and are ideal for long projects because you do not have tocompromise on efficiency during playback. Also, you canmodify the shape of the lines after you draw them usingthe Contour Editor or Perspective tool. The strokes are stored as separate lines until the drawing is flattened.
• Advantage: File sizes are light.
• Disadvantage: Cannot get natural media-style textured drawings.
• Recommended Use: For clean drawings, sketchy vector drawings, drawings you want to reuse fromdifferent distances (close, mid, far).
Using a Textured Brush
Textured brushes allow you to create lines that feel more like natural media, like working with a pencil on paper forexample. With this kind of stroke, you can still move the strokes around after you draw them. You cannot, use theContour Editor or Perspective tool on this kind of line.
• Advantage: You can get a natural media feel, and still have the ability to modify the position of lines afteryou draw them.
• Disadvantage: File sizes can get heavy. Although some strokes can be flattened, they cannot beflattened when you use different colours. Also, you can only have one colour/shade applied for the entirelength of the line.
• Recommended Use: For textured drawings in which you can adjust the position of the lines later.
22

Toon Boom Storyboard Pro 4.2 Getting Started Guide
Drawing on a Bitmap Layer
Bitmap layers allow you to create 2D graphics. The bitmap lines you create aremade of pixels on a grid thatresemble tiny dots, which altogether make up the drawing you are creating or artwork you are importing. Bitmapgraphics impart a more natural and soft look to your work. The colour is defined on a pixel-by-pixel basis.
Drawing on a bitmap layer allows you to draw in a similar way to how you would in a bitmap tool like Photoshop orPainter. Although you cannot modify the position of the lines after you draw them, you can draw and erase. Insteadof drawing lines, you are laying down the individual pixels. This gives you finer control over the brush itself, as wellas the shading and colour of the drawing. However, the strokes cannot be edited with the Contour Editor orPerspective tool. It is more efficient for storing texture information than a textured brush on a vector layer, so if youare creating drawings with a lot of texture, this may be a better option.
• Advantage: File sizes are not as heavy as when you use textured brushes on a vector layer, since eachstroke does not have to be remembered individually. Also, you have full artistic control over the style of thedrawing.
• Disadvantage: You cannot modify the lines after you draw them. Simply draw and erase, like you would onpaper. Also, it can be difficult to reuse the drawing at multiple distances.
• Recommended Use: When creating drawings with a lot of texture, for a natural media feel. Particularlywhen you want a wide variety in colour and shading, this is where you will see the real advantage.
23

Toon Boom Storyboard Pro 4.2 Getting Started Guide
24

Toon Boom Storyboard Pro 4.2 Getting Started Guide
Chapter 5: How to PaintTo paint drawings and select colours, you will use the Colour view. There is an active colour swatch at the top, thatindicates the current colour. You canmodify the colour and opacity using the sliders beneath. If you are going tofrequently use a colour, then you can save this colour for reuse by creating a colour swatch out of it.
To paint a drawing:
1. In the Tools toolbar, select the Paint tool, press [Alt] +[I] or select Tools > Paint.
2. In the Panel view, select the Tool Properties: Colour tab..
25

Chapter 5: How to Paint
3. In the Colour view, select a colour from the palette.
4. In the Stage view, start painting on your drawing by clicking the area to be painted. Note that the area to bepaintedmust be closed.
NOTE: The Paint tool only paints vector drawings. To colour bitmap drawings, use the Draw Behind mode.
26

Toon Boom Storyboard Pro 4.2 Getting Started Guide
Chapter 6: How to Create TemplatesA template is an individual copy of the artwork stored in the library. This artwork can be reused in different scenes.Once a template is stored in the library, you can access it from any project, as many times as needed.Dragging atemplate into your project copies the content in it. It does not link it to the original, whichmeans you canmodify thisindividual copy.
Creating a Template from the Stage View
From the Stage view, you can create a template from a panel’s layer or a selection of layers. Note that if a motionwas created on the selected layer, it will be included in the template.
To create a template from the Stage view:
1. In the Library view, select a folder to store your template.
2. In the Stage view, select one or more layer tabs and drag them to the right side of the Library view.
3. In the Rename dialog box, rename the new template. If you want to rename a template after it is created,right-click it and select Rename.
You can insert layers and panel templates into the Stage view.
To insert a template in the Stage view:
1. In the Thumbnails view, select the panel in which you want to insert the template.
2. In the Library view, select the template you want to insert.
3. Drag the selected template to the Stage view.
27

Chapter 6: How to Create Templates
‣ If you drag a template of an entire panel into a selected panel, it will add all the content of the template intothe existing selected panel.
Creating a Template from the Thumbnails View
From the Thumbnails view, you can create a template from an entire panel. Note that if there is a layer or cameramotion in the selected panel, it will be included in the template.
To create a template from the Thumbnails view:
1. In the Library view, select a folder to store your template.
2. In the Thumbnails view, select a panel and drag it to the right side of the Library view.
3. In the Rename dialog box, rename the new template. If you want to rename a template after it is created,right-click it and select Rename.
4. Click OK.
28

Toon Boom Storyboard Pro 4.2 Getting Started Guide
You can insert layers and panel templates into the Thumbnails view.
To insert a template in the Thumbnails view:
1. In the Thumbnails view, select the panel in which you want to insert the template.
2. In the Library view, select the template you want to insert.
3. Drag the selected template to the selected panel in the Thumbnails view.
Creating a Template from the Timeline View
From the Timeline view, you can create a template out of an entire panel or a sound clip. Note that if there is a layeror cameramotion in the selected panel, it will be included in the template.
To create a template from the Timeline view:
1. In the Library view, select a folder to store your template.
1. In the Timeline view, select a panel or sound clip and drag it to the right side of the Library view.
29

Chapter 6: How to Create Templates
2. In the Rename dialog box, rename the new template.
If you want to rename a template after it is created, right-click it and select Rename.
3. Click OK.
You can insert layers, panel, and sound clip templates into the Timeline view.
To insert a template in the Timeline view:
1. In the Timeline view, select the panel in which you want to insert the template.
1. In the Library view, select the template you want to insert.
2. Drag the selected template to the selected panel in the Timeline view.
30

Toon Boom Storyboard Pro 4.2 Getting Started Guide
‣ If you are inserting a sound clip template, drag the template into a sound layer in the Timeline view.
31

Toon Boom Storyboard Pro 4.2 Getting Started Guide
32

Toon Boom Storyboard Pro 4.2 Getting Started Guide
Chapter 7: How to Work in the 3D SpaceStoryboard Pro brings your animation into the third dimension by letting you import 3D objects into your scene. Youcan place, manipulate, andmodify 3D objects and add new depth to your storytelling.
Viewing Objects from the Top and Side
The Top and Side views are representations of your scene’s space viewed from the top and side. The views alsodisplay the viewing area that the camera can see.
When youmove your element along the Z-axis, notice that it seems the object becomes smaller or larger. This isbecause of the perspective effect. That is, the elements closer to the camera appear larger and elements that arefurther away, appear smaller. Because of this, youmay need to resize your elements once they are positioned.
The Stage view displays the NS/EW/FB offset positions, but you can also use the Side view and Top view windowsto reposition elements:
• Top View: Displays the EW and FB positions.
• Side View: Displays the NS and FB positions.
Changing an element’s position affects all the contents in that element.
Because these are 2D layers in your scene, they appear as lines in the Top and Side view windows (since you areviewing them from their sides). When you import 3D objects, you will see the full 3D object in the Top and Side viewwindows.
33

Chapter 7: How to Work in the 3D Space
To access the Top and Side views:
‣ In the Panel view, click the View Menu button and select Top View or Side View.
Converting Your Scene to 3D
By default, newly created scenes are set to the 2D mode, so your project is not encumbered with unnecessaryfeatures if you plan to work in 2D for more than a few scenes. Once your scene has been converted to 3D, youcanmove and rotate 2D and 3D layers in 3D space. This means that even if you do not have any 3D objects inyour scene, you can still move 2D objects along the Z-axis to create amultiplane effect. A 3D scene will alsoallow a camera to bemoved in 3D space using the Camera tool.
NOTE: Converting a scene to 3D applies only to the selected scene, not the entire project.
To enable the 3D option:
1. In the Thumbnails view, select the scene you want to convert to 3D.
2. Do one of the following:
‣ In the Storyboard toolbar, click the Enable 3D button.
‣ Select Storyboard > Enable 3D for Current Scene.
3. Drag and drop a 3D object, that you have imported into the Library, to a panel or into the Stage view.
Resetting Your Scene to 2D
Storyboard Pro lets you reset your scene to 2D. When you do so, the following happens:
• Imported 3D models are removed.
• 3D cameramoves are removed.
• 2D layers that have beenmoved and rotated in 3D are be set back to 2D, removing those transformations.
To reset a scene to 2D, do one of the following:
‣ In the Storyboard toolbar, click the Reset Scene to 2D button.
‣ Select Storyboard > Reset Scene to 2D.
34

Toon Boom Storyboard Pro 4.2 Getting Started Guide
Positioning Elements in 3D Space
Because you will be placing these objects in 3D space, you should have the Top View and Side View windowsopen.
• Top View: Select Windows > Top View or right-click the tab area and select Top View.
• Side View: Select Windows > Side View or right-click the tab area and select Side View.
To position a 2D element in 3D space:
1. Open your project library and drag one or more elements into your scene. By default, the elements appear inthe NS/EW/FB offset position of zero in the 3D space.
2. Click the First Frame Transformation button and select one of the elements in your scene from the Stageview.
A bounding box appears around the element and the layer appears highlighted in purple in the Top and Sideviews.
3. Drag and place the object in the 3D space. Use the view that will allow you tomove the element to the rightposition:
‣ Stage View: Changes the EW andNS positions.
‣ Top View: Changes the EW and FB positions.
‣ Side View: Changes the NS and FB positions.
As you drag the element around in 3D space, the position of the element automatically changes in the otherviews.
Previewing the Panel with the Camera View
In the Stage view, the perspective is from a fixed point in space, which is where the camera is placed by default.
If you switch to Camera view and preview the scene, the perspective is from the camera, so you can see exactlywhat the camera captures as it moves from one keyframe to another.
35

Chapter 7: How to Work in the 3D Space
Therefore, if youmake changes to the camera position, especially if you change the camera’s focus, use theCamera view to preview the cameramove accurately.
To display the Camera view:
‣ Select Windows > Camera View or right-click the tab area and select Camera View.
Importing 3D Objects to the Library
When creating your animated project, you can import four types of 3D files by dragging them to the Timeline view.The supported 3D file formats are: *.osb, *.3ds, *.obj and *.fbx. When you import a 3D model, it is automaticallyadded to the Library in the 3D Models folder according to its format. You can then reuse that 3D model easilywithin your project file.
NOTE: It is recommended to use the .fbx format as it allows the textures to be packaged with the model.
When you import a 3D model into your library, each time you drag it into your scene, it continues to refer to theoriginal model (it does not make a copy of the 3D model). The 3D Models library is also local to your project file,so youmust import your 3D models in each project file.
To import a 3D object into the Library:
1. In the Library view, right-click on the 3D Models library folder, and select Import Files.
36

Toon Boom Storyboard Pro 4.2 Getting Started Guide
The browser window opens.
2. Locate your 3D file and click Open.
The selected 3D file appears in the Library view in a folder labeled according to its format (for example,OsbModels for *.osb files).
3. Select the subfolder that represents the format of themodel you imported. All the 3D models that match thatformat appear in the Library tab.
4. Drag the 3D model to the Stage view.
The 3D model appears in its original size and is located at the zero NS/EW/FB position. The 3D modelappears in all three view windows.
NOTE: When deleting a 3D model from the 3D Models folder of the Library, every instances of the model used in theproject will be deleted at once. A warning message will prompt you to confirm or cancel the action.
37

Toon Boom Storyboard Pro 4.2 Getting Started Guide
38

Toon Boom Storyboard Pro 4.2 Getting Started Guide
Chapter 8: How to Create an AnimaticAn animatic is the next step in the storyboarding process which involves adding sound, cameramovements,animation, and scene transitions.Storyboard Pro has all the tools necessary to synchronize your storyboard withsound, add camera and layer movements, and transitions before you export to the final video format.
Timeline View
The Timeline view is where you assemble the timing of your scene’s visuals and sounds. You can add sound tracklayers to this timeline, as well as edit audio files imported into the sound tracks. You can also add transitions andcontrol the playback of a selected panel or the entire storyboard from this view.
When setting up your animatic in Storyboard Pro, you will want to be in the Timeline view, so you can easily changethe duration of your panels, add sound and transitions, and play back your animation with a display of the time orframes.
To enable the Timeline view, do one of the following:
‣ Select Windows > Timeline.
‣ InWorkspace toolbar, select Timeline.
‣ Press [4].
1. The current timecode (timemarker's position) is always displayed in the top-left corner of the Timeline view.Under the current timecode, the total duration of the project is displayed. You can click and drag the timecodeto scroll through your project.
2. The names and beginnings of the different acts are displayed as little flags at the top of the Timeline view.
3. Sequences contained in your project are displayed as blue bars.
4. The different scenes of your project are represented by grey frames at the top and bottom of the panels.
5. The different panel blocks display a thumbnail at their centre.
6. Transitions are displayed as green rectangles between scenes.
7. Cameramovements are displayed as grey bars in the Camera row and keyframes as darker grey diamondshapes.
8. The audio blocks are below the scenes.
9. The current sequence, scene, and panel names are displayed at the beginning of the panels' row. You canclick the names and drag the cursor left or right to scroll through your project.
39

Chapter 8: How to Create an Animatic
10. The soundtracks names as well as Mute and Lock icons are displayed at the beginning of the Timelineview.
11. Sound options are available at the bottom of the Timeline view for easy access.
Setting the Panel Duration
A very accurate way of setting the duration of a panel is to use the Panel view. The Panel view will display,amongst other things, the exact TimeCode information for the selected panel.
To set the panel duration in the Panel view:
1. In the Timeline or Thumbnail view, select a panel to adjust.
2. Go to the Panel view.
3. In the Duration field, use the up and down arrows or directly type a value tomake the selected panel longeror shorter.
Animating Layers
Animating a layer is very simple when you use the First Frame Transform and Last Frame Transform tools.
To set the first position for a layer’s animation:
1. In the Timeline view, select the panel with the layer you want to animate.
2. In the Stage view, select a layer to animate.
3. From the Tools toolbar or the Tools menu, select the First Frame Transform tool.
4. Using the transformation handles, scale, rotate andmove your layer.
40

Toon Boom Storyboard Pro 4.2 Getting Started Guide
Animating the Camera
In order to create any animated camera for a scene, you will need at least two keyframes. Create these keyframesbefore you change the position of your camera if you plan tomove it. Below are four methods to add keyframes tothe Timeline view.
To add a keyframe at the current frame:
1. In the Timeline view, drag the red playhead to the frame on which you want add a keyframe.
2. From the Tools toolbar or the Tools menu, select the Camera tool.
3. Do one of the following:
‣ From the topmenu, select Camera > Add Camera Keyframe at Current Frame.
‣ In the Tool Properties view, click the Add Keyframe button.
A keyframe is added in the Timeline view at the exact position of the red playhead.
41

Chapter 8: How to Create an Animatic
To position camera keyframes in a 2D project:
1. To display the Camera Status toolbar, select Edit > Preferences (Windows) or Storyboard Pro > Prefer-ences (Mac OS X).
The Preferences dialog box opens.
2. Select the Camera tab.
3. In the Options section, select the Show Status Bar option.
4. Click OK.
5. From the Tools toolbar or the Tools menu, select the Camera tool.
6. In the Stage view, click to select the camera keyframe you want to modify. If you havemore than one key-framewithin a scene, you will seemore dots here. Use these dots to select the desired keyframewhenmoving the frame in Stage view. The order is ascending from left to right.
7. Use one of the followingmethods tomodify the camera keyframe:
‣ To position the selected keyframe along the Z axis, creating a truck in or truck out movement, drag thetop-left corner of the framewhen you see the Truck icon. If you want to modify the Zoom level, usethe Field of View field in the Tool Properties view.
42

Toon Boom Storyboard Pro 4.2 Getting Started Guide
When you release themouse, the keyframe is set, and blue arrows appear to indicate the direction of thecameramovement. In this case, it would be zooming out from position A to position B.
‣ To rotate the selected keyframe, drag the top-left corner of the framewhen you see the Rotate icon.
43

Chapter 8: How to Create an Animatic
‣ Tomove the selected keyframe, drag the frame from the centre pivot point or the outer edge of thecamera framewhen you see the Drag icon.
‣ You can also nudge the selected keyframe by pressing [Up], [Down], [Left] and [Right] on thekeyboard.
At this point, if you wanted to, you could select the B position keyframe andmove it to a new location. The scene,when played back, will contain a camera that moves from position A to position B.
44

Toon Boom Storyboard Pro 4.2 Getting Started Guide
Adding Sound
You can add new audio tracks to your project. To do so, youmust work in the Timeline view.
To add an audio track:
1. Display the Timeline view.
2. Do one of the following:
‣ Select Sound > New AudioTrack.
‣ In the Timeline view, right-click the area below the thumbnails and select New AudioTrack.
‣ In the Sound toolbar, click the New Audio Track button.Once you add a new audio track, you are ready to import a sound.
You can import sound clips (WAV, AIF, AIFF, or MP3) into an audio track at the first frame or at the current frame. Ifthe sound clip does not already exist in your project, Storyboard Pro copies the file from its present location to theaudio folder in your storyboard project folder. Youmust work in the Timeline view.
IMPORTANT: MP3 files are not recommended for long sequences, as it is a compressed file format. For optimalresults, use WAV or AIF sound files when working on a long sequence.
To import a sound clip:
1. In the Timeline view, select an audio track.
2. Do one of the following:
‣ Select File > Import Sound Clips.
‣ Right-click the audio track and select Import Sound Clips.
45

Chapter 8: How to Create an Animatic
‣ In the Sound toolbar, click Import Sound Files button.The Import Sound Clips dialog box opens.
3. Select the sound clip you want to import by typing in the file path or using the Browse button to search forthe file you want to use.
4. In the Target Sound Track section, specify whether you want to create an audio track and import the clipinto it or import the clip into the selected audio track.
5. In the Target Frame section, indicate the frame at which the sound will begin.
6. If you selected the Current Sound Track option, specify the Import Rule:
‣ Overwrite Existing Sound Clips: By default, when you import a sound, it will replace sounds thatexist in the target frames.
‣ Fill Next Available Frames: Import the sound clip into the first available empty frames after anyexisting sound selection.
7. Select the Set as default and don’t show dialogue again option if you want to use the current settings thenext time you import sound and open a browse box to select a sound automatically.
Creating a Transition
It is simple to add a transition between scenes. Once it is created, you can customize it.
To create a transition between two scenes:
1. In the Timeline view, select a panel in the scene in which you want to add a transition.
2. Do one of the following:
‣ From the Storyboard toolbar, click the New Transition button.
‣ Select Storyboard > Add Transition.
46

Toon Boom Storyboard Pro 4.2 Getting Started Guide
‣ Right-click the scene thumbnails and select Add Transition.
A transition is inserted between shots. By default, the transition is a dissolve, although, it can easily bechanged to an edge or clock wipe by selecting the transition, and either double-clicking it or changing its typein the Panel view. You can also use the Panel view to change the duration of the transition.
47

Toon Boom Storyboard Pro 4.2 Getting Started Guide
48

Toon Boom Storyboard Pro 4.2 Getting Started Guide
Chapter 9: How to ExportNow that you have finished your storyboard or animatic, it is time to export it as images, PDF, or amovie file.Depending on whether or not you plan to edit your movie in a third party software or export snapshots, StoryboardPro supports several export formats.
Exporting a PDF
You can export your storyboard project as a PDF file which you can later print or share electronically. This is whereyou will find the way to set up your visuals to represent a classic storyboard on paper. An extensive number ofoptions, settings and customizing is possible while exporting to PDF.
To create a PDF:
1. Select File > Export > PDF.
The Export to PDF dialog box opens.
49

Chapter 9: How to Export
2. In the Destination Path field, specify the location and name of the file that will contain the PDF.
3. In the PDF Export Parameters section, select a layout for the PDF file.
4. In the Export Range section, select whether to generate a file including the entire storyboard, specificshots, or the currently selected panel(s).
5. To view the file when it is ready, select the Open document after export option.
50

Toon Boom Storyboard Pro 4.2 Getting Started Guide
Exporting a Movie
Once you have created your storyboard and animatic, you can export it as amovie file to share and play back easilyfor an efficient timing reference. You can export your movie file in three different formats: QuickTime, SWFMovie(Flash), and as image sequences.
To export a QuickTime Movie:
1. Select File > Export > Movie.
The Export ToMovie dialog box opens.
2. In the Destination Path, select a folder in which to save your movie. You can type in the exact path or use theBrowse button to browse to a specific folder on your system.
3. From the Export Movie Format panel:
‣ From theMovie Format menu, select QuickTime Movie (*.mov).
‣ From the Resolutionmenu, select the resolution: A quarter size, half size, or full size of the currentstoryboard resolution.
4. Click Movie Options tomodify some of the QuickTimemovie settings.
51

Chapter 9: How to Export
Exporting to Toon Boom
The following elements of your storyboard will be exported to the Toon Boom project:
• Layers
• Layer motion
• Cameramoves
To export to Toon Boom:
1. Select File > Export > Export to Toon Boom.
The Export to Toon Boom dialog box opens.
2. In the Destination Path, select a folder in which to save your storyboard project. You can type in the exactpath or use the Browse button to browse to a specific folder on your system. You should create afolder for your exported project since Storyboard Pro will generate several files during the export.
3. In the Export Target section, select the Toon Boom animation software you want to export to:
‣ Export to Animate/Animate Pro: Select this option to export to either Animate or Animate Pro.
52

Toon Boom Storyboard Pro 4.2 Getting Started Guide
‣ Export to Harmony: Enable this option to either export to Harmony Server or Harmony Stand-alone.
• To determine if your export will be created for Harmony Server or Stand-alone, in the Formatmenu, select the Offline option for a Stand-alone export or To Database for a Network format.
• Depending on which Harmony version you have, select either 7.8 or 9.2 or higher.
4. From the Export Style section:
‣ Select the Rendered Animatic option to export a storyboard to be rendered in bitmap images andcontained in an Animate / Animate Pro/Harmony scene. For each scene in your storyboard, an Animate /Animate Pro/Harmony scene will be created. You should use this option if you have 3D content, and wantto export to Animate,Animate Pro, or Harmony 9.2 and under. Also, use this option to export to Harmony ifyou havemade use of bitmap drawing layers.
‣ Select Original Scene to export your storyboard in a project where the vector drawings, layers andcamera settings are kept as is. For each shot scene in your storyboard, a Harmony/Animate scene iscreated.
5. Select the Open document/folder after export option to view the file when it is ready.
Exporting to FBX
You can export your storyboard project in FBX format, which allows you to store any motion data (from elementmotion or Camera angles/zooms), as well as the 2D and 3D elements in your scene. Once exported to FBX, you canopen the storyboard elements in a third-party 3D application and continue to work on them.
You would only export these elements to FBX once you are finished with them in Storyboard Pro. Normally, youwould not bring these elements back into Storyboard Pro.
To export a storyboard to FBX format:
1. Select File > Export > FBX.
The Export to FBX dialog box opens.
2. In the Destination Path section, click the Browse button and choose a folder in which to save your imagesequence.
53

Chapter 9: How to Export
3. In the File Pattern field, type a name for the exported files.
4. To include the camera frame’s black border in the scene, select the Export Camera Frame option.
5. From theOneClip list, select one of the following:
‣ Per Scene: Exports one clip per scene.
‣ Per Project: Exports one clip for the entire project.
‣ Per Sequence: Exports one clip per scene. This option is available only if your project containssequences.
6. In the Export Range section, select how many scenes to include in the exported files:
‣ All: Includes all the scenes in your project.
‣ Current Scene: Includes only the scene you selected when you opened this dialog box.
‣ Current Sequence: Includes only the scenes from the sequence you selected when you opened thisdialog box. This option will only be visible if your project contains sequences.
7. Click OK.
Your objects are saved as an FBX file in the folder you specified.
54
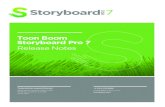


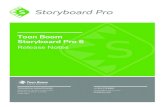



![Flowchart Based Storyboard System for Authoring … › uploadfile › 2014 › 0711 › 20140711050259591.pdfstoryboard systems have been developed such as Toon-boom [6], Storyboard-that](https://static.fdocuments.in/doc/165x107/5f0d52807e708231d439c638/flowchart-based-storyboard-system-for-authoring-a-uploadfile-a-2014-a-0711.jpg)