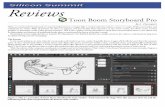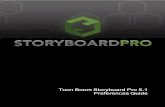Toon Boom Manager User Guide - Toon Boom...
Transcript of Toon Boom Manager User Guide - Toon Boom...

User Guide

Legal NoticesToon Boom Animation Inc. 4200 Saint-Laurent, Suite 1020 Montreal, Quebec Canada H2W 2R2 Tel: +1 514 278 8666 Fax: +1 514 278 2666
toonboom.com
DisclaimerThe content of this manual is covered by a specific limited warranty and exclusions and limit of liability under the applicable License Agreement as supplemented by the special terms and conditions for Adobe® Flash® File Format (SWF). Please refer to the License Agreement and to those special terms and conditions for details.
The content of this manual is the property of Toon Boom Animation Inc. and is copyrighted. Any reproduction in whole or in part is strictly prohibited. For further information, please contact Toon Boom Animation Inc. at the Corporate Headquarters address.
Copyright © 2012 Toon Boom Animation Inc., a Corus® Entertainment Inc. company. All rights reserved.
TrademarksToon Boom® ManagerTM is a trademark owned by Toon Boom Animation Inc. All other trademarks are the property of their respective owners.
CreditsDocumentation Development: Pamela Grimaud, Marie-Eve Chartrand
Content Development: Jean-Raymond Lemieux
Art Development: Tania Gray
Publication DateMay 2012

3Toon Boom Manager User Guide
Contents
Legal Notices ......................................................................... 2
Overview ........................................................................5
Login ..............................................................................6
Getting Around in Manager ...........................................7
A Map of Manager .........................................................8
Home Page .....................................................................9
Home Page Interface ........................................................... 10
Home Page Description....................................................... 11
Admin Page ..................................................................12
Admin Page Description ...................................................... 13
Data Structure ..............................................................14
Project Page .................................................................15
Project Page Interface ......................................................... 16
Project Page Description ..................................................... 17
Report and Maintenance Access ......................................... 18
Job Page ......................................................................19
Job Page Interface ............................................................... 20
Job Page Description .......................................................... 21
Report and Maintenance Access ......................................... 22
Job Details ........................................................................... 23
Scenes Interface ................................................................... 24
Scenes Description .............................................................. 25
Time .................................................................................. 26
Search Scenes ...................................................................... 27
Filter .................................................................................. 28
Expanded Filter ................................................................... 29
Update ................................................................................. 30
Expanded Update ................................................................ 31
Issues and Comments .......................................................... 32
Legend and Job Overview .................................................. 33
Scene Notes ......................................................................... 34
Scene Page ...................................................................35
Scene Page Interface ........................................................... 36
Navigation ........................................................................... 37
Status .................................................................................. 38
Scene Clips .......................................................................... 40
Scene Clip - See All ............................................................. 41
Scene Note .......................................................................... 42
What Do You Want To Do? ..........................................43
Creating a New User ....................................................44
Creating a New Project ................................................46
Configuring Integrated Software .................................48

4Toon Boom Manager User Guide
Configuring a Project ...................................................51
Adding Team Members to a Project ............................53
Adding Stages to a Project ..........................................55
Editing the Stages for a Project ...................................58
Adding Conditions to a Project ...................................60
Editing Conditions for a Project ...................................62
Adding Issues to a Project ...........................................64
Adding Global Stages ..................................................66
Adding Global Conditions ...........................................67
Adding Global Issues ...................................................68
Adding a Job ................................................................69
Adding Scenes .............................................................71
Appending Scenes ............................................................... 72
Inserting Scene .................................................................... 73
Importing Scenes ................................................................. 74
Adding Acts .................................................................76
Editing Preferences ......................................................78
Printing Reports ...........................................................79
Removing a User From a Project ..................................80
Deleting a Scene ..........................................................82
Deleting a Job ..............................................................83
Deleting a Project ........................................................84
Key Concept: Active/Inactive .......................................85
Key Concept: Approval Status .....................................86
Key Concept: Comments .............................................87
Key Concept: Conditions .............................................88
Key Concept: Issues .....................................................89
Key Concept: Job .........................................................90
Key Concept: Project ...................................................91
Key Concept: Scene .....................................................92
Key Concept: Stages ....................................................93
Key Concept: Stage Dates ...........................................94
Key Concept: Weight ...................................................95
Index ............................................................................96

5Toon Boom Manager User Guide
Overview
Overview
Toon Boom Manager is a web-based production-tracking tool. It was originally developed in a genuine 2D animation production environment. It allows projects to be imported from Toon Boom Storyboard Pro and integrated with Toon Boom Harmony. This highly-customizable tool can also be used on its own to track any linear production process such as 3D animation, stop-motion, or a hybrid production.
This online manual will introduce you to Toon Boom Manager’s basic functions and get you off to a speedy start.
Read more:
• Login, on page 6• Getting Around in Manager, on page 7• A Map of Manager, on page 8

6Toon Boom Manager User Guide
Login
Login
You will need to use an internet browser to access Manager. The access URL will be provided to you either by your superior, or the system administrator. On the main access page, you will be prompted to provide a username and a password to gain access to Manager.
If you are the system administrator and are accessing Manager for the first time, use the following username and password:
• Username: admin• Password: admin
Your first task will be to change the admin password to something more secure.
To change the admin password:
1. In the Menu toolbar, click on the Admin button.
2. In the Admin - Main Menu section, click on the Maintain Users link.
3. In the Admin - User List section, under the User Name column, click on the admin user.
4. In the Admin - User Maintenance section, in the Password field, type the new password.
5. Click on the Save button to confirm the operation.

7Toon Boom Manager User Guide
Getting Around in Manager
Getting Around in ManagerMenu Toolbar
Navigation Toolbar
No matter where you are in Manager, you always have access to the Menu toolbar at the top right and the Navigation toolbar, just below the Manager logo on the left-hand side.
Menu ToolbarUse the Menu toolbar to access the following:
• Home Page• Admin Page• Profile• Help• Logout
More buttons such as Edit or Reports are available, depending on which section you are in.
Navigation ToolbarThe Navigation toolbar is always there to steer you to a specific project and beyond to a specific job within.

8Toon Boom Manager User Guide
A Map of Manager
A Map of ManagerTo help you navigate.
Login Home
Admin
System
Users Currently Logged In
Login Audit
Maintain Projects Add Project
Maintain Users Add Users
Maintain IntegratedSoftware
Add Integrated Software
Maintain Stages Add Stage
Maintain Conditions Add Condition
Maintain Colours Add ColourMaintain Issues Add Issue
Maintain Colours
Logout
Home
Project X
Job Y
Scene Z
View EstimatedStage Dates
Activity Log
Scene Clip(Click on See All)
Job Maintenance(Click on Edit)
Project – Job – Maintenance(Click on Add Job)
Project Maintenance(Click on Edit)
Team Members View Users Privilege Details
Stages
Conditions
Issues
Report
Profile
Help
Global
Production Data
Related to Specific Data
Click on the boxes to get more information

9Toon Boom Manager User Guide
Home Page
Home PageOnce you log into Manager, you will land on the Home page. It has valuable information at the ready, plus all the links you will need to move forward. Let us begin with a look at the content.
Read more:
• Home Page Interface, on page 10• Home Page Description, on page 11
Login Home
Admin (Global Settings)
Project X
(Production Data)
(Project Specific Settings)
Profile
Add Bulletin
Add Job to Watch List
[+]
Add Scene to Watch List
[+]
Help

10Toon Boom Manager User Guide
Home Page
Home Page Interface
3
4
5
1
2
See the description: Home Page Description, on page 11
The Home page is divided in five main areas:
1. Projects
2. Job Watch
3. Bulletins
4. Scene Watch
5. User Messages

11Toon Boom Manager User Guide
Home Page
Home Page Description
1. Projects: Listed here are all the projects to which you have access. Click on the [+] icon of any project to add one of its jobs to the Job Watch area located below it.
2. Job Watch: This area allows you to create shortcuts to the jobs you will want to access regularly. Simply click on the [+] icons in the Project area located above Job Watch field.
3. Bulletins: This section is used to communicate information to the entire crew of a project and is typically used to display reminders.
4. Scene Watch: Any scene currently assigned to you will be automatically listed here. You may also add any scene you want by selecting it from the [+] icon in the Job Watch section.
5. User Messages: This box can be used to send messages to any other user affiliated with the same project. Messages will be displayed in the same area.

12Toon Boom Manager User Guide
Admin Page
Admin PageIt all begins here.
As an administrator user, you will use this page to set up most everything relating to your project.
To access the Admin page:
1. In the Navigation toolbar, click on the Admin button.
Read more:
• Admin Page Description, on page 13• Data Structure, on page 14
Home Admin
System
Users Currently Logged In
Login Audit
Maintain Projects Add Project
Maintain Users Add Users
Maintain Integrated Software
Add Integrated Software
Maintain Stages Add Stage
Maintain Conditions Add Condition
Maintain Colours Add Colour
Maintain Issues Add Issue

13Toon Boom Manager User Guide
Admin Page
Admin Page Description
12345678
1. System: This is where you can edit several general parameters: Time Zone, Company Address, Preview Clips, Billing Functions and Auditing.
2. Maintain Projects: This is where you will create new projects and edit some of their basic attributes.
3. Maintain Users: This is where you will create users and manage them.
4. Maintain Integrated Software: This is where you can configure Manager to create and delete jobs and scenes in a Toon Boom Harmony Server.
5. Maintain Stages: You can create global stages from here.
Read more: Key Concept: Stages, on page 93
6. Maintain Conditions: This is where you can create global conditions.
Read more: Key Concept: Conditions, on page 88
7. Maintain Colours: This is where you can add colours to be used for stages or conditions. These colours are added as a six digits concatenation of the hexadecimal value of R,G,B.
8. Maintain Issues: This is where you can create global issues.
Read more: Key Concept: Issues, on page 89

14Toon Boom Manager User Guide
Data Structure
Data StructureVery simple, as it should be.
Home
Project A
Job A1Scene 001
Scene 002
Job A2Scene 001
Scene 002
Project B
Job B1Scene 001
Scene 002
Job B2Scene 001
Scene 002

15Toon Boom Manager User Guide
Project Page
Project PageProject: “A carefully planned collaborative enterprise.”
While this page provides an overall sense of how the project is progressing, it is usually used as an access point for the project configuration, or as a departure point to the more detailed Job and Scene pages.
To access the Project page:
1. In the Navigation toolbar, select the project you want to see.
Read more:
• Project Page Interface, on page 16• Project Page Description, on page 17• Report and Maintenance Access, on page 18
Home Project X
Job Y
(Production Data)
(Job Specific Settings)Project – Job –
Maintenance[Add Job]
Project Maintenance
[Edit]
Team Members View Users Privilege Details
Stages
Conditions
Issues
Report

16Toon Boom Manager User Guide
Project Page
Project Page Interface
1
2
3
6
7
4
5
8
See the description: Project Page Description, on page 17

17Toon Boom Manager User Guide
Project Page
Project Page Description
1. Project Details: Displays basic information related to the project.
2. Weighted Progress: This represents the cumulative progress for the project.
Read more: Key Concept: Weight, on page 95
3. Global Filter: Here you can select a stage and/or a condition to view all the relevant scenes across the various jobs for this project.
4. Project Contacts: Here you will find a list of the key personnel affiliated with the project.
5. Title: Here you will find a list of all the active jobs in the project. Simply click on a job title to access it.
6. Percent Completed: Displays Graph bars indicating the completion progress for each job.
7. Add Job: You can click on the Add Job link to add a new job to your project.
Read more: Adding a Job, on page 69
8. Show Inactive: Displays the list of inactive jobs.
Read more: Key Concept: Active/Inactive, on page 85

18Toon Boom Manager User Guide
Project Page
Report and Maintenance Access
From the top of the Project page you can also access:
• Project Report by clicking on the Report button in the Menu toolbar.• Project Maintenance page by clicking on the Edit button in the Menu toolbar.

19Toon Boom Manager User Guide
Job Page
Job PageWhere most of the work gets done.
With its visual representation of all the scenes, colour-coded to indicate current stages in the pipeline as well as approval status, the Job page is one of your most helpful resources. It is also the best place to edit multiple scenes at once and locate specific scenes using advanced filtering capabilities.
Project X Job Y
Scene Z (Related to Specific Scene)
Job Maintenance[Edit]
To access the Job page:
1. In the Navigation toolbar, select the project containing the job you want to see.
2. In the Project page, under the Jobs - Title section, click on the name of the job you want to display.
Read more:
• Job Page Interface, on page 20
• Job Page Description, on page 21
• Report and Maintenance Access, on page 22
• Job Details, on page 23
• Scenes Interface, on page 24
• Time, on page 26
• Search Scenes, on page 27
• Filter, on page 28
• Update, on page 30
• Issues and Comments, on page 32
• Legend and Job Overview, on page 33
• Scene Notes, on page 34

20Toon Boom Manager User Guide
Job Page
Job Page InterfaceThe Job page is jam-packed with useful information, so we will begin by examining the different areas.
1
2
10
3
4
5
6
7
8
9
See the description: Job Page Description, on page 21

21Toon Boom Manager User Guide
Job Page
Job Page Description
1. Job Details: Displays information about the job, such as the cumulative progress and the deadline.
2. Scenes: Displays a clickable list of all the scenes in this job, or those returned by a search query, or by a filter.
3. Time: Displays the local time, as well as the time of the last update.
4. Search Scenes: Here you can search for selected scenes, or for a range of scenes. The result of the search will be displayed in the Scenes area to the left.
5. Filter: Search here by filtering by any combination of stage, issue, act, approval status, user and conditions. The result of the filter will be displayed in the Scenes area to the left.
6. Update: This is where you update multiple scenes stages, approval status, condition or user. You may also delete multiple scenes from here.
7. Issues and Comments: Here, you will access special sections to view at once multiple notes, comments, or open and closed issues.
8. Legend: Displays a colour chart of the different stages. Basically, this is the key to understanding the colour coding of the scenes. It also contains valuable information about the percentage and absolute number of scenes at each stage. Note that this section is either collapsed or expanded according to the user preference, as set in the user’s profile.
9. Job Overview: Displays Graph bars indicating the completion progress of this job, as well as pie charts of the job per stages and per “On Time” status. Note that this section is also either collapsed or expanded, according to the user preference.
10. Notes: This is where you add notes to jobs and scenes. This is handy because you can add similar notes to multiple scenes all at once.

22Toon Boom Manager User Guide
Job Page
Report and Maintenance Access
From the top of the Job page you can also access:
• Job Report by clicking on the Report button in the Menu toolbar.• Job Maintenance page by clicking on the Edit button in the Menu toolbar.

23Toon Boom Manager User Guide
Job Page
Job Details2 3
5
6
4
1
1. Project: This displays the name of the current project. Click on the project’s name to navigate all the way up to the top of the current project level.
2. Job: This displays the name of the current job.
3. Printable: This shows or hides the Update area for a more concise printout.
4. Show / Hide Inactive: This displays or hides the scenes that were rendered inactive.
Read more: Key Concept: Active/Inactive, on page 85
5. Weighted Progress: This displays the cumulative progress for the current job.
Read more: Key Concept: Weight, on page 95
6. Start / End Date for the job: This displays the start and end dates as they were selected when creating the job.

24Toon Boom Manager User Guide
Job Page
Scenes Interface
1 2
3
4
5
6
7
See the description: Scenes Description, on page 25

25Toon Boom Manager User Guide
Job Page
Scenes Description
1. Refresh Thumbnails: This reloads the scene thumbnails as they are being displayed.
2. Thumbnail Size: This allows you to display or hide the scene thumbnails. You can choose between using the main preview clip image of a scene as a small or large thumbnail, or not to display thumbnails at all.
3. Approval Status: This displays the current approval status of a scene.
Read more: Key Concept: Approval Status, on page 86
4. Scene Checkbox: Check this box to apply changes made in the Update area to the scene. You can select multiple scenes and apply the changes to all of them at the same time.
5. Scene Link: Click on the scene’s name to navigate to that specific scene’s page.
6. Inactive Scene: When displayed, inactive scenes are shown as strike-through on grey.
Read more: Key Concept: Active/Inactive, on page 85
7. Results per page: You can limit the number of scenes being displayed per page. This is useful to limit waiting time when large thumbnails are being shown. You can set this parameter in your preferences in your profile.

26Toon Boom Manager User Guide
Job Page
Time
12
1. Current Time: The local time is displayed as per the time zone set in your user profile.
2. Last Update: This displays the date of the last time someone modified any entry for this job

27Toon Boom Manager User Guide
Job Page
Search Scenes
1
2
1. Scene Range: This is where you can type the scene you are looking for. You can enter the following:
• Single scene• Multiple scenes separated by comas (,)• Range of scenes separated by a dash (-)
2. Search: The result will be displayed in the Scenes area when you click on the Search button. Here is a search result example:

28Toon Boom Manager User Guide
Job Page
Filter9
1237
7 8
45
6
The filtering capabilities are a critical part of Manager. To use the Filter interface, select the attributes you require, then click on the Filter button to view the corresponding scenes in the Scenes area on the left-hand side. Note that you can filter using multiple parameters, which will serve to narrow the results.
1. Stage: In the drop-down menu, choose a stage to filter by.
2. Issue: In the drop-down menu, choose an issue to filter by.
3. Act: In the drop-down menu, choose an act to filter by.
4. Approval status: In the drop-down menu, choose an approval status to filter by.
5. User: In the drop-down menu, choose a user to filter by.
6. Conditions: Check any of the conditions check boxes you want to filter by.
7. Filter: Click on this button to see the results.
8. Clear: Click on this button to reset any filtering parameters, as well as the Search Scenes and Scenes areas. This will effectively list all the scenes of the current job in the Scenes area, short of display limit and “inactive” restrictions.
9. Expanded Filter: The [+] icon will expand the Filter area to offer more options.
Read more: Expanded Filter, on page 29

29Toon Boom Manager User Guide
Job Page
Expanded Filter
1
3
2
4
Using the Expanded Filter area, you may filter scenes based on:
1. Estimated Start Date2. Estimated End Date (for their current Stage)
It is also possible to filter scenes based on:
3. Actual Start Date4. Actual End Date (for their current Stage).
Learn about Estimated and Actual Stage Dates: Key Concept: Stage Dates, on page 94

30Toon Boom Manager User Guide
Job Page
Update8
24
1
3
5 6 7
One of the key benefits of the Job page is the ability to update many scenes at once.
To update many scenes at once:
1. In the Stage drop-down menu, select the new stage to be assigned to the selected scenes.
2. In the Approval Status drop-down menu, select the new status to be assigned to the selected scenes.
3. In the Condition drop-down menu, select the new condition to be assigned to the selected scenes.
4. In the User drop-down menu, select the new user to be assigned to the selected scenes.
5. In the Scenes area, select all the scenes you want to update. You can also use the Check All button, after properly searching or filtering the scenes, to display only those to be updated.
6. Click on the Update button to confirm the changes.
7. If you want to delete the selected scenes, click on the Delete button. A confirmation window will appear to confirm the operation before the deletion occurs.
8. If you want more update options, click on the [+] icon. The Update area will expand to offer more options.
Read more: Expanded Update, on page 31

31Toon Boom Manager User Guide
Job Page
Expanded Update1
23
67
45
89
1. Estimated Start Date: This field will allow you to change all the estimated dates for the all the stages based on the Average duration of each stage, as set in the Stage configuration for the project. This is very useful for when you need to quickly reschedule a whole job.
The Update Estimated Stage Dates area lets you update the schedule for specific stages for several scenes.
2. Stage: From the Stage drop-down menu, select the stage you want to update the scenes to.
3. Start Date: In the field, select the start date you want to update the scenes to.
4. End Date: In the field, select the end date you want to update the scenes to.
5. Update Estimated Stage Dates: Click on this button to update the scene’s information.
The Actual Stage Dates concept allows you to acknowledge when the reality differs from the planning. You can update scenes by:
6. Stage: From the Stage drop-down menu, select the stage you want to update the scenes to.
7. Start Date: In the field, select the start date you want to update the scenes to.
8. End Date: In the field, select the end date you want to update the scenes to.
9. Update Actual Stage Dates: Click on this button to update the scenes information.
Learn about Estimated and Actual Stage Dates: Key Concept: Stage Dates, on page 94

32Toon Boom Manager User Guide
Job Page
Issues and Comments
1 2 3 4
The Issue and Comments area is very handy in that it allows you to review comments made by a specific director, or during a specific period, due to extensive filtering capabilities in Scene Notes.
1. All Notes: Click on this button to see all the notes.
2. Comments/Captions: Click on this button to see the comments and caption notes.
3. Open Issues: Click on this button to see only the Open issues notes.
4. Closed Issues: Click on this button to see only the Closed issues notes.
Clicking on any of the Issues and Comments buttons will take you to the Scene Notes page, which displays the notes based on your filtering selection.

33Toon Boom Manager User Guide
Job Page
Legend and Job Overview
The Legend area displays a colour chart of the different scene stages. This is the key to understanding the colour coding of the different scenes in the project. It also contains valuable information about the percentage and absolute number of scenes at each stage.
The Job Overview area displays Graph bars indicating the completion progress for this job, as well as pie charts of the job per stages and per “On Time” status.
Note that both of these sections are either collapsed or expanded, depending on the user preferences.

34Toon Boom Manager User Guide
Job Page
Scene Notes
The Notes area allows you to add a comment or an issue to multiple scenes at once.
To add notes to multiple scenes:
1. In the Scenes area, select the scenes to which you want to add the note to.
2. In the Scene Notes field, type the note.
3. In the Comment/Issue drop-down menu, select the type of your note.
4. Click on the Add to Selected button to add your note to the selected scenes.

35Toon Boom Manager User Guide
Scene Page
Scene PageAt this level, we are able glean all there is to know about a scene by viewing preview clips of different versions, consulting the Activity Log to review its history, and much more.
Job Y Scene Z
View EstimatedStage Dates
Activity Log
Scene Clip[See All]
To access the Scene page:
1. In the Navigation toolbar, select the project containing the scene you want to see.
2. In the Project page, under the Jobs - Title section, click on the name of the job containing the scene you want to display.
3. In the Project - Job section, under the Scenes area, click on the scene’s name to display its page.
Read more:
• Scene Page Interface, on page 36
• Navigation, on page 37
• Status, on page 38
• Scene Clips, on page 40
• Scene Clip - See All, on page 41
• Scene Note, on page 42

36Toon Boom Manager User Guide
Scene Page
Scene Page Interface
1
2
3
4
The Scene page’s interface is divided into four main sections:
1. Navigation, on page 37
2. Status, on page 38
3. Scene Clips, on page 40
4. Scene Note, on page 42

37Toon Boom Manager User Guide
Scene Page
Navigation
1
2
3
6
45
1. Previous scene: Click on the previous scene’s name to navigate back to that scene. The scenes are organized in alphabetical order.
2. Current scene: This displays the name of the current scene.
3. Next scene: Click on the next scene’s name to navigate forward to that scene. The scenes are organized in alphabetical order.
4. Current project: This displays the name of the current project. Click on this link to navigate all the way up to the project level.
5. Current job: This displays the name of the current job. Click on this link to navigate all the way up to the job level.
6. Percentage Completed: Displays the progress of the current scene through the stages. Note that the percentage of work at any given stage is only taken into account when the scene moves ahead to another stage.

38Toon Boom Manager User Guide
Scene Page
Status
12
435
678
9
1011
12
13 14
1. Scene Status: This displays the current scene’s time status.
Read more: Key Concept: Stage Dates, on page 94
2. Activity Log: Click on this link to navigate to a log book, also known as history, of every single operation that this scene underwent.
3. Current Stage: This displays and allows you to edit the current stage of the scene by selecting a new stage in the drop-down menu.

39Toon Boom Manager User Guide
Scene Page
4. Current Stage Status: This displays and allows you to edit the current stage status, also known as Approval Status, of the current stage.
Read more: Key Concept: Approval Status, on page 86
5. Estimated Stage Dates: This displays and allows you to edit the Estimated Stage Start Dates and Estimated Stage End Dates. Read about the Stage Dates key concept.
Read more: Key Concept: Stage Dates, on page 94
6. Actual Stage Dates: This displays and allows you to edit the Actual Stage Start Date and Actual Stage End Date.
Read more: Key Concept: Stage Dates, on page 94
7. View Estimated Stage Dates: Click on this link to navigate to a timeline displaying planned stages of the current scene.
Read more: Key Concept: Stage Dates, on page 94
8. Duration: This displays and allows you to edit the number of frames in the current scene. The duration can be imported from Toon Boom Storyboard Pro.
9. Current Condition: This displays a list of all the conditions in which this scene is said to exist.
Read more: Key Concept: Conditions, on page 88
10. Assigned User: This displays the user currently assigned to work on this specific scene.
11. Active Status: This displays the Active status. Inactive scenes are hidden by default.
Read more: Key Concept: Active/Inactive, on page 85
12. Mark Comment: If checked, the current scene will be displayed with a Comment icon in the Scenes area of the Job page.
Read more: Key Concept: Comments, on page 87
13. Save: Click on this button to confirm the changes to the current scene.
14. Delete: Click on this button to delete the current scene. This option will only be displayed if the user’s permissions allow it. A confirmation window will appear to confirm the operation.

40Toon Boom Manager User Guide
Scene Page
Scene Clips
1
2
This is where you can access QuickTime previews of the scene. Note that for scene clips to work, they must be properly configured.
Read more about Scene Clips Configuration in the Toon Boom Manager Installation manual.
1. Clip Playback: Click on the image to start downloading, then playback the preview as soon as it becomes available.
2. See All: Click on this button to open a new window that will allow the maintenance of several versions of that scene’s preview clips.
Read more: Scene Clip - See All, on page 41
Note: Without a “main” clip, the latest clip will be used as the default in the scene page.

41Toon Boom Manager User Guide
Scene Page
Scene Clip - See All
12
3
4
586
7
1. Image: Select a *.jpg image to represent the clip. If no image is selected, the standard project image will be used if one is available.
2. Clip: Select a video file to be uploaded as the scene clip. The format of the clips is preset in the Manager system configuration. The format is generally a *.mov file.
3. Upload: Click on this button to upload the selected movie and preview image files. Check the Set as Main option if you want the clip to be displayed as the default clip for this scene.
4. Clip icon: Click on the image to start downloading, then playback the preview as soon as it becomes available.
5. Clip link: Click on the link to simply download the clip without playing it back.
6. Clip Check Box: Enable the check box to either delete the clip, or set is as the main one.
7. Set as Main: This sets the selected clip as the default clip to be used in the scene page.
8. Delete: This will permanently delete the selected clips.
Note: While the clips can be loaded manually, it is also possible for the *.mov to be rendered automatically from your third-party software to the folder. Here they will be seen by Manager, as long as the directory structure matches that of the preview clip configuration plus: project/jobs/scene/clips.mov

42Toon Boom Manager User Guide
Scene Page
Scene Note
1
4
23
7 5 6
1. To: When sending the note as an e-mail, this is where you enter the e-mail of the person you want to address your note to. This field is only enabled when the Send As Email option is checked.
2. Alert Assigned User: Enable this option to send a copy of the note as a message to be read on the assigned user’s Home page, and as an e-mail to the address stored in that user’s profile.
3. Send As Email: Enable this option to e-mail the note to people other than the assigned user. In the To field, type the complete e-mail addresses separated by spaces.
4. Text Box: Type the actual Note (Comment or Issue).
5. Comment / Issue: In this drop-down menu, select whether the note is a Comment or an Issue.
6. Type of Issue: When the note is set as an issue in this drop-down menu, you can select the Issue type.
Read more: Key Concept: Issues, on page 89
7. Add: Click on this button to add the note entry into the system, as well as the sending of the selected notifications.

43Toon Boom Manager User Guide
What Do You Want To Do?
What Do You Want To Do?Create / Add
• Creating a New Project, on page 46
• Adding a Job, on page 69
• Adding Scenes, on page 71
• Creating a New User, on page 44
• Adding Team Members to a Project, on page 53
• Adding Acts, on page 76
• Adding Stages to a Project, on page 55
• Adding Conditions to a Project, on page 60
• Adding Issues to a Project, on page 64
• Scene Notes, on page 34
• Adding Global Stages, on page 66
• Adding Global Conditions, on page 67
• Adding Global Issues, on page 68
Edit / Configure
• Configuring a Project, on page 51
• Editing Preferences, on page 78
• Configuring Integrated Software, on page 48
View / Find / Print
• Search Scenes, on page 27
• Printing Reports, on page 79
• Find Issues and Comments, on page 32
Delete / Remove
• Removing a User From a Project, on page 80
• Deleting a Project, on page 84
• Deleting a Job, on page 83
• Deleting a Scene, on page 82
Import / Export
• Importing Scenes, on page 74
Upload / Download
• Upload Scene Clips, on page 40

44Toon Boom Manager User Guide
Creating a New User
Creating a New UserBefore a user can be associated with a specific project, it must first be created at the global level.
To create a new user:
1. In the top area, go to the Admin menu1
2
2. In the Administration section, go to Maintain Users.
3. If the user is not already in the User List, go to the Admin - User List section and click on the Add User button to access the User Maintenance page.
3

45Toon Boom Manager User Guide
Creating a New User
4
5
4. In the Admin - User Maintenance section, fill all the required fields denoted by the (*) asterisk symbol .
• Pay close attention to the Sys Admin status, as a “yes” will trump any other permission settings.
5. Click on the Save button to confirm.
• Note that in the Profile page, the user will be able to change all these details ,except for the Sys Admin and Active Status.
For this new user to have access to the different projects, he/she will need to be manually added to the Team Members of said project.

46Toon Boom Manager User Guide
Creating a New Project
Creating a New ProjectTo create a new project:
1. In the Navigation toolbar, click on the Admin button.1
2
2. In the Admin - Main Menu, go to the Maintain Projects section.
3. In the Admin - Project List section, click on the Add Project button.
3

47Toon Boom Manager User Guide
Creating a New Project
4. In the Admin - Project Maintenance section, enter the required information.
4
5
• The only required field is the Title.• The description will appear whenever selecting the project, as will the Deadline and the
Project Manager.• The Active Status will determine if the project is currently on-going and to be displayed.
This is typically set to Inactive only when retiring a project.5. Click on the Save button to confirm the operation.
The Integrate with drop down allows you to connect this Project with a specific software supporting such integration, such as Toon Boom Harmony 7.8 or 9.2. To use this feature, you must configure Integrated Software. You can then come back to Project Maintenance afterwards.
As a next step, you may want to Configure your new Project.

48Toon Boom Manager User Guide
Configuring Integrated Software
Configuring Integrated SoftwareThe software integration allows jobs and scenes that are created or imported in Toon Boom Manager to be automatically created in another software. For the time being, Toon Boom Harmony 7.8 and Toon Boom Harmony 9.2 are supported.
This process is divided into two steps:
• Step 1: Configuring the Integrated Software, on page 48• Step 2: Configuring Manager, on page 49
Step 1: Configuring the Integrated Software
To configure the integrated software:
1. Find the location of the Toon Boom Harmony Control Center on the Harmony server. For example:
• /usr/local/ToonBoomAnimation/harmony_7.8/lnx86/bin2. From there, run the following command line:
• Controlcenter -script -user usabatch -tcpPort 7890 With this, Harmony is listening on port 7890 for commands from Manager. You should configure the Harmony server to initiate this service automatically.

49Toon Boom Manager User Guide
Configuring Integrated Software
Step 2: Configuring Manager
To configure Manager:
1. In the Menu toolbar, click on the Admin button.
2
1
2. In the Admin menu, select Maintain Integrated Software.
3. In the Admin – Integrated Software List, click on the Add button.
3

50Toon Boom Manager User Guide
Configuring Integrated Software
4. Enter a name for the software that Manager will contact.
45678
5. Enter the IP address where this software resides, such as the address of a Toon Boom Harmony server.
6. Enter the Host port. It must be the same one that was used with the Harmony software in Step 1: Configuring the Integrated Software. In this example, we have used port 7890.
7. Enter the Host Filesystem. This is the location of where you want the actual scenes to be created by the integrated software. The USADATA directory used in the above example is a common Harmony file system.
8. Click on the Save button and proceed to integrate this software with specific projects.

51Toon Boom Manager User Guide
Configuring a Project
Configuring a ProjectTo configure a project:
1. From the Home page, select the project you want to configure.
1
If there are no projects, see Creating a New Project, on page 46.
2. From the Project page, in the Menu toolbar, select Edit. This will take you to the Project Maintenance page.

52Toon Boom Manager User Guide
Configuring a Project
3. Four critical aspects of a project are edited from the Project Maintenance page:
• Team Members• Stages• Conditions• Issues
In addition, you may modify the title and the description of the project.
This is also where you can upload a picture (*.jpg) that will represent the project. This image will be used as a thumbnail for any Movie Preview Clip that does not have its own thumbnail.

53Toon Boom Manager User Guide
Adding Team Members to a Project
Adding Team Members to a ProjectTo add a team member to a project:
1. From the Home page, select the project you want to add members to.
1
If there are no projects, see Creating a New Project, on page 46.
2. From the Project page, in the Menu toolbar, select Edit. This will take you to the Project Maintenance page.
3. From the Project Maintenance page, select Team Members.
3

54Toon Boom Manager User Guide
Adding Team Members to a Project
4 6 7
8
5
4. In the Project – Maintenance – Team page, from the New User drop-down menu, select the user to add.
See Creating a New User, on page 44 if the user you want to add is not available.
5. Review the User Privilege Details prior to selecting the Role of this user within this project.
6. Select the User Role.
7. Set the user as active.
8. Click on the Add button to confirm to operation.

55Toon Boom Manager User Guide
Adding Stages to a Project
Adding Stages to a ProjectTo add stages to a project:
1. From the Home page, select the project you want to add stages to.
1
If there are no projects, see Creating a New Project, on page 46.
2. From the Project page, in the Menu toolbar, select Edit. This will take you to the Project Maintenance page.
3. From the Project Maintenance page, select Stages.
3

56Toon Boom Manager User Guide
Adding Stages to a Project
5 4
4. In the Project – Maintenance – Stages page, from the New Stage drop-down menu, select the stage to add.
See Adding Global Stages, on page 66 if the stage you want to add is not available in the menu.
Do NOT Check the Automatically Distribute Weight option unless you want the estimated time consumption factor of every stage to be the same and ignore the user defined weight. This is only recommended if you do not know the actual relative time of each stage.
Read more: Key Concept: Weight, on page 95.
It is NOT recommended that you check the Recalculate All Estimated Dates for this Project option, as it is best to wait until after the Average Duration has been entered for each stage, and then use the Update Estimated Dates button.
5. Click on the Add button to confirm the operation.
6. Repeat the previous steps to add projects to any stage of the pipeline.

57Toon Boom Manager User Guide
Adding Stages to a Project
Now is a good opportunity to edit the new Stages by clicking directly on them, allowing you to adjust the Order, the Colour, the Active Status, the Weight and the Average Duration.

58Toon Boom Manager User Guide
Editing the Stages for a Project
Editing the Stages for a ProjectTo edit the stages for a project:
1. From the Home page, select the project you want to edit the stages for.
1
If there are no stages, see Adding Stages to a Project, on page 55.
2. From the Project page, in the Menu toolbar, select Edit. This will take you to the Project Maintenance page.
3. From the Project Maintenance page, select Stages.
3

59Toon Boom Manager User Guide
Editing the Stages for a Project
4. Click on the stages you want to edit.
5. The value of Order will determine the chronological position of this stage within the pipeline of the current project.
56789
10
6. The Colour will be used to display scenes at that stage.
7. The Average Duration represents the average number of days it will take for all the scenes of a group (episode, act, etc.) to complete this stage. This is used to automate the Update Estimated Dates.
8. A stage should be set as Active, unless you temporarily do not want to use it.
9. The weight is the relative time it takes to complete this stage as compared to the others. You can either enter it in percentage or in minutes, as long as you remain consistent. This will be converted into percentages.
10. Click on the Save button to confirm the operation.

60Toon Boom Manager User Guide
Adding Conditions to a Project
Adding Conditions to a ProjectTo add conditions to a project:
1. From the Home page, select the project you want to add conditions to.
1
2. From the Project page, in the Menu toolbar, select Edit. This will take you to the Project Maintenance page.
3. Click on the Conditions link.
3

61Toon Boom Manager User Guide
Adding Conditions to a Project
5 4
6
4. From the Project – Maintenance – Conditions page, from the New Condition drop-down menu, select the condition to add.
See Adding Global Conditions, on page 67 if the condition you want to add is not available.
5. Click on the Add button to confirm your choice.
6. Now is a good time to edit the new conditions by clicking directly on them.

62Toon Boom Manager User Guide
Editing Conditions for a Project
Editing Conditions for a ProjectTo edit conditions for a project:
1. From the Home page, select the project you want to edit conditions for.
1
2. From the Project page, in the Menu toolbar, select Edit. This will take you to the Project Maintenance page.
3. Click on the Conditions link.
3
4. From the Project – Maintenance – Conditions page, click on the conditions you want to edit.

63Toon Boom Manager User Guide
Editing Conditions for a Project
56
7
8
9
5. The value of Order will determine the position of this condition within the list of conditions for the current project.
6. The Colour will be used to display scenes having this particular condition UNLESS the Exception option is set to No.
7. A condition should be set to Active unless you temporarily want to disable it.
8. Click on the Save button.
9. This page can also be used to delete a condition from a project.
It is recommended to have a condition set to normal (as a non-exception) for all projects.

64Toon Boom Manager User Guide
Adding Issues to a Project
Adding Issues to a ProjectTo add issues to a project:
1. From the Home page, select the project you want to add an issue to.
1
2. From the Project page, in the top right-hand bar, select Edit. This will take you to the Project Maintenance page.
3. From the Project Maintenance page, select Issues.
3

65Toon Boom Manager User Guide
Adding Issues to a Project
5 4
6
4. From the Project – Maintenance – Issues page, from the New Issue drop-down menu, select the issue to add.
See Adding Global Issues, on page 68 if the issue you want to add is not in available in the menu.
5. Click on the Add button.
6. You may access a page to edit or delete any issue by clicking directly on them.

66Toon Boom Manager User Guide
Adding Global Stages
Adding Global StagesTo add global stages:
1. In the Menu toolbar, click on the Admin button.
2. In the Admin page, select Maintain Stages.
2
The default stages list appears.
3. Click on the Add Stage button to add another stage that will then be available for all projects.
3
You can also click directly on a specific stage to edit the order, the colour, the active status or even to delete the stage.

67Toon Boom Manager User Guide
Adding Global Conditions
Adding Global ConditionsTo add global conditions:
1. In the Menu toolbar, click on the Admin button.
2. In the Admin page, select Maintain Conditions.
2
The default list of conditions appears.
3. Click on Add Condition to add another condition that will then be available for all projects.
3
You can also click directly on a specific condition to edit the order, the colour, the active status or even to delete the specific condition.

68Toon Boom Manager User Guide
Adding Global Issues
Adding Global IssuesTo add global conditions:
1. In the Menu toolbar, click on the Admin button.
2. In the Admin page, select Maintain Issues.
2
The default list of issues appears.
3. Click on Add Issues to add another issue that will then be available for all projects.
3
You can also click directly on a specific issue to edit the order, the colour, the active status or even to delete the specific issue.

69Toon Boom Manager User Guide
Adding a Job
Adding a JobTo add a job:
1. From the Home page, select the project in which you want to add a job.
1
If there are no projects, see Creating a New Project, on page 46.
2. From the Project page, click on Add Job.
2

70Toon Boom Manager User Guide
Adding a Job
3456
7
3. In the Title field, enter the name for the job.
4. Set the Job Number. It will determine the position in which the job will appear. It has to be a numerical value.
5. Set the Job Code. It is a diminutive name for the job, for example: Ep03.
All of the above three steps are mandatory, as denoted by the asterisk.
6. It is a good idea to enter the beginning and end dates for the job, however this will not be used to determine the estimated dates per stage.
7. Click on the Save button to confirm the operation.

71Toon Boom Manager User Guide
Adding Scenes
Adding ScenesTo add a scene:
1. From the Home page, select the project and the job in which you want to add scenes.
1 2
2. In the Menu toolbar, click on Edit.
Adding scenes to a job can be done in 3 ways:
• Appending Scenes, on page 72• Inserting Scene, on page 73• Importing Scenes, on page 74
All of which are accessible from the same location:
• Job – Maintenance page

72Toon Boom Manager User Guide
Adding Scenes
Appending Scenes
To append scenes:
1. From the Home page, select the project and the job to which you want to add scenes.
1 2
2. In the Menu toolbar, click on Edit.
3. From the Project – Job – Maintenance page, click on Append Scenes.
4567
4. Enter the Number of scenes to append.
5. Set what Stage you want the scenes to be created.
6. You have the option to give the scenes a particular condition from the start, however the default Normal is likely what you will require most of the time.
7. Click on Append to create all these scenes.
New scenes will be created as 001-002-003… unless there are already scenes in exitence, in which case they will numerically follow the highest numbered scene.

73Toon Boom Manager User Guide
Adding Scenes
Inserting Scene
To insert scenes:
1. From the Home page, select the project and the job to which you want to add scenes.
1 2
2. In the Menu toolbar, click on Edit.
3. From the Project – Job – Maintenance page, click on Insert Scene.
4. Type a Name for the scene to be inserted, for example: 022a.
456789
5. In Scene order, give the name of the scene after which you want the new scene to be added.
6. Select a stage for the new scenes.
7. Set a condition for the new scenes.
8. Optionally set a start date.
9. Click Insert to confirm.

74Toon Boom Manager User Guide
Adding Scenes
Importing ScenesImporting scenes in Manager refers to the process of creating a group of scenes as listed in a *.csv file (comma separated values). This file may have been exported from Toon Boom Storyboard Pro,or have been created directly in a spreadsheet program such as Microsoft Excel or OpenOffice Calc.
Manager will create the scenes with the names that are listed in the file and will import other data, such as Caption (as exported by Toon Boom Storyboard Pro) or Scene Duration.
Scenes imported in the above fashion can be automatically created in Toon Boom Harmony, provided that you have configured the integrated software.
Note that other data such as QuickTime clips are not imported by this procedure and that linking QuickTime clips with Manager scenes is another process altogether.
The *.csv file should look like this:
• The header of the first column must be ObjectId, but the column itself does not have to contain anything.
• SceneName has to contain the name of the scenes.• SceneFrames has to contain the duration of the scene in frames.• Anything with the header Note will be imported as a note.• Anything with the header Issue will be imported as an issue.
The importing user will have the opportunity to import or dismiss the content of any other columns as notes, for which the column header will become the caption.

75Toon Boom Manager User Guide
Adding Scenes
To import scenes:
1. From the Home page, select the project and the job to which you want to import scenes.
1 2
2. In the Menu toolbar, click on Edit.
3. From the Project – Job – Maintenance page, click on Import Scenes from Storyboard.
4. Choose File to browse to your *.csv file.
4
5
5. Click Import CSV.

76Toon Boom Manager User Guide
Adding Acts
Adding ActsActs are a useful way to divide a job. They can represent different segments of the story, or different “reels”. If you require a visual feedback, or need to view the different parts of your job and be able to filter scenes accordingly, acts are the way to go.
To add acts:
1. From the Home page, select the project and the job in which you want to add acts.
1 2
2. In the Menu toolbar, click on Edit.

77Toon Boom Manager User Guide
Adding Acts
34567
8
3. In the Job – Maintenance page, enter the act name.
4. Select the colour that will be displayed above the scenes of that act in the Scenes area.
5. Set where the act begins .
6. Set where the act ends.
7. Click on the Add button.
8. Just below, the Update Act section will become available to allow you to edit existing acts.

78Toon Boom Manager User Guide
Editing Preferences
Editing PreferencesThe preferences that can be edited per users are available through the Profile section, from the Menu toolbar.
• You can set whether the Legend and the Job Overview from the Job page are collapsed or expanded.
• You can set how many columns of scenes are to be displayed in the Scene area.• You can also set many other useful user interface preferences.

79Toon Boom Manager User Guide
Printing Reports
Printing ReportsTo print reports:
1. From anywhere within a project, in the Menu toolbar, click on the Report button to choose to display:
• Project Overview• Detailed Job Overview• Summary of each Users Privileges for any given project

80Toon Boom Manager User Guide
Removing a User From a Project
Removing a User From a ProjectTo remove a user from a project:
1. From the Home page, select the project you want to remove members from.
1
2. From the Project page, in the Menu toolbar, select Edit. This will take you to the Project Maintenance page.
3. From the Project Maintenance page, select Team Members.
3

81Toon Boom Manager User Guide
Removing a User From a Project
456
4. From the Project – Maintenance – Team page, select the user to be added or removed.
5. Change the user status to inactive.
6. Click on the Update button.

82Toon Boom Manager User Guide
Deleting a Scene
Deleting a SceneTo delete a scene:
1. In the Navigation toolbar, select the project and the job containing the scene you want to delete.
1
2. In the Project - Job section, under the Scenes area, click on the scene’s name to display its page.
3. From the Scene page, click on the Delete button.
Note that you can also delete multiple scenes from the Job page.

83Toon Boom Manager User Guide
Deleting a Job
Deleting a JobTo delete a job:
1. In the Navigation toolbar, select the project containing the job you want to delete, as well as the job to delete.
2. In the Menu toolbar, click on the Edit button.
1 2
3. From the Job – Maintenance page, click on the Delete button.
A window will pop-up to confirm the operation.

84Toon Boom Manager User Guide
Deleting a Project
Deleting a ProjectTo delete a project:
1. In the Menu toolbar, click on the Admin button.
2. In the Admin page, click on Maintain Projects.
2
3. Select the project to delete and either hide it by making it inactive, or use the Delete button to delete it.

85Toon Boom Manager User Guide
Deleting a Project
Key Concept: Active/Inactive
The concept of active versus inactive applies to projects, jobs, scenes and even to users. By default everything is active. This means that you can view and edit the active entities. Rendering an entity inactive is a way to hide it from view, without actually deleting the data.
In the case of users, an active status means that they can go about their business according to their privileges for a given project. Making a user inactive will suspend their right to log into Manager. This is an interesting option if you are required to temporarily remove a user that may have to return in the future.

86Toon Boom Manager User Guide
Deleting a Project
Key Concept: Approval Status
Also known as the Current Stage Status, the Approval Status is a way to keep track of how a scene is progressing through its current stage.
There are four Approval Status:
1. Pending (blue)
2. In Progress (yellow)
3. For Approval (red)
4. Approved (green)
Approval Status can be changed back and forth, however changing the actual stage of a scene will reset the Approval Status back to Pending.

87Toon Boom Manager User Guide
Deleting a Project
Key Concept: Comments
Comments are texts that can be added to any scenes. Many comments can be logged per scenes and it is possible to assign the same comment to multiple scenes. Contrary to an issue, a comment does NOT have to be resolved. However, a scene can be marked/unmarked with a “comment icon” (with a notepad and pencil, as depicted below).
Typically, comments are used to pass on general information about the scene without the implication that something has to be fixed.
A comment can be passed on a scene by anyone that has the “add notes/comments/captions” right for a given project.

88Toon Boom Manager User Guide
Deleting a Project
Key Concept: Conditions
A condition applies to a scene. Unlike scene stages, scene conditions are not typically linear. They are used to express a particular state about a scene, notwithstanding its current stage in the pipeline.
One important option about a condition within a project is whether it is an exception. Those conditions set to be exceptions will override the colour of the scene, whereas non-exception conditions will not affect the appearance of scenes.
Several conditions are preset at the global level however one can add as many new different conditions as required. Conditions must then be configured for specific project.
On recent versions of Manager, one may set many conditions per scene. However, setting a scene to the default condition Normal will remove any other conditions that may have been set.

89Toon Boom Manager User Guide
Deleting a Project
Key Concept: Issues
An issue is a situation that has to be resolved. It can either be an ongoing issue, in which case it is said to be open, or it can be a resolved issue, in which case it is labeled as closed.
Scenes can have many issues. The more specific issues are available within a project, the easier it becomes to track issues by type, to recognize trends and identify areas of the production that require more attention.
A scene may be tagged with an issue by anyone that has the “add notes/comments/captions” right for a given project.
Issues should first exist at the global level prior to be added to a specific project.

90Toon Boom Manager User Guide
Deleting a Project
Key Concept: Job
Project A
Job A1Scene 001
Scene 002
Job A2Scene 001
Scene 002
A job is part of a project and contains a set of scenes. It shares the same workflow as other jobs within the same project.
This unit of data structure usually represents what is known in TV as an episode or as a sequence in Feature Film or in Gaming.
It may itself be divided into Acts or Reels.

91Toon Boom Manager User Guide
Deleting a Project
Key Concept: Project
Project A
Job A1Scene 001
Scene 002
Job A2Scene 001
Scene 002
A project is the biggest data structure in Manager. It will usually be made up of several jobs, which in turn will be divided in many scenes.
A project has its own pipeline and therefore is configured with its own set of stages, conditions and issues.
Projects are added by an admin user.

92Toon Boom Manager User Guide
Deleting a Project
Key Concept: Scene
Project A
Job A1Scene 001
Scene 002
Job A2Scene 001
Scene 002
A scene is the basic building block of the data structure in Manager. It makes up the bulk of the data. Scenes are contained within a job.
A scene can be assigned to a user. It always has a current stage. It contains much information, such as duration, notes, issues, conditions. It can contain links to Preview clips.

93Toon Boom Manager User Guide
Deleting a Project
Key Concept: Stages
Stages are the linear steps through which every scene must go. They are the foundation of the Manager pipeline. The current stage of a scene will determine its colour and is arguably the most important information Manager is tracking.
Several Global stages are preset however one can add as many new different stages as required. Stages must then be configured for specific projects.

94Toon Boom Manager User Guide
Deleting a Project
Key Concept: Stage Dates
Estimated Stages Dates allow you to plan when a group of scenes is supposed to go through each stage in the pipeline.
While these can be entered per scene and per stage, it is more convenient to set the planning for a whole episode. This can be done by using the Estimated Start Date box from the Expanded Update area to change all the estimated dates for the all the stages based on the Average duration of each stage (as set in the Stage Configuration of the Project).
The Actual Stage Dates are useful to log discrepancies between the planning and reality.
The best representation of all this planning information is available by clicking the View Estimated Stage Dates link in the scene page. It is a scrollable timeline with the current stage in black, the “on time” stages in green, the stages “in danger of being late” in yellow and the stages already late shown in red.

95Toon Boom Manager User Guide
Deleting a Project
Key Concept: Weight
The concept of weight applies to stages. Within a given project, every stage is more or less heavy. That is, this is the estimated time consumption factor for that stage to completed. The weight only makes sense in relation to the weight of other stages.
For example, if one chooses to express the weight in minutes, the weight of the stages Layout and Animation could then be set be 100 and 300, respectively. That would mean that if there are no other stages, the Layout stage is believed to account for 25% of the total time available for this scene, while Animation represents 75%.
The weight will be used to express how far along any given part of a project is. For example, a project may have most of its stages completed, but still be less than 50% done, if the completed stages were “light” ones.

96Toon Boom Manager User Guide
Index
IndexA
Act 28, 76, 90Adding 76
Colour 77
Update 77
ActiveCondition 63
Global Condition 67
Global Issue 68
Key Concept 85
Show / Hide Inactive Scenes 23
Show Inactive Jobs 17
Stage 59
Status 45, 47, 57
User 54
Activity Log 38
ActualRelative Time 56
Stage Dates 31, 39, 94
Update Actual Stage Dates 31
AddAct 76
Adding Issues to a Project 64
Adding Stages to a Project 55
Appending Scenes 72
Conditions to a Project 60
Global Condition 67
Global Issue 68
Global Stage 66
Importing Scenes 74
Inserting Scene 73
Job 69
Project 46
Scene 71
User 44
Admin Page 12, 46, 66Access 12
Creating a New User 44
Description 13
Maintain Colours 13
Maintain Conditions 13, 67
Maintain Integrated Software 13, 49
Maintain Issues 13, 68
Maintain Projects 13, 84
Maintain Stages 13, 66
Maintain Users 13
System 13
ApprovalApproved 86
In Progress 86
Key Concept 86
Pending 86
Status 25, 28, 30
C
Caption 74 32
ChartAdmin Page 12
Data Structure 14
Home Page 9
Job 90
Job Page 19
Map of Manager 8
Overview 5
Project 91
Project Page 15
Scene 92
Scene Page 35
Clip 40Check Box 41
Delete 41
Icon 41
Image 41
Interface 40, 41
Link 41
mov 41
Playback 40, 41
Preview 52, 92
QuickTime 40, 74
Set as Main 41
Upload 41
Colour 57, 59Act 77
Approval Status 86
Condition 63, 67
Global Condition 67
Global Stage 66
Issue 68
Job Page 19

97Toon Boom Manager User Guide
IndexLegend 21, 33
Maintain 13
Stage 59, 93, 94
Comment 32Comments/Captions 32
Job Page 21
Key Concept 87
Mark Comment 39
Scene Note 34, 42
CommunicationAlert Assigned User 42
Bulletins 11
Comments Key Concept 87
Scene Note 34, 42
User Messages 11
Condition 28, 30, 52, 60Active 63
Active Status 67
Adding Conditions to a Project 60
Adding Global Conditions 67
Colour 63, 67
Conditions Page 61, 62
Current 39
Delete 63, 67
Edit 62
Exception 63
Key Concept 88
List 67
Maintain Conditions 13, 67
Non-exception 63
Order 63, 67
Scene 73, 92
ConfigurationConditions 88
Harmony File System 50
Harmony Server 48
Host Filesystem 50
Host Port 50
Integrated Software 48, 74
IP address 50
Manager 49
Project 51
Stage 94
Toon Boom Harmony Server 50
ContactProject 17
Control Center 48
CreateAct 76
Appending Scenes 72
Global Conditions 67
Global Issues 68
Global Stages 66
Inserting Scene 73
Job 69
Project 46
Scene 71
User 44
D
Data 74Scene 92
Structure 14, 90
Data Structure 14Job 90
Project 91
Scene 92
DateActual End Date 29
Actual Stage Date 31, 39, 94
Actual Start Date 29
End Date 31
Estimated End Date 29
Estimated Stage Dates 39
Estimated Start Date 29, 31, 94
Job Start / End Date 23
Recalculate All Estimated Dates 56
Stage Dates Key Concept 94
Start Date 31, 73
Update Actual Stage Dates 31
Update Estimated Dates 56, 59
Update Estimated Stage Dates 31
View Estimated Stage Dates 39
DeleteCondition 63
Global Condition 67
Global Issue 68
Issue 65
Job 83
Project 84
Removing a User From a Project 80
Scene 30, 39, 82
Stage 66
DownloadClip 41

98Toon Boom Manager User Guide
Index
DurationScene 74, 92
Stage Average Duration 56, 57, 59
E
EditAdding Conditions to a Project 60
Adding Issues to a Project 64
Adding Stages to a Project 55
Adding Team Members to a Project 53
Condition 62
Configuring a Project 51
Menu Toolbar 58, 64, 73
Preferences 78
Project Maintenance 22
Stage 58
e-mailAlert Assigned User 42
Note 42
Send As Email 42
EndEnd Date 31
Episode 90Stage Date 94
EstimateAutomatically Distribute Weight 56
Estimated End Date 29
Estimated Stage Dates 39
Estimated Stages Dates 94
Estimated Start Date 29, 31, 94
Recalculate All Estimated Dates 56
Stage Average Duration 56, 59
Update Estimated Dates 56, 59
Update Estimated Stage Dates 31
View Estimated Stage Dates 39
Weight 59
Weight Key Concept 95
ExceptionCondition 63
Non-exception 63
F
Feature FilmJob 90
Filter 21, 28, 76Act 28
Actual End Date 29
Actual Start Date 29
Approval Status 28
Clear 28
Conditions 28
Estimated End Date 29
Estimated Start Date 29
Expanded Filter 28, 29
Global Filter 17
Issue 28
Stage 28
User 28
G
GamingJob 90
GlobalCondition 67
Filter 17
Issue 68
Stage 66, 93
H
HistoryActivity Log 38
Scene 35
Home Page 9Bulletins 11
Description 11
Interface 10
Job Watch 11
Projects 11
Scene Watch 11
User Messages 11
HostHost Filesystem 50
Host Port 50
IP address 50
I
Image 41jpg 41, 52
Movie Preview Clip 52
Thumbnail 52
Upload a Picture 52

99Toon Boom Manager User Guide
IndexImport
Caption 74
Columns 74
csv 74, 75
csv Sturcture 74
Data 74
Header 74ObjectId 74
Issue 74
Note 74
Scene 74, 75
Storyboard 75
Toon Boom Storyboard Pro 74
InactiveCondition 63
Key Concept 85
Project 84
Project Status 47
Scene 25
Show / Hide Inactive Scenes 23
Show Inactive Jobs 17
Stage 59
User 81
InsertScene 73
Integrated Software 47, 74Configuring 48
Configuring Manager 49
Harmony File System 50
Host Filesystem 50
Host Port 50
IP address 50
List 49
Maintain Integrated Software 13
Toon Boom Harmony 48
InterfaceAct 77
Conditions Edit Page 63
Expanded Update 31
Filter 28
Filter Interface 28
Getting Around in Manager 7
Home Page 10
Issues Page 65
Job Page 20
Job Page - Scenes 24
Legend and Job Overview 33
Menu Toolbar 7
Navigation Toolbar 7
Preferences 78
Project Page 16
Scene Clip - See All 41
Scene Page 36
Scene Status 38
Team Page 54, 81
Update 30
Issue 28, 32, 52, 64Active Status 68
Add 68
Adding Issues to a Project 64
Closed 32
Colour 68
Comments/Captions 32
Delete 65, 68
Issues Page 65
Job Page 21
Key Concept 89
List 68
Maintain Issues 13, 68
Open 32
Order 68
Scene 92
Scene Note 42
Scene Notes 34
Type 42
J
JobActive/Inactive Key Concept 85
Add 69
Current 37
Delete 83
Episode 90
Feature Film 90
Gaming 90
Job Code 70
Job Details 21, 23
Job Maintenance Page 70, 71, 73, 75, 77, 83
Job Number 70
Job Overview 21, 33
Job Page 19
Job Watch 11
Key Concept 90
Note 21
Printable 23
Reel 90
Sequence 90
Start / End Date 23
Title 70

100Toon Boom Manager User Guide
Index
Job Page 19Access 19
All Notes 32
Description 21
Filter 21, 28
Interface 20
Issues and Comments 21, 32
Job Details 21, 23
Job Overview 21, 33
Legend 21, 33
Notes 21
Scene Note 34
Scenes 21
Scenes Description 25
Scenes Interface 24
Search Scenes 21, 27
Time 21
Update 21
K
Key ConceptActive/Inactive 85
Approval Status 86
Comments 87
Conditions 88
Issue 89
Job 90
Project 91
Scene 92
Stage 93
Stage Dates 94
Weight 95
L
Legend 21, 33
Login 6, 85Access Page 6
Password 6
System Administrator 6
Username 6
M
MaintainColour 13
Condition 13, 67
Integrated Software 13, 49
Issue 13, 68
Job Maintenance Page 71, 73, 75, 77, 83
Project 13, 46, 84
Project Maintenance Page 18, 51, 52, 53, 55, 58, 60, 62, 64, 80
Stage 13, 66
User 13, 44
MenuNavigation Toolbar 7
Report 18, 22
Toolbar 7Edit 18, 51, 55, 58, 62, 64, 73
Report 79
Report and Maintenance Access 22
MessageAlert Assigned User 42
Bulletins 11
Comments Key Concept 87
Scene Note 42
User Messages 11
MicrosoftMicrosoft Excel 74
N
NavigationA Map of Manager 8
Data Structure 14
Scene 37
Scene Link 25
Toolbar 7
NewAct 76
Appending Scenes 72
Global Condition 67
Global Issue 68
Global Stage 66
Inserting Scene 73
Job 69
Project 46
Scene 71
User 44
Note 21, 32Alert Assigned User 42
Closed Issues 32
Comment/Issue 34, 42
Comments/Captions 32
e-mail 42
Job Page 32
Open Issues 32
Scene 34, 42, 92

101Toon Boom Manager User Guide
IndexSend As Email 42
Type of Issue 42
O
OpenOfficeOpenOffice Calc 74
OrderCondition 63, 67
Global Stage 66
Issue 68
Scene 73
P
PageAdmin 12, 44, 46, 49
Conditions 61, 62
Home 9
Issues 65
Job 19
Job Maintenance 70, 71, 73, 75, 77, 83
Profile 45
Project 15
Project Maintenance 52, 53, 55, 58, 60, 62, 64, 80
Scene 35
Stages 56
Team 54, 81
Password 6Changing the Admin Password 6
PipelineProject 91
Stage 93
Playback 40Clip 41
PreferencesEdit 78
Legend and Job Overview 33, 78
Results per page 25
Scene area 78
PreviewClip 92
PrintDetailed Job Overview 79
Printable 23
Project Overview 79
Report 79
Users Privileges 79
Profile 78Editing Preferences 78
Legend and Job Overview 33, 78
Profile Page 45
Results per page 25
Scene area 78
ProgressApproval Status Key Concept 86
For Approval 86
In Progress 86
Job Overview 21, 33
Pending 86
Percentage Completed 17, 37
Weight 17, 23, 57
Project 46Active/Inactive Key Concept 85
Adding Conditions 60
Adding Issues 64
Adding Stages 55
Adding Team Members 53
Conditions 52
Configuring 51
Configuring Integrated Software 48
Contacts 17
Create 46
Current 37
Deadline 47
Delete 84
Editing Conditions 62
Editing the Stages 58
Inactive 84
Issue 52
Key Concept 91
Maintain Projects 13, 84
Movie Preview Clip 52
Percent Completed 17
Project Details 17
Project Maintenance Page 18, 22, 51, 52, 53, 55, 58, 60, 62, 64, 80
Project Manager 47
Project Page 15
Removing a User 80
Report 18, 22
Stage 52, 55
Status 47
Thumbnail 52
Title 47
User Role 54

102Toon Boom Manager User Guide
Index
Project Manager 47
Project PageAccess 15
Description 17
Global Filter 17
Interface 16
Percent Completed 17
Project Contacts 17
Project Details 17
Show Inactive 17
Weighted Progress 17
Q
QuickTime 40, 74mov 41
Scene Clips 40
R
ReelJob 90
RemoveUser From a Project 80
Report 18, 22Detailed Job Overview 79
Printing 79
Project 18
Project Overview 79
Users Privileges 79
S
SceneActive/Inactive Key Concept 85
Activity Log 35, 38
Actual Stage Dates 39
Add 71
Appending Scenes 72
Approval Status 25, 30
Approval Status Key Concept 86
Assigned User 39
Checkbox 25
Clip 40, 92
Clip Icon 41
Clip Playback 40
Comments Key Concept 87
Condition 30, 92
Conditions Key Concept 88
Current 37
Current Condition 39
Current Stage 38
Delete 30, 39, 82
Duration 39, 74, 92
End Date 31
Estimated Stage Dates 39
Estimated Start Date 31
Expanded Update 31
Import 74
Insert 73
Issue 92
Issues Key Concept 89
Job Maintenance Page 71
Job Page 21
Job Page - Scenes Description 25
Key Concept 92
Link 25
Mark Comment 39
Next 37
Note 32, 34, 42, 92
Order 73
Percentage Completed 37
Previous 37
Refresh Thumbnails 25
Save 39
Scene Page 35
Scene Watch 11
Search 21, 27
Stage 30, 31
Start Date 31
Status 38
Thumbnail Size 25
Update 21, 30
Update Actual Stage Dates 31
Update Estimated Stage Dates 31
Update Many Scenes 30
Upload Clip 41
User 30
Scene Page 35Access 35
Activity Log 38
Clip 40
Current Stage 38
Interface 36
Navigation 37
Status 38

103Toon Boom Manager User Guide
IndexSearch 27
Act 28
Actual End Date 29
Actual Start Date 29
Approval Status 28
Closed Issues 32
Conditions 28
Estimated End Date 29
Estimated Start Date 29
Filter 21, 28Expanded Filter 28, 29
Issue 28
Note 32
Open Issues 32
Results per page 25
Scene 21, 27
Scene Range 27
Stage 28
User 28
SequenceJob 90
SoftwareIntegrated Software 47, 48, 74
Microsoft Excel 74
OpenOffice Calc 74
Toon Boom Harmony 5, 47, 48, 74
Toon Boom Manager 5, 48
Toon Boom Storyboard Pro 5, 74
Stage 30, 31, 52, 55, 58Active 59
Active Status 66
Actual Stage Dates 31, 39, 94
Adding Global Stages 66
Approval Status Key Concept 86
Approved 86
Average Duration 56, 57, 59, 94
Colour 66, 94
Current 38
Delete 66
Edit 58
Estimated Stage Dates 39
For Approval 86
Global 93
Key Concept 93
Legend 21, 33
List 66
Maintain Stages 13, 66
Order 57, 59, 66
Scene 73
Stages Page 56
Status 39, 86
View Estimated Stage Dates 39
Weight 59, 95
StartEstimated Start Date 31, 94
Start Date 31, 73
Status 38Active 45, 57
Approval 25, 28, 30
Approval Status Key Concept 86
Approved 86
Current Stage 39, 86
For Approval 86
Global Condition 67
Global Issue 68
Global Stage 66
In Progress 86
Job Overview 33
Pending 86
Sys Admin 45
System Administrator 6Adding Project 91
Add notes/comments/captions right 89
Admin Page 12
Changing the Admin Password 6
Creating a New User 44
Login 6
Password 6
Username 6
T
TeamAdding Team Members to a Project 53
Team Members 45, 52, 80
Team Page 54, 81
User Privilege Details 54
Thumbnail 52Image 41
Refresh 25
Size 25
Time 21Current Time 26
Last Update 26
ToolbarMenu Toolbar 7
Edit 55, 58, 64, 73
Report 79
Navigation Toolbar 7

104Toon Boom Manager User Guide
Index
Toon BoomHarmony 5, 47, 48, 74
Harmony Server 48, 50
Manager 5, 48
Storyboard Pro 5, 74
Toon Boom Harmony 5, 47, 48, 50, 74
Control Center 48
File System 50
Server 48, 50
Toon Boom Manager 5, 48Configuration 49
Toon Boom Storyboard Pro 5, 74
U
Update 21, 30Act 77
Actual Stage Dates 31
Clip Check Box 41
Estimated Dates 56, 59
Estimated Stage Dates 31
Estimated Start Date 31
Expanded Update 30, 31, 94
Last Update 26
Save Project 47
Save Scene 39
Scene Checkbox 25
Stage 31
Update Many Scenes 30
UploadPicture 52
User 28, 30, 44Active 54
Active/Inactive Key Concept 85
Active Status 45, 47
Adding Team Members to a Project 53
Add notes/comments/captions right 89
Alert Assigned User 42
Assigned User 39
Create 44
Editing Preferences 78
Legend and Job Overview 33
Maintain Users 13
Maintenance 45
Message 11
Privilege Details 54
Project Maintenance Page 53
Removing a User From a Project 80
Role 54
Sys Admin Status 45
Team Members 45, 52, 80
Team Page 81
V
VideoClip Playback 40
Delete 41
mov 41
Playback 41
QuickTime 40, 74
Scene Clips 40
See All 40
Upload 41
W
Weight 57, 59, 95Automatically Distribute Weight 56
Key Concept 95
Weighted Progress 17, 23
WorkflowJob 90
Manager Pipeline 93
Project 91
Scene 92