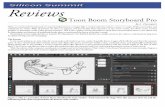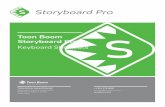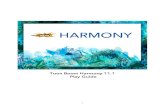Toon Boom Animate 3 Getting Started Guide · Toon Boom Animate 3 Getting Started Guide Author: Toon...
Transcript of Toon Boom Animate 3 Getting Started Guide · Toon Boom Animate 3 Getting Started Guide Author: Toon...

Toon Boom Animate 3Getting Started Guide

Toon Boom Animate 3 Getting Started Guide
I

Legal NoticesToon BoomAnimation Inc.4200 Saint-Laurent, Suite 1020Montreal, Quebec, CanadaH2W 2R2
Tel: +1 514 278 8666Fax: +1 514 278 2666
toonboom.com
Disclaimer
The content of this guide is covered by a specific limited warranty and exclusions and limit of liability under theapplicable License Agreement as supplemented by the special terms and conditions for Adobe®Flash® FileFormat (SWF). For details, refer to the License Agreement and to those special terms and conditions.
The content of this guide is the property of Toon BoomAnimation Inc. and is copyrighted.
Any reproduction in whole or in part is strictly prohibited.
Trademarks
Credits
Art Development: Shabana Ali, Marie-Eve Chartrand, Christopher Diaz, Tania Gray, Annie Rodrigue, AnoukWhissell
Technical Editor: Peter Cawthorne, Pamela Grimaud, Liven Tam
Technical Reviewer: Joel Baril, Lindsay Brown, StevenMasson, Lori Sponagle, Elke Starck, Lilly Vogelesang
Technical Writer: Shabana Ali, Marie-Eve Chartrand, Christopher Diaz, Annie Rodrigue, Liven Tam, PhoebeWang-Chao, Anouk Whissell
Publication Date
2013-07-03
Copyright © 2013 Toon BoomAnimation Inc., a Corus® Entertainment Inc. company. All rights reserved.
PGSG101ANI3EN

III

Toon Boom Animate 3 Getting Started Guide
1
ContentsToon BoomAnimate 3 Getting Started Guide 0
Legal Notices II
Contents 1
Chapter 1: Introduction 3
Chapter 2: Interface 5
Adding a View 5
Tool Properties View 7
Interface Navigation 8
Chapter 3: How to Draw 9
Chapter 4: How to Animate 11
Cleaning Up 14
Chapter 5: How to Paint 17
Closing Gaps 19
Chapter 6: How toMorph Drawings 21
Chapter 7: How to Import Bitmap Images 25
Chapter 8: How to Create Templates 29
Chapter 9: How to Setup a Scene 31
Positioning the Camera 31
Positioning Objects 32
Repositioning the Pivot 34
Chapter 10: How to Animate Objects and the Camera 37
Animating a Layer 37
Animating the Camera 39
Chapter 11: How to Create aMultiplane 43
Positioning Elements in the Top and Side Views 44
Chapter 12: How to Import Sound and Add Lip-Sync 47
Lip-Sync 48
Automatic Lip-Sync Detection 49
Chapter 13: How to Add Effects to your Scene 53
About Effects 53
Adding Effects 54
Tone Effect 56
Animating an Effect Over Time 57
Chapter 14: How to Export a Movie 59

Contents
2

Toon Boom Animate 3 Getting Started Guide
3
Chapter 1: IntroductionAnimate is a complete animation software allowing you to do endless creative projects. It comes with a very widevariety of tools and features. In the Getting Started guide, you will learn about themain top features allowingyou to cover the basic concepts and features found in Toon BoomAnimate to quickly bring you up to speed withthe software. Refer to the complete Toon BoomAnimate User Guide to learn about all the tools and options aswell as advanced techniques.
This guide is divided as follows:
• Interface on page 5
• How to Draw on page 9
• How to Animate on page 11
• How to Paint on page 17
• How to Morph Drawings on page 21
• How to Import Bitmap Images on page 25
• How to Create Templates on page 29
• How to Setup a Scene on page 31
• How to Create a Multiplane on page 43
• How to AnimateObjects and the Camera on page 37
• How to Import Sound and Add Lip-Sync on page 47
• How to Add Effects to your Scene on page 53
• How to Export a Movie on page 59

Chapter 1: Introduction
4

Toon Boom Animate 3 Getting Started Guide
5
Chapter 2: InterfaceIt’s important that you become familiar with the following elements of the user interface, this will help you tostart using Toon BoomAnimate. You can learnmore about the highlights described here, and how to use themin a production context, throughout this guide.
When you start Toon BoomAnimate for the first time, the default workspace is displayed. It contains all of themain elements you need to use.
1. Camera View
2. Tools Toolbar
3. Tool Properties View
4. Timeline View
5. Menus
6. Colour View
7. Library View
8. Playback Toolbar
Adding a ViewTo add a view:
1. Select the view youwant to add fromWindows > The desired view.

Chapter 2: Interface
6
You can also use theWindow drop-downmenu button included in each view already available in theworkspace. Click on the button and select a view from the list. You can only open one instance of thesame view. In other words, you cannot have two Camera views open at the same time.
You can open several instances of the same view except for the Timeline, Tool Properties, Colour andDrawing views.
2. To dock a floating window in your workspace, drag the window’s tab onto one of the workspace’s views.
When a view is undocked, the view toolbar will automatically be displayed.

Toon Boom Animate 3 Getting Started Guide
7
Tool Properties View
The contextual Tool Properties view contains themost common options and operations related to the currentlyselected tool. As soon as you select a tool from the Tools toolbar, the Tool Properties view will be updated.

Chapter 2: Interface
8
For example, if you choose the Select tool in the Tools toolbar, the Tool Properties view will display the
options and operations related to the Select tool such as Snap to Contour, Apply to All Drawings, FlipHorizontal and Flatten.
Interface NavigationToon BoomAnimate supports zoom in, zoom out, rotate, pan and reset view position for easy interfacenavigation.
• Zoom In: Zooms into the view. From the top menu, select View > Zoom In or press [2].
• Zoom Out: Zooms out of the view. From the top menu, select View > Zoom Out or press [1].
• To zoom in and zoom out, hold down [Spacebar] and your middlemouse button while moving themouseup or down.
• To pan the view, hold down the keyboard shortcut [Spacebar] and drag your mouse in the direction youwant to pan the view.
• To Recentre the view: recentres the view on your mouse cursor or press [N].
• Reset View: Resets the view to its default position. From the top menu, select View > Reset View orpress [Shift] + [M].
• Reset Rotation: Resets the view’s rotation to its default position. From the top menu, select View >Reset Rotationor press [Shift] + [X].
• Reset Pan: Resets the view’s pan to its default position. From the top menu, select View > Reset Pan orpress [Shift] + [N].
• Reset Zoom: Resets the view’s zoom to its default position. From the top menu, select View > ResetZoom.
• Toggle Full Screen: Enlarges the selected view to full screen. The full screen process is done in threestages. From the top menu, select View > Toggle Full Screen or press [Ctrl] + [F] (Windows/Linux) or [⌘ ]+ [F] (MacOS X).
• First, the selected view enlarges to themaximumwidth or height, but keeps the tool views such asColour or Tool Properties view.
• Second, the view enlarges to full screen.
• Third, the view returns to its original size.
• Rotate 90 CW: Rotates the Camera view 90 degrees clockwise, like an animation table. From the topmenu, select View > Rotate View CW.
• Rotate 90 CCW: Rotates the Camera view 90 degrees counter-clockwise, like an animation table. Fromthe top menu, select View > Rotate View CCW.
If you're using a tablet or trackpad that supports touch, then you can also use standard two-fingergestures for zoom, rotate, and pan of the canvas.

Toon Boom Animate 3 Getting Started Guide
9
Chapter 3: How to DrawAs soon as Toon BoomAnimate is started, you can start to draw straight away using the default drawing layer.
How to draw:
1. In the Tools toolbar, select the Brush tool or press [Alt] + [B].
2. In the Timeline orXsheet view, click in the first cell of the drawing layer.
3. In the Drawing or Camera view, start drawing.
4. To select a different colour, in the Colour view, select the a different colour swatch. Double-click on thecolour swatch to open the Colour Picker window andmodify the colour. Remember that anything alreadypainted with that colour swatch will update to the new colour.

Chapter 3: How to Draw
10

Toon Boom Animate 3 Getting Started Guide
11
Chapter 4: How to Animate
Now that you know about the existing tools, you can start your animation.
The first step to complete is the rough animation, which is the skeleton of your animation. You would usuallystart with themain action. For example, to animate a walk-cycle, you will start with the torso moves and the legs.Head, arms and clothes will be added later, during the secondary animation.
For a satisfactory animation, complete themain action before adding all of the details. If you start animating allof the details right away, you will lose a lot of time if you have to do corrections, and your animation will oftenlook too rigid.
To animate:
1. In the Preferences panel, you can set your preferences to Use Current Frame as Drawing Name.
2. In the Tools toolbar, select the Brush tool or press [Alt] + [B].
3. In the Colour view, select the colour you will use to draw. It is a good idea to choose a light colour for yourrough animation to help for the following task, the clean up process.
4. In the Timeline or Xsheet view, select the cell where the first drawing will appear.
5. In the Camera or Drawing view, draw the first key drawing.

Chapter 4: How to Animate
12
6. Make sure your first key drawing is still selected, and in theMark Drawing toolbar, click on theMarkSelectedDrawings as Key button.
‣ In the Xsheet view, you can also select Animation > Mark Drawing As > Key Drawing to identify yourdrawing.
7. In the Tools toolbar, click on the Enable Onion Skin button.
8. In the Timeline view, click and drag the onion skin bluemarkers to extend the number of previous andnext visible drawings to fit your need.
9. In the Timeline or Xsheet view, select the cell where your next key drawing will appear.
10. In the Camera or Drawing view, draw your second key drawing.

Toon Boom Animate 3 Getting Started Guide
13
11. In the Xsheet view, identify the drawing as a key drawing.
12. In the Xsheet view, select a cell between your two key drawings.
13. From the Timeline View toolbar, click to create an empty drawing or press [Alt] + [Shift] + [R].
‣ In the Xsheet view, right-click and select Drawings > Create Empty Drawing or press [Alt] + [Shift] +[R].
14. Draw your new drawing.

Chapter 4: How to Animate
14
15. If necessary, in the Xsheet view, identify the new drawing as a Key, Breakdown or In-between drawing.
16. In the Timeline or Xsheet view, select a new cell and repeat step 9 to step 15 for each new drawing.
17. In the Timeline view, disable the layers you do not want to show during playback.
18. In the Playback toolbar, click on the Loop button if you want the playback to loop.
19. In the Playback toolbar, click on the Play button to start the animation.
Cleaning Up

Toon Boom Animate 3 Getting Started Guide
15
When your rough animation is ready, it is time to clean it up and ink it. The clean-up is also called tracing. Itconsists of tracing solid and clean lines over the rough animation to get closed zones. This is the final paperlessanimation step before the ink and paint step.
You will need to add a new drawing layer to draw your clean. This is the equivalent of adding a sheet of paperand tracing the rough using the animation disk.
If you plan on tracing your animation in the Drawing view, you will need to enable the Light Tablefeature in order to display all the layers of your project.
To trace your animation in a new layer:
1. In the Timeline View toolbar, click on theAddDrawing Layer button.
2. In the Timeline view, click on the lock icon of the layer containing your rough animation to prevent anyaccidental changes.
3. In the Timeline or Xsheet view, select the new layer’s cell corresponding to the first key drawing of yourrough animation.
4. In the Tools toolbar, select the drawing tool of your choice. We recommend the Pencil tool.
5. In the Colour view, select the colour you will use to trace your animation. Pick a dark bold colour such asblack to make sure it contrasts well with the light colour of your rough animation.
6. In the Camera or Drawing view, start tracing the first key drawing.
7. If you have some other layers in the way, you can disable them temporarily from the Timeline view so thatonly your rough animation and your clean up layer are displayed in the Camera view.

Chapter 4: How to Animate
16
8. In the Tools toolbar, click on the Enable Onion Skin button and extend theOnion Skin In the Timeline
view.
9. In the Timeline or Xsheet view, select the next cell corresponding to a rough drawing.
10. In the Camera view, trace your next drawing.
11. Repeat the previous steps for each drawing.
This method allows you to keep the roughs and the cleans intact. You only need to disable the roughlayer to prevent it from appearing in the scene.

Toon Boom Animate 3 Getting Started Guide
17
Chapter 5: How to PaintToon BoomAnimate has some very powerful colouring features when it comes to painting. To paint yourdrawings you will use different colour swatches, unlike some paint programs where youmodify one swatch eachtime youwant to paint with a different colour.
In the Colour view, you choose a different colour swatch for each colour you want to paint in your drawing. Youcan add as many swatches as you want. You can also rename them andmodify existing ones.
When youmodify the colour of an existing swatch it automatically updates all the zones painted with this swatchthroughout the entire project. The colour swatch has a unique ID number that associates it with the paintedzones. This way, you can change the look of your character at anytimewithout having to repaint it!
In colour animation, specific colours are used to paint each particular character. In order to maintain absoluteconsistency, a colour palette is created for each character, prop and effect throughout the production. These arereferred to as master palettes.
Master palettes contain a colour swatch for each zone to colour with a precise RGBA colour value.
Using a master colour palette has many benefits, including:
• Each character consistently retains their dedicated colours.
• You cannot accidentally use a colour which is not in themaster palette.
• Standardization and colour consistency throughout the production

Chapter 5: How to Paint
18
• Multiple artists can use the same colour palette and produce the same results.
Toon BoomAnimate uses palettes to hold all of the colours needed to paint your elements, allowing completecontrol and consistency in your painting process.
A palette is created by assigning a set of colours to each character, prop or effect. You will create a new paletteand add a new colour, known as a colour swatch, for each zone of the character, such as the skin, hair, tongue,shirt, pants, etc.
Learn how to paint your drawings by following these instructions.
To paint your drawings:
1. In the Tools toolbar, select the Paint tool or press [Alt] + [I].
2. In the Colour view, select a colour from the palette.
‣ Double-click on a colour swatch to open the Colour Picker window andmodify the colour.
The colour palette will only appear in the Colour view once a drawing element has been selected.
3. In the Camera or Drawing view, start painting the colours on your drawing.

Toon Boom Animate 3 Getting Started Guide
19
Closing Gaps
When painting, you will notice that some of your drawing areas are not closed. To close the zone you can eitherdraw themissing line with the Brush or Pencil tool, but you can also close the gap with an invisible line. To do so,you will use the Close Gap tool.
The Close Gap tool is used to close small gaps in a drawing. The Paint tool only paints closed areas. The CloseGap tool will create a small, invisible stroke between the two closest points to close the colour zone. You do notneed to trace directly over the gap. You can draw it a few millimetres away and the Close Gap will automaticallychoose the two closest points and close the gap.
To use the Close Gap tool:
1. In the Tools toolbar, select theClose Gap tool. You can also select theClose Gap tool from the top
menu under Drawing> Tools > Close Gap or press [Alt] + [C].
‣ Enable theAuto-Flatten option in the Tool Properties view if you want the stroke you will draw to
be flattened in your drawing instead to be on top.
‣ You can display the invisible lines with the Show Strokes option under View > Show Strokes or press[K].
‣ If you do not display the strokes, a Message dialog box will appear.

Chapter 5: How to Paint
20
Enabling the Don’t Show This Message Again option prevents this Message dialog box from appearing.
2. In the Camera or Drawing view, trace an invisible line near to the gap to be closed. The gap willautomatically close.

Toon Boom Animate 3 Getting Started Guide
21
Chapter 6: How to Morph Drawings
Once you are familiar with the basic rules, you can start creating morphing sequences. You need to practice andbecome at ease with theMorphing feature. To begin, start with simple elements, once you become confidentwith themorphing process you canmove on to complex and advanced morphing techniques, such as headrotation or full characters.
To create a basicmorphing:
1. In the Timeline view, click on the Add Drawing Layer button to add a new layer to your project.
2. Rename the new layer Morphing.
3. In the Timeline or Xsheet view, select the first cell in your layer.
4. In the Tools toolbar, select the Rectangle tool or press [Alt] + [7].
5. In the Tool Properties view, enable the Auto Fill option.
6. In the Colour view, click on the Set Paint Current Colour button.
7. In the Colour list, select a colour to fill your rectangle with.
8. In the Colour view, click on the Set Pencil Current Colour button.

Chapter 6: How to Morph Drawings
22
9. In the Colour list, select a colour to trace your rectangle's outline with.
10. In the Camera or Drawing view, draw a rectangle.
‣ Hold down the [Shift] key if you want to draw a square.
‣ Hold down the [Alt] key if you want to draw the rectangle from its centre.
11.In the Xsheet or Timeline view, select the last cell.
12. Repeat Step 5 to Step 10 using the Ellipse tool instead of the Rectangle tool or press [Alt] + [=].
‣ Draw an ellipse using the same outline colour as the rectangle ("Outline").
‣ Paint the ellipse with the same fill colour as the rectangle ("Fill").
13. In the Xsheet or Timeline view, select your first drawing's cell, the rectangle drawing.
14. In the Xsheet or Timeline view, right-click on the selection and selectMorphing > Create Morphing orpress [Alt] + [M].
‣ In the top menu, you can also select Animation > Morphing > Create Morphing.

Toon Boom Animate 3 Getting Started Guide
23
Arrows appear between the two key drawings to show they are computer generated.
15. Use the Playback toolbar to play themorphing sequence. To flip through the in-betweens toggle between[,] and [.] or press [F4] to toggle between the two key drawings.

Chapter 6: How to Morph Drawings
24

Toon Boom Animate 3 Getting Started Guide
25
Chapter 7: How to Import BitmapImagesAbitmap image is an image composed of pixels that is both size and resolution-dependant.
To import a bitmap image:
1. From the top menu select File > Import > Images. You can also click on the Import Images button in
the File toolbar.
‣ In the Xsheet view, you can right-click anywhere in the frame area and select Import > Drawings.
The Import Images dialog box opens.
2. In the Files section, click Browse to find and select one or several images on your computer.
3. In the Layer section, you have the option of creating a whole new layer for your image or adding the imageto an existing layer.
‣ To create a new layer, select Layer > Create Layer(s) > Create Single Layer Named and name yourlayer accordingly.
OR
‣ To create a new layer using the file name, select Layer > Create Layer(s) > Create Layer(s) Based onFilenames.
OR
‣ To add the image to an existing layer, select Layer > Add to Existing Layer and select the layeralready created in your Animate file from the drop-downmenu. If only vector layers are available in

Chapter 7: How to Import Bitmap Images
26
your scene (and therefore the drop-downmenu), you will either have to Vectorize Imported Items,Create Symbols for imported Items or check both options to put your bitmap image on a vector layer.
If you vectorize your image usring the Vectorize as Colour option, you can import it on a vector layer,and use vector tools on it.
4. In this case, uncheck theVectorize Imported Items option.
The vectorization options are hidden and the Transparency section appears.
5. In Toon BoomAnimate, if you want your bitmap images to be encapsulated in a symbol, enable theCreate Symbol for Imported Items option. If not, disable the option. If you chose to add your image toan existing vector layer then the Create Symbol for Imported Items will automatically be checked andgreyed out.
6. Next, in the Alignment section, youmust decide on the size and placement of your imagewithin thecamera frame. Depending on the Scene Settings (the height and width in pixels that you chose for yourproject), an image that you import may get scaled to the point where all its individual pixels becomevisible.
Be sure that you are in the Camera view’s Render Mode when judging an imported image, otherwiseit may appear blurry.when judging an imported image, otherwise it may appear blurry.
The following three options are available
• Alignment > Rules > Fit
• If your image orientation is portrait format, this selection will enlarge or shrink (but not distort) to yourimage height to match the full height of the camera frame.
• If your image orientation is landscape format, this selection will enlarge or shrink (but not distort) yourimagewidthmatches that of the camera frame.
• Alignment > Rules > Pan
This selection achieves the opposite result of the Fit command.
• If your image orientation is portrait, its width will bemade to match the width of the camera frame. Asa result, part of the image’s height will extend beyond the height of the frame.
• This can be useful if you want to make your background move up and down, or from left to right tomake it appear as if the camera is panning, or to actually perform a camera pan.
• Alignment > Rules > Project Resolution
This selection will scale the image in proportion to the scene's resolution. The system looks at theresolution of the bitmap image, for example 4000 x 2000, then compares it to the scene's resolution, forexample 1920 x 1080, and adjusts the scale factor in proportion. So in this example the bitmap would

Toon Boom Animate 3 Getting Started Guide
27
appear at 208% (4000/1920). If you import a bitmap that is 960 x 540 it will be displayed at 50% (960/1920)of the size of the project resolution.
7. The last step is to decide on the image’s transparency from the Alpha drop-downmenu. For this, thereare four options available. These options deal with the way that the bitmap imagewill be antialiased,more specifically the way that the pixels along the edge are blended in the RGBA (red, green, blue, alpha(transparent)) channels.
The options are:
‣ Premultiplied withWhite
Individual pixels at the edge of an image are blended with white.
‣ Premultiplied with Black
Pixels at the edge of an image are blended with black.
‣ Straight
Pixels at the edge of an image are blended with black, white and greys.
‣ Clamp Colour to Alpha
Select this option if you want to premultiply the colour value with the alpha value. When the colour isclamped to the alpha, the colour value cannot be higher than the alpha value. If you have a pixel of valueR=247, G=188, B=29 and the alpha is 50% (the image is 50% transparent, then the actual RGB valueoutput would be half of the amounts listed above.
8. Click OK.

Chapter 7: How to Import Bitmap Images
28

Toon Boom Animate 3 Getting Started Guide
29
Chapter 8: How to Create TemplatesYou can create a template out of a layer or cells. You can store anything available in the Timeline view as atemplate.
Creating a template selecting a layer will incorporate the layer and all the drawings that were createdin it, even if they're not exposed in the Timeline view. Selecting cells will only save those specificdrawings in the template.
To create a template from the Timeline view:
1. In the Timeline view, select some cells or layers.
2. In the Library view, select the folder in which you want to store the template.
3. If the library folder is locked,right-click and select Right toModify.
4. Drag the selection to the Animate Library folder or to any other library folder.
5. In the Rename dialog box, rename the new template.
If you want to rename a template once it is created,right-click on it and select Rename.
6. Click OK.
To import a template in the Timeline view:
1. In the Library view, select the template you want to import.

Chapter 8: How to Create Templates
30
2. Drag the selected template to the Camera view or Timeline view's left side.
3. You can also drag a template to the Timeline view's right side into existing layers if the layer structure isthe same as the existing one.

Toon Boom Animate 3 Getting Started Guide
31
Chapter 9: How to Setup a SceneThis chapter is divided as follows:
• Positioning the Camera below
• Positioning Objects on the facing page
• Repositioning the Pivot on page 34
Positioning the Camera
Refer to How to Animate Objects and the Camera on page 37 to learn how to animate the camera.
To set the camera frame, add a Camera layer into your scene so you can edit the default camera frame.
To add a Camera layer in the Timeline view:
1. In the Timeline view, click the Add Layer button or select Insert > Camera from the top menu.
2. Select Camera from the drop-downmenu.
A new camera layer is added to your scene and appears in the Timeline view.
You cannot add a camera inside a symbol. If you try to do so, a warning message will pop-up andinform you that this operation is not possible.
If you've added more than one camera to your scene, you can switch the active camera by going toScene > Camera and selecting the camera you want to use.
You can reposition your camera frame directly in the Camera view, using the Translate and Rotate tools.
To reposition the camera frame directly in the Camera view:
1. Select Animation > Tools > Translate or press [Alt] + [2].
2. In the Camera view, click on the camera frame to select it. You can also select the camera layer from theTimeline view.
The selected camera frame is highlighted in purple.

Chapter 9: How to Setup a Scene
32
3. Drag the camera frame to a new position.
4. To tilt the camera frame, select Animation > Tools > Rotate or press [Alt] + [3].
5. In the Camera view, click on the camera frame to select it and rotate the camera frame until it reaches thedesired rotation angle.
The Translate and Rotate tools can also be found in the Advanced Animation toolbar.
Positioning Objects
Refer to How to Animate Objects and the Camera on page 37 to learn how to animate objects.

Toon Boom Animate 3 Getting Started Guide
33
To pan a layer using the Transform tool:
1. In the Tools toolbar, select the Transform tool.
2. In the Transform tool Tool Properties view, make sure that the Peg SelectionMode is disabled.
3. In the Camera view, select a drawing layer and drag the selection to a new area.
To rotate a layer using the Transform tool:
1. In the Tools toolbar, select the Transform tool.
2. In the Transform tool Tool Properties view, make sure that the Peg SelectionMode is disabled.
3. In the Camera view, select the drawing layer and rotate the transform bonding box handle.
A preference found in the Camera tab will add a rotation handle to your object’s bounding box.This preferenceis off by default.

Chapter 9: How to Setup a Scene
34
To scale a layer using the Transform tool:
1. In the Tools toolbar, select the Transform tool or press [Shift] + [T]
2. In the Transform tool Tool Properties view, make sure the Peg SelectionMode is disabled.
3. In the Camera view, select the drawing layer and then pull or push either on the size, top or corner controlpoint. Hold down [Shift] to lock the selection’s ratio.
To skew a layer using the Transform tool:
1. In the Tools toolbar, select the Transform tool.
2. In the Transform tool Tool Properties view, make sure that the Peg SelectionMode is disabled.
3. In the Camera view, select the drawing layer and drag sideway or up and down the sides or top andbottom segments, between the control points.
Repositioning the PivotSome transformations, such as the rotation, scale, skew and flip, aremade relative to the pivot point position.Reposition this pivot point anywhere using the current Advanced Animation tool.
To permanently reposition the pivot point:
1. In the Advanced Animation toolbar, select the Rotate , Scale or Skew tool.
2. In the Camera view, [Ctrl] + click (Windows/Linux) or [⌘ ] + click (MacOS X) to select your element.
The pivot point appears in the Camera view.

Toon Boom Animate 3 Getting Started Guide
35
3. Click the pivot point and drag it to a new position.
This is the new position of the pivot point for future transformations until you reposition it.
Using the Advanced Animation tools to reposition your pivot permanently overrides the existingpivot point position until you change its position again.

Chapter 9: How to Setup a Scene
36

Toon Boom Animate 3 Getting Started Guide
37
Chapter 10: How to Animate Objectsand the CameraThis topic is divided as follows:
• Animating a Layer below
• Animating the Camera on page 39
Animating a Layer
You can create a motion path directly on your layers.
Drawing layers can house drawings and symbols. Also, in that same layer you can create a motion path usingkeyframes and all the artwork contained in the layer will follow.
You can control and define your trajectory using several different parameters. These parameters are:
• X, Y and Z positions
• Angle (rotation)
• Skew
• X and Y scales
Each parameter has its own function curve where you can add keyframes and control the easing.

Chapter 10: How to Animate Objects and the Camera
38
Do not worry about using graphs and function curves if you are not familiar with this concept. Animate has aseries of easy-to-use tools for visually controlling your trajectories in theCamera view.
To animate a simple object such as an arrow in flight or a wheel spinning, you can use the integrated trajectory.Also, each part of a cut-out puppet will be animated directly on the drawing layer.
Follow these simple steps to perform a basic layer animation.
To animate a layer:
1. In the Tools toolbar, select the Transform tool or press [Shift] + [T].
‣ In the Tool Properties view, make sure the Peg SelectionMode button is disabled so you can
select your drawing layer directly and not the pegs. Refer to the section to learnmore about thisoption.
2. In the Tools toolbar, enable the Animate mode .
3. In the Timeline view, go to the first frame.
4. In the Camera view, select the element to animate and move it to its first position.
5. In the Timeline view, go to the framewhere you would like to set the second position.
6. In the Camera view, move the selected element to its new position.

Toon Boom Animate 3 Getting Started Guide
39
7. In the Playback toolbar, click the Play button to view your work.
Animating the CameraThe camera is treated the sameway as any other element. The same tools and selectionmodes are used tooffset or animate it. To animate the camera, you need to connect it to a peg element.
This means that you can animate the camera visually, with the function curve, or by typing values in the Xsheetcolumn.
To add a camera with a peg to your scene:
1. If you do not already have a camera layer, add one in one of two ways:
‣ From the top menu, select Insert > Camera
‣ From the Timeline View Layers toolbar, click the Add Layers button and select Camera.
‣ From the Library view, select a Camera module and drag it to theNetwork view.
A new camera layer is added to your scene and appears in the Timeline view.
2. From the Timeline View Layer toolbar, click the Add Peg button.
A peg layer appears directly above the camera layer so that the camera layer is automatically attached toit. The peg layer automatically takes on the name of the camera and adds the suffix -P to indicate that it isa peg layer, for example Camera-P.

Chapter 10: How to Animate Objects and the Camera
40
If the new peg layer did not appear directly above the camera, youmay have clicked elsewhere in thescene, deactivating the layer on which you want to add the peg layer.
‣ Select the camera layer and drag and drop in under the new peg layer.
OR
‣ Delete themisplaced peg layer, select the camera layer and click the Add Peg button again.
You are now ready to animate your camera.
It is recommended to use both the Top and Camera views while making camera moves. You can open this view isone of two ways:
• From the top menu, selectWindows > Top.
• From any existing window already open in your project, click the arrow button in the top-right corner
and select Top.
To animate your camera:
1. Make sure that the Animate button and Transform tool are activated.
2. In the Top, Side or Camera view, select the camera and move it to the desired position.
‣ In the Top and Sive view, the camera is the large V cone. You need to click directly on one of the edge.

Toon Boom Animate 3 Getting Started Guide
41
‣ In the Camera view, the camera is represented by a thin frame. You need to click directly on one of theedge.
3. In the Timeline view, click on a cell in the Camera Peg layer where you want the camera move to begin.
4. Right-click and select Insert Keyframe.
A keyframe appears in that cell. Any frames preceding this keyframe cell will hold the same cameraposition as in this keyframe.
5. Click on another cell, further down your scene's Timeline, where you want the camera move to end.
6. Select the camera in the Top view andmove it to the desired position.
A second keyframe appears and a line is created between the two frames to indicate that the subsequentmotion between the frames will be calculated and rendered by the program.
7. Play back the camera move in the Camera view to watch the results.

Chapter 10: How to Animate Objects and the Camera
42

Toon Boom Animate 3 Getting Started Guide
43
Chapter 11: How to Create a Multiplane
To construct a multiplane, youmust imagine what a real environment is like. Take a look at your backgroundpicture and imagine a camera moving across the space. You will notice that objects in the picture would move atdifferent speeds depending onwhere they are in relation to the camera lens.
Building a multiplane requires an understanding of the scene's background as well as the positioning of theelements on different layers.
For example, in this background, themain objects to be separated are:
1. Fern
2. Front tower
3. Second tower
4. Moon
5. Stars
6. Sky

Chapter 11: How to Create a Multiplane
44
Although the bottom of the tower is hidden behind the plant and the ladder, each of your multiplanelayers should be a complete drawing. This is because hidden portions may show up during a cameramovement later on in the scene
Now is the time to distribute the layers composing your multiplane along the Z-axis, maintaining their distance.You can position your layers on the Z-axis in the Side and Top view.
Positioning your element toward the camera will make your element bigger. Using theMaintain Size tool,
you will be able to drag your element toward the camera while keeping the same size aspect in the Camera view.This tool is available in the Advanced Animation toolbar.
It is a good idea to keep a Camera view opened to see what your scene looks like while positioningyour element in the Top or Side view.
Positioning Elements in the Top and Side Views
To be able to distribute the layers along the Z-axis using the Top and Side views, disable the No ZDragging option by selecting Animation > No Z Dragging.
To position your element in the Top and Side views:
1. In the Advanced Animation toolbar, click theMaintain Size tool or press [Alt] + [6].
2. In the Side view, select one of the layers in the thumbnails section of the Top or Side view. You can alsoselect your layer from the Timeline view.
The selected layer will be highlighted in the camera cone.

Toon Boom Animate 3 Getting Started Guide
45
3. Click and drag the layer to the correct depth position in the camera cone. Your element aspect will remainthe same in the Camera view.
4. In the Tools toolbar, click the Transform tool, or select the Translate tool in the Advanced
Animation toolbar and select a layer from the thumbnails section of the Top or Side view. You can alsoselect your layer from the Timeline view.
‣ If you choose the Transform tool, make sure that the Peg SelectionMode option is disabled in
the Transform tool's Tool Properties view.
The selected layer will be highlighted in the camera cone.
5. In the TOP view, drag the element sideways to position horizontally. You can press and hold [Shift] whiledragging the element to make sure it only moves along the X-axis.
6. In the Side view, drag the selected element up or down to position it vertically. You can press and hold[Shift] while dragging the element to make sure it only moves along the Y-axis.

Chapter 11: How to Create a Multiplane
46

Toon Boom Animate 3 Getting Started Guide
47
Chapter 12: How to Import Sound andAdd Lip-SyncIf you decide to add sound to your movie, youmust first prepare this sound outside of Animate. When this isdone youmust add a sound element in Animate to the organize sound files in your animation. Sound will play inthemovie until it reaches the end of the file or a stop frame that you have created in the Sound Element Editor.
If you first create your project in Toon Boom Storyboard Pro, the sound will be cut up into thedifferent scenes for you automatically.
You can import WAV, AIFF or MP3 sound files using any of themethods listed below.
To import a sound file:
1. Select File > Import > Sound
‣ Right-click anywhere in the frame zone of the Xsheet view.
‣ From the Topmenu
‣ From the Xsheet View menu
‣ From the Timeline View menu
The Select Sound File dialog box opens.
2. From the Select Sound File dialog box find and select your sound file from your computer.
Your sound file appears as a layer in both the Timeline and Xsheet view.

Chapter 12: How to Import Sound and Add Lip-Sync
48
Lip-Sync
Adding a lip-sync to a project can really enhance its quality and storytelling. However, it can be difficult to shape acharacter's mouth so that it matches the sound at the precise frame.
To solve this problemAnimate provides a lip-sync feature which analyzes the contents of a sound element andgenerates a mouth chart (see below) based on the eight animation phonemes (A, B, C, D, E, F, G, and X, which isused to represent silence).
Themouth shapes used by Animate are based on the conventional mouth chart used in the animation industry.
The letters used to represent the shapes do NOT correspond to an actual sound.

Toon Boom Animate 3 Getting Started Guide
49
Here is an approximation of which sound eachmouth shape can produce:
• A: m, b, p, h
• B: s, d, j, i, k, t
• C: e, a
• D: A, E
• E: o
• F: u, oo
• G: f, ph
• X: Silence, undetermined sound
You can lip-sync the traditional way or let the system automatically create the basic detection.
You can refer to themouth chart positions as you draw the shape of your character's mouth.
Automatic Lip-Sync DetectionTo generate a sound detection for your lip-sync using the Layer Properties view:
1. In the Timeline or Xsheet view, select your sound layer.

Chapter 12: How to Import Sound and Add Lip-Sync
50
2. In the Layer Properties, click on the Detect button.
A progress bar appears while Animate analyzes the selected sound clips and assigns a lip-sync letter toeach sound cell.
Animate can automatically map drawings in an element to themouth chart you have generated for a sound. Thiscan save timewhen you are lip-synching a voice track.
In the Lip-SyncMapping dialog box, you can identify each lip drawing of a character. Animate then automaticallylabels all of the cells in the character's element with the appropriate name.
To automatically map lip-sync drawings to a mouth layer:
1. To open the Lip-SyncMapping dialog box:
‣ In the Timeline view,right-click on any cell in the sound sample layer. From the pop-up menu, select Lip-Sync > Map Lip-Sync. You can also select Animation > Lip-Sync > Map Lip-Sync from the top menu.OR
‣ In the Timeline view, select your sound layer and in the Layer Properties view, click on theMap button.
The Lip-SyncMapping dialog box opens.

Toon Boom Animate 3 Getting Started Guide
51
2. From theDestination Layer drop-down list, select the layer that contains themouth positions for thecharacter's voice track.
3. If the selected layer contains symbols, you canmap the lip-sync using drawings located directly on thelayer or use the symbol's frames. In the Symbol Layer field select Don't Use Any Symbol if you want touse the drawings or select the desired symbol from the drop-downmenu.
4. In theMapping section, type the drawing name or Symbol frames in the field to the right of the phonemeit represents. If your drawings are already named with the phoneme letters, you do not have to doanything.
5. Click on theOK button.
6. Press the Play button in the Playback toolbar to see and hear the results in the Camera view. To play
back your scene with sound, enable the Sound button in the Playback toolbar.

Chapter 12: How to Import Sound and Add Lip-Sync
52

Toon Boom Animate 3 Getting Started Guide
53
Chapter 13: How to Add Effects to yourScene
Once your animation is completed, you can add effects such as blurs and glows to make your project look evenbetter! Animate provides you with a series of essential effects that you can add to your layers.
This chapter is divided as follows:
• About Effects below
• Adding Effects on the facing page
• Tone Effect on page 56
• Animating an Effect Over Time on page 57
About EffectsAn effect always needs a drawing connection and sometime a matte or shape connection. Amatte providesdrawing information that will be used to determine the area where the effect will be applied on the drawing. Thedetails and colours within thematte drawing do not matter, as the systemwill only use the shape andtransparencies in it. Amatte is also known as mask.
Thematte principle can be demonstrated on the Tone effect.

Chapter 13: How to Add Effects to your Scene
54
The drawing layer is connected in the right port of the effect and thematte (mask) in the left port. The Toneeffect then applies darker colours where thematte overlaps the image, blurs the tone edge, and finally clips outthe extra tone zone outside of the drawing before outputting a final drawing with a tone.
The tone's parameters can be adjusted in the Layer Properties view and any of them can be linked to a functioncolumn to be animated over time. This means that all of the effects can be customized.
Adding EffectsTo add effect in the Timeline view:
1. In the Timeline view, click on theAdd Layers button and from the Layers drop-downmenu, select Effects> the desired effect. You can also select Insert > Effects > the desired effect from the top menu.

Toon Boom Animate 3 Getting Started Guide
55
2. The effect appears in the Timeline view.
3. Drag the drawing layer on the new effect layer to parent them.
4. In the Camera view, click on the Render View Mode button to see the result of rendering the scene's
current frame and the effect .
5. In the Timeline view, double-click on the effect layer to open the Layer Properties view.
The Layer Properties view opens, displaying the parameters available for the selected effect.
6. In the Layer Properties view, adjust the effect’s parameters.
7. In the Camera view, click on theUpdate Preview button to update the rendered preview.
8. To play back your scene with the final effects, in the Playback toolbar, click on the Render and Play
button.

Chapter 13: How to Add Effects to your Scene
56
Tone Effect
Use a Tone effect to add a dark-coloured region to your drawing and simulate the shaded area away from a lightsource. To produce the tone effect, create a drawing to control where the tone will appear. The Tone effect usesa matte to determine the shape and position of the tone on your drawing and can be blurred at the edges tocreate a softer effect.
For information on all effects, check out the Online Help. The Tone Effect is shown here as anexample.
Use the Tone editor to control the type and amount of blur, as well as the colour of the tone.
• Truck Factor: Activated by default, this option readjusts the blur when the elements undergo a change ofdepth or scale. When this option is disabled, the effect's values will remain unchanged regardless ofdepth or scale changes. It is recommended that this option be disabled whenmultiple drawings arecomposited and attached this effect.

Toon Boom Animate 3 Getting Started Guide
57
• Blur Type (Directional or Radial):
• If Directional is selected, Animate will blur thematte in the direction you select.
• If Radial is selected, Animate will blur the edges of thematte evenly around points that make up theedge of thematte.
• Radius: Enter a value for the size of the blur. The larger the value, the greater the blur effect. The blurradius is affected by the drawing scale and camera position.
• Directional Angle: If you select a Directional Blur Type, you can select the direction of the blur by enteringa value from 0 to 360 in this field.
• 0: Blurs the image to the west.
• 90: Blurs the image to the south.
• 180: Blurs the image to the east.
• 270: Blurs the image to the north.
• Directional Fall-off Rate: The distance where the blur fades from the edge of the image. Select a valuebetween 0 and 1.
• A fall-off rate of 0 causes the blur to fade out slowly, distributing the blur evenly from the edge of thecharacter to the farthest edge of the blur.
• A fall-off rate of 1 causes the blur to fade out quickly so that the blur is heaviest closer to the edge ofthe image.
• Invert Matte: Activate this option to invert thematte used to create the tone.
• Use Matte Colour: Uses thematte shape colour to create the tone.
• Multiplicative: Multiplies the tone colours with the background.
• Red/Green/Blue/Alpha: In the RGBA fields, you can enter the value you want added to or subtractedfrom the colour channels in the drawings or you can attach these values to function curves.
Animating an Effect Over TimeIn Animate, to animate an effect over time, create a function curve by adding keyframes to the parameters youwant to animate. To do this, you will use the Layer Properties view and the Timeline view. You can fine tune youranimation using the Function view.
To animate an effect over time:
9. In the Timeline view, add the effect and connect the layers to it.
10. Select the Effect layer.
11. To create the function curve:
‣ In the Layer Properties view, click on the Function button you want to animate to create a
function curve.

Chapter 13: How to Add Effects to your Scene
58
OR
‣ You can also expand the effect layer's parameters in the Timeline view by clicking on the Expand
Function button and add a keyframe using the [F6] key to the parameter you want to animate.
12. In the Timeline view, click on the Show Data View button.
13. In the Timeline view, go to the framewhere you want to start animating the effect.
14. In the Data view, click on theAddKeyframe button.
15. In the Value field scroll to the keyframe value or type the value in the field.
‣ If your keyframes are stop-motion keyframes, in the Timeline view, select the new keyframes. Right-click on the selection and select Set Motion Keyframe.
16. Repeat this process for each keyframe to be added.

Toon Boom Animate 3 Getting Started Guide
59
Chapter 14: How to Export a MovieTo export a QuickTime Movie:
1. From the top menu, select File > Export > Movie.
The Export to QuickTimeMovie dialog box opens.
2. From the dialog box, click Browse to choose a destination path to where your movie will be saved and anappropriate filename for the export.
3. Click Save when you are finished.

Chapter 14: How to Export a Movie
60