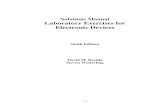electronic-devices-9th-edition-by-floyd Floyd ed9 part4-ed-labs answers-final
Toolmaking Labs and Answers
-
Upload
udayan-ghosh -
Category
Documents
-
view
228 -
download
0
Transcript of Toolmaking Labs and Answers
-
8/18/2019 Toolmaking Labs and Answers
1/158
1
LabsLearn PowerShell Toolmaking
in a Month of Lunches
-
8/18/2019 Toolmaking Labs and Answers
2/158
-
8/18/2019 Toolmaking Labs and Answers
3/158
Chapter 4: Simple Scripts and Functions 3
Lab A
WMI is a great management tool and one we think toolmakers often take advantage of. Using the
new CIM cmdlets, write a function to query a computer and nd all services by a combination of
startup mode such as Auto or Manual and the current state, e.g. Running. The whole point of tool-
making is to remain exible and re-usable without having to constantly edit the script . You should
already have a start based on the examples in this chapter.
Lab B
For your second lab, look at this script:
Function Get-DiskInfo {
Param ([string]$computername=’localhost’,[int]$MinimumFreePercent=10)
$disks=Get-WmiObject -Class Win32_Logicaldisk -Filter “Drivetype=3”
foreach ($disk in $disks) {$perFree=($disk.FreeSpace/$disk.Size)*100;
if ($perFree -ge $MinimumFreePercent) {$OK=$True}
else {$OK=$False};$disk|Select DeviceID,VolumeName,Size,FreeSpace,`
@{Name=”OK”;Expression={$OK}}
}}
Get-DiskInfo
Pretty hard to read and follow, isn’t it? Grab the le from the MoreLunches site, open it in the ISE
and reformat it to make it easier to read. Don’t forget to verify it works.
Chapter
4
Lab
Simple Scripts and Functions
Lab Time: 20
-
8/18/2019 Toolmaking Labs and Answers
4/158
Learn PowerShell Toolmaking in a Month of Lunches4
-
8/18/2019 Toolmaking Labs and Answers
5/158
Chapter 5: Scope 5
This script is supposed to create some new PSDrivesbased on environmental variables like %AP-
PDATA% and%USERPROFILE%\DOCUMENTS. However, after the script runs the drives don’t
exist. Why? What changes would you make?
Function New-Drives {
Param()
New-PSDrive -Name AppData -PSProvider FileSystem -Root $env:Appdata
New-PSDrive -Name Temp -PSProvider FileSystem -Root $env:TEMP
$mydocs=Join-Path -Path $env:userprole -ChildPath Documents
New-PSDrive -Name Docs -PSProvider FileSystem -Root $mydocs
}
New-Drives
DIR temp: | measure-object –property length –sum
Chapter
5
Lab
Scope
Lab Time: 15
-
8/18/2019 Toolmaking Labs and Answers
6/158
Learn PowerShell Toolmaking in a Month of Lunches6
-
8/18/2019 Toolmaking Labs and Answers
7/158
Chapter 6: Tool Design Guidelines 7
Note: Labs A, B, and C for Chapters 7 through 14 build upon what was ac-
complished in previous chapters. If you haven’t nished a lab from a previous
chapter, please do so. Then check your results with sample solutions on More-
Lunches.com before proceeding to the next lab in the sequence.
In this lab, we aren’t going to have you write any actual scripts or functions. Instead, we want youto think about the design aspect, something many people overlook. Let’s say you’ve been asked
to develop the following PowerShell tools. Even though the tool will be running from PowerShell
3.0, you don’t have to assume that any remote computer is running PowerShell 3.0. Assume at least
PowerShell v2.
Lab A
Design a command that will retrieve the following information from one or more remote comput-
ers, using the indicated WMI classes and properties:
• Win32_ComputerSystem:
º
Workgroup º AdminPasswordStatus; display the numeric values of this property as text strings.
• For 1, display Disabled
• For 2, display Enabled
• For 3, display NA
• For 4, display Unknown
º Model
º Manufacturer
• From Win32_BIOS
º
SerialNumber• From Win32_OperatingSystem
º Version
º ServicePackMajorVersion
Your function’s output should also include each computer’s name.
Chapter
6
Lab
Tool Design Guidelines
Lab Time: 30
-
8/18/2019 Toolmaking Labs and Answers
8/158
Learn PowerShell Toolmaking in a Month of Lunches8
Ensure that your function’s design includes a way to log errors to a text le, allowing the user to
specify an error le name but defaulting to C:\Errors.txt. Also plan ahead to create a custom view
so that your function always outputs a table, using the following column headers:
• ComputerName
• Workgroup
• AdminPassword (for AdminPasswordStatus in Win32_ComputerSystem)
• Model
• Manufacturer
• BIOSSerial (for SerialNumber in Win32_BIOS)
• OSVersion (for Version in Win32_OperatingSystem)
• SPVersion (for ServicePackMajorVersion in Win32_OperatingSystem)
Again, you aren’t writing the script only outlining what you might do..
Lab B
Design a tool that will retrieve the WMI Win32_Volume class from one or more remote computers.
For each computer and volume, the function should output the computer’s name, the volume name
(such as C:\), and the volume’s free space and size in GB (using no more than 2 decimal places).
Only include volumes that represent xed hard drives – do not include optical or network drives in
the output. Keep in mind that any given computer may have multiple hard disks; your function’s
output should include one object for each disk.
Ensure that your function’s design includes a way to log errors to a text le, allowing the user to
specify an error le name but defaulting to C:\Errors.txt. Also, plan to create a custom view in the
future so that your function always outputs a table, using the following column headers:
• ComputerName
• Drive
• FreeSpace
• Size
Lab C
Design a command that will retrieve all running services on one or more remote computers. This
command will offer the option to log the names of failed computers to a text le. It will produce
a list that includes each running service’s name and display name, along with information about
the process that represents each running service. That information will include the process name,
virtual memory size, peak page le usage, and thread count. However, peak page le usage andthread count will not display by default.
For each tool, think about the following design questions:
• What would be a good name for your tool.
• What sort of information do you need for each tool? (These might be potential parameters)
• How do you think the tool would be run from a command prompt or what type of data will
it write to the pipeline??
-
8/18/2019 Toolmaking Labs and Answers
9/158
Chapter 7: Advanced Functions, Part 1 9
Note: Labs A, B, and C for Chapters 7 through 14 build upon what was ac-
complished in previous chapters. If you haven’t nished a lab from a previous
chapter, please do so. Then check your results with sample solutions on More-
Lunches.com before proceeding to the next lab in the sequence.
Using your design notes from the previous chapter, start building your tools. You won’t have toaddress every single design point right now. We’ll revise and expand these functions a bit more in
the next few chapters. For this chapter your functions should complete without error, even if they
are only using temporary output.
Lab A
Using your notes from Lab A in Chapter 6, write an advanced function that accepts one or more
computer names. For each computer name, use CIM or WMI to query the specied information.
For now, keep each property’s name, using ServicePackMajorVersion, Version, SerialNumber, etc.
But go ahead and “translate” the value for AdminPasswordStatus to the appropriate text equivalent.
Test the function by adding -computerName localhost to the bottom of your script,
and then running the script. The output for a single computer should look something like this:
Workgroup :
Manufacturer : innotek GmbH
Computername : CLIENT2
Version : 6.1.7601
Model : VirtualBox
AdminPassword : NA
ServicePackMajorVersion : 1
BIOSSerial : 0
It is possible that some values may be empty.
Chapter
7
Lab
Advanced Functions, Part 1
Lab Time: 60
-
8/18/2019 Toolmaking Labs and Answers
10/158
Learn PowerShell Toolmaking in a Month of Lunches10
Lab B
Using your notes for Lab B from Chapter 6, write an advanced function that accepts one or more
computer names. For each computer name, use CIM or WMI to query the specied information.
Format the Size and FreeSpace property values in GB to 2 decimal points. Test the function by
adding -computerName localhost to the bottom of your script, and then running
the script. The output for a single service should look something like this:
FreeSpace Drive Computername Size
--------- ----- ------------ ----
0.07 \\?\Volume{8130d5f3... CLIENT2 0.10
9.78 C:\Temp\ CLIENT2 10.00
2.72 C:\ CLIENT2 19.90
2.72 D:\ CLIENT2 4.00
Lab C
Using your notes for Lab C from Chapter 6, write an advanced function that accepts one or more
computer names. For each computer name, use CIM or WMI to query all instances of Win32_Ser-
vice where the State property is “Running.” For each service, get the ProcessID property. Then
query the matching instance of the Win32_Process class – that is, the instance with the same Pro-
cessID. Write a custom object to the pipeline that includes the service name and display name, the
computer name, and the process name, ID, virtual size, peak page le usage, and thread count. Test
the function by adding -computerName localhost to the end of the script.
The output for a single service should look something like this:
Computername : CLIENT2
ThreadCount : 52
ProcessName : svchost.exeName : wuauserv
VMSize : 499138560
PeakPageFile : 247680
Displayname : Windows Update
-
8/18/2019 Toolmaking Labs and Answers
11/158
Chapter 7: Advanced Functions, Part 1 11
Standalone Lab
If time is limited, you can skip the 3 labs above and work on this single, stand-alone lab. Write
an advanced function named Get-SystemInfo. This function should accept one or more computer
names via a –ComputerName parameter. It should then use WMI or CIM to query the Win32_
OperatingSystem class and Win32_ComputerSystem class for each computer. For each computer
queried, display the last boot time (in a standard date/time format), the computer name, and operat-ing system version (all from Win32_OperatingSystem). Also, display the manufacturer and model
(from Win32_ComputerSystem). You should end up with a single object with all of this informa-
tion for each computer.
NOTE: The last boot time property does not contain a human-readable date/time value; you will need to use the
class’ ConvertToDateTime() method to convert that value to a normal-looking date/time. Test the function by
adding Get-SystemInfo -computerName localhost to the end of the script.
You should get a result like this:
Model : VirtualBox
ComputerName : localhostManufacturer : innotek GmbH
LastBootTime : 6/19/2012 8:55:34 AM
OSVersion : 6.1.7601
-
8/18/2019 Toolmaking Labs and Answers
12/158
Learn PowerShell Toolmaking in a Month of Lunches12
-
8/18/2019 Toolmaking Labs and Answers
13/158
Chapter 8: Advanced Functions, Part 2 13
Note: Labs A, B, and C for Chapters 7 through 14 build upon what was ac-
complished in previous chapters. If you haven’t nished a lab from a previous
chapter, please do so. Then check your results with sample solutions on More-
Lunches.com before proceeding to the next lab in the sequence.
In this chapter we’re going to build on the functions you created in the last chapter using the con-
cepts you hopefully picked up today. As you work through these labs, add verbose messages to
display key steps or progress information.
Lab A
Modify your advanced function from Chapter 7 Lab A to accept pipeline input for the
–ComputerName parameter. Also, add verbose input that will display the name of each computer
contacted. Include code to verify that that the –ComputerName parameter will not accept a null or
empty value. Test the function by adding
‘localhost’ | -verbose to the end of your script.
The output should look something like this:
VERBOSE: Starting Get-Computerdata
VERBOSE: Getting data from localhost
VERBOSE: Win32_Computersystem
VERBOSE: Win32_Bios
VERBOSE: Win32_OperatingSystem
Workgroup :Manufacturer : innotek GmbHComputername : CLIENT2Version : 6.1.7601
Model : VirtualBoxAdminPassword : NAServicePackMajorVersion : 1BIOSSerial : 0
VERBOSE: Ending Get-Computerdata
Chapter
8
Lab
Advanced Functions, Part 2
Lab Time: 60
-
8/18/2019 Toolmaking Labs and Answers
14/158
Learn PowerShell Toolmaking in a Month of Lunches14
Lab B
Modify your advanced function from Chapter 7 Lab B to accept pipeline input for the –Comput -
erName parameter. Add verbose output that will display the name of each computer contacted.
Ensure that the –ComputerName parameter will not accept a null or empty value. Test the function
by adding ‘localhost’ | -verbose to the end of your script. The output should look
something like this:
VERBOSE: Starting Get-VolumeInfo
VERBOSE: Getting volume data from localhost
VERBOSE: Procssing volume \\?\Volume{8130d5f3-8e9b-11de-b460-806e6f6e6963}\
FreeSpace Drive ComputernameSize
--------- ----- ------------ ----
0.07 \\?\Volume{8130d5f3... CLIENT20.10
VERBOSE: Procssing volume C:\Temp\9.78 C:\Temp\ CLIENT2
10.00
VERBOSE: Procssing volume C:\2.72 C:\ CLIENT219.90
VERBOSE: Procssing volume D:\2.72 D:\ CLIENT2
4.00VERBOSE: Ending Get-VolumeInfo
Lab C
Modify your advanced function from Lab C in Chapter 7 to accept pipeline input for the –Comput-
erName parameter. Add verbose output that will display the name of each computer contacted, and
the name of each service queried. Ensure that the –ComputerName parameter will not accept a null
or empty value. Test the function by running ‘localhost’ | -verbose. The output
for two services should look something like this:
VERBOSE: Starting Get-ServiceInfo
VERBOSE: Getting services from localhost
VERBOSE: Processing service AudioEndpointBuilder
Computername : CLIENT2
ThreadCount : 13
ProcessName : svchost.exe
Name : AudioEndpointBuilder
VMSize : 172224512
PeakPageFile : 83112Displayname : Windows Audio Endpoint Builder
-
8/18/2019 Toolmaking Labs and Answers
15/158
Chapter 8: Advanced Functions, Part 2 15
Standalone Lab
Use this script as your starting point:
function Get-SystemInfo {
[CmdletBinding()]
param(
[string[]]$ComputerName )
PROCESS {
foreach ($computer in $computerName) {
$os = Get-WmiObject -class Win32_OperatingSystem ̀
-computerName $computer
$cs = Get-WmiObject -class Win32_ComputerSystem `
-computerName $computer
$props = @{‘ComputerName’=$computer;
‘LastBootTime’=($os.ConvertToDateTime($os.Last-BootupTime));
‘OSVersion’=$os.version;
‘Manufacturer’=$cs.manufacturer;
‘Model’=$cs.model}
$obj = New-Object -TypeName PSObject -Property $props
Write-Output $obj
}
}
}
Modify this function to accept pipeline input for the –ComputerName parameter. Add verbose
output that will display the name of each computer contacted. Ensure that the –ComputerName
parameter will not accept a null or empty value. Test the script by adding this line to the end of thescript le:
‘localhost’,’localhost’ | Get-SystemInfo -verbose
The output for should look something like this:
VERBOSE : Getting WMI data from localhost
Model : VirtualBox
ComputerName : localhost
Manufacturer : innotek GmbH
LastBootTime : 6/19/2012 8:55:34 AM
OSVersion : 6.1.760
-
8/18/2019 Toolmaking Labs and Answers
16/158
Learn PowerShell Toolmaking in a Month of Lunches16
-
8/18/2019 Toolmaking Labs and Answers
17/158
Chapter 9: Writing Help 17
Note: Labs A, B, and C for Chapters 7 through 14 build upon what was ac-
complished in previous chapters. If you haven’t nished a lab from a previous
chapter, please do so. Then check your results with sample solutions on More-
Lunches.com before proceeding to the next lab in the sequence.
These labs will build on what you’ve already created, applying new concepts from this chapter.
Lab A
Add comment-based help to your advanced function from Lab A in Chapter 8. Include at least a
synopsis, description, and help for the –ComputerName parameter. Test your help by adding help
to the end of your script.
Lab B
Add comment-based help to your advanced function from Lab B in Chapter 8. Include at least asynopsis, description, and help for the –ComputerName parameter. Test your help by adding help
to the end of your script.
Lab C
Add comment-based help to your advanced function from Lab C in Chapter 8. Include at least a
synopsis, description, and help for the –ComputerName parameter. Test your help by adding help
to the end of your script.
Chapter
9
Lab
Writing Help
Lab Time: 20
-
8/18/2019 Toolmaking Labs and Answers
18/158
Learn PowerShell Toolmaking in a Month of Lunches18
Standalone Lab
Using the script in Listing 9.2 add comment-based help.
List 9.2 Standalone lab starting point
function Get-SystemInfo { [CmdletBinding()]
param(
[Parameter(Mandatory=$True,ValueFromPipeline=$True)]
[ValidateNotNullOrEmpty()]
[string[]]$ComputerName
)
PROCESS {
foreach ($computer in $computerName) {
Write-Verbose “Getting WMI data from $computer”
$os = Get-WmiObject -class Win32_OperatingSystem -computerName
$computer $cs = Get-WmiObject -class Win32_ComputerSystem -computerName $com-
puter
$props = @{‘ComputerName’=$computer
‘LastBootTime’=($os.ConvertToDateTime($os.Last-BootupTime))
‘OSVersion’=$os.version
‘Manufacturer’=$cs.manufacturer
‘Model’=$cs.model
}
$obj = New-Object -TypeName PSObject -Property $props
Write-Output $obj }
}
}
Include at least a synopsis, description, and help for the –ComputerName pa-rameter. Test your help by adding help to the end of yourscript.
-
8/18/2019 Toolmaking Labs and Answers
19/158
Chapter 10: Error Handling 19
Note: Labs A, B, and C for Chapters 7 through 14 build upon what was ac-
complished in previous chapters. If you haven’t nished a lab from a previous
chapter, please do so. Then check your results with sample solutions on More-
Lunches.com before proceeding to the next lab in the sequence.
You are going to continue with the functions you’ve been building the last few chapters. The nextstep is to begin incorporating some error handling using Try/Catch/Finally. If you haven’t done so,
take a few minutes to read the help content on Try/Catch/Finally. For any changes you make, don’t
forget to update your comment-based help.
Lab A
Using Lab A from Chapter 9, add a –ErrorLog parameter to your advanced function, which accepts
a lename for an error log and defaults to C:\Errors.txt. When the function is run with this param -
eter, failed computer names should be appended to the error log le.
Next, if the rst WMI query fails, the function should output nothing for that computer and should
not attempt a second or third WMI query. Write an error to the pipeline containing each failed
computer name.
Test all of this by adding this line -ComputerName localhost,NOTONLINE –ver-
bose to the end of your script. A portion of the output should look something like this:
VERBOSE: Starting Get-Computerdata
VERBOSE: Getting data from localhost
VERBOSE: Win32_Computersystem
VERBOSE: Win32_Bios
VERBOSE: Win32_OperatingSystem
Workgroup :
Manufacturer : innotek GmbH
Computername : CLIENT2
Version : 6.1.7601
SerialNumber : 0
Model : VirtualBox
AdminPassword : NA
ServicePackMajorVersion : 1
Chapter
10
Lab
Error Handling
Lab Time: 60
-
8/18/2019 Toolmaking Labs and Answers
20/158
Learn PowerShell Toolmaking in a Month of Lunches20
VERBOSE: Getting data from notonline
VERBOSE: Win32_Computersystem
Get-Computerdata : Failed getting system information from notonline. The RPCserver is
unavailable. (Exception from HRESULT: 0x800706BA)
At S:\Toolmaking\Ch10-LabA.ps1:115 char:40
+ ‘localhost’,’notonline’,’localhost’ | Get-Computerdata -logerrors -verbose
+ ~~~~~~~~~~~~~~~~~~~~~~~~~~~~~~~~~~~~
+ CategoryInfo : NotSpecied: (:) [Write-Error], WriteErrorException
+ FullyQualiedErrorId : Microsoft.PowerShell.Commands.WriteErrorException,Get-Comp
uterData
VERBOSE: Getting data from localhost
Lab B Using Lab B from Chapter 9, add a –ErrorLog parameter to your advanced function, which accepts
a lename for an error log and defaults to C:\Errors.txt. When the function is run with this param -
eter, failed computer names should be appended to the error log le.
Test all of this by adding this line -ComputerName localhost,NOTONLINE –verbose
to the end of your script. A portion of the output should look something like this:
VERBOSE: Starting Get-VolumeInfo
VERBOSE: Getting data from localhost
FreeSpace Drive Computername Size
--------- ----- ------------ ----0.07 \\?\Volume{8130d5f3... CLIENT2 0.10
9.78 C:\Temp\ CLIENT2 10.00
2.72 C:\ CLIENT2 19.90
2.72 D:\ CLIENT2 4.00
VERBOSE: Getting data from NotOnline
Get-VolumeInfo : Failed to get volume information from NotOnline. The RPC serveris unavailable. (Exception from HRESULT: 0x800706BA)
At S:\Toolmaking\Ch10-LabB.ps1:96 char:27
+ ‘localhost’,’NotOnline’ | Get-VolumeInfo -Verbose -logerrors
+ ~~~~~~~~~~~~~~~~~~~~~~~~~~~~~~~~~~ + CategoryInfo : NotSpecied: (:) [Write-Error], WriteErrorException
+ FullyQualiedErrorId : Microsoft.PowerShell.Commands.WriteErrorException,Get-VolumeInfo
VERBOSE: Logging errors to C:\Errors.txt
VERBOSE: Ending Get-VolumeInfo
-
8/18/2019 Toolmaking Labs and Answers
21/158
Chapter 10: Error Handling 21
Lab C
Using Lab C from Chapter 9, add a –LogErrors switch parameter to your advanced function. Also
add a –ErrorFile parameter, which accepts a lename for an error log and defaults to C:\Errors.
txt. When the function is run with the -LogErrors parameter, failed computer names should be ap -
pended to the error log le. .Also, if –LogErrors is used, the log le should be deleted at the start
of the function if it exists, so that each time the command starts with a fresh log le.
Test all of this by adding this line -ComputerName localhost,NOTONLINE –ver-
bose –logerrors to the end of your script. A portion of the output should look something like this:
VERBOSE: Processing service wuauserv
VERBOSE: Getting process for wuauserv
Computername : CLIENT2
ThreadCount : 45
ProcessName : svchost.exe
Name : wuauserv
VMSize : 499363840
PeakPageFile : 247680Displayname : Windows Update
VERBOSE: Getting services from NOTOnline
Get-ServiceInfo : Failed to get service data from NOTOnline. The RPC server is
unavailable. (Exception from HRESULT: 0x800706BA)
At S:\Toolmaking\Ch10-LabC.ps1:109 char:39
+ “localhost”,”NOTOnline”,”localhost” | Get-ServiceInfo -logerrors -verbose
+ ~~~~~~~~~~~~~~~~~~~~~~~~~~~~~~~~~~~
+ CategoryInfo : NotSpecied: (:) [Write-Error], WriteErrorException
+ FullyQualiedErrorId : Microsoft.PowerShell.Commands.
WriteErrorException,Get-ServiceInfo
VERBOSE: Logging errors to C:\Errors.txt
VERBOSE: Getting services from localhost
VERBOSE: Processing service AudioEndpointBuilder
VERBOSE: Getting process for AudioEndpointBuilder
-
8/18/2019 Toolmaking Labs and Answers
22/158
Learn PowerShell Toolmaking in a Month of Lunches22
Standalone Lab
Use the code in Listing 10.4 as a starting point.
Listing 10.4 Standalone lab starting point
Function Get-SystemInfo {
[CmdletBinding()]
param(
[Parameter(Mandatory=$True,ValueFromPipeline=$True)]
[ValidateNotNullOrEmpty()]
[string[]]$ComputerName
)
PROCESS {
foreach ($computer in $computerName) {
WWrite-Verbose “Getting WMI data from $computer”
$os = Get-WmiObject -class Win32_OperatingSystem -computerName$computer
$cs = Get-WmiObject -class Win32_ComputerSystem -computerName $com-puter
$props = @{‘ComputerName’=$computer
‘LastBootTime’=($os.ConvertToDateTime($os.Last-BootupTime))
‘OSVersion’=$os.version
‘Manufacturer’=$cs.manufacturer
‘Model’=$cs.model
} $obj = New-Object -TypeName PSObject -Property $props
Write-Output $obj
}
}
}
-
8/18/2019 Toolmaking Labs and Answers
23/158
Chapter 10: Error Handling 23
Add a –LogErrors switch to this advanced function. When the function is run with this switch,
failed computer names should be logged to C:\Errors.txt. This le should be deleted at the start of
the function each time it is run, so that it starts out fresh each time. If the rst WMI query fails,
the function should output nothing for that computer and should not attempt a second WMI query.
Write an error to the pipeline containing each failed computer name.
Test your script by adding this line to the end of your script.Get-SystemInfo -computername localhost,NOTONLINE,localhost -logerrors
A portion of the output should look something like this:
Model : VirtualBox
ComputerName : localhost
Manufacturer : innotek GmbH
LastBootTime : 6/19/2012 8:55:34 AM
OSVersion : 6.1.7601
Get-SystemInfo : NOTONLINE failed
At S:\Toolmaking\Ch10-Standalone.ps1:51 char:1
+ Get-SystemInfo -computername localhost,NOTONLINE,localhost -logerrors
+ ~~~~~~~~~~~~~~~~~~~~~~~~~~~~~~~~~~~~~~~~~~~~~~~~~~~~~~~~~~~~~~~~~~~~~
+ CategoryInfo : NotSpecied: (:) [Write-Error], WriteErrorExcep-tion
+ FullyQualiedErrorId : Microsoft.PowerShell.Commands.WriteErrorException,Get-Syst
emInfo
Model : VirtualBox
ComputerName : localhost
Manufacturer : innotek GmbH
LastBootTime : 6/19/2012 8:55:34 AM
OSVersion : 6.1.7601
-
8/18/2019 Toolmaking Labs and Answers
24/158
Learn PowerShell Toolmaking in a Month of Lunches24
-
8/18/2019 Toolmaking Labs and Answers
25/158
Chapter 11: Debugging Techniques 25
We’re sure you’ll have plenty of practice debugging your own scripts. But we want to reinforce
some of the concepts from this chapter and get you used to following a procedure. Never try to
debug a script simply by staring at it, hoping the error will jump out at you. It might, but more than
likely it may not be the only one. Follow our guidelines to identify bugs. Fix one thing at a time. If
it doesn’t resolve the problem, change it back and repeat the process.
The functions listed here are broken and buggy. We’ve numbered each line for reference purposes;
the numbers are not part of the actual function. How would you debug them? Revise them intoworking solutions. Remember, you will need to dot source the script each time you make a change.
We recommend testing in the regular PowerShell console.
The function in Listing 11.8 is supposed to display some properties of running services sorted by
the service account.
The function in listing 11.9 is a bit more involved. It’s designed to get recent event log entries for
a specied log on a specied computer. Events are sorted by the event source and added to a log
le. The lename is based on the date, computer name, and event source. At the end, the function
displays a directory listing of the logs. Hint: Clean up the formatting rst.
Lab AListing 11.8 A broken function
1 Function Get-ServiceInfo {
2 [cmdletbinding()]
3 Param([string]$Computername)
4 $services=Get-WmiObject -Class Win32_Services -lter “state=’Running” `
-computername $computernam
5 Write-Host “Found ($services.count) on $computername” –Foreground Green
6 $sevices | sort -Property startname,name Select -property `
startname,name,startmode,computername
7 }
Chapter
11
Lab
Debugging Techniques
Lab Time: 45
-
8/18/2019 Toolmaking Labs and Answers
26/158
Learn PowerShell Toolmaking in a Month of Lunches26
Lab B
Listing 11.9 Buggy Export Function
01 Function Export-EventLogSource {
02
03 [cmdletbinding()]
04 Param (05 [Parameter(Position=0,Mandatory=$True,Helpmessage=”Enter a computername”,Va
lueFromPipeline=$True)]
06 [string]$Computername,
07 [Parameter(Position=1,Mandatory=$True,Helpmessage=”Enter a classic eventlog name like System”)]
08 [string]$Log,
09 [int]$Newest=100
10 )
11 Begin {
12 Write-Verbose “Starting export event source function”
13 #the date format is case-sensitive”14 $datestring=Get-Date -Format “yyyyMMdd”
15 $logpath=Join-path -Path “C:\Work” -ChildPath $datestring
16 if (! (Test-Path -path $logpath) {
17 Write-Verbose “Creating $logpath”
18 mkdir $logpath
19 }
20 Write-Verbose “Logging results to $logpath”
21 }
22 Process {
23 Write-Verbose “Getting newest $newest $log event log entries from $computername”
24 Try {
25 Write-Host $computername.ToUpper -ForegroundColor Green
26 $logs=Get-EventLog -LogName $log -Newest $Newest -Computer $Computer -Er-rorAction Stop
27 if ($logs) {
28 Write-Verbose “Sorting $($logs.count) entries”
29 $log | sort Source | foreach {
30 $logle=Join-Path -Path $logpath -ChildPath “$computername-$($_.Source).txt”
31 $_ | Format-List TimeWritten,MachineName,EventID,EntryType,Message |
32 Out-File -FilePath $logle -append
33
34 #clear variables for next time
35 Remove-Variable -Name logs,logle
36 }
37 else {Write-Warning “No logged events found for $log on $Computername”}
38 }
39 Catch { Write-Warning $_.Exception.Message }
40 }
-
8/18/2019 Toolmaking Labs and Answers
27/158
Chapter 11: Debugging Techniques 27
41 End {dir $logpath
42 Write-Verbose “Finished export event source function”
43 }
44 }
-
8/18/2019 Toolmaking Labs and Answers
28/158
Learn PowerShell Toolmaking in a Month of Lunches28
-
8/18/2019 Toolmaking Labs and Answers
29/158
Chapter 12: Creating Custom Format Views 29
Note: Labs A, B, and C for Chapters 7 through 14 build upon what was ac-
complished in previous chapters. If you haven’t nished a lab from a previous
chapter, please do so. Then check your results with sample solutions on More-
Lunches.com before proceeding to the next lab in the sequence.
We bet you can guess what is coming. You’ll be adding type information and creating custom for -mat les for the functions you’ve been working on the last several chapters. Use the dotnettypes.
format.ps1xml and other .ps1xml les as sources for sample layout. Copy and paste the XML into
your new format le. Don’t forget that tags are case-sensitive.
Lab A
Modify your advanced function from Lab A in Chapter 10 so that the output object has
the type name MOL.ComputerSystemInfo. Then, create a custom view in a le named C:\CustomViewA.format.ps1xml. The custom view should display objects of the type MOL.Com-
puterSystemInfo in a list format, displaying the information in a list as indicated in your design for
this lab. Go back to Chapter 6 to check what the output names should be.
At the bottom of the script le, add these commands to test:
Update-FormatData –prepend c:\CustomViewA.format.ps1xml
-ComputerName localhost
The nal output should look something like the following.
Computername : CLIENT2
Workgroup :
AdminPassword : NA
Model : VirtualBox
Manufacturer : innotek GmbHBIOSSerialNumber : 0
OSVersion : 6.1.7601
SPVersion : 1
Note that the list labels are not exactly the same as the custom object’s property names.
Chapter
12
Lab
Creating Custom Format Views
Lab Time: 60
-
8/18/2019 Toolmaking Labs and Answers
30/158
Learn PowerShell Toolmaking in a Month of Lunches30
Lab B
Modify your advanced function Lab B from Chapter 10 so that the output object has the type name
MOL.DiskInfo. Then, create a custom view in a le named C:\CustomViewB.format.ps1xml. The
custom view should display objects of the type MOL.DiskInfo in a table format, displaying the in -
formation in a table as indicated in your design for this lab. Refer back to Chapter 6 for a refresher.
The column headers for the FreeSpace and Size properties should display “FreeSpace(GB)” and“Size(GB),” respectively.
At the bottom of the script le, add these commands to test:
Update-FormatData –prepend c:\CustomViewB.format.ps1xml
-ComputerName localhost
The nal output should look something like the following.
ComputerName Drive FreeSpace(GB) Size(GB)
------------ ----- ------------- --------CLIENT2 \\?\Volume{8130d5f3-8e9b-... 0.07 0.10
CLIENT2 C:\Temp\ 9.78 10.00
CLIENT2 C:\ 2.72 19.90
CLIENT2 D:\ 2.72 4.00
Note that the column headers are not exactly the same as the custom object’s property names.
Lab C
Modify your advanced function Lab C from Chapter 10 so that the output object has the type nameMOL.ServiceProcessInfo. Then, create a custom view in a le named C:\CustomViewC.format.
ps1xml. The custom view should display objects of the type MOL.ServiceProcessInfo in a table for-
mat, displaying computername, service name, display name, process name, and process virtual size.
In addition to the table format, create a list view in the same le that displays the properties in
this order:
• Computername
• Name (renamed as Service)
• Displayname
• ProcessName• VMSize
• ThreadCount
• PeakPageFile
-
8/18/2019 Toolmaking Labs and Answers
31/158
Chapter 12: Creating Custom Format Views 31
At the bottom of the script le, add these commands to test:
Update-FormatData –prepend c:\CustomViewC.format.ps1xml
-ComputerName localhost
-ComputerName localhost | Format-List
The nal output should look something like this for the table.
ComputerName Service Displayname ProcessName VM
------------ ------- ----------- ----------- --
CLIENT2 AudioEndpo... Windows Audio E... svchost.exe 172208128
CLIENT2 BFE Base Filtering ... svchost.exe 69496832
CLIENT2 BITS ackground Inte... svchost.exe 499310592
CLIENT2 Browser Computer Browser svchost.exe 499310592
And like this for the list:
Computername : CLIENT2Service : AudioEndpointBuilder
Displayname : Windows Audio Endpoint Builder
ProcessName : svchost.exe
VMSize : 172208128
ThreadCount : 13
PeakPageFile : 83112
Note that per the design specications from Chapter 6 not every object property is displayed by
default and that some column headings are different than the actual property names.
-
8/18/2019 Toolmaking Labs and Answers
32/158
Learn PowerShell Toolmaking in a Month of Lunches32
-
8/18/2019 Toolmaking Labs and Answers
33/158
Chapter 13: Script and Manifest Modules 33
Note: Labs A, B, and C for Chapters 7 through 14 build upon what was ac-
complished in previous chapters. If you haven’t nished a lab from a previous
chapter, please do so. Then check your results with sample solutions on More-
Lunches.com before proceeding to the next lab in the sequence.
In this chapter you are going to assemble a module called PSHTools, from the functions and customviews that you’ve been working on for the last several chapters. Create a folder in the user module
directory, called PSHTools. Put all of the les you will be creating in the labs into this folder.
Lab A
Create a single ps1xml le that contains all of the view denitions from the 3 existing format
les. Call the le PSHTools.format.ps1xml. You’ll need to be careful. Each view is dened by the
tags. These tags, and everything in between should go between the tags.
Lab B
Create a single module le that contains the functions from the Labs A, B and C in Chapter 12,
which should be the most current version. Export all functions in the module. Be careful to copy the
function only. In your module le, also dene aliases for your functions and export them as well.
Lab C
Create a module manifest for the PSHTools that loads the module and custom format les. Test the
module following these steps:
1. Import the module
2. Use Get-Command to view the module commands
3. Run help for each of your aliases
4. Run each command alias using localhost as the computername and verify formatting
5. Remove the module
6. Are the commands and variables gone?
Chapter
13
Lab
Script and Manifest Modules
Lab Time: 30
-
8/18/2019 Toolmaking Labs and Answers
34/158
Learn PowerShell Toolmaking in a Month of Lunches34
-
8/18/2019 Toolmaking Labs and Answers
35/158
Chapter 16: Making Tools that Make Changes 35
In WMI, the Win32_OperatingSystem class has a method called Win32Shutdown. It accepts a
single input argument, which is a number that determines if the method shuts down, powers down,
reboots, and logs off the computer.
Write a function called Set-ComputerState. Have it accept one or more computer names on a
–ComputerName parameter. Also provide an –Action parameter, which accepts only the values
LogOff, Restart, ShutDown, or PowerOff. Finally, provide a –Force switch parameter (switch pa-
rameters do not accept a value; they’re either specied or not).
When the function runs, query Win32_OperatingSystem from each specied computer. Don’t wor-
ry about error handling at this point – assume each specied computer will be available. Be sure
to implement support for the –WhatIf and –Conrm parameters, as outlined in this chapter. Based
upon the –Action specied, execute the Win32Shutdown method with one of the following values:
• LogOff – 0
• ShutDown – 1
• Restart – 2
• PowerOff – 8
If the –Force parameter is specied, add 4 to those values. So, if the command was Set-Comput -
erState –computername localhost –Action LogOff –Force, then the value would be 4 (zero for
LogOff, plus 4 for Force). The execution of Win32Shutdown is what should be wrapped in the
implementing If block for –WhatIf and –Conrm support.
Chapter
16
Lab
Making Tools that Make Changes
Lab Time: 30
-
8/18/2019 Toolmaking Labs and Answers
36/158
Learn PowerShell Toolmaking in a Month of Lunches36
-
8/18/2019 Toolmaking Labs and Answers
37/158
Chapter 17: Creating a Custom Type Extension 37
Revisit the advanced function that you wrote for Lab A in Chapters 6 through 14 of this book.
Create a custom type extension for the object output by that function. Your type extension should
be a ScriptMethod named CanPing(), as outlined in this chapter. Save the type extension le as
PSHTools.ps1xml. Modify the PSHTools module manifest to load PSHTools.ps1xml, and then test
your revised module to make sure the CanPing() method works.
Here is a sample ps1xml le:
MOL.ComputerSystemInfo
CanPing
Test-Connection -ComputerName $this.ComputerName -Quiet
Chapter
17
Lab
Creating a Custom Type Extension
Lab Time: 30
-
8/18/2019 Toolmaking Labs and Answers
38/158
Learn PowerShell Toolmaking in a Month of Lunches38
-
8/18/2019 Toolmaking Labs and Answers
39/158
Chapter 19: Troubleshooting Pipeline Input 39
Create a text le named C:\Computers.csv. In it, place the following content:
ComputerName
LOCALHOST
NOTONLINE
Be sure there are no extra blank lines at the end of the le. Then, consider the following command:
Import-CSV C:\Computers.txt | Invoke-Command –Script { Get-Service }
The help le for Invoke-Command indicates that its –ComputerName parameter accepts pipeline
input ByValue. Therefore, our expectation is that the computer names in the CSV le will be fed
to the –ComputerName parameter. But if you run the command, that isn’t what happens. Trouble -
shoot this command using the techniques described in this chapter, and determine where the com-
puter names from the CSV le are being bound.
Chapter
19
Lab
Troubleshooting Pipeline Input
Lab Time: 20
-
8/18/2019 Toolmaking Labs and Answers
40/158
Learn PowerShell Toolmaking in a Month of Lunches40
-
8/18/2019 Toolmaking Labs and Answers
41/158
Chapter 20: Using Object Hierarchies for Complex Output 41
Create a new function in your existing PSHTools module. Name the new function Get-Computer-
VolumeInfo. This function’s output will include some information that your other functions already
produce, but this particular function is going to combine them all into a single, hierarchical object.
This function should accept one or more computer names on a –ComputerName parameter. Don’t
worry about error handling at this time. The output of this function should be a custom object with
the following properties:
• ComputerName
• OSVersion (Version from Win32_OperatingSystem)
• SPVersion (ServicePackMajorVersion from Win32_OperatingSystem)
• LocalDisks (all instances of Win32_LogicalDisk having a DriveType of 3)
• Services (all instances of Win32_Service)
• Processes (all instances of Win32_ProcessS)
The function will therefore be making at least four WMI queries to each specied computer.
Chapter
20
LabUsing Object Hierarchies
for Complex Output
Lab Time: 30
-
8/18/2019 Toolmaking Labs and Answers
42/158
Learn PowerShell Toolmaking in a Month of Lunches42
-
8/18/2019 Toolmaking Labs and Answers
43/158
Chapter 22: Crossing the Line: Utilizing the .NET Framework 43
The .NET Framework contains a class named Dns, which lives within the System.Net namespace.
Read its documentation at http://msdn.microsoft.com/en-us/library/system.net.dns. Pay special at-
tention to the static GetHostEntry() method. Use this method to return the IP address of www.
MoreLunches.com.
Chapter
22
LabCrossing the Line:
Utilizing the .NET Framework
Lab Time: 20
-
8/18/2019 Toolmaking Labs and Answers
44/158
Learn PowerShell Toolmaking in a Month of Lunches44
-
8/18/2019 Toolmaking Labs and Answers
45/158
Chapter 23: Creating a GUI Tool, Part 1: The GUI 45
In this lab you’re going to start a project that you’ll work with over the next few chapters, so you’ll
want to make sure you have a working solution before moving on. Developing a graphical Power-
Shell script is always easier if you have a working command-line script. We’ve already done that
part for you in the following listing.
LISTING CH23-LABFUNCTION
You can either retype or download the script from MoreLunches.com.
The function takes a computer name as a parameter and gets services via WMI based on user-
supplied lter criteria. The function writes a subset of data to the pipeline. From the command line
it might be used like this:
Get-servicedata $env:computername -lter running | Out-GridView
Your task in this lab is to create the graphical form using PowerShell Studio. You should end up
with something like the form shown in gure 23.7.
Make the Running radio button checked by default. You’ll nd it easier later if you put the radio
buttons in a GroupBox control, plus it looks cooler. The script you’re creating doesn’t have to do
anything for this lab except display this form.
ANSWER - see code listing from MoreLunches.com chapter 23.
Chapter
23
Lab
Creating a GUI Tool, Part 1: The GUI
Lab Time: 30
-
8/18/2019 Toolmaking Labs and Answers
46/158
Learn PowerShell Toolmaking in a Month of Lunches46
-
8/18/2019 Toolmaking Labs and Answers
47/158
Chapter 24: Creating a GUI Tool, Part 2: The Code 47
In this lab you’re going to continue where you left off in chapter 23. If you didn’t nish, please do
so rst or download the sample solution from MoreLunches.com. Now you need to wire up your
form and put some actions behind the controls.
First, set the Computername text box so that it defaults to the actual local computer name. Don’t
use localhost.
TIP Look for the form’s Load event function.Then, connect the OK button so that it runs the Get-ServiceData function from the lab in chapter 23
and pipes the results to the pipeline. You can modify the function if you want. Use the form controls
to pass parameters to the function.
TIP You can avoid errors if you set the default behavior to search for running services.
You can test your form by sending output to Out-String and then Write-Host. For example, in your
form you could end up with a line like this:
| Out-String | Write-Host
In the next chapter you’ll learn better ways to handle form output.
ANSWER - see code listing from MoreLunches.com chapter 24
Chapter
24
Lab
Creating a GUI Tool, Part 2: The Code
Lab Time: 30
-
8/18/2019 Toolmaking Labs and Answers
48/158
Learn PowerShell Toolmaking in a Month of Lunches48
-
8/18/2019 Toolmaking Labs and Answers
49/158
Chapter 25: Creating a GUI Tool, Part 3: The Output 49
We’ll keep things pretty simple for this lab. Using the PowerShell Studio lab project from chapter
24, add a RichTextBox control to display the results. Here are some things to remember:
• Configure the control to use a fixed-width font like Consolas or Courier New.
• The Text property must be a string, so explicitly format data as strings by using-
Out-String.
• Use the control’s Clear() method to reset it or clear out any existing results.
If you need to move things around on your form, that’s okay. You can download a sample solution
at MoreLunches.com.
ANSWER - see code listing from MoreLunches.com chapter 25
Chapter
25
Lab
Creating a GUI Tool, Part 3: The Output
Lab Time: 20
-
8/18/2019 Toolmaking Labs and Answers
50/158
Learn PowerShell Toolmaking in a Month of Lunches50
-
8/18/2019 Toolmaking Labs and Answers
51/158
Chapter 26: Creating Proxy Functions 51
Create a proxy function for the Export-CSV cmdlet. Name the proxy function Export-TDF. Re-
move the –Delimiter parameter, and instead hardcode it to always use –Delimiter “`t” (that’s a
backtick, followed by the letter t, in double quotation marks).
Work with the proxy function in a script le. At the bottom of the le, after the closing } of the
function, put the following to test the function:
Get-Service | Export-TDF c:\services.tdf
Run the script to test the function, and verify that it creates a tab-delimited le named c:\services.tdf.
ANSWER - see code listing from MoreLunches.com chapter 26
Chapter
26
Lab
Creating Proxy Functions
Lab Time: 30
-
8/18/2019 Toolmaking Labs and Answers
52/158
Learn PowerShell Toolmaking in a Month of Lunches52
-
8/18/2019 Toolmaking Labs and Answers
53/158
Chapter 27: Setting Up Constrained Demoting Endpoints 53
Create a new, local user named TestMan on your computer. Be sure to assign a pass- word to the
account. Don’t place the user in any user groups other than the default Users group.
Then, create a constrained endpoint on your computer. Name the endpoint ConstrainTest. Design
it to include only the SmbShare module and to make only the Get-SmbShare command visible
(in addition to a small core set of cmdlets like Exit-PSSession, Select-Object, and so forth). After
creating the session congura- tion, register the endpoint. Congure the endpoint to permit only
TestMan to con- nect (with Read and Execute permissions), and congure it to run all commands asyour local Administrator account. Be sure to provide the correct password for Administrator when
you’re prompted.
Use Enter-PSSession to connect to the constrained endpoint. When doing so, use the –Credential
parameter to specify the TestMan account, and provide the proper password when prompted. En-
sure that you can run Get-SmbShare but not any other command (such as Get-SmbShareAccess).
Chapter
27
LabSetting Up Constrained
Demoting Endpoints
Lab Time: 30
-
8/18/2019 Toolmaking Labs and Answers
54/158
Learn PowerShell Toolmaking in a Month of Lunches54
-
8/18/2019 Toolmaking Labs and Answers
55/158
1
Lab Answers
Learn PowerShell Toolmaking
in a Month of Lunches
-
8/18/2019 Toolmaking Labs and Answers
56/158
-
8/18/2019 Toolmaking Labs and Answers
57/158
Chapter 4: Simple Scripts and Functions 3
Lab A
WMI is a great management tool and one we think toolmakers often take advantage of. Using the
new CIM cmdlets, write a function to query a computer and nd all services by a combination of
startup mode such as Auto or Manual and the current state, e.g. Running. The whole point of tool-
making is to remain exible and re-usable without having to constantly edit the script . You should
already have a start based on the examples in this chapter.
Lab B
For your second lab, look at this script:
Function Get-DiskInfo {
Param ([string]$computername=’localhost’,[int]$MinimumFreePercent=10)
$disks=Get-WmiObject -Class Win32_Logicaldisk -Filter “Drivetype=3”
foreach ($disk in $disks) {$perFree=($disk.FreeSpace/$disk.Size)*100;
if ($perFree -ge $MinimumFreePercent) {$OK=$True}
else {$OK=$False};$disk|Select DeviceID,VolumeName,Size,FreeSpace,`
@{Name=”OK”;Expression={$OK}}
}}
Get-DiskInfo
Pretty hard to read and follow, isn’t it? Grab the le from the MoreLunches site, open it in the
ISE and reformat it to make it easier to read. Don’t forget to verify it works.
Answers
Part 1Function Get-ServiceStartMode {
Param(
[string]$Computername=’localhost’,
Chapter
4
Lab Answers
Simple Scripts and Functions
-
8/18/2019 Toolmaking Labs and Answers
58/158
Learn PowerShell Toolmaking in a Month of Lunches4
[string]$StartMode=’Auto’,
[string]$State=’Running’
)
$lter=”Startmode=’$Startmode’ AND state=’$State’”
Get-CimInstance -ClassName Win32_Service -ComputerName $Computername -Filter
$lter
}
#testing
Get-ServiceStartMode
Get-ServiceStartMode -Start ‘Auto’ -State ‘Stopped’
Get-ServiceStartMode -StartMode ‘Disabled’ -Computername ‘SERVER01’
Part 2 Function Get-DiskInfo {
Param (
[string]$computername=’localhost’,
[int]$MinimumFreePercent=10
)
$disks=Get-WmiObject -Class Win32_Logicaldisk -Filter “Drivetype=3”
foreach ($disk in $disks) {
$perFree=($disk.FreeSpace/$disk.Size)*100
if ($perFree -ge $MinimumFreePercent) { $OK=$True
}
else {
$OK=$False
}
$disk | Select DeviceID,VolumeName,Size,FreeSpace,@{Name=”OK”;Expression={$OK}}
} #close foreach
} #close function
Get-DiskInfo
-
8/18/2019 Toolmaking Labs and Answers
59/158
Chapter 5: Scope 5
This script is supposed to create some new PSDrivesbased on environmental variables like %AP-
PDATA% and%USERPROFILE%\DOCUMENTS. However, after the script runs the drives don’t
exist. Why? What changes would you make?
Function New-Drives {
Param()
New-PSDrive -Name AppData -PSProvider FileSystem -Root $env:Appdata
New-PSDrive -Name Temp -PSProvider FileSystem -Root $env:TEMP
$mydocs=Join-Path -Path $env:userprole -ChildPath Documents
New-PSDrive -Name Docs -PSProvider FileSystem -Root $mydocs
}
New-Drives
DIR temp: | measure-object –property length –sum
Answer
The New-PSDrive cmdlet is creating the drive in the Function scope. Once the function ends the
drives disappear along with the scope.The solution is to use the –Scope parameter with New-
PSDrive. Using a value of Script will make them visible to the script so that the DIR command will
work. However, once the script ends the drives are still removed. If the intent was to make them
visible in the console, then the solution is to use a –Scope value of Global.
Chapter
5
Lab Answers
Scope
-
8/18/2019 Toolmaking Labs and Answers
60/158
Learn PowerShell Toolmaking in a Month of Lunches6
-
8/18/2019 Toolmaking Labs and Answers
61/158
Chapter 6: Tool Design Guidelines 7
Note: Labs A, B, and C for Chapters 7 through 14 build upon what was ac-
complished in previous chapters. If you haven’t nished a lab from a previous
chapter, please do so. Then check your results with sample solutions on More-
Lunches.com before proceeding to the next lab in the sequence.
In this lab, we aren’t going to have you write any actual scripts or functions. Instead, we want youto think about the design aspect, something many people overlook. Let’s say you’ve been asked
to develop the following PowerShell tools. Even though the tool will be running from PowerShell
3.0, you don’t have to assume that any remote computer is running PowerShell 3.0. Assume at least
PowerShell v2.
Lab A
Design a command that will retrieve the following information from one or more remote comput-
ers, using the indicated WMI classes and properties:
• Win32_ComputerSystem:
º
Workgroup º AdminPasswordStatus; display the numeric values of this property as text strings.
• For 1, display Disabled
• For 2, display Enabled
• For 3, display NA
• For 4, display Unknown
º Model
º Manufacturer
• From Win32_BIOS
º
SerialNumber• From Win32_OperatingSystem
º Version
º ServicePackMajorVersion
Your function’s output should also include each computer’s name.
Chapter
6
Lab Answers
Tool Design Guidelines
-
8/18/2019 Toolmaking Labs and Answers
62/158
Learn PowerShell Toolmaking in a Month of Lunches8
Ensure that your function’s design includes a way to log errors to a text le, allowing the user to
specify an error le name but defaulting to C:\Errors.txt. Also plan ahead to create a custom view
so that your function always outputs a table, using the following column headers:
• ComputerName
• Workgroup
• AdminPassword (for AdminPasswordStatus in Win32_ComputerSystem)
• Model
• Manufacturer
• BIOSSerial (for SerialNumber in Win32_BIOS)
• OSVersion (for Version in Win32_OperatingSystem)
• SPVersion (for ServicePackMajorVersion in Win32_OperatingSystem)
Again, you aren’t writing the script only outlining what you might do..
Lab B
Design a tool that will retrieve the WMI Win32_Volume class from one or more remote computers.
For each computer and volume, the function should output the computer’s name, the volume name
(such as C:\), and the volume’s free space and size in GB (using no more than 2 decimal places).
Only include volumes that represent xed hard drives – do not include optical or network drives in
the output. Keep in mind that any given computer may have multiple hard disks; your function’s
output should include one object for each disk.
Ensure that your function’s design includes a way to log errors to a text le, allowing the user to
specify an error le name but defaulting to C:\Errors.txt. Also, plan to create a custom view in the
future so that your function always outputs a table, using the following column headers:
• ComputerName
• Drive• FreeSpace
• Size
Lab C
Design a command that will retrieve all running services on one or more remote computers. This
command will offer the option to log the names of failed computers to a text le. It will produce
a list that includes each running service’s name and display name, along with information about
the process that represents each running service. That information will include the process name,
virtual memory size, peak page le usage, and thread count. However, peak page le usage and
thread count will not display by default.
For each tool, think about the following design questions:
• What would be a good name for your tool.
• What sort of information do you need for each tool? (These might be potential parameters)
How do you think the tool would be run from a command prompt or what type of data will it write to
the pipeline??
-
8/18/2019 Toolmaking Labs and Answers
63/158
Chapter 6: Tool Design Guidelines 9
Answers
Lab A
Because we are getting information from a variety of WMI sources, a good function name might be
Get-ComputerData. We’ll need a string parameter for the name, a string for the log le and maybe a
switch parameter indicating that we want to log data. The function will need to make several WMIqueries and then it can write a custom object to the pipeline. We can get the computername from
one of the WMI classes. We could use the computername parameter, but by using something from
WMI we’ll get the “ofcial” computer name which is better if we test with something like localhost.
Since the AdminStatus property value an integer we can use a Switch statement to dene a variable
with the interpretation as a string.
When creating a custom object, especially one where we need to make sure property names will match
the eventual custom view, a hash table will come in handy because we can use it with New-Object.
We can probably start out by having the function take computer names as parameters:
Get-Computerdata –computername server01,server02
But eventually we’ll want to be able to pipe computernames to it. Each computername should
produce a custom object.
Lab B
Since the command will get volume data information, a likely name would be Get-VolumeInfo or
Get-VolumeData. Like Lab A we’ll need a string parameter for a computername, as well as a pa -
rameter for the eventlog and a switch to indicate whether or not to log errors. A sample command
might look like:
Get-VolumeInfo –computername Server01 –ErrorLog C:\work\errors.txt –LogErrorAlso like Lab A, using a hash table with the new properties will make it easier to create and write
a custom object to the pipeline. We’ll also need to convert the size and free space by dividing the
size in bytes by 1GB. One way to handle the formatting requirement is to use the –f operator.
$Size=”{0:N2}” -f ($drive.capacity/1GB)
$Freespace=”{0:N2}” -f ($drive.Freespace/1GB)
Lab C
This lab can follow the same outline as the rst two in terms of computername, error log name and
whether or not to log les. Because we need to get the process id of each service, we’ll need to use
WMI or CIM. The Get-Service cmdlet returns a service object, but it doesn’t include the process
id. Once we have the service object we can execute another WMI query to get the process object.
It will most likely be easiest to create a hash table with all of the required properties from the 2
WMI classes. For now, we’ll include all the properties. Later we can create a custom view with
only the desired, default properties.
Since this function is getting service information, a good name might be Get-ServiceInfo.
-
8/18/2019 Toolmaking Labs and Answers
64/158
Learn PowerShell Toolmaking in a Month of Lunches10
-
8/18/2019 Toolmaking Labs and Answers
65/158
Chapter 7: Advanced Functions, Part 1 11
Note: Labs A, B, and C for Chapters 7 through 14 build upon what was ac-
complished in previous chapters. If you haven’t nished a lab from a previous
chapter, please do so. Then check your results with sample solutions on More-
Lunches.com before proceeding to the next lab in the sequence.
Using your design notes from the previous chapter, start building your tools. You won’t have toaddress every single design point right now. We’ll revise and expand these functions a bit more in
the next few chapters. For this chapter your functions should complete without error, even if they
are only using temporary output.
Lab A
Using your notes from Lab A in Chapter 6, write an advanced function that accepts one or more
computer names. For each computer name, use CIM or WMI to query the specied information.
For now, keep each property’s name, using ServicePackMajorVersion, Version, SerialNumber, etc.
But go ahead and “translate” the value for AdminPasswordStatus to the appropriate text equivalent.
Test the function by adding -computerName localhost to the bottom of your script,
and then running the script. The output for a single computer should look something like this:
Workgroup :
Manufacturer : innotek GmbH
Computername : CLIENT2
Version : 6.1.7601
Model : VirtualBox
AdminPassword : NA
ServicePackMajorVersion : 1
BIOSSerial : 0
It is possible that some values may be empty.
Using your design notes from the previous chapter, start building your tools. You won’t have to
address every single design point right now. We’ll revise and expand these functions a bit more in
the next few chapters. For this chapter your functions should complete without error, even if they
are only using temporary output.
Chapter
7
Lab Answers
Advanced Functions, Part 1
-
8/18/2019 Toolmaking Labs and Answers
66/158
Learn PowerShell Toolmaking in a Month of Lunches12
Here is a possible solution:
Function Get-ComputerData {
[cmdletbinding()]
param( [string[]]$ComputerName )
foreach ($computer in $computerName) {
Write-Verbose “Getting data from $computer”
Write-Verbose “Win32_Computersystem”
$cs = Get-WmiObject -Class Win32_Computersystem -ComputerName $Computer
#decode the admin password status
Switch ($cs.AdminPasswordStatus) {
1 { $aps=”Disabled” }
2 { $aps=”Enabled” }
3 { $aps=”NA” } 4 { $aps=”Unknown” }
}
#Dene a hashtable to be used for property names and values
$hash=@{
Computername=$cs.Name
Workgroup=$cs.WorkGroup
AdminPassword=$aps
Model=$cs.Model
Manufacturer=$cs.Manufacturer
}
Write-Verbose “Win32_Bios”
$bios = Get-WmiObject -Class Win32_Bios -ComputerName $Computer
$hash.Add(“SerialNumber”,$bios.SerialNumber)
Write-Verbose “Win32_OperatingSystem”
$os = Get-WmiObject -Class Win32_OperatingSystem -ComputerName $Computer
$hash.Add(“Version”,$os.Version)
$hash.Add(“ServicePackMajorVersion”,$os.ServicePackMajorVersion)
#create a custom object from the hash table
New-Object -TypeName PSObject -Property $hash
} #foreach
}
Get-Computerdata -computername localhost
-
8/18/2019 Toolmaking Labs and Answers
67/158
Chapter 7: Advanced Functions, Part 1 13
Lab B
Using your notes for Lab B from Chapter 6, write an advanced function that accepts one or more
computer names. For each computer name, use CIM or WMI to query the specied information.
Format the Size and FreeSpace property values in GB to 2 decimal points. Test the function by
adding -computerName localhost to the bottom of your script, and then running
the script. The output for a single service should look something like this:
FreeSpace Drive Computername Size
--------- ----- ------------ ----
0.07 \\?\Volume{8130d5f3... CLIENT2 0.10
9.78 C:\Temp\ CLIENT2 10.00
2.72 C:\ CLIENT2 19.90
2.72 D:\ CLIENT2 4.00
Here is a possible solution:
Function Get-VolumeInfo {
[cmdletbinding()]
param( [string[]]$ComputerName )
foreach ($computer in $computerName) {
$data = Get-WmiObject -Class Win32_Volume -computername $Computer -Filter“DriveType=3”
Foreach ($drive in $data) {
#format size and freespace in GB to 2 decimal points
$Size=”{0:N2}” -f ($drive.capacity/1GB)
$Freespace=”{0:N2}” -f ($drive.Freespace/1GB)
#Dene a hashtable to be used for property names and values
$hash=@{
Computername=$drive.SystemName
Drive=$drive.Name
FreeSpace=$Freespace Size=$Size
}
#create a custom object from the hash table
New-Object -TypeName PSObject -Property $hash
} #foreach
-
8/18/2019 Toolmaking Labs and Answers
68/158
Learn PowerShell Toolmaking in a Month of Lunches14
#clear $data for next computer
Remove-Variable -Name data
} #foreach computer
}
Get-VolumeInfo -ComputerName localhost
Lab C
Using your notes for Lab C from Chapter 6, write an advanced function that accepts one or more
computer names. For each computer name, use CIM or WMI to query all instances of Win32_Ser-
vice where the State property is “Running.” For each service, get the ProcessID property. Then
query the matching instance of the Win32_Process class – that is, the instance with the same Pro-
cessID. Write a custom object to the pipeline that includes the service name and display name, thecomputer name, and the process name, ID, virtual size, peak page le usage, and thread count. Test
the function by adding -computerName localhost to the end of the script.
The output for a single service should look something like this:
Computername : CLIENT2
ThreadCount : 52
ProcessName : svchost.exe
Name : wuauserv
VMSize : 499138560
PeakPageFile : 247680
Displayname : Windows Update
Here is a possible solution:
Function Get-ServiceInfo {
[cmdletbinding()]
param( [string[]]$ComputerName )
foreach ($computer in $computerName) { $data = Get-WmiObject -Class Win32_Service -computername $Computer -Filter
“State=’Running’”
foreach ($service in $data) {
$hash=@{
Computername=$data[0].Systemname
Name=$service.name
-
8/18/2019 Toolmaking Labs and Answers
69/158
Chapter 7: Advanced Functions, Part 1 15
Displayname=$service.DisplayName
}
#get the associated process
$process=Get-WMIObject -class Win32_Process -computername $Computer-Filter “ProcessID=’$($service.processid)’”
$hash.Add(“ProcessName”,$process.name) $hash.add(“VMSize”,$process.VirtualSize)
$hash.Add(“PeakPageFile”,$process.PeakPageFileUsage)
$hash.add(“ThreadCount”,$process.Threadcount)
#create a custom object from the hash table
New-Object -TypeName PSObject -Property $hash
} #foreach service
} #foreach computer
}
Get-ServiceInfo -ComputerName localhost
Standalone Lab
If time is limited, you can skip the 3 labs above and work on this single, stand-alone lab. Write
an advanced function named Get-SystemInfo. This function should accept one or more computer
names via a –ComputerName parameter. It should then use WMI or CIM to query the Win32_
OperatingSystem class and Win32_ComputerSystem class for each computer. For each computer
queried, display the last boot time (in a standard date/time format), the computer name, and operat-
ing system version (all from Win32_OperatingSystem). Also, display the manufacturer and model
(from Win32_ComputerSystem). You should end up with a single object with all of this informa-
tion for each computer.
NOTE: The last boot time property does not contain a human-readable date/time value; you will need to use the
class’ ConvertToDateTime() method to convert that value to a normal-looking date/time. Test the function by
adding Get-SystemInfo -computerName localhost to the end of the script.
You should get a result like this:
Model : VirtualBox
ComputerName : localhost
Manufacturer : innotek GmbH
LastBootTime : 6/19/2012 8:55:34 AM
OSVersion : 6.1.7601
-
8/18/2019 Toolmaking Labs and Answers
70/158
-
8/18/2019 Toolmaking Labs and Answers
71/158
Chapter 8: Advanced Functions, Part 2 17
Note: Labs A, B, and C for Chapters 7 through 14 build upon what was ac-
complished in previous chapters. If you haven’t nished a lab from a previous
chapter, please do so. Then check your results with sample solutions on More-
Lunches.com before proceeding to the next lab in the sequence.
In this chapter we’re going to build on the functions you created in the last chapter using the con-cepts you hopefully picked up today. As you work through these labs, add verbose messages to
display key steps or progress information.
Lab A
Modify your advanced function from Chapter 7 Lab A to accept pipeline input for the –ComputerName
parameter. Also, add verbose input that will display the name of each computer contacted. Include
code to verify that that the –ComputerName parameter will not accept a null or empty value. Test
the function by adding
‘localhost’ | -verbose to the end of your script.
The output should look something like this:
VERBOSE: Starting Get-Computerdata
VERBOSE: Getting data from localhost
VERBOSE: Win32_Computersystem
VERBOSE: Win32_Bios
VERBOSE: Win32_OperatingSystem
Workgroup :Manufacturer : innotek GmbHComputername : CLIENT2Version : 6.1.7601
Model : VirtualBoxAdminPassword : NAServicePackMajorVersion : 1BIOSSerial : 0
VERBOSE: Ending Get-Computerdata
Chapter
8
Lab Answers
Advanced Functions, Part 2
-
8/18/2019 Toolmaking Labs and Answers
72/158
Learn PowerShell Toolmaking in a Month of Lunches18
Here is a possible solution
Function Get-ComputerData {
[cmdletbinding()]
param( [Parameter(Position=0,ValueFromPipeline=$True)]
[ValidateNotNullorEmpty()]
[string[]]$ComputerName
)
Begin {
Write-Verbose “Starting Get-Computerdata”
}
Process {
foreach ($computer in $computerName) {
Write-Verbose “Getting data from $computer”
Write-Verbose “Win32_Computersystem”
$cs = Get-WmiObject -Class Win32_Computersystem -ComputerName $Computer
#decode the admin password status
Switch ($cs.AdminPasswordStatus) {
1 { $aps=”Disabled” }
2 { $aps=”Enabled” }
3 { $aps=”NA” }
4 { $aps=”Unknown” } }
#Dene a hashtable to be used for property names and values
$hash=@{
Computername=$cs.Name
Workgroup=$cs.WorkGroup
AdminPassword=$aps
Model=$cs.Model
Manufacturer=$cs.Manufacturer
}
Write-Verbose “Win32_Bios”
$bios = Get-WmiObject -Class Win32_Bios -ComputerName $Computer
$hash.Add(“SerialNumber”,$bios.SerialNumber)
Write-Verbose “Win32_OperatingSystem”
$os = Get-WmiObject -Class Win32_OperatingSystem -ComputerName$Computer
-
8/18/2019 Toolmaking Labs and Answers
73/158
Chapter 8: Advanced Functions, Part 2 19
$hash.Add(“Version”,$os.Version)
$hash.Add(“ServicePackMajorVersion”,$os.ServicePackMajorVersion)
#create a custom object from the hash table
New-Object -TypeName PSObject -Property $hash
} #foreach
} #process
End {
Write-Verbose “Ending Get-Computerdata”
}
}
“localhost” | Get-Computerdata -verbose
Lab B
Modify your advanced function from Chapter 7 Lab B to accept pipeline input for the –Comput -
erName parameter. Add verbose output that will display the name of each computer contacted.
Ensure that the –ComputerName parameter will not accept a null or empty value. Test the function
by adding ‘localhost’ | -verbose to the end of your script. The output should look
something like this:
VERBOSE: Starting Get-VolumeInfo
VERBOSE: Getting volume data from localhost
VERBOSE: Procssing volume \\?\Volume{8130d5f3-8e9b-11de-b460-806e6f6e6963}\
FreeSpace Drive Computername Size--------- ----- ------------ ----0.07 \\?\Volume{8130d5f3... CLIENT2 0.10VERBOSE: Procssing volume C:\Temp\9.78 C:\Temp\ CLIENT2 10.00VERBOSE: Procssing volume C:\2.72 C:\ CLIENT2 19.90VERBOSE: Procssing volume D:\2.72 D:\ CLIENT2 4.00VERBOSE: Ending Get-VolumeInfo
Here is a sample solution:
Function Get-VolumeInfo {
[cmdletbinding()]
param(
[Parameter(Position=0,ValueFromPipeline=$True)]
-
8/18/2019 Toolmaking Labs and Answers
74/158
Learn PowerShell Toolmaking in a Month of Lunches20
[ValidateNotNullorEmpty()]
[string[]]$ComputerName
)
Begin {
Write-Verbose “Starting Get-VolumeInfo” }
Process {
foreach ($computer in $computerName) {
Write-Verbose “Getting volume data from $computer”
$data = Get-WmiObject -Class Win32_Volume -computername $Computer -Filter“DriveType=3”
Foreach ($drive in $data) {
Write-Verbose “Procssing volume $($drive.name)”
#format size and freespace
$Size=”{0:N2}” -f ($drive.capacity/1GB)
$Freespace=”{0:N2}” -f ($drive.Freespace/1GB)
#Dene a hashtable to be used for property names and values
$hash=@{
Computername=$drive.SystemName
Drive=$drive.Name
FreeSpace=$Freespace
Size=$Size
}
#create a custom object from the hash table
New-Object -TypeName PSObject -Property $hash
} #foreach
#clear $data for next computer
Remove-Variable -Name data
} #foreach computer
} #Process
End {
Write-Verbose “Ending Get-VolumeInfo”
}
}
“localhost” | Get-VolumeInfo -verbose
-
8/18/2019 Toolmaking Labs and Answers
75/158
Chapter 8: Advanced Functions, Part 2 21
Lab C
erName parameter. Add verbose output that will display the name of each computer contacted, and
the name of each service queried. Ensure that the –ComputerName parameter will not accept a null
or empty value. Test the function by running ‘localhost’ | -verbose. The output
for two services should look something like this:
VERBOSE: Starting Get-ServiceInfoVERBOSE: Getting services from localhost
VERBOSE: Processing service AudioEndpointBuilder
Computername : CLIENT2
ThreadCount : 13
ProcessName : svchost.exe
Name : AudioEndpointBuilder
VMSize : 172224512
PeakPageFile : 83112
Displayname : Windows Audio Endpoint Builder
Here is a sample solution:
Function Get-ServiceInfo {
[cmdletbinding()]
param(
[Parameter(Position=0,ValueFromPipeline=$True)]
[ValidateNotNullorEmpty()]
[string[]]$ComputerName
)
Begin {
Write-Verbose “Starting Get-ServiceInfo”
}
Process {
foreach ($computer in $computerName) {
Write-Verbose “Getting services from $computer”
$data = Get-WmiObject -Class Win32_Service -computername $Computer -Filter
“State=’Running’”
foreach ($service in $data) {
Write-Verbose “Processing service $($service.name)”
$hash=@{
Computername=$data[0].Systemname
Name=$service.name
Displayname=$service.DisplayName
-
8/18/2019 Toolmaking Labs and Answers
76/158
Learn PowerShell Toolmaking in a Month of Lunches22
}
#get the associated process
$process=Get-WMIObject -class Win32_Process -computername $Computer-Filter “ProcessID=’$($service.processid)’”
$hash.Add(“ProcessName”,$process.name)
$hash.add(“VMSize”,$process.VirtualSize) $hash.Add(“PeakPageFile”,$process.PeakPageFileUsage)
$hash.add(“ThreadCount”,$process.Threadcount)
#create a custom object from the hash table
New-Object -TypeName PSObject -Property $hash
} #foreach service
} #foreach computer
} #process
End {
Write-Verbose “Ending Get-ServiceInfo”
}
}
“localhost” | Get-ServiceInfo -verbose
Standalone Lab
Use this script as your starting point:
function Get-SystemInfo {
[CmdletBinding()]
param(
[string[]]$ComputerName
)
PROCESS {
foreach ($computer in $computerName) {
$os = Get-WmiObject -class Win32_OperatingSystem `
-computerName $computer
$cs = Get-WmiObject -class Win32_ComputerSystem `
-computerName $computer
$props = @{‘ComputerName’=$computer;
‘LastBootTime’=($os.ConvertToDateTime($os.Last-BootupTime));
‘OSVersion’=$os.version;
‘Manufacturer’=$cs.manufacturer;
‘Model’=$cs.model}
$obj = New-Object -TypeName PSObject -Property $props
-
8/18/2019 Toolmaking Labs and Answers
77/158
Chapter 8: Advanced Functions, Part 2 23
Write-Output $obj
}
}
}
Modify this function to accept pipeline input for the –ComputerName parameter. Add verboseoutput that will display the name of each computer contacted. Ensure that the –ComputerName
parameter will not accept a null or empty value. Test the script by adding this line to the end of the
script le:
‘localhost’,’localhost’ | Get-SystemInfo -verbose
The output for should look something like this:
VERBOSE : Getting WMI data from localhost
Model : VirtualBox
ComputerName : localhost
Manufacturer : innotek GmbHLastBootTime : 6/19/2012 8:55:34 AM
OSVersion : 6.1.760
Here is a sample solution:
function Get-SystemInfo { [CmdletBinding()] param( [Parameter(Mandatory=$True,ValueFromPipeline=$True)]
[ValidateNotNullOrEmpty()] [string[]]$ComputerName
) PROCESS { foreach ($computer in $computerName) { Write-Verbose “Getting WMI data from $computer” $os = Get-WmiObject -class Win32_OperatingSystem -computerName
$computer $cs = Get-WmiObject -class Win32_ComputerSystem -computerName $com-
puter $props = @{‘ComputerName’=$computer
‘LastBootTime’=($os.ConvertToDateTime($os.Last-BootupTime))
‘OSVersion’=$os.version ‘Manufacturer’=$cs.manufacturer ‘Model’=$cs.model } $obj = New-Object -TypeName PSObject -Property $props Write-Output $obj } }
}
‘localhost’,’localhost’ | Get-SystemInfo -verbose
-
8/18/2019 Toolmaking Labs and Answers
78/158
Learn PowerShell Toolmaking in a Month of Lunches24
-
8/18/2019 Toolmaking Labs and Answers
79/158
Chapter 9: Writing Help 25
Note: Labs A, B, and C for Chapters 7 through 14 build upon what was ac-
complished in previous chapters. If you haven’t nished a lab from a previous
chapter, please do so. Then check your results with sample solutions on More-
Lunches.com before proceeding to the next lab in the sequence.
These labs will build on what you’ve already created, applying new concepts from this chapter.
Lab A
Add comment-based help to your advanced function from Lab A in Chapter 8. Include at least a
synopsis, description, and help for the –ComputerName parameter. Test your help by adding help
to the end of your script.
Here is a possible solution:
Function Get-ComputerData {
Get-ComputerData Server01
Run the command and query Server01.
.EXAMPLE
Chapter
9
Lab Answers
Writing Help
-
8/18/2019 Toolmaking Labs and Answers
80/158
Learn PowerShell Toolmaking in a Month of Lunches26
PS C:\> get-content c:\work\computers.txt | Get-ComputerData
This expression will go through a list of computernames and pipe each name tothe command.
#>
[cmdletbinding()]
param(
[Parameter(Position=0,ValueFromPipeline=$True)]
[ValidateNotNullorEmpty()]
[string[]]$ComputerName
)
Begin {
Write-Verbose “Starting Get-Computerdata”
}
Process {
foreach ($computer in $computerName) {
Write-Verbose “Getting data from $computer”
Write-Verbose “Win32_Computersystem”
$cs = Get-WmiObject -Class Win32_Computersystem -ComputerName $Com-puter
#decode the admin password status
Switch ($cs.AdminPasswordStatus) {
1 { $aps=”Disabled” } 2 { $aps=”Enabled” }
3 { $aps=”NA” }
4 { $aps=”Unknown” }
}
#Dene a hashtable to be used for property names and values
$hash=@{
Computername=$cs.Name
Workgroup=$cs.WorkGroup
AdminPassword=$aps
Model=$cs.Model
Manufacturer=$cs.Manufacturer
}
Write-Verbose “Win32_Bios”
$bios = Get-WmiObject -Class Win32_Bios -ComputerName $Computer
-
8/18/2019 Toolmaking Labs and Answers
81/158
Chapter 9: Writing Help 27
$hash.Add(“SerialNumber”,$bios.SerialNumber)
Write-Verbose “Win32_OperatingSystem”
$os = Get-WmiObject -Class Win32_OperatingSystem -ComputerName$Computer
$hash.Add(“Version”,$os.Version) $hash.Add(“ServicePackMajorVersion”,$os.ServicePackMajorVersion)
#create a custom object from the hash table
New-Object -TypeName PSObject -Property $hash
} #foreach
} #process
End {
Write-Verbose “Ending Get-Computerdata”
}
}
help Get-Computerdata -full
Lab B
Add comment-based help to your advanced function from Lab B in Chapter 8. Include at least a
synopsis, description, and help for the –ComputerName parameter. Test your help by adding help
to the end of your script.
Here is a possible solution:
Function Get-VolumeInfo {
Get-VolumeInfo Server01
-
8/18/2019 Toolmaking Labs and Answers
82/158
Learn PowerShell Toolmaking in a Month of Lunches28
Run the command and query Server01.
.EXAMPLE
PS C:\> get-content c:\work\computers.txt | Get-VolumeInfo
This expression will go through a list of computernames and pipe each name tothe command.
#>
[cmdletbinding()]
param(
[Parameter(Position=0,ValueFromPipeline=$True)]
[ValidateNotNullorEmpty()]
[string[]]$ComputerName
)
Begin {
Write-Verbose “Starting Get-VolumeInfo”
}
Process {
foreach ($computer in $computerName) {
$data = Get-WmiObject -Class Win32_Volume -computername $Computer -Filter“DriveType=3”
Foreach ($drive in $data) {
#format size and freespace
$Size=”{0:N2}” -f ($drive.capacity/1GB)
$Freespace=”{0:N2}” -f ($drive.Freespace/1GB)
#Dene a hashtable to be used for property names and values
$hash=@{
Computername=$drive.SystemName
Drive=$drive.Name
FreeSpace=$Freespace
Size=$Size
}
#create a custom object from the hash table
New-Object -TypeName PSObject -Property $hash
} #foreach
-
8/18/2019 Toolmaking Labs and Answers
83/158
-
8/18/2019