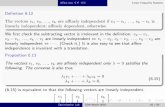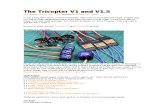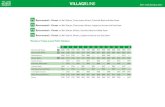ToolChangerInstructions-V1
-
Upload
tran-hoang -
Category
Documents
-
view
49 -
download
0
Transcript of ToolChangerInstructions-V1
-
5/28/2018 ToolChangerInstructions-V1
1/49
Z-Bot Automatic Tool Change
2007 Z-Bot LLC All rights reserved Page 1
The premier source of tooling, parts, and accessories for bench top machini
The Z-Bot Automatic Tool Changer model ATC-X2
The Z-bot Automatic Tool Changer is designed to work with the popular Tormach tooling system.This system employs an R8 or MT3 collet which remains in the spindle and accepts a straightshank undercut tool holder. It is designed for a high degree of repeatability and is particularlysuited to CNC milling. The system employs a chain driven tool tray, a compressor driven powerdraw bar, a solenoid air valve, a control module, integrated spindle control interface, a Mach3plugin, custom Mach3 configuration, Mach3 macros, and a Mach3 screen set.
-
5/28/2018 ToolChangerInstructions-V1
2/49
Z-Bot Automatic Tool Change
2007 Z-Bot LLC All rights reserved Page 2
For more information on the Tormach Tooling System, visit www.LittleMachineShop.com/Tormac
The Z-bot Power Draw Bar incorporates a stack of Belleville spring washers that preload thedrawbar into the tightened position. The force of the Belleville spring washers draws the collet inthe spindle and retains the tool holder.
To release the tool holder, air from the compressor is directed through a four way valve to adouble acting air cylinder. When the control handle is pushed downward, the air cylinder pushes
the piston rod down, thereby moving the lever arm so that it bears on the top of the drawbar. Thlever action multiplies the force of the air cylinder to provide more than 1000 lbs of force toovercome the action of the Belleville spring washers. This action releases the Tormach tool holde
Conversely, when the control handle is moved up, the piston rod is pulled up, which allows thelever arm to clear the top of the drawbar, and the Belleville spring washers pull the tool holdertightly against the spindle.
The height of the mechanism is adjusted so that the lever arm clears the top of the drawbar whicallows free rotation of the spindle when milling.
A silencer/flow control is installed on the up air valve exhaust port to ensure the air cylinderdoes not return too violently. It is adjusted and thread locked at the factory. The down exhaus
port has a simple air muffler as the Belleville washers slow its descent. Do not remove these aircontrols as it will result in shortened life of the air cylinder.
The tool tray is a stepper motor driven attachment chain with integrated tool claws. Each toolclaw employs a rigid fork to hold the tool, a plastic spring to clamp the tool into the holder, and Delrin guide bearing for stability and positioning. The tray and holders are hard anodized aluminufor durability. The spindle end of the tool tray also employs an alignment bearing to ensure all toholders achieve the same repeatable position when being inserted or removed from the mill. Tooclaws and bearings are replaceable in case of collisions or other machining mishaps. The tool traymounted on a spring loaded suspension which is monitored with a pressure sensor below the tableto detect misalignment errors and prevent crushing damage from the mill head. A reed sensor an
magnet are used for detecting, calibrating, and monitoring the tool tray home position.
The software installation disc contains all necessary system and Mach3 components and modules run the tool changer.
The control module contains an integrated spindle controller, stepper controller, and tool changicomputer. A virtual com port emulator transforms USB communications into COMn type portcommunication for Mach3. The virtual com port emulator is supplied with the software installatiodisc and eliminates the need for extra Mach3 parallel port pins for operation. The only requiredparallel port resources are a single pin for error condition signaling. This will usually be a limit
switch loop or e-stop loop that is already implemented. All tool changer errors are signaled viastatus indicator lights, and are also routed to a single circuit which emulates a normally closedswitch. An error will open the connection and signal Mach3 to halt part program execution. Do nooperate the tool changer without it.Details are contained below.
-
5/28/2018 ToolChangerInstructions-V1
3/49
Z-Bot Automatic Tool Change
2007 Z-Bot LLC All rights reserved Page 3
Z Bot ATC X2 ContentsThe following contents are included with the Z-Bot ATC-X2:
Power draw bar mill head mechanism* Power draw bar solenoid 4 way air
valve
Z-Bot automatic tool tray w/motor MT3 or R8 spring loaded draw bar* Control module w/ integrated USB
spindle controller, draw bar controller,and stepper driver
USB cable Small roll double sided foam tape Two M6 x 16mm socket head cap
screws
Two aluminum stand-offs
Two -20 x .25 thumb screws* Four -20 x .5 hex bolts* Two 6-32 x 1.75 socket head cap
screws
Owners manual CD Software and driver installation CD Two rubber grommets 1 female crimp connector Replacement air hoses (supplied with
upgrade kit only)
*not supplied with upgrade kit
You must furnish an air hose coupling or fitting for your compressed air hose with a NPT malethread.
Tools RequiredYou will need the following tools to install the Z-Bot Automatic Tool Changer:
Electric hand drill Screw drivers Hex (Allen) wrenches End wrenches 4 capacity C-clamp Teflon plumbers thread seal tape Wire stripper and crimp tool
0.25 transfer punch or center punch
#7 and #36 drill bits Transfer punches -20 and 6-32 plug taps and tap
wrench
.75 spade or Forstner bit Tapping fluid Tin snips
-
5/28/2018 ToolChangerInstructions-V1
4/49
Z-Bot Automatic Tool Change
2007 Z-Bot LLC All rights reserved Page 4
Installing the Z Bot Power Draw BarFollow these steps to install the Z-Bot Power Draw Bar. If you are upgrading from a handoperated Power Draw Bar installation take note of special instructions in bold text.
Unplug the Mini-mills power cord before beginning!
Preliminary
Upgrading from Power Draw Bar-proceed to step 4.
1. Remove the two screws holding thesheet metal cover from the Z-axis finefeed linkage mechanism and set thesheet metal cover aside. Also removethe two socket head cap screws
holding the front block to the millhead and let the linkage dangle down.
2. Remove the two socket head capscrews holding the Z-Axis knobmounting block.
-
5/28/2018 ToolChangerInstructions-V1
5/49
Z-Bot Automatic Tool Change
2007 Z-Bot LLC All rights reserved Page 5
Let the Z-knob assembly hand down.
3. Remove the four screws holding thecover on the plastic control box.
4. Remove the screws holding the controlbox to the mill head from the back ofthe box.
-
5/28/2018 ToolChangerInstructions-V1
6/49
Z-Bot Automatic Tool Change
2007 Z-Bot LLC All rights reserved Page 6
5. Reinstall the cover with the fourscrews. Push the control box asidetemporarily.
Upgrading from Power Draw Bar Proceed to step 7.
6. On each side of the mill head scribe aline 0.6 below the top of the red mill
head casting (or bottom of the blackcasting). The model shown here has abelt drive conversion installed. Thestock gear driven mill will have ablack top casting. These lines will beused later to locate the holes for thedrawbar actuator assembly mountingbolts.
Scribe line on other side of mill.
Scribe mark -Measure .6from top ofred spindlebox casting
Measure from here
-
5/28/2018 ToolChangerInstructions-V1
7/49
Z-Bot Automatic Tool Change
2007 Z-Bot LLC All rights reserved Page 7
7. Remove the axle bolt from the torsionspring assembly.
The spring will re-coil to its restingposition.
Remove
-
5/28/2018 ToolChangerInstructions-V1
8/49
Z-Bot Automatic Tool Change
2007 Z-Bot LLC All rights reserved Page 8
8. Back out the set screw and removethe retaining collar from the torsionspring main axle on the other side ofthe column.
Collar removed.
9. Pull out the entire torsion springassembly. The spring is not needed forCNC retro-fit mills, and will interferewith the tool tray assembly. Alsounthread the stand-off bolt from themill head.
Remove
Remove
-
5/28/2018 ToolChangerInstructions-V1
9/49
Z-Bot Automatic Tool Change
2007 Z-Bot LLC All rights reserved Page 9
Install the spring loaded drawbar and collett
Upgrading from Power Draw Bar skipthis section.
1. Remove the appropriate Z-Bot SpringBar Assembly (R8 or MT3) from itspacking. Make sure the Belleville
washers and thrust washer arearranged as shown.
2. Insert the drawbar (with theBelleville washers installed) into thetop of the spindle as shown.
3. Install a Tormach collet into thespindle and engage the drawbar.
4. Insert a Tormach tool holder intothe Tormach collet and tighten thedrawbar until it is finger tight.
5. Using a wrench, tighten the drawbaragainst the spring washers anotherone full turn. This is sufficient tohold the tool. You may need toadjust this again later when thedraw bar is fitted and tested.
-
5/28/2018 ToolChangerInstructions-V1
10/49
Z-Bot Automatic Tool Change
2007 Z-Bot LLC All rights reserved Page 10
Install the drawbar mill head assembly
Upgrading from Power Draw Bar Proceed directly to step 7.
1. Push the cylinder piston rod to the upposition if it is not already there.If you have a belt drive conversionkit, place the belt around the largerpulley to move the motor to itsforward most position.
2. Place the drawbar actuator assemblyso the center of the mounting holesline up with the center of the score
lines.Temporarily C-clamp the sides of thedraw bar housing to the mill head sothe mechanism is straight up anddown. Cover the front holes on eachside with the C-clamp pads.
3. Check the orientation of the lever armand ensure it is in the position shownin the illustration above. Double checkthat the holes are centered on the
score line. Check that there isclearance between the drawbar andlever arm. The spindle should spinwithout interference. Tighten thedraw bar slightly, if necessary to allowthe spindle to turn freely.
Line up
Clearancehere
Piston rod in
up position
-
5/28/2018 ToolChangerInstructions-V1
11/49
Z-Bot Automatic Tool Change
2007 Z-Bot LLC All rights reserved Page 11
4. Using a transfer punch or centerpunch, mark the locations of the rearholes for the mounting bolts. Mark theintersection of the line that youscribed and the center of the hole foreach of the mounting bolt holes. Use a
#7 (0.201) drill bit to drill the rearmounting holes 0.5 deep. Use a -20plug tap and tapping fluid to tap therear mounting holes to a depth of atleast 0.4. Clear the chips from theholes. Thread 1/4-20 x .5 hex screwsthrough draw bar housing into thetapped holes. Tighten the screws toclamp the draw bar housing firmly tothe mill head.
5. Remove the C Clamp and drill, tap,and insert hex bolts in the front holesas above.
-
5/28/2018 ToolChangerInstructions-V1
12/49
Z-Bot Automatic Tool Change
2007 Z-Bot LLC All rights reserved Page 12
Hex bolts on other side of mill.
6. Reinstall the Z-axis micro feedmechanism block.
Optionally, use tin snips to trim thesheet metal from the Z-axis fine feedmechanism cover where it overlaps
the draw bar housing. Alternatively,this cover may be left off the mill.
Trimaway
-
5/28/2018 ToolChangerInstructions-V1
13/49
Z-Bot Automatic Tool Change
2007 Z-Bot LLC All rights reserved Page 13
Cover installed after trimming.
7. Using double sided tape, affix controlbox to side of housing as shown.
Control box re-installed with tape.
-
5/28/2018 ToolChangerInstructions-V1
14/49
Z-Bot Automatic Tool Change
2007 Z-Bot LLC All rights reserved Page 14
8. Install the sheet metal cover usingthumbscrews.
Install the draw bar solenoid module
1. Mark the column side for the upperhole as shown, 2 from the top of
the column casting, and .625 infrom the rear edge of the column.Drill and tap the upper hole with a#36 drill and 6-32 tap. Use tappingfluid and proceed carefully.
2
.625
-
5/28/2018 ToolChangerInstructions-V1
15/49
Z-Bot Automatic Tool Change
2007 Z-Bot LLC All rights reserved Page 15
2. Secure the solenoid to the columnthrough the upper screw andstandoff as shown. Using a transferpunch mark and drill the location ofthe lower hole. Drill and tap thelower hole for a 6-32 screw as
above.
Remove the upper screw and threadboth screws and standoffs onto thesolenoid as shown.
Tighten securely to the mill column.
-
5/28/2018 ToolChangerInstructions-V1
16/49
Z-Bot Automatic Tool Change
2007 Z-Bot LLC All rights reserved Page 16
3. Upgrading from Power Draw Baronly-Remove the old hand valve andhoses as follows: Disconnect thecompressor hose from the handvalve. Remove the air hoses from
the cylinder elbows by pushing in onthe plastic connector while gentlypulling on each hose; cutting thehoses may make this easier. Discardold hoses. Uninstall the hand valveby removing the retaining nuts frominside the housing. Unthread andsave the compressor hoseconnector. You can discard thehand actuator. Insert new hoses(supplied with upgrade kit) through
the housing holes and into thecylinder elbows, making sure topush the hose with the black tapemarker into the bottom cylinderelbow. When you are done, itshould look exactly like the pictureon the right.
4. All users- Push free ends of airhoses into the solenoid module,being careful to match the colors ofthe push connectors with the bandon the hose. If done correctly, thetop elbow of the cylinder connectswith the bottom elbow of thesolenoid.
5. Screw the appropriate quickconnect for your air compressorhose into the center connectormarked P (pressure) using Teflontape to seal the threads. Do nothook up the pressure air hose yet.
-
5/28/2018 ToolChangerInstructions-V1
17/49
Z-Bot Automatic Tool Change
2007 Z-Bot LLC All rights reserved Page 17
Install the tool tray
1. Back out retaining screws and removethe swarf gate from the end of thetable; this will be replaced with the tool
tray.
2. Secure the tool tray through the originalswarf gate holes using the supplied M6socket head cap screws. Tightensecurely.
-
5/28/2018 ToolChangerInstructions-V1
18/49
Z-Bot Automatic Tool Change
2007 Z-Bot LLC All rights reserved Page 18
Install and wire the control module
3. Remove the cover screws from theMini-mills spindle control box andset aside.
4. Using a .75 spade or a Forstnerbit, drill an access hole in thebottom right side of the mini-millcontrol box as shown.
1
1.25
-
5/28/2018 ToolChangerInstructions-V1
19/49
Z-Bot Automatic Tool Change
2007 Z-Bot LLC All rights reserved Page 19
5. Insert a 1 grommet into the hole.You dont need glasses, this is anawful picture.
6. Drill a .75 access hole for thesolenoid wires in the side of thespindle box in location shown.
2.5
1
-
5/28/2018 ToolChangerInstructions-V1
20/49
Z-Bot Automatic Tool Change
2007 Z-Bot LLC All rights reserved Page 20
7. Insert a 1 grommet into the hole.
8. Remove the double sided tape stripfrom the back of the control boxand stick it to the mill column.Clean the column with denaturedalcohol or paint thinner beforedoing this to ensure good adhesion.Make sure the USB connector andswitch are facing the floor.
Control module attached withtape.
-
5/28/2018 ToolChangerInstructions-V1
21/49
Z-Bot Automatic Tool Change
2007 Z-Bot LLC All rights reserved Page 21
9. Thread the wires and upper loomtube into the spindle box throughthe lower access grommet. Thereare two pairs of wires in the tube,the black and red pair is for thesolenoid; the blue and yellow pair
is for the spindle control interface.Place a wire tire around the loomtube on the inside of the box.
10.Push the black and red solenoidmodule wires and loom tube intothe side access grommet. Thesolenoid wires terminate withmating connectors to the matchingcolors pushed through the loweraccess hole. Place a wire tiearound the loom tube on the insideof the box.
11.If you are using the Z-Bot spindlecontroller, back off the connectorscrew to the terminal marked P1on the upper left corner of thespindle controller board andremove the blue wire. The P1
wire is labeled on the circuitboard. Tie a knot in the wire toprevent the yellow labels fromfalling off as you work. Strip theend of the blue wire. Using a crimptool, crimp the supplied femalespade connector to the end of theblue wire you just removed. Thiswill be connected to the blue wirepushed through the lower access
-
5/28/2018 ToolChangerInstructions-V1
22/49
Z-Bot Automatic Tool Change
2007 Z-Bot LLC All rights reserved Page 22
hole .
P1 wire with female connectorcrimped on.
12.Push connectors for correspondingcolor wires as shown, black toblack, red to red. If you are usingthe Z-Bot spindle controller, alsohook up blue to blue. If you haveyour own spindle controller, tapeoff and leave the blue wireunconnected.
13.If you are using the Z-Bot spindlecontroller, screw the yellow wireto terminal P1 as shown. If you arenot using Z-Bot spindle controltape off and leave the yellow wireunconnected.
DOUBLE CHECK YOUR WIRING! ! IT
SHOULD BE EXACTLY AS
ILLUSTRATED IN THIS PICTURE
AND THE PICTURE IN STEP 12 . A
MIS WIRED SPINDLE INT ERFACE
WILL DAMAGE THE INTERFACE
CIRCUIT IN T HE CONTROL
MODULE.
-
5/28/2018 ToolChangerInstructions-V1
23/49
Z-Bot Automatic Tool Change
2007 Z-Bot LLC All rights reserved Page 23
14.Tuck the wires neatly into thecontrol box as shown. Replace thecover on the spindle control box.
Spindle control box coverreinstalled.
15.The loom tube exiting on the rightside of the control box (lookingfrom the front of the mill) is forpower supply and limit switchconnections. Connect the lightergauge green and orange wires toeither your limit switch loop oryour E-stop loop. These two wiresemulate a normally closed switch(just like a limit switch). Anysensed error conditions in thechanger will cause this circuit toopen and trigger Mach3. Thisconnection will ultimatelyterminate in an Active HighMach3 input pin assigned to either
Limit switch loopassigned to C axis.
-
5/28/2018 ToolChangerInstructions-V1
24/49
Z-Bot Automatic Tool Change
2007 Z-Bot LLC All rights reserved Page 24
Mach3 Estop or limit switchfunctions.
DO NOT, UNDER ANY
CIRCUMSTANCES, OPERATE YOUR
TOOL CHANGER WITHOUT AN
ACT IVE LIMIT SWIT CH OR E/STOP
INPUT TO MACH3! THIS CIRCUIT
STOPS THE MILL WHEN MIS-
ALIGNMENT OF T HE SPINDLE TO
THE TOOL HOLDER IS SENSED OR
WHEN A NUMBER OF OTHER
ERRORS CAUSE A CHANGER
MALFUNCT ION. FAILURE TO
TRIGGER A STOP TO MACH3 IN
THESE CIRCUMSTANCES WILL
DAMAGE THE TOOL CHANGER
AND/OR THE MILL. FAILURE TO
IMPLEMENT A STOP LOOP WILL
INVALIDATE YOUR WARRANTY!
16.Finally hook up a 24V power supplyusing the heavier gauge wires. Thered wire is the 24V DC line, theblack wire is 0V, and the greenwire is earth ground. If your powersupply does not have an earthground connection, you can eitherconnect this to the mill column, or
leave it unconnected. Theres aconnection terminal at the top ofthe spindle control box for earthground if you elect to hook this up.A minimum of 2.5A is required toturn the tool tray effectively.
-
5/28/2018 ToolChangerInstructions-V1
25/49
Z-Bot Automatic Tool Change
2007 Z-Bot LLC All rights reserved Page 25
17.Your completed installation shouldlook like this.
-
5/28/2018 ToolChangerInstructions-V1
26/49
Z-Bot Automatic Tool Change
2007 Z-Bot LLC All rights reserved Page 26
Install software
Before you begin check the release of Mach3 you are running. Z-Bot recommends Release 2.61 orhigher. You can find your release level under Help->About Mach3 Controller on the top menu othe main screen of Mach3.
1.Insert the CD entitled Drivers andSoftware Installation into yourCD/ROM drive. The installation willlaunch automatically.
2.Left click on NEXT.
3. If you agree, accept the End-UserLicense Agreement by clicking onYES.
-
5/28/2018 ToolChangerInstructions-V1
27/49
Z-Bot Automatic Tool Change
2007 Z-Bot LLC All rights reserved Page 27
4. The installation folder defaults toMach3 as does the original Mach3installation. If you have renamed theMach3 folder, or installed Mach3 to adifferent location, navigate to, andselect it here. Otherwise, just click
NEXT.
5.
Click NEXT. The required files willnow be copied to your Mach3installation folders.
-
5/28/2018 ToolChangerInstructions-V1
28/49
Z-Bot Automatic Tool Change
2007 Z-Bot LLC All rights reserved Page 28
6. VERY IMPORTANT!!!! If this is thefirst time you are installing the toolchanger on your system, you mustinstall the USB port drivers tocommunicate with the controlmodule. On subsequent installs you
can uncheck this action.7. If you are using the Z-Bot spindle
control module then leave thesecond radio button checked. If youhave your own spindle control, thenUNCHECKthis button. Making thecorrect selection here ensures thatthe correct Mach3 tool change(M6Start) and spindle macros(M3,M5)are installed.
8. When installing the USB driver,complete steps 9 through 13.Otherwise the software installation iscomplete. Proceed to the nextsection, Configuring the Z-Bot toolchanger
-
5/28/2018 ToolChangerInstructions-V1
29/49
Z-Bot Automatic Tool Change
2007 Z-Bot LLC All rights reserved Page 29
9. Accept the agreement for the USBdrivers, and click NEXT.
10.Click NEXT.
-
5/28/2018 ToolChangerInstructions-V1
30/49
Z-Bot Automatic Tool Change
2007 Z-Bot LLC All rights reserved Page 30
11.Click INSTALL.
12.Check Launch the CP210xVCP DriverInstaller box. This installs thedrivers now, instead of waiting forthe hardware wizard to discover andinstall them when the device isplugged in.
13.Your software is now installed.
-
5/28/2018 ToolChangerInstructions-V1
31/49
Z-Bot Automatic Tool Change
2007 Z-Bot LLC All rights reserved Page 31
Configuring the Z-Bot Automatic Tool Changer
WARNING: Never operate the Z-Bot Tool Changer before going throughand completely understanding, the setup and operating procedurescontained in this section! Do not operate without an E-Stop loop or
limit switch loop hooked up to the changer (step 20). An automatedtool changer is a complex machine. Operation under Mach3 requires athorough understanding for safe, reliable/repeatable operation. Theinstructions below also serve as a mini-tutorial on changer operations
1. Plug a USB cable into the toolchanger and into the computer.Plug the Mini-mill power cord intoan AC outlet.
2. Turn on the tool changer controlmodule by flipping the toggleswitch under the unit. The greenLEDs will light, and the toolchanger will find its HOME positionby sensing the magnet on theopen tool chain position. The unitautomatically calibrates to homeevery time it is turned on, orwhen the HOME button is pressed.
3. Verify the draw bar operation.Connect a pressure air hose to theconnector installed in the Pairport of the solenoid.
Homebutton
Switch onbottom
-
5/28/2018 ToolChangerInstructions-V1
32/49
Z-Bot Automatic Tool Change
2007 Z-Bot LLC All rights reserved Page 32
4. You should still have a Tormachtool holder in the collet. Using thered buttons on the side of the toolchanger control module,momentarily press Draw BarDown. You should hear the
solenoid fire, and be able towithdraw the Tormach tool holderinstalled in the spindle. If youcannot extract the holder, thenhit the Draw Bar Up button. Backoff the draw bar 1/8th turn withan 11/18 end wrench and repeat.Keep backing off the bar untilfiring the draw bar releases thetool holder. When the draw bar isup you should not be able to
extract the tool, and the top nutshould clear the lever mechanism.When it is down, it should slideeasily in and out.
5. Make sure all drivers and softwareare installed. The tool changermust be up and running beforeyou start Mach 3. Launch the iconon the desktop to start the defaultZ-Bot Mach3 configuration namedZ-Bot TCX2. When Mach3 starts, aMach3 plug-in will find the toolchanger and appropriatelyconfigure Mach3 communicationparameters.
Draw BarDown
Clearance here
Draw BarUp
-
5/28/2018 ToolChangerInstructions-V1
33/49
Z-Bot Automatic Tool Change
2007 Z-Bot LLC All rights reserved Page 33
6. This profile is identical to the defaultMach3 configuration with someimportant additions. It looks andbehaves just like the stock Mach3screen set but has beenpreconfigured for device discovery,
USB communications, has anautomatic tool changing application,and has several added macros.Configure it as you did your Mach3setup for input/output signals,parallel port pins, motor tuning, andother general configurationparameters. An alternative toduplicating your definitions in thisprofile is to make the requiredchanges to the profile you are using
to support tool changing. For acomplete description of changesrequired to your profile see AppendixA.
7. Click on the Tool Changer buttonalong the top bar (shown above). Themain tool changer application screen(on right) will appear. The first thingto do is verify the communicationpath. Click on the Draw Bar Downbutton. You should hear the solenoidfire, and see a confirmation responsein the Mach3 message line. Youshould also see the yellow LED on thetool changer control module light upwhenever there is traffic on the USBline. If you get a timeout errormessage, then re-start Mach3 and tryagain. If the problem is still there,double check the softwareinstallation and repeat if necessary.
Response
appears here
Click here
-
5/28/2018 ToolChangerInstructions-V1
34/49
Z-Bot Automatic Tool Change
2007 Z-Bot LLC All rights reserved Page 34
8. Validate the fault circuit operation.Depress the pressure switch underthe tool table. Mach3 should indicateLimit switch triggered, or E/Stopsignaled, depending upon your pinassignments. If it does not, check
your wiring, and your Mach3definitions. DO NOT PROCEED UNT ILTHIS CIRCUIT IS VERIFIED TO BE
FULLY OPERAT IONAL!Failure to doso can and will cause permanentdamage to the tool claw in the eventof spindle to tool misalignment.
9. Verify the spindle module. If youhave your own spindle controllerinstalled,skip this step. The USB Z-Bot module is not a speed controller,but an on/off capability. It works byinterfacing with the front controls onthe Mini-mill. When the spindle is ONor enabled, the spindle motor willobey the setting of the knob on themill. When the spindle is disabled,the motor is turned off, regardless ofthe knob setting. Therefore,
remember to enable the spindle formanual operations. Turn the Mini-millknob off, then press the Spindle onbutton. Turn the control knobclockwise to the desired speed. Thespindle should start and turn as itnormally would. If it does not, doublecheck the wiring for tightconnections, and correct hook up.Now click the Spindle off button.The spindle should stop. You may also
start and stop the spindle with M3(on) and M5 (off) commands on theMIDI line.
Push downhere
-
5/28/2018 ToolChangerInstructions-V1
35/49
Z-Bot Automatic Tool Change
2007 Z-Bot LLC All rights reserved Page 35
10.The next step is to tell Mach 3 wherethe tool change location is. Ideally,your machine should have repeatablehoming switches. if you havent doneso already,home your machine now.When using a tool changer, the XYZ
axis should always be homed prior tosetup and use. If you dont havehoming switches,you can still usethe changer, however, you mustrepeat the changer location setupprocedure every time you bring upMach3. This will establish the currentlocation as machine home for as longas this Mach session is up andrunning. It really doesnt matterwhere you establish this machine
home (when there are no homeswitches), as long as it isnt changedfrom here on out. Mach will locatethe tool changer relative to thisarbitrary position. Note: if you useyour hand cranks, this entire
procedure will have to be repeated.It is better to jog the machine usingMach3 so calibration is never lost.
11.Jog the table so the tool tray is clearof the spindle and the column, andfree to rotate.Hit 1 under Carousel move buttons,and the tool tray will rotate the #1tool claw to its spindle end.Hit Draw Bar Down and place a toolholder in the spindle.Now, hit Draw Bar Up to lock thetool in.Jog your machine so it engages thetool holder slot as shown on the right.It is very important to accurately setthe X,Y,Z location of the toolchanger. The forks should engage theslot cleanly and easily withoutbinding. Once you have it set, jog Xin and out of the tool location tomake sure you have smoothengagement and disengagement.During tool changing, the macro will
Moves T1 claw to spindle end
of changer
-
5/28/2018 ToolChangerInstructions-V1
36/49
Z-Bot Automatic Tool Change
2007 Z-Bot LLC All rights reserved Page 36
actually engage with the Z-axis alittle bit higher than this setting sothat the bevels on the fork and slotride together. The macro will alsocompress the z axis a little lowerthan this setting to make sure thetool holder registers against thespindle. Make sure this setting hasthe top of the forks aligned with thetop of the slot. It may take a littletrial and error to get it right.
12.Now click on Set Allto populate the machine coordinatesof the tool changer in the ToolChange Location. If you need totweak in the location at any time,just jog to where you want the toolchange location to be, and hit SetAll, or Set X,Y,or Z for one axis only.You can also, manually add or adjustthe numbers in the tool changelocation column and hit enter.Remember, these numbers are
machine coordinates relative towherever machine home has beenset. They have nothing to do withwhere your part program thinks it is.During the course of machining, youwill be setting and resetting thecurrent work x,y,z coordinates soyour part program knows wherezero is on your part. This will notaffect the tool changer settings inany way, as these are always
remembered as machine coordinates.In other words, you can set the x,y,or z axis to any value you wantwithout affecting the machineaddress of the tool changer as long asmachine HOME remains the same.
Updates thiscolumn
Clickhere
T1 claw
-
5/28/2018 ToolChangerInstructions-V1
37/49
Z-Bot Automatic Tool Change
2007 Z-Bot LLC All rights reserved Page 37
13.Verify spindle to tool alignment.Notice Go to buttons to the right ofthe tool change locations. These arefor convenience in alignmentverification. Now that the toolchange location is established, hit
Go to Z to fire the draw bar downand send the Z axis directly above thetool holder. This is the staginglocation where the Z axis goes beforeit lower onto, and after it disengagesa tool holder. Hit Go To Z. This willsend the Z axis to the location it usesto insert the tool holder shank intothe spindle. The Z buttons have abuilt in draw bar down functions as asafety measure. The tool should slide
smoothly into the spindle withoutbinding. If you notice misalignment orchatter, a limit switch error, orbinding, just jog the X or Y axis toadjust the location and hit Set X orSet Y to tune it in.
14.Now we can verify the operation ofthe the X axis of your mill with thetool changer location. Hit Go to X+.to jog to the X axis staging location.The mill will always approach the
tool holder from this location to clipon, and will always retreat to thislocation when it releases the toolclaw from the holder. The forksshould smoothly engage into the toolholder slot, and the X axis should stopwhen the tool claw is centered on thetool holder. You should not see anystrain on the tool tray mounting whenthe Go to X position is reached.When you are comfortable that the
location is accurately set, with nobinding or stress, hit the Set Xbutton. If the forks hit at the wronglevel for the slot, adjust the Z axisand hit Set-Z.
-
5/28/2018 ToolChangerInstructions-V1
38/49
Z-Bot Automatic Tool Change
2007 Z-Bot LLC All rights reserved Page 38
15.All the tool changer functions areindividually verified and aligned.Were ready for the first automatedtool change test.To prepare for the test:1) Eject the tool holder from the
spindle using the Draw Bar Downbutton or screen control. Remove anytool holder from the spindle. Makesure you have a tool holder in toolclaws 1 and 2.2) Enter 0 in the spindle tool DRO.To tell the tool changer that there isno tool in the spindle. Any time youtake a tool out of the spindle, youtell the changer youve done so, byentering 0 in the Spindle Tool DRO.
or Current Tool DROx anywhere inMach3. Remember, if the toolchanger thinks it has a tool in thespindle, it will try to return theSpindle Tool before fetching a newtool with an M6 macro.3) Hit the Home button on thechanger or the Carousel Move bankof buttons to home the tool tray sowe can verify the changer is rotatingto the correct tool tray position.
Assuming the home position to be12:00 oclock, then tool one is at 1:00oclock.4)Click the 1 under the ToolChange bank of buttons or type M6T1 into the MDI line.Since there is no tool in the spindle,the tool changer will skip overreturning the spindle tool and godirectly to fetching tool 1. Themessage line will display the steps in
the process as the changerprogresses. You should end up withTool 1 in the enabled spindle, and thetable returned to its home position.The changer always returns the tableto the position it was in prior to theissuance of an M6 or tool changecommand.
Zero this DROto tell changerspindle isempty
-
5/28/2018 ToolChangerInstructions-V1
39/49
Z-Bot Automatic Tool Change
2007 Z-Bot LLC All rights reserved Page 39
16.The next step is to go the whole toolchange sequence. Make sure you havea tool holder in claw 2.1) If using your own spindlecontroller,you must restart thespindle after tool changing. If using
the Z-Bot spindle contoller, it ishandled for you as an M6 function.To prepare for the next test, enableand turn on the spindle to be sure itsbeing stopped by the control modulebefore tool change.2) Click the 2 button under theTool Change bank of buttons.3) The tool change should now stopthe spindle, return Tool 1 to its clawand then fetch Tool 2 and establish it
as the spindle (current) tool. Noticethat the Spindle Tool DRO is set to0 as soon as the spindle is clearedof the old tool. It is only changed toTool 4 after the draw bar locks thenew tool in. This is done in case anerror (mis-alignment, dropped tool,tool tray error, etc.) interrupts theprocess before completion. TheSpindle Tool should then be set to theproper value to re-drive the tool
change.
Turn on Z-Bot spindlehere
-
5/28/2018 ToolChangerInstructions-V1
40/49
Z-Bot Automatic Tool Change
2007 Z-Bot LLC All rights reserved Page 40
Appendix A Configuration requirements
This appendix contains the information needed to modify any configuration to work with the Z-Botool changer in USB mode.
Under Config ->Ports and Pins, turn on Event Driven Serial Control. Close and re-launch Mach3.
This enables the use of two way serial communications over a USB connection. The USB driversinstalled with the tool changer emulate a serial port to Mach3. When Mach restarts, the serial pocan be configured (see next step).
-
5/28/2018 ToolChangerInstructions-V1
41/49
Z-Bot Automatic Tool Change
2007 Z-Bot LLC All rights reserved Page 41
After restart,under Function Cfgs ->Serial Monitor, configure the serial port as follows. There is need to set the Serial Port number as it is automatically set by a plug in each time Mach3 starts u
Under Config ->General Configuration, set the following fields:
-
5/28/2018 ToolChangerInstructions-V1
42/49
Z-Bot Automatic Tool Change
2007 Z-Bot LLC All rights reserved Page 42
Finally, under View->Load Screens, select screen set file 1024ToolChanger.set to gain access tothe tool changer control application:
.
Advanced users can use the 1024toolchanger screen set as an example for modifying their own usinterfaces. Embedded VB scripts can be saved and copied with the Mach3 VB script editor.
-
5/28/2018 ToolChangerInstructions-V1
43/49
Z-Bot Automatic Tool Change
2007 Z-Bot LLC All rights reserved Page 43
Appendix B Macro reference
The following macros are supplied with the Z-Bot tool changer system:
M6star t code M6 Tnwhere n represents the new tool to be placed in the spindle. M6Start is
invoked by Mach3 when an M6 command is issued. The tool changer will return the current tool(spindle tool), if any, to the tool tray before inserting the new tool. If using your own spindlecontroller, the spindle must be started after a tool change. If you implemented the Z-Bot spindlecontroller, the M6start macro will start the spindle on your behalf. To clear the spindle of any tocode M6 T0. When clearing the spindle, it will not be re-started after purging. M6start will applythe tool offset from the tool table before returning.
Examples:
M6 T0 Returns the current tool to the tool tray, and leaves the spindle stopped.
M6 T4 Returns any tool to the tool tray, inserts T4 in the spindle, applies tool offsets fortool 4,and starts the spindle (Z-Bot spindle control only).
M6000 Pn Qn code M6000 PnQn where P is a function number, and Q is an optional value of 0or 1. Coding Q1 will suppress messages to the Mach3 message line. This macro is used to invokeprimitive functions of the tool changer. These functions can be used in lieu of the M6start toperform tool changer functions in open G-code part programs. These functions can also be usedfrom the MDI line. Due to Mach3 limitations, do not embed these macro calls in another macro orVB script.
P function codes as follows:P0 home the tool tray
P(1,,8) rotate tool tray to Tn, where n is 1-8
P50 draw bar up
P51 draw bar down if spindle stopped
P60 deactivate USB spindle
P61 activate USB spindle if draw bar up
P70 retrieve tool changer status
P51 retrieve tool changer version information
Examples:
M6000 P0 Homes the tool tray.
M6000 P4 Q1 Rotates the tool tray to T4, and suppresses messages
M3 If you installed the Z-Bot spindle option this will enable the spindle control box on the Mini- mill.
M5 If you installed the ZBot spindle option this will disable the Mini-mill control box.
-
5/28/2018 ToolChangerInstructions-V1
44/49
Z-Bot Automatic Tool Change
2007 Z-Bot LLC All rights reserved Page 44
Appendix C Controller module indicators and funct ions
The control module has 3 manual operation buttons and 5 indicator lights. It contains a micro-processor for the embedded tool changer functions, an integrated stepper driver module, and theZ-Bot X2spindle controller.
Buttons:
Find home The tool tray uses a reed sensor to find the magnet on the homeposition. Pressing this button will find and calibrate the tray to thhome position. Use it to reset the carousel error condition.
Draw bar up Pull the collet closed, lock onto the tool holder.
Draw bar down Push the collet open, release the tool holder. If active, the spindwill be stopped before proceeding.
Draw bar down
Draw bar up
Power indicator
Pressure fault
Motor lead short
Carousel Error
Communication status
Find home
-
5/28/2018 ToolChangerInstructions-V1
45/49
Z-Bot Automatic Tool Change
2007 Z-Bot LLC All rights reserved Page 45
Indicator lights:
Power indicator-green Lights when power is applied and unit is switched on.
Communication statusindicator -yellow
Lights when traffic is flowing over the USB connection.
Pressure fault indicator-red Pressure sensor under the tool table is triggered. When the spind
is misaligned with the tool holder, this switch prevents damage tothe mechanism. This condition will close the circuit connected tothe fault loop (Install and wire control module - step 20). Reset bjogging the Z-Axis up. Usually recalibrating with the Find homebutton is required as the tool tray is misaligned. If this happensfrequently, realign the tool changer position coordinates(Configuring the tool changer step 10) for a more accuratelocation.
Carousel fault indicator-red The tool changer monitors the home position as the tool tray isturning. If the reed sensor does not pick up the home positionwhere it is expected, it will signal a carousel fault. This conditionwill close the circuit connected to the fault loop (Install and wirecontrol module - step 20). To remedy, re-calibrate the deviceusing the Find home button.
Motor short indicator-red Motor leads are shorted. Check wiring to the motor. A severe showill cause a soft fuse to blow in the stepper driver. This conditionwill close the circuit connected to the fault loop (Install and wirecontrol module - step 20). Once the wiring issue is remedied, thefuse will reset when the unit is turned off and on.
-
5/28/2018 ToolChangerInstructions-V1
46/49
Z-Bot Automatic Tool Change
2007 Z-Bot LLC All rights reserved Page 46
Appendix D Messages
All tool changer functions issue informational messages during execution. Messages all follow acommon naming and numbering structure:
ZBTnnnI informational message
ZBTnnnE informational message
Version r equest r esponse:
ZBT000I Version data: Z-Bot Automatic Tool Changer Vn.nn
Inf ormat ion messages issued by M6St ar t (t ool change macro):
ZBT600I Tool Change Initiated
Macro has begun execution
ZBT600I Disabling Spindle
Z-Bot spindle controller will disable Mini-mill spindle
ZBT600I Returning Tn
Beginning to return the current tool to the tool tray
ZBT600I Clearing Spindle
Beginning to clear the current tool
ZBT600I Fetching Tool
Fetching the new tool specified in T argument of macro
ZBT600I New Tool in Spindle is Tn
Clamped Tn in the spindle with draw bar
ZBT600I Enabling Spindle
Turn on the Mini-mill spindle
ZBT600I Clearing for Milling
Homing the tool tray and returning to the original XY coordinates
ZBT600I Tool change complete!
Exiting tool change macro successfully
Inf ormat ion messages issued by M6000
ZBT600I Homed
Tool tray at home
ZBT600I Carousel at Tn
Carousel is rotated to tool position n
ZBT600I Draw bar up
Draw bar is in up position
ZBT600I Draw bar down
Draw bar is in down position
ZBT600I Spindle deactivated
-
5/28/2018 ToolChangerInstructions-V1
47/49
Z-Bot Automatic Tool Change
2007 Z-Bot LLC All rights reserved Page 47
Z-Bot spindle is de-activated
ZBT600I Spindle activated
Z-Bot spindle is activated
Er ror condi t ion and err or st at us messages
ZBT600I Status data :
Returns a sentence with discrete status for changer functions separated bycommas as response from status inquiry as follows:
Examples:
HO, D-, 1-, 2-, 3-, S+, DRAW BAR DOWN
T3, D+, 1-, 2-, 3-, S-, CAROUSEL ERROR, SPINDLE ACTIVET3, D+, 1-, 2-, 3-, S-, SHORT ERROR
Legend:
HO tool tray is homed
D+,- draw bar down,up
1+,- solenoid 1 on, off (not used on X2 model)
2+.- solenoid 2 on, off (not used on X2 model)
3+,- solenoid 3 on, off (not used on X2 model)
S+.- spindle enabled,disabled
CAROUSEL ERROR home not sensed when expected
TOOL ERROR pressure switch is activated (circuit opent)
SHORT ERROR motor miswired or shorted
DRAW BAR DOWN USB spindle activate command was issued when draw bar down
SPINDLE ACTIVE USB draw bar down command was issued when spindle turning
ZBT609E Unknown tool changer commandA bad command was passed to the embedded processor in the tool changer.Check for correct software installation. Disable any conflicting Windows servicDisable the all network connections while machining.
ZBT609E Device error
Any number of errors has occurred. See subsequent status message for moreinformation.
ZBT609E Unexpected response error
The tool changer has transmitted an unexpected response to Mach3. Check forcorrect software installation. Disable any conflicting Windows services. Disable
all network connections while machining.
ZBT699 P word out of range
An invalid P argument was specified to the M6000 macro.
ZBT900E Tool changer timeout
No response was received from the tool changer. Check for correct softwareinstallation. Disable any conflicting Windows services. Disable all networkconnections while machining.
ZBT999E Tool Change Error - System halted!
-
5/28/2018 ToolChangerInstructions-V1
48/49
Z-Bot Automatic Tool Change
2007 Z-Bot LLC All rights reserved Page 48
An internal system stop has been issued. Remedy the condition and hit cyclestart
It is helpful, when an error occurs to view message history. Proceed as follows:
This will display, in Notepad, all Mach3 messages as they occurred during the current session.
Click here forhistory
-
5/28/2018 ToolChangerInstructions-V1
49/49
Z-Bot Automatic Tool Change
2007 Z-Bot LLC All rights reserved Page 49
Warran ty
Z-Bot LLC, warrants this product to be free of defects in original workmanship and materifor a period of 90 days from date of sale. During this period, a defective unit may be
repaired or replaced, at the discretion of Z-Bot LLC., by returning it in its original packagiwith a copy of your receipt. This warranty does not cover damage resulting from tamperinlack of prudent care, accident or misuse (including contravention of cautions stated in thinstructions), or any cosmetic damage not reported within 15 days of purchase. All liabilifor damage is limited to the cost of the product and does not include incidental injury o
peripheral damage to other equipment, persons, or property. Z-Bot LLC. is not responsibfor personal injury resulting from faulty installation. A service charge may be applied to areturned product requiring cosmetic attention, or to the repair of any damage not covere
under this warranty