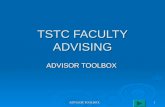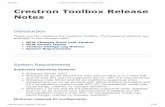Toolbox screenr high
-
Upload
insupport -
Category
Technology
-
view
42 -
download
1
Transcript of Toolbox screenr high

Texas State Technical College | Copyright 20131
Texa
s S
tate
Tec
hnic
al C
olle
ge |
Ins
truct
iona
l Sup
port
ToolboxScreenr

Texas State Technical College | Copyright 20132
Texa
s S
tate
Tec
hnic
al C
olle
ge |
Ins
truct
iona
l Sup
port
ToolboxScreenr
Screenr is a simple, easy-to-use tool for creating scre-encast videos. Sign in using your TSTC Google ac-count. You will be able to save your recordings to the Screenr servers, directly upload your videos to your
YouTube account for distribution, retrieve an embed code to put them into your Moodle course and also download your files to your computer.
Things to Know:• Screenr is a web app - the program runs entirely in the browser of your PC/Mac
desktop or laptop (no download available).
• Screenr is a one-shot recorder - no editing functions (but you can pause during re-cording).
• Screenr records 5 minutes maximun - great for quick answer videos and multi-part training or lectures.
• Screenr recording area is adjustable - from full screen and HD to smaller windows for webcams.
• Screenr allows you to choose audio inputs - headsets with microphones are recom-meded (built in laptop mics are not).
• Screenr is free.
To get started, go to screenr.com from any brows-er on your PC/Mac desktop or laptop.
(Screenr.com homepage)

Texas State Technical College | Copyright 20133
Texa
s S
tate
Tec
hnic
al C
olle
ge |
Ins
truct
iona
l Sup
port
ToolboxScreenr
1. Log in using your TSTC Google ac-count. The sign in is at the upper right corner of the home screen.
2. When your ready to record, click on the “Record” button at the top of the screen.
3. If you receive any warning pop-ups or windows, click on them to continue.

Texas State Technical College | Copyright 20134
Texa
s S
tate
Tec
hnic
al C
olle
ge |
Ins
truct
iona
l Sup
port
ToolboxScreenr
4. The recording area should appear. It is a rectangular area out-lined in dots. Resize handles are small black boxes on all sides and corners, a small dialog window in the center gives you the instruc-tions and the recorder control panel is in the lower left corner.
During recording, the record button changes to a pause button, and the cancel button changes to “Done” button.
The recorder control panel consists of:
record button audio input select & audio
level meter
recording area presets
cancel button
Audio Input Select Recording Area Presets

Texas State Technical College | Copyright 20135
Texa
s S
tate
Tec
hnic
al C
olle
ge |
Ins
truct
iona
l Sup
port
ToolboxScreenr
5. When your press the record but-ton, a countdown screen appears.
6. During the recording, you will be able to pause.
7. When finished, the Screenr web-site will appear, along with your video. Here you can give it a titlein the description box.

Texas State Technical College | Copyright 20136
Texa
s S
tate
Tec
hnic
al C
olle
ge |
Ins
truct
iona
l Sup
port
ToolboxScreenr
8. After adding your title/description, click on the “Publish” button at the bottom of the screen. Screenr will then process your video and ready it for streaming. How long this take depends on the length of the video, but it’s usually pretty quick.
9. Once processed, you’ll be taken to the “My Screencasts” page. Here you can review the final product, On the right side of the page will be options to share the url or social sites, download the video, publish to your YouTube channel or delete it.
10.Also on the right side is the option to get the embed code, which is handy to put the video in a website. At the bottom of the embed code window is an option to change the side of the embedded video. For most scenerios, you will not need to change this.

Texas State Technical College | Copyright 20137
Texa
s S
tate
Tec
hnic
al C
olle
ge |
Ins
truct
iona
l Sup
port
ToolboxScreenr
Final Thoughts:
• TSTC Instructional Support recommends that you either publish to your YouTube channel directly or download the video and upload to YouTube at a later time. Plus it it a good idea to keep a copy offline.
• YouTube is a reliable resource and offers good flexiblity for streaming to multiple device platforms and good organization of files.
• YouTube also offers methods of sharing including embed codes for your Moodle page(s).
• Recording a quick answer video in response to a student email, choosing one of the smaller record windows for a webcam is recom-mended.
• When recording a tutorial or demonstration of software, it is recom-meded to use the 1280 x 720 window. This is still considered HD and the quality is very good.
• It is not recommended to record in full screen EVER. The file size is large, takes much longer to upload and process and the benefits of a larger recording area is negligible.