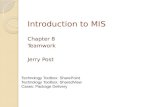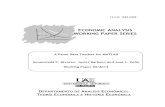ToolBox Installation and Setupcdn2.us.yokogawa.com/IM34M06Q30-11E_006.pdf · Please check the...
Transcript of ToolBox Installation and Setupcdn2.us.yokogawa.com/IM34M06Q30-11E_006.pdf · Please check the...

Please check the contents of the package after unpacking.
Package Contents Quantity Media
FA-M3 ToolBox for Temperature Control and Monitoring Modules User’s Manual (electronic document) 1 CD-ROM
FA-M3 ToolBox Read Me First 1 Sheet
FA-M3 ToolBox License Agreement 1 Sheet
Software User Registration Card 1 Sheet
CD-KEY 1 Sealed
The CD ROM contains the following main electronic documents.
Document Name Document Number
FA-M3 ToolBox User’s Manual IM34M06Q30-01E FA-M3 ToolBox for Temperature Control and Monitoring Modules User’s Manual IM34M06Q31-02E
FA-M3 Temperature Control and PID Module User’s Manual IM34M06H62-01E
FA-M3 Temperature Control and PID Module User’s Manual IM34M06H62-02E
FA-M3 Temperature Monitoring Module User’s Manual IM34M06H63-01E
FA-M3 Temperature Control and PID Module User’s Manual IM34M06H62-02E-T01
FA-M3 Temperature Monitoring Module User’s Manual IM34M06H63-01E-T01
Hardcopies of the above user's manuals are not provided with this product. They can be purchased separately, if required, by quoting their respective document numbers and document model codes.
FA-M3 ToolBox for Temperature Control and Monitoring Modules
Read Me First
ToolBox Installation and Setup
User’s Manual
IM 34M06Q30-11E 6th Edition
IM 34M06Q30-11E
Yokogawa Electric Corporation

Read Me First-1
IM34M06Q30-11E 6th Edition: Dec., 2014-00
1. System Requirements
1.1 Compatible PC Operating Environment This section describes the operating environment for ToolBox.
Item Specifications
PC PC/AT compatible
Operating System*1
Microsoft Windows 7(32bit/64bit) Microsoft Windows Vista(32bit/64bit) Microsoft Windows XP Microsoft Windows 2000
Required Software Internet Explorer 5.01 or higher
Media CD-ROM
CPU*2 Pentium 133 MHz or faster, adequate for the operating system to run properly.
Memory*3 32MB or more, adequate for the operating system to run properly.
Hark Disk Capacity 200MB or more available
Display 800×600 dots or more (1024×768 recommended)
Communications*4*5 USB, RS-232C, Ethernet, FL-net
Printer Any printer compatible with the operating systems listed above and supports A4 printing
*1: ToolBox only supports the 32-bit (x86) version but not the 64-bit (x64) version of the Windows XP operating systems. *2: For FL-net communications, CPU speed must be Pentium III 750 MHz or higher. *3: For FL-net communications, memory must be 128MB or more. *4: For FL-net communications, network card must support TCP/IP protocol. Usable communications conditions vary with CPU type. *5: Depending on the chipset used by the PC running the ToolBox software, reliable USB connection is not always
guaranteed.
1.2 Compatible CPU Modules ToolBox is compatible with the following sequence CPU modules.
Series CPU Model Name FA-M3 F3SP05-0P, F3SP08-0P, F3SP08-SP,
F3SP21-0N, F3SP25-2N, F3SP35-5N FA-M3R F3SP28-3N, F3SP38-6N, F3SP53-4H,
F3SP58-6H, F3SP28-3S, F3SP38-6S, F3SP53-4S, F3SP58-6S, F3SP59-7S, F3SP22-0S, F3FP36-3N, F3SP66-4S, F3SP67-6S
FA-M3V F3SP71-4N, F3SP76-7N, F3SP71-4S, F3SP76-7S
ToolBox for Temperature Control and Monitoring Modules is compatible with the following modules.
Name Model Name Temperature control and PID module
F3CU04-0S, F3CU04-1S F3CU04-0N, F3CU04-1N F3CU04-0G, F3CU04-1G
Temperature monitoring module
F3CX04-0N, F3CX04-0G

Read Me First-2
IM34M06Q30-11E 6th Edition: Dec., 2014-00
2. ToolBox Setup This chapter describes how to install and set up the ToolBox software on a PC. The ToolBox installer program supports the following setup operations.
ToolBox Installer Program
Existing ToolBox
Installed?
New installation of
ToolBox
ToolBox maintenance
Updating ToolBox Restoring ToolBox Uninstalling ToolBox
2.1 Installing ToolBox 2.2 Updating ToolBox 2.3 Restoring ToolBox 2.4 Uninstalling ToolBox
Yes
No
TIP
The ToolBox installer automatically detects whether ToolBox is already installed on a PC, and then runs in new installation mode or maintenance mode accordingly.
TIP
To check the version of the ToolBox software, which is installed on your PC, run ToolBox, and select [Help]-[About ToolBox] from the menu bar. A dialog box as shown below is displayed.

Read Me First-3
IM34M06Q30-11E 6th Edition: Dec., 2014-00
2.1 Installing ToolBox This chapter describes how to perform a new installation of ToolBox.
SEE ALSO
We describe here ToolBox setup in the Windows XP environment. Screen captures and procedures may differ somewhat for different operating systems. For details on the differences between operating systems, see Chapter 3, “OS-specific Installation Tips.”
CAUTION
Exit from all other applications such as virus protection software before installing the software.
To install ToolBox, follow the steps below.
Procedure ◆
(1) Insert the ToolBox CD-ROM into the
CD-ROM drive.
SEE ALSO
The Installer program normally runs automatically when the CD-ROM is inserted into the drive but may fail to do so on some OS. If the installer runs automatically, proceed to step (4). Otherwise, proceed to the next step. For details on differences between operating systems, see Chapter 3, “OS-specific Installation Tips.”
(2) Using Explorer or some other means,
move to the root folder on the
CD-ROM, and browse the files in the
folder.
(3) Select and run “SETUP.EXE.”
The ToolBox InstallShield Wizard runs
and displays the Choose Setup
Language dialog box. Select a language
and click [Next] and opens the “Welcome
to the InstallShield Wizard for ToolBox”
dialog box.

Read Me First-4
IM34M06Q30-11E 6th Edition: Dec., 2014-00
(4) Click [Next].
The License Agreement dialog box is
displayed.
(5) Click [Yes].
TIP
A license agreement document is provided with the product. Click [Yes] only if you have carefully read the license agreement and agree with the terms therein. Clicking [No] aborts the installation.
The Customer Information dialog box is
displayed.
(6) Enter the CD-KEY and click [Next].
TIP
The CD-KEY is given on the registration card provided with the product.
The Choose Destination Location dialog
box is displayed.
TIP
If ToolBox is already installed with some other component on the PC, the following screen is displayed to inform that the new component will be added to the existing ToolBox installation.
The installation destination folder defaults to the folder where ToolBox is installed. Proceed to step (8).

Read Me First-5
IM34M06Q30-11E 6th Edition: Dec., 2014-00
(7) Select the installation destination and
click [Next].
The Select Components dialog box is
displayed.
(8) Select the components you wish to
install and click [Next].
TIP
The components available for installation include program files (ToolBox software), user’s manual and sample programs. Turn on the checkboxes for the components you wish to install.
Installation begins.

Read Me First-6
IM34M06Q30-11E 6th Edition: Dec., 2014-00
2.2 Updating ToolBox This section describes how to update existing ToolBox software on a PC with a newer version of ToolBox. The procedure is given below.
Procedure ◆
(1) Insert the product CD-ROM into the
CD-ROM drive.
SEE ALSO
The Installer program normally runs automatically when the CD-ROM is inserted into the drive but may fail to do so on some OS. If the installer runs automatically, proceed to step (4). Otherwise, proceed to the next step. For details on differences between operating systems, see Chapter 3, “OS-specific Installation Tips.”
(2) Using Explorer or some other means,
move to the root folder on the
CD-ROM, and browse the files in the
folder.
(3) Select and run “SETUP.EXE.”
The ToolBox InstallShield Wizard runs
and opens the Welcome dialog box.
(4) Turn on the [Repair] option button and
click [Next].
Maintenance installation begins. The
Maintenance Complete dialog box will be
displayed when update is completed.
(5) Click [Finish].

Read Me First-7
IM34M06Q30-11E 6th Edition: Dec., 2014-00
TIP
To install a newer version of ToolBox using the version update installer program downloaded from the FA-M3 website, ToolBox software already set-up must exist on the PC. Otherwise, the following message will be displayed and installation cannot be performed.
Install the package version first, and then execute the version update installer program to install an update version of the software.

Read Me First-8
IM34M06Q30-11E 6th Edition: Dec., 2014-00
2.3 Restoring ToolBox This section describes how to repair an existing ToolBox installed on a PC, and restore it to its original installed state. The procedure is given below.
Procedure ◆
(1) Insert the product CD-ROM into the
CD-ROM drive.
SEE ALSO
The Installer program normally runs automatically when the CD-ROM is inserted into the drive but may fail to do so on some OS. If the installer runs automatically, proceed to step (4). Otherwise, proceed to the next step. For details on differences between operating systems, see Chapter 3, “OS-specific Installation Tips.”
(2) Using Explorer or some other means,
move to the root folder on the
CD-ROM, and browse the files in the
folder.
(3) Select and run “SETUP.EXE.”
The ToolBox InstallShield Wizard runs
and opens the Welcome dialog box.
(4) Turn on the [Modify] option button and
click [Next].
The Select Components dialog box is
displayed.
(5) Select the components you wish to
modify (re-install) and click [Next].
Maintenance installation begins. The
Maintenance Complete dialog box will be
displayed when maintenance is
completed.
(6) Click [Finish].

Read Me First-9
IM34M06Q30-11E 6th Edition: Dec., 2014-00
2.4 Uninstalling ToolBox This section describes how to remove an existing ToolBox from a PC.
TIP
Removing the ToolBox software does not automatically delete project files or other application files previously created by a user. It also does not delete the USB driver software.
The procedure is given below.
Procedure ◆
(1) Insert the product CD-ROM into the
CD-ROM drive.
SEE ALSO
The Installer program normally runs automatically when the CD-ROM is inserted into the drive but may fail to do so on some OS. If the installer runs automatically, proceed to step (4). Otherwise, proceed to the next step. For details on differences between operating systems, see Chapter 3, “OS-specific Installation Tips.”
(2) Using Explorer or some other means,
move to the root folder on the
CD-ROM, and browse the files in the
folder.
(3) Select and run “SETUP.EXE.”
The ToolBox InstallShield Wizard runs
and opens the Welcome dialog box.
(4) Turn on the [Remove] option button
and click [Next].
The Confirm Uninstall dialog box will be
displayed.
(5) Click [OK].
File deletion begins. The Maintenance
Complete dialog box will be displayed
when the program has been removed.
(6) Click [Finish].

Read Me First-10
IM34M06Q30-11E 6th Edition: Dec., 2014-00
TIP
If an uninstallation removes all ToolBox components from the PC, the following dialog is displayed to
confirm whether to remove all redundant ToolBox-related files.
In general, we recommend that you select [Yes] to remove all redundant ToolBox files from the hard disk. This operation will not remove user-created project data.

Read Me First-11
IM34M06Q30-11E 6th Edition: Dec., 2014-00
3. OS-specific Installation Tips The procedure for ToolBox installation and configuration differs somewhat with the PC environment (operating system) in which ToolBox is to be installed. This chapter describes operating system specific installation tips in separate sections.
3.1 For Windows 2000 This section describes installation tips for Windows 2000.
3.1.1 Setup Precautions and Restrictions Beware of the following setup restrictions for Windows 2000.
Folder Security Windows 2000 allows a user to set access privileges on folders. ToolBox constantly accesses system files in the folder where it is installed. Therefore, if restricted users are not granted update privilege for the installation folder, they cannot use the ToolBox software. If you specify a folder for which restricted users do not have access privileges as the installation destination folder, the following message will be displayed to confirm whether to modify the folder security.
- [Yes] button
Adds update access privileges to folder for restricted users, and continue with installation.
- [No] button
Continues installation without changing folder security.
In this case, restricted users will not be able to run the ToolBox software.
- [Cancel] button
Returns to an earlier screen to specify the installation destination folder.
CAUTION
In general, we recommend installing ToolBox in a folder to which restricted users have access privileges.
Yokogawa does not warrant that the operating system or other applications will operate correctly if and after folder security is changed.

Read Me First-12
IM34M06Q30-11E 6th Edition: Dec., 2014-00
Login User Windows 2000 provides the following classes of user privileges to login users:
- Administrator
- Power Users
- Users
- Guests
- Everyone, etc.
Each class of users has different privileges to execute Windows system operations. ToolBox cannot be installed by a user with inadequate privileges. You must log in as a user with Administrator privileges before installing ToolBox.
3.1.2 Installing USB Driver This section describes how to install the USB driver software.
CAUTION
The USB driver software is installed when the PC detects a sequence CPU with USB support.
Procedure
(1) Connect the sequence CPU with USB
support to the PC using a USB cable.
The Found New Hardware wizard is
displayed.
(2) Select [Install from a list or specific
location (Advanced)], and click [Next].

Read Me First-13
IM34M06Q30-11E 6th Edition: Dec., 2014-00
(3) Select [Search for the best driver in
these locations], turn on the [Include
this location in the search] checkbox,
and in the text box enter "<ToolBox
installed folder>\Driver". Click [Next].
TIP
You can also install the driver from the folder named “Driver” on the product CD-ROM.
Installation begins.
(4) Click [Finish] to exit from installation.
CAUTION
Do not connect the same PC to two or more FA-M3 units using USB cables as only the first connected USB port can be used.
The USB driver of the second and subsequent connected USB ports will not be correctly detected. To rectify the problem, remove and reattach the USB cable.
3.1.3 Network Setup Network setup on a PC is required for using Ethernet or FL-net communications in ToolBox. This subsection describes how to perform network setup in Windows 2000 for Ethernet connection using the network configuration shown below as an example. (For information on equipment selection, see the relevant instruction manuals.)
PC
HUB
Ethernet
Ethernet
ToolBox
FA-M3R

Read Me First-14
IM34M06Q30-11E 6th Edition: Dec., 2014-00
1. Open [Network and Dial-up Connections] from the Control Panel.
2. Next, open the Properties dialog of [Local Area Connection].
3. Select [Internet Protocol (TCP/IP)], and click [Properties].

Read Me First-15
IM34M06Q30-11E 6th Edition: Dec., 2014-00
4. Turn on the [Use the following IP address:] option button, specify the IP address and subnet mask. Click [OK].
This example assumes that the IP address of “My Computer” is “192.168.0.1”.
5. Finally, click [OK] to end setup when control returns to the Local Area Connection
Properties window.
This ends the network setup on the PC. You can then establish an Ethernet connection by specifying a destination in ToolBox.
CAUTION
Check with your network administrator for details on the network configuration and settings before performing network setup accordingly.

Read Me First-16
IM34M06Q30-11E 6th Edition: Dec., 2014-00
3.2 For Windows XP This section describes installation tips for Windows XP.
TIP
ToolBox only supports the 32-bit (x86) version but not the 64-bit (x64) version of the Windows XP operating system.
3.2.1 Setup Precautions and Restrictions Beware of the following setup restrictions for Windows XP.
Folder Security Windows XP allows a user to set access privileges on folders. ToolBox constantly accesses system files in the folder where it is installed. Therefore, if restricted users are not granted update privilege for the installation folder, they cannot use the ToolBox software. If you specify a folder for which restricted users do not have access privileges as the installation destination folder, the following message will be displayed to confirm whether to modify the folder security.
- [Yes] button
Adds update access privileges to folder for restricted users, and continue with installation.
- [No] button
Continues installation without changing folder security.
In this case, restricted users will not be able to run the ToolBox software.
- [Cancel] button
Returns to an earlier screen to specify the installation destination folder.
CAUTION
In general, we recommend installing ToolBox in a folder to which restricted users have access privileges.
Yokogawa does not warrant that the operating system or other applications will operate correctly if and after folder security is changed.

Read Me First-17
IM34M06Q30-11E 6th Edition: Dec., 2014-00
Login User Windows XP provides the following classes of user privileges to login users:
- Administrator
- Power Users
- Users
- Guests
- Everyone, etc.
Each class of users has different privileges to execute Windows system operations. ToolBox cannot be installed by a user with inadequate privileges. You must log in as a user with Administrator privileges before installing ToolBox.
3.2.2 Installing USB Driver This section describes how to install the USB driver software.
CAUTION
The USB driver software is installed when the PC detects a sequence CPU with USB support.
Procedure
(1) Connect the sequence CPU with USB
support to the PC using a USB cable.
The Found New Hardware wizard is
displayed.
(2) Select [Install from a list or specific
location (Advanced)], and click [Next].

Read Me First-18
IM34M06Q30-11E 6th Edition: Dec., 2014-00
(3) Select [Search for the best driver in
these locations], turn on the [Include
this location in the search] checkbox,
and in the text box enter "<ToolBox
installed folder>\Driver". Click [Next].
TIP
You can also install the driver from the folder named “Driver” on the product CD-ROM.
Installation begins.
(4) Click [Finish] to exit from installation.
CAUTION
Do not connect the same PC to two or more FA-M3 units using USB cables as only the first connected USB port can be used.
The USB driver of the second and subsequent connected USB ports will not be correctly detected. To rectify the problem, remove and reattach the USB cable.
3.2.3 Security Blocking in Service Pack2 or Later Version
For FL-net Connection Windows XP Service Pack2 (SP2) features enhanced security functions. The Windows Firewall may affect online connection using FL-net protocol in ToolBox. This subsection describes what messages may be displayed by the security blocking function when you initiate FL-net communications, as well as how to configure Windows to enable FL-net communications in ToolBox.

Read Me First-19
IM34M06Q30-11E 6th Edition: Dec., 2014-00
When executing online connection using FL-net communication in ToolBox, the following security warning may be displayed. Select [Unblock] in response to the question: "Do you want to keep blocking this program?" to allow this and future connections.
Selecting [Keep Blocking] instead of [Unblock] disallows subsequent use of online functions via FL-net communications. If you select [Keep Blocking], you can still enable communication subsequently by configuring the Windows Firewall. To unblock a program, use the following procedure: 1. Select and open Security Center from Windows control panel.
C10_05.VSD
C10_04.VSD

Read Me First-20
IM34M06Q30-11E 6th Edition: Dec., 2014-00
2. Select and open Windows Firewall from the Windows Security Center screen.
C10_06.VSD
3. Configure Windows Firewall.
Although you can disable Windows Firewall by selecting [Off] on the General tab screen, we do not recommend doing so.
C10_07.VSD

Read Me First-21
IM34M06Q30-11E 6th Edition: Dec., 2014-00
4. Click the Exceptions tab, turn on the [ycomsrv](mcomsrvex) checkbox to exclude it from the blocked list.
C10_08.VSD
5. Click the Advanced tab, and click [Settings] in the ICMP group box.
C10_09.VSD

Read Me First-22
IM34M06Q30-11E 6th Edition: Dec., 2014-00
6. Turn on all checkboxes on the ICMP Settings screen.
This configures Windows Firewall to allow ycomsrv(mcomsrvex) requests and responses to pass through.
C10_10.VSD
7. The setup is completed. Click [OK] to close all windows.
3.2.4 Network Setup Network setup on a PC is required for using Ethernet or FL-net communications in ToolBox. This subsection describes how to perform network setup in Windows XP for Ethernet connection using the network configuration shown below as an example. (For information on equipment selection, see the relevant instruction manuals.)
PC
HUB
Ethernet
Ethernet
ToolBox
FA-M3R

Read Me First-23
IM34M06Q30-11E 6th Edition: Dec., 2014-00
1. Open [Network Connections] from the Control Panel.
2. Next, open the Properties dialog of [Local Area Connection].
3. Select [Internet Protocol (TCP/IP)], and click [Properties].

Read Me First-24
IM34M06Q30-11E 6th Edition: Dec., 2014-00
4. Turn on the [Use the following IP address:] option button, specify the IP address and subnet mask. Click [OK].
This example assumes that the IP address of “My Computer” is “192.168.0.1”.
5. Finally, click [Close] to end setup when control returns to the Local Area Connection Properties window.
This ends the network setup on the PC. You can then establish an Ethernet connection by specifying a destination in ToolBox.
CAUTION
Check with your network administrator for details on the network configuration and settings before performing network setup accordingly.

Read Me First-25
IM34M06Q30-11E 6th Edition: Dec., 2014-00
3.3 For Windows Vista This section describes installation tips for Windows Vista.
3.3.1 Setup Precautions and Restrictions Beware of the following setup restrictions for Windows Vista.
Folder Security Windows Vista allows a user to set access privileges on folders. ToolBox constantly accesses system files in the folder where it is installed. Therefore, if restricted users are not granted update privilege for the installation folder, they cannot use the ToolBox software. If you specify a folder for which restricted users do not have access privileges as the installation destination folder, the following message will be displayed to confirm whether to modify the folder security.
- [Yes] button
Adds update access privileges to folder for restricted users, and continue with installation.
- [No] button
Continues installation without changing folder security.
In this case, restricted users will not be able to run the ToolBox software.
- [Cancel] button
Returns to an earlier screen to specify the installation destination folder.
CAUTION
In general, we recommend installing ToolBox in a folder to which restricted users have access privileges.
Yokogawa does not warrant that the operating system or other applications will operate correctly if and after folder security is changed.

Read Me First-26
IM34M06Q30-11E 6th Edition: Dec., 2014-00
Login User and User Account Control (UAC) Function Windows Vista provides the following classes of user privileges to login users:
- Administrator
- Standard user
Each class of users has different privileges to execute Windows system operations. In addition, Windows Vista has a built-in User Account Control (UAC) function, designed to prevent illegal, automatic system modification due to virus, illegal operations or mis-operations by applications requiring Administrator privileges. The UAC function can be temporarily disabled but we do not recommend doing so for system protection reasons. Observe the following precautions when installing ToolBox. 1. Installing from CD-ROM
Normally, the Setup program is automatically executed (by Autorun) when you insert
the product CD-ROM in the CD drive.
In Windows Vista, if UAC is enabled, the Setup program may be blocked, and cannot
be automatically executed.
In this case, run the Setup program by following the instructions described below in
"3. Run as Administrator."
2. Installing as Administrator
Log in with system administrator (Administrator) privileges or permit upgrading of
privileges during installation before performing ToolBox setup, maintenance or
deletion as these ToolBox operations cannot be performed by a user without
Administrator privileges.
In addition, select [Run as administrator] when executing the Setup program in
Windows Vista. Installation cannot proceed without Administrator privileges.
3. Run as Administrator
Select the Setup program and select [Run as administrator] from the Explorer menu.

Read Me First-27
IM34M06Q30-11E 6th Edition: Dec., 2014-00
3.3.2 Installing USB Driver This section describes how to install the USB driver software.
CAUTION
The USB driver software is installed when the PC detects a sequence CPU with USB support.
Procedure ◆
(1) Connect the sequence CPU with USB
support to the PC using a USB cable.
The Found New Hardware dialog is
displayed.
(2) Select [Locate and install driver
software].
TIP
The following dialog is displayed to confirm upgrading to Administrator privileges for driver installation. Click [Continue].
(3) The “Update Driver Software –
Unknown Device” screen is displayed.
Select [Browse my computer for driver
software].

Read Me First-28
IM34M06Q30-11E 6th Edition: Dec., 2014-00
(4) When prompted for the location of the
driver software on the PC, enter
"<ToolBox installed folder>\Driver" for
[Search for driver software in this
location]. Click [Next].
TIP
You can also install the driver from the folder named “Driver” on the product CD-ROM
TIP
The following Windows security warning screen may be displayed during installation. Ignore the warning and continue with installation.
⇒ Installation begins.
(5) Click [Finish] to exit from installation.
CAUTION
Do not connect the same PC to two or more FA-M3 units using USB cables as only the first connected USB port can be used.
The USB driver of the second and subsequent connected USB ports will not be correctly detected. To rectify the problem, remove and reattach the USB cable.

Read Me First-29
IM34M06Q30-11E 6th Edition: Dec., 2014-00
3.3.3 Windows Security Blocking Function
For FL-net Connection Windows Vista features enhanced security functions. The Windows Firewall may affect online connection using FL-net protocol in ToolBox. This subsection describes what messages may be displayed by the security blocking function when you initiate FL-net communications, as well as how to configure Windows to enable FL-net communications in ToolBox. When executing online connection using FL-net communication in ToolBox, the following security warning may be displayed. Select [Unblock] in response to the question: "Do you want to keep blocking this program?" to allow this and future connections.
Selecting [Keep Blocking] instead of [Unblock] disallows subsequent use of online functions via FL-net communications.
TIP
Unblocking is a Firewall operation so the following dialog is displayed to confirm upgrading to Administrator privileges. Click [Continue].

Read Me First-30
IM34M06Q30-11E 6th Edition: Dec., 2014-00
If you select [Keep Blocking], you can still enable communication subsequently by configuring the Windows Firewall. To unblock a program, use the following procedure: 1. From the Control Panel , open [Allow a program through Windows Firewall] under
Security.
TIP
The following dialog is displayed to confirm upgrading to Administrator privileges for firewall setup. Click [Continue].

Read Me First-31
IM34M06Q30-11E 6th Edition: Dec., 2014-00
2. On the Windows Firewall setup screen, click the Exceptions tab, and turn on the [ycomsrv] (mcomsrvex) checkbox to exclude it from the blocked list.
3. The setup is completed. Click [OK] to close all windows.

Read Me First-32
IM34M06Q30-11E 6th Edition: Dec., 2014-00
3.3.4 Network Setup Network setup on a PC is required for using Ethernet or FL-net communications in ToolBox. This subsection describes how to perform network setup in Windows Vista for Ethernet connection using the network configuration shown below as an example. (For information on equipment selection, see the relevant instruction manuals.)
PC
HUB
Ethernet
Ethernet
ToolBox
FA-M3R
1. Open [Network and Internet] from the Control Panel.

Read Me First-33
IM34M06Q30-11E 6th Edition: Dec., 2014-00
2. Next, select [Network and Sharing Center].
3. Select [View status] from Network and Sharing Center.

Read Me First-34
IM34M06Q30-11E 6th Edition: Dec., 2014-00
4. Local Area Connection Status is displayed. Click [Properties].
TIP
The following dialog is displayed to confirm upgrading to Administrator privileges for network setup. Click [Continue].

Read Me First-35
IM34M06Q30-11E 6th Edition: Dec., 2014-00
5. Select [Internet Protocol Version 4 (TCP/IPv4)], and click [Properties].
6. Turn on the [Use the following IP address:] option button, specify the IP address and subnet mask. Click [OK].
This example assumes that the IP address of “My Computer” is “192.168.0.1”.

Read Me First-36
IM34M06Q30-11E 6th Edition: Dec., 2014-00
7. Finally, click [OK] to end setup when control returns to the Local Area Connection Properties window.
This ends the network setup on the PC. You can then establish an Ethernet connection by specifying a destination in ToolBox.
CAUTION
Check with your network administrator for details on the network configuration and settings before performing network setup accordingly.

Read Me First-37
IM34M06Q30-11E 6th Edition: Dec., 2014-00
3.4 For Windows 7 This section describes installation tips for Windows 7.
3.4.1 Setup Precautions and Restrictions Beware of the following setup restrictions for Windows 7.
Login User and User Account Control (UAC) Function Windows 7 provides the following classes of user privileges to login users:
- Administrator
- Standard user
Each class of users has different privileges to execute Windows system operations. In addition, Windows 7 has a built-in User Account Control (UAC) function, designed to prevent illegal, automatic system modification due to virus, illegal operations or mis-operations by applications requiring Administrator privileges. The UAC function can be temporarily disabled but we do not recommend doing so for system protection reasons. Observe the following precautions when installing ToolBox. 1. Installing from CD-ROM
Normally, the Setup program is automatically executed (by Autorun) when you insert
the product CD-ROM in the CD drive.
In Windows 7, if UAC is enabled, the Setup program may be blocked, and cannot be
automatically executed.
In this case, run the Setup program by following the instructions described below in
"3. Run as Administrator."
2. Installing as Administrator
Log in with system administrator (Administrator) privileges or permit upgrading of
privileges during installation before performing ToolBox setup, maintenance or
deletion as these ToolBox operations cannot be performed by a user without
Administrator privileges.
In addition, select [Run as administrator] when executing the Setup program in
Windows 7. Installation cannot proceed without Administrator privileges.

Read Me First-38
IM34M06Q30-11E 6th Edition: Dec., 2014-00
3. Run as Administrator
Select the Setup program and select [Run as administrator] from the Explorer menu.
3.4.2 Installing USB Driver This section describes how to install the USB driver software.
CAUTION
To install a USB driver in Windows 7, use the installer provided with the product.
Procedure ◆
(1) Open the "\Driver\UsbDriver\x86"
folder on the CD-ROM using Explorer
or some other means.
TIP
During driver installation, a dialog box will
be displayed to confirm upgrading to
Administrator privileges. Select a suitable
operation on the dialog box and continue
the installation.
Select x86 folder and x64 folder for 32 bit
OS and 64 bit OS, respectively.
(2) Run "dpinst.exe" as administrator.
⇒ The FA-M3 USB Driver Setup dialog box
is displayed.

Read Me First-39
IM34M06Q30-11E 6th Edition: Dec., 2014-00
(3) Click [Next]. The USB driver
installation is automatically started.
⇒ An installation confirmation message is
displayed.
TIP
Check that the status shows "Ready to
use" on the message dialog box.
(4) Connect the sequence CPU with USB
support to the PC using a USB cable.
⇒ Open [Device Manager] on the Windows
to confirm that "Win FAM3-USB Driver (M
Command)" is displayed.
TIP
You can also check the Windows system
tray to confirm that the driver is working
correctly.
CAUTION
Do not connect the same PC to two or more FA-M3 units using USB cables as only the first connected USB port can be used.
The USB driver of the second and subsequent connected USB ports will not be correctly detected. To rectify the problem, remove and reattach the USB cable.

Read Me First-40
IM34M06Q30-11E 6th Edition: Dec., 2014-00
3.4.3 Windows Security Blocking Function
For FL-net Connection Windows 7 features enhanced security functions. The Windows Firewall may affect online connection using FL-net protocol in ToolBox. This subsection describes what messages may be displayed by the security blocking function when you initiate FL-net communications, as well as how to configure Windows to enable FL-net communications in ToolBox. When executing online connection using FL-net communication in ToolBox, the following security warning may be displayed. On the Windows Security Alert dialog box, select the [Private networks, such as my home or work network] checkbox and then click [Allow access]. Then, the firewall no longer blocks ToolBox, and FL-net communications becomes available.
If you do not click [Allow access] above, subsequent use of online functions via FL-net communications is disallowed.
TIP
Unblocking is a Firewall operation so the following dialog is displayed to confirm upgrading to Administrator privileges. Click [Yes].

Read Me First-41
IM34M06Q30-11E 6th Edition: Dec., 2014-00
Even if you do not click [Allow access] and FL-net communication is disallowed,
you can still enable communication subsequently by configuring the Windows
Firewall. To unblock a program, use the following procedure: 1. Open [System and Security] from the Control Panel.
2. Open [Allow a program through Windows Firewall] under [System and Security].

Read Me First-42
IM34M06Q30-11E 6th Edition: Dec., 2014-00
TIP
The following dialog is displayed to confirm upgrading to Administrator privileges for firewall setup. Click [Yes].
3. On the Allowed programs setup screen, select the [ycomsrv](mcomsrvex) checkbox
to allow this program.
TIP
Clicking [Change settings] allows you to change each setting.
4. Click [OK] to close each window.

Read Me First-43
IM34M06Q30-11E 6th Edition: Dec., 2014-00
3.4.4 Network Setup Network setup on a PC is required for using Ethernet or FL-net communications in ToolBox. This subsection describes how to perform network setup in Windows 7 for Ethernet connection using the network configuration shown below as an example. (For information on equipment selection, see the relevant instruction manuals.)
1. Open [Network and Internet] from the Control Panel.
PC
HUB
Ethernet
Ethernet
ToolBox
FA-M3R

Read Me First-44
IM34M06Q30-11E 6th Edition: Dec., 2014-00
2. Next, select [Network and Sharing Center].
3. Select [Local Area Connection] from [Network and Sharing Center].

Read Me First-45
IM34M06Q30-11E 6th Edition: Dec., 2014-00
4. The Local Area Connection Status dialog box is displayed. Click [Properties].
TIP
The following dialog is displayed to confirm upgrading to Administrator privileges for network setup. Click [Yes].

Read Me First-46
IM34M06Q30-11E 6th Edition: Dec., 2014-00
5. Select [Internet Protocol Version 4 (TCP/IPv4)], and click [Properties].
6. Turn on the [Use the following IP address:] option button, specify the IP address and
subnet mask. Click [OK].
This example assumes that the IP address of the PC is “192.168.0.1”.

Read Me First-47
IM34M06Q30-11E 6th Edition: Dec., 2014-00
7. Finally, click [OK] to end setup when control returns to the Local Area Connection
Properties window.
This ends the network setup on the PC. You can then establish an Ethernet connection by specifying a destination in ToolBox.
CAUTION
Check with your network administrator for details on the network configuration and settings before performing network setup accordingly.

i
IM34M06Q30-11E 6th Edition: Dec., 2014-00
Revision Information Document Name : FA-M3 ToolBox for Temperature Control and Monitoring Modules, Read Me First
ToolBox Installation and Setup
Document No. : IM 34M06Q30-11E
Edition Date Revised Item 1st Mar. 2004 New publication 2nd Jul. 2007 Support for ToolBox R4 and Windows Vista 3rd Jul. 2011 Added documentation for F3SP71-4N,F3SP76-7N support 4th Jan. 2012 Support for ToolBox R6.01 5th Sep. 2012 Support for ToolBox R6.02 6th Dec. 2014 Added documentation for F3CU04-0G, F3CU04-1G,F3CX04-0G support
■For Questions and More Information If you have any questions, you can send an E-mail to the following address. E-mail: [email protected]
■Written by Yokogawa Electric Corporation
■Published by
Yokogawa Electric Corporation 2-9-32 Nakacho, Musashino-shi, Tokyo, 180-8750, JAPAN ■Printed by Kohoku Publishing & Printing Inc.