Toolbar Icons and Functions -...
Transcript of Toolbar Icons and Functions -...
Word Processing 5N1358
2. Toolbar Icons and Functions
Contents Add or Input text into Microsoft Word ................................................................................................. 1
Identify Frequently Used Toolbar Icons and Related Functions: .......................................................... 1
A. Text Formatting ............................................................................................................................. 1
1. Employ Toolbar Functions e.g. delete, bold, italics, underline ............................................. 1
2. Identify Menus, Tabs, etc. ..................................................................................................... 2
3. Hide, Display and Customise Toolbars .................................................................................. 3
4. Demonstrate Clip Art, WordArt, Pictures, Text Box, Smart Art, Symbols and Shapes ......... 5
5. Resize, Rotate, Wrap and Crop Pictures or Objects ............................................................ 10
6. Insert Page Break ................................................................................................................ 12
7. Change Style, Colour and Size of Font ................................................................................ 12
8. Superscript, Subscript, Drop Capital ................................................................................... 12
B. File Handling ................................................................................................................................ 14
1. Insert Hyperlinks ................................................................................................................. 14
2. Import Data from another Package .................................................................................... 15
3. File Type Identification ........................................................................................................ 17
C. References: .................................................................................................................................. 19
RMN & SO’N
LO2: Toolbar Icons and Functions
Page 1
These notes have been organised by Rynagh McNally and Suzannah O’Neill for students of Monaghan Institute.
ADD OR INPUT TEXT INTO MICROSOFT WORD
To type information into Microsoft Word ensure the cursor is on the page. The cursor shows where the text will
start. To put the cursor on the page, click with the left mouse button.
The curser appears as a black flashing line on the white page. This can be moved with the mouse or the arrow
keys, to different lines and places within the word document. To input text on the page place the cursor on the
correct position and start typing the letters on the keyboard.
IDENTIFY FREQUENTLY USED TOOLBAR ICONS AND RELATED FUNCTIONS:
A. TEXT FORMATTING
1. Employ Toolbar Functions e.g. delete, bold, italics, underline
Delete Text
To edit or delete text which has already been typed on a page several different methods can be used:
1. To remove a word or letters by going back one letter at a time, click the cursor at the end
of the word and use the backspace key on the keyboard.
2. To remove a word or letter going forward, click at the start of the word and use the
delete key on the keyboard.
3. Alternatively, highlight the whole word or sentence to be deleted and type, the highlighted
text automatically disappear.
Bold, Italics and Underline
The following three formatting features are
found in the Font group on the Home
ribbon in Word.
Page 2
To set text to Bold use the - highlight the text to be set to Bold and click on the button. An alternative to
using the button is to use the keyboard shortcut Ctrl + b (more keyboard shortcuts are available in the
document Keyboard Shortcuts).
To set text to Italic use the - highlight the text which needs to be set to Italic and click on the button.
Again there is the option of using a keyboard shortcut which is Ctrl + i for italics.
To use the Underline formatting highlight the text and use the - highlight the text to be set to Underline
and click the button. The keyboard shortcut for underline is Ctrl + u.
NOTE: It is important to use keyboard shortcuts as often as possible to become an efficient keyboard user,
keyboard shortcuts help avoid injury like repetitive strain injury RSI and help ensure faster use production of
documents.
2. Identify Menus, Tabs, etc.
Toolbars – Ribbon, Tabs and Commands
The toolbar at the top of any Microsoft software is known as the ribbon, along the ribbon there are a series of
tabs for example Home, Insert and Page Layout. On each of these tabs there are command buttons that allow
different options for example formatting, alignment, insert objects, applying styles and much more. These
commands are shown in groups. In this image the Home tab and the Clipboard and Font groups can be seen.
To see the name of a command and understand what that command
does hover over the button, symbol or text (without clicking) for just
over a second. This will show the command name, an explanation of
what that command does and it’s short cut key is shown (not all
commands have shortcut keys). In the example shown the mouse was
over the Format Painter command therefore the name, shortcut and
explanation are shown.
TASK 1 Take time to familiarise yourself with as many commands as you
can, start with the Home tab and ensure you understand how
all of these commands work then move onto the next tab.
LO2: Toolbar Icons and Functions
Page 3
These notes have been organised by Rynagh McNally and Suzannah O’Neill for students of Monaghan Institute.
3. Hide, Display and Customise Toolbars
Display or Hide the Ribbon
The ribbon toolbar can be hidden or shown using the Minimize/Expand the ribbon
button in the top right of the ribbon.
TASK 2 Experiment with the display and hide ribbon button.
Display or Hide a Tab
There are 8 tabs shown on the ribbon these are Home, Insert, Page Layout, References, Mailings, Review, View
and additional menus which will appear when required, for example, an additional tab called Format is shown
when an image is selected.
To hide or display any of these tabs or to show the additional Developer tab go to File Options Customize
Ribbon. This will open the Word Options dialogue box as shown. From here it is possible to turn off a tab or
group or turn on a tab by selecting the correct tick box.
TASK 3 Experiment by turning on and off the Home tab.
Page 4
Quick Access Toolbar
The Quick Access Toolbar is a shortcut toolbar which is visible above or below the ribbon (move it by selecting
Show Above/below ribbon from its drop down list). Popular commands can be added and removed from this
toolbar to suit the individual user.
To add commands to this toolbar, click on the drop
down arrow at the end of the toolbar and select the
command needed to turn it on.
Additional commands can be added by
opening the More Commands option.
This will open the Word Options facility.
Through this dialogue box any of the
commands available in Word can be
added to the Quick Access Toolbar. To
add these options to the Quick Access
Toolbar click on the function needed and
click on the Add button. In this example
the Crop, Wrap Text and Format Painter
have been added to the quick access
toolbar.
Commands are organised by
tab, selecting the tab which
contains the command
needed from the Choose
commands from dropdown as
shown in the diagram.
TASK 4 Add the commands
Show All, Crop, Wrap
Text and Format
Painter to your quick
access toolbar.
LO2: Toolbar Icons and Functions
Page 5
These notes have been organised by Rynagh McNally and Suzannah O’Neill for students of Monaghan Institute.
Display and Customise Toolbars
Display the developer toolbar: the Developer toolbar can be turned on from Word Options in Display or Hide a
Tab. This toolbar allows access to Macros, Form Controls, XML and Protection.
In addition to this the user can create new tabs and groups on the ribbon. Go to File Options Customize
Ribbon and in the bottom right corner of the
dialogue box there are the following buttons.
TASK 5 Create a new tab and rename it as your
name. Add a new group to the tab created
and add five commands that you commonly
use to this group.
Tabs and groups can be removed after they have been created by clicking on the relevant tick box and using the
remove button.
TASK 6 Remove the tab after you have created it.
4. Demonstrate Clip Art, WordArt, Pictures, Text Box, Smart Art, Symbols and Shapes
Clip Art
Clip Art is an index of images already installed on the
computer with Microsoft Office or available on the
internet through Office.com.
To access Clip Art go to the Insert tab to the
Illustrations group and click on the Clip Art command button.
This will open the clip art panel on the right side of the software.
To search clip art enter text relating to the topic and click Go. This
will display a list of relevant images available on that computer,
to add the image click on it and choose Insert.
Note: when a clip art image is selected the
Picture Tools Format tab appears at the
end of the Ribbon.
TASK 7 Experiment with the formatting
available on this tab.
Page 6
Word Art
Word Arts are preformatted text styles which can be
applied to text. To use Word Art go to the Insert tab
to the Text group and select the Word Art button.
This will show a list of preformatted text styles.
Choose the style required and enter text into the word
art text box.
Note: When a word art text box is selected the
Drawing Tools Format tab appears on the end of the
ribbon.
TASK 8 Experiment with the formatting available on this tab.
Pictures
To insert an image into a Word document first save the image to a suitable folder like the Pictures folder. Go to
the Insert tab to the Illustrations group and click on the Picture command button. This will open the Insert
Picture Dialogue box from here navigate to the location of the image to be inserted into the document and
select Insert.
Note: When an image is selected the Picture Tools Format tab
appears at the end of the Ribbon.
NOTES: Write a note here on copying or saving images from a web browser.
LO2: Toolbar Icons and Functions
Page 7
These notes have been organised by Rynagh McNally and Suzannah O’Neill for students of Monaghan Institute.
The quick brown fox jumped over the lazy dogs.
Text Box
A text box is a container that can hold text. The
text box can be preformatted or can be formatted
using the Drawing Tools Format tab which
appears on the end of the ribbon when the text
box is selected. To insert a text box go to the
Insert tab to the Text group and select the
required text box from the drop down list. Notice
the scroll bar on the list which will allow access to
a variety of text boxes and the Draw Text Box
option on the end of the drop down list which
allows the user to create a text box which has no
preformatting.
Smart Art
Smart Art allows the user to visually communicate
information through graphics. The graphics available range
from graphical lists, process diagrams, Venn diagrams and
organisational charts.
To insert a Smart Art go to the Insert tab and the Illustrations group and click on SmartArt. This will open the
Choose a Smart Graphic dialogue box, from here choose from a variety of smart art options by clicking on them
and selecting Ok.
Page 8
TASK 9 Create some sample Smart Art using a list, cycle and hierarchy.
Note: Smart Art has two tabs specifically for formatting the smart
art; these are on the SmartArt Tools tabs called Design and
Format.
Symbols
Symbols which are not available on the keyboard can be entered using the Symbol
command for example © ™ ≠ ½. These can be found on the Insert tab in the Symbols
group. To access the symbols click on the Symbol button and choose from the drop down
list or click on More Symbols to find the symbol required.
If the symbol required is not easily found, change the Font to a different setting, for example the Windings fonts
allow a lot of different symbols or pictures.
Shapes
A variety of shapes can be added can be inserted into a document, including
arrows, callouts, squares, stars, lines and more. To insert a shape in a document
go to the Insert tab to the Illustrations group and click on the Shapes drop-down
list. Choose the shape required and click and drag the mouse until the shape is
the desired size, when the shape is at the required size release the mouse.
After the shape has been added it can be formatted by
changing its fill colour, outline colour, shape style and
effects such as shadow, reflection, glow, soft edges,
bevel or 3D. These features can all be accessed on the
Drawing Tools Format toolbar which appears
when a shape is selected.
Note: That some shapes also have a yellow
handle that can be used to modify the
proportions of the shape for example here the
length of the points have been changed.
Word Processing
Spreadsheets
Databases
LO2: Toolbar Icons and Functions
Page 9
These notes have been organised by Rynagh McNally and Suzannah O’Neill for students of Monaghan Institute.
Ordering Shapes or Objects
When two or more shapes are stacked on top of each
other they appear to overlap in layers. In this example
the cloud is behind the blue box to move the cloud in
front of the blue box right click on the cloud and Bring it
to the Front or right click on the blue box and Send it to
the Back.
NOTES: Investigate the Equation command on the Insert tab in the Symbols group, experiment with the
Built-In formula and the two tabs it an equation generates.
Find out what is meant by Grouping shapes or objects, what are the benefits of this feature?
Page 10
5. Resize, Rotate, Wrap and Crop Pictures or Objects
Resize
After inserting a Clip Art, Word Art, or Picture they can be resized, wrapped and crop formatting. To Resize an
image click on one of the small circles in the four corners or the four rectangles. From these points drag the
circles inward to decrease the size or outward from the picture to increase
the image size. It is best practice to use the resize from the corners
as opposed to top or bottom edges, as this keeps the image in the
correct proportional ratio.
Rotate
To rotate an object click on the small green circle at the top
centre, this will allow the image to be rotated to the left or the
right.
Wrapping
The wrapping of an image or clip art refers to how that object relates to text or
other objects around it. When an image has been wrapped correctly it can be
positioned anywhere it is needed in a document.
The wrapping command is available on the relevant tab which appears when
that image or clip art is selected. In the Picture Tools and Drawing Tools tabs
there is a group called Arrange, in this group there is the Wrap Text button.
To apply wrapping to an image click on the image and go to the Picture Tools
tab and select the Wrap Text button, select the relevant wrapping style for the
image and click on it to apply it.
The most commonly used wrapping styles are Square and Top and Bottom.
NOTES: Write a note here to explain your understanding of wrapping.
LO2: Toolbar Icons and Functions
Page 11
These notes have been organised by Rynagh McNally and Suzannah O’Neill for students of Monaghan Institute.
Crop
The Cropping tool allows the user to trim the edging off a photo which may not
be required. In this example (the image of the Orange), only the orange slice is
required and the splash needs to be removed.
The cropping command is available on the Picture Tools Format tab in the Size
group, which appears when the image is selected.
To use cropping click on the image and the image and the cropping tools
will appear around the edge of the image.
Crop the image to the required size and turn off
the crop toolbar (or press enter).
Cropping can also be applied to an image via a shape for example this image of the countryside has been
cropped to the shape of a cloud and the black border has been turned on.
Page 12
6. Insert Page Break
Word automatically creates a break to a new page at the end of each page. However if a page break to a new
page is required half-way down a page and not at the end of the page, a Page Break can be inserted. This is very
useful when working on a long document (it prevents the use of the enter button over and over and over to get
to a new page).
The page break command is available on the Insert tab in the Pages group.
Click on the page where the page break is required and select the Page
Break command.
7. Change Style, Colour and Size of Font
The word font is another way of saying the text, lettering, writing or typeface. This is the writing in the
document which has been entered via the keyboard. There are lots of different ways of editing the font and this
is known as formatting. Formatting can include the font style of writing, its size and its colour.
The font formatting commands are available on the Home tab in the Font group. To change the style, colour
and size of font highlight the font and select the required option from the drop down menu.
8. Superscript, Subscript, Drop Capital
Superscript and Subscript
Superscript and Subscript and refer to numbers that are positioned slightly higher or slightly lower than the text
on the line. For example 1st and C02 are examples of superscript and H20 and a scientific formula might use
subscript text.
The Superscript and Subscript commands are available on the Home tab in the Font group. To set font to
subscript or superscript highlight the text and select the appropriate command.
Font Style Font Size
Font Colour
2nd Superscript
H20 Subscript
LO2: Toolbar Icons and Functions
Page 13
These notes have been organised by Rynagh McNally and Suzannah O’Neill for students of Monaghan Institute.
Alternatively the following Keyboard shortcuts can be used to create subscript and superscript.
Superscript: Press CTRL+SHIFT+=
Subscript: Press CTRL+=
Drop Capital
A Drop Capital is a large capital letter at the beginning of a paragraph, which is the first letter of that paragraph.
This letter takes up the space of a few lines. The following image is an example of a drop capital. Drop capitals
are commonly used in magazines and newspapers and have been used for centuries to decorate text.
To insert a drop capital first type the paragraph. The Drop Capital command is on the Insert tab in the Text
group, click on the Dropped command button and the first letter in the paragraph will automatically be set to a
drop capital. The number of lines the capital letter aligns to is set to 3 by default. This can be edited in the Drop
Cap Options dialogue box.
Subscript Superscript
Page 14
B. FILE HANDLING
1. Insert Hyperlinks
A Hyperlink is a link from some hypertext in a document, to another location or document. They can be
activated by clicking on a highlighted word or image. Hyperlinks are very common on the internet; however they
can also be used in Word documents. They can link from a word document to a web page, email address, file
location (another Word document) or a location in the same document (bookmarks).
There are a variety of different ways of making hyperlinks in word documents, the easiest way to make a
hyperlink in Word is to type a web address and hit the spacebar afterwards for example
www.miitnotes.weebly.com. Word recognises the www. and the .com and understand that this is a hyperlink.
To undo an unwanted hyperlink press the keyboard shortcut Ctrl + Z or click after the hyperlink and press
backspace.
Hyperlinks have two basic parts the address and the display text (or image). For example the address could be
www.google.com and the display text could be Google.
To Insert a Hyperlink to a Website
1. Highlight the text to be displayed as the name of the hyperlink.
2. Go to the Insert tab to the Links group and select Hyperlink or (right click on the selected text and select
Hyperlink).
3. This will open the Insert Hyperlink dialogue box as shown.
4. To create a hyperlink select Existing File or Web Page and enter the Text to display: and the Address: of
the website. In this example a hyperlink to the Monaghan Institute website has been created.
LO2: Toolbar Icons and Functions
Page 15
These notes have been organised by Rynagh McNally and Suzannah O’Neill for students of Monaghan Institute.
2. Import Data from another Package
Import from External Data to Word
To move an object from another document to Word is similar to exporting, open both applications and copy and
paste the object across. This could be the method used when copying an Excel chart or even data from a
worksheet. It is very important to consider how the data or object is pasted into the Word document, there are
a variety of Paste Options and these vary depending on the source program and the content of the information
being pasted.
PASTE OPTIONS
Logo Name Explanation
Keep Source Formatting
This option preserves the look of the original text.
Keep Text Only This option removes all the original formatting from the text.
Link & Keep Source Formatting
This option preserves the look of the original text, and it maintains a link to the source file and updates the pasted text with any changes that are made to the source file.
Link & Use Destination Styles
This option formats the text to match the style that’s applied where the text is pasted. It also maintains a link to the source file and updates the pasted text with any changes that are made to the source file.
Merge Formatting This option changes the formatting so that it matches the text that surrounds it.
Picture This option inserts the text as an image, which cannot be edited again.
Use Destination Styles
This option formats the text to match the style that’s applied where the text is pasted.
Use Destination Theme
This option formats the text to match the theme that’s applied to the document where the text is pasted.
Page 16
Excel to Word
Example: In the following example a table will be pasted from Excel and the data will remain linked to the
information in Excel after it has been imported. This will ensure the data in the Word document updates after it
has been pasted; this is known as dynamic linking. To do this, ensure the content is pasted as linked object.
1. Highlight the data to be copied from Excel and select
copy.
2. Open the Word document where the information will be
pasted and choose the Paste drop down, from the Paste
Options: select Link & Keep Source Formatting (F) as
shown.
3. If the information is updated in Excel and needs to be updated
in the Word document open both files and right click in the
Excel document and select Update Link as shown.
Note: By default, linked objects are updated
automatically. This means that Word updates the
linked information every time the Word document
is opened, or any time the source Excel file changes
while the Word file is open.
Fruit & Variety Cost Price Sale Price Apple - Golden Delicious £0.23 £0.41
Potato - Kerrs Pink £0.70 £1.35
Orange - Jaffa £0.23 £0.40
Apple - Pink Lady £0.24 £0.49
Nuts - Pecan £0.78 £1.05
Orange - Blood £0.31 £58.00
Apple - Granny Smith £0.23 £0.43
Orange - Valencia £0.31 £0.58
Nuts - Brazil £0.64 £0.95
Potato - British Queens £0.65 £1.20
Apple - Gala £0.27 £0.54
Potato - King Edward £0.69 £1.05
Nuts - Hazel £0.75 £1.00
Potato - Rooster £0.82 £1.30
Nuts - Cashew £0.83 £1.15
to
LO2: Toolbar Icons and Functions
Page 17
These notes have been organised by Rynagh McNally and Suzannah O’Neill for students of Monaghan Institute.
3. File Type Identification
What is a file?
A file is an item that contains information—for example, text or images or music. When opened, a file can look
very much like a text document or a picture that you might find on someone's desk or in a filing cabinet. On a
computer, files are represented with icons; this makes it easy to recognize a type of file by looking at its icon.
File Types or Formats
Documents can be saved in various file formats depending on what they will be used for. By default documents
in Word are now saved in the .docx file format. Before the release of Word 2007 the file format was .doc, this is
the reason why there can be backward compatibility issues with Word 2003 or Word 1997 from Word 2007
forward. If a document will be used in older versions of Word ensure it is saved with the .doc file extension or
the Words 97-2003 Document format.
To select the file format required for a
document go to: File Save As
Save as type and chose the file format
required from the drop down list.
Page 18
The following are some of the available file formats, there extensions and descriptions:
FILE FORMAT FILE
EXTENSION DESCRIPTION
Word Document .docx The default XML-based file format for Word 2013, Word 2010
and Office Word 2007.
Word Macro-Enabled
Document
.docm The XML-based and macro-enabled file format for Word 2013,
Word 2010 and Office Word 2007. Stores Visual Basic for
Applications (VBA) macro code.
Word 97-2003
Document
.doc The binary file format for Word 97–Word 2003.
Word Template .dotx Template for creating new Word 2013, Word 2010 and Office
Word 2007 files that do not contain macros.
Word Macro-Enabled
Template
.dotm Template for creating new Word 2013, Word 2010 and Office
Word 2007 files that contain macros. Users who want to
include UI customizations or macros in the template should use
this file format.
Word 97-2003 Template .dot Template for Word 97–Word 2003 files.
PDF .pdf Portable Document Format (PDF), a PostScript-based electronic
file format that was developed by Adobe Systems. It preserves
document formatting and enables file sharing.
Files that use the PDF file format can be saved and opened by
using Word 2013.
XPS Document .xps XML Paper Specification, a file format that preserves document
formatting and enables file sharing. When the XPS file is
viewed online or printed, it maintains exactly the format that
users intended, and the data in the file cannot be easily
changed.
Web Page .htm (HTML)
.html
A web page that is saved as a folder that contains an .htm file
and all supporting files, such as images, sound files, scripts, and
more.
Rich Text Format .rtf RTF controls the representation and formatting of a document,
both on the screen and in print. When they use the .rtf file
format, documents created under different operating systems
and with different software applications can be transferred
between those operating systems and applications.
TXT Plain Text .txt When users save a Word 2013 document as a .txt file, the
document loses all formatting.
Word 2003 XML
Document
.xml XML Spreadsheet 2003 file format.
Works 6.0-9.0 .wps This is the default file format of Microsoft Works, versions 6.0
through 9.0.
CSV Plain Text .csv Saves a workbook as a comma-delimited text file for use on
another Windows operating system, and makes sure that tab
characters, line breaks, and other characters are interpreted
correctly. Saves only the active sheet. (Excel only)
LO2: Toolbar Icons and Functions
Page 19
These notes have been organised by Rynagh McNally and Suzannah O’Neill for students of Monaghan Institute.
C. REFERENCES:
GCF Learn Free.org is a very useful website for learning common features of Microsoft Word 2010.
http://www.gcflearnfree.org/word2010/14
NOTES:

























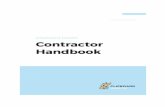










![[MS-RDPECLIP]: Remote Desktop Protocol: Clipboard … · Remote Desktop Protocol: Clipboard Virtual Channel ... Remote Desktop Protocol: Clipboard Virtual ... Remote Desktop Protocol:](https://static.fdocuments.in/doc/165x107/5ae3205b7f8b9a097a8dc1a3/ms-rdpeclip-remote-desktop-protocol-clipboard-desktop-protocol-clipboard.jpg)

