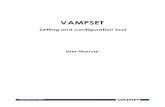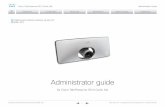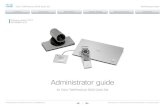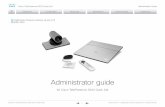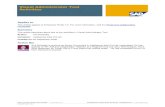Tool Set Administrator Guide
description
Transcript of Tool Set Administrator Guide
-
Toolset
SolarWinds Toolset Administrator Guide
-
Copyright 1995-2012 SolarWinds, Inc., all rights reserved worldwide. No part of this document may be reproduced by any means nor modified, decompiled, disassembled, published or distributed, in whole or in part, or translated to any electronic medium or other means without the written consent of SolarWinds All right, title and interest in and to the software and documentation are and shall remain the exclusive property of SolarWinds and its licensors. SolarWinds Orion, SolarWinds Cirrus, and SolarWinds Toolset are trademarks of SolarWinds and SolarWinds.net and the SolarWinds logo are registered trademarks of SolarWinds All other trademarks contained in this document and in the Software are the property of their respective owners.
SOLARWINDS DISCLAIMS ALL WARRANTIES, CONDITIONS OR OTHER TERMS, EXPRESS OR IMPLIED, STATUTORY OR OTHERWISE, ON SOFTWARE AND DOCUMENTATION FURNISHED HEREUNDER INCLUDING WITHOUT LIMITATION THE WARRANTIES OF DESIGN, MERCHANTABILITY OR FITNESS FOR A PARTICULAR PURPOSE AND NONINFRINGEMENT. IN NO EVENT SHALL SOLARWINDS, ITS SUPPLIERS OR ITS LICENSORS BE LIABLE FOR ANY DAMAGES, WHETHER ARISING IN TORT, CONTRACT OR ANY OTHER LEGAL THEORY EVEN IF SOLARWINDS HAS BEEN ADVISED OF THE POSSIBILITY OF SUCH DAMAGES.
Microsoft and Windows 2000 are either registered trademarks or trademarks of Microsoft Corporation in the United States and/or other countries.
Graph Layout Toolkit and Graph Editor Toolkit 1992 - 2001 Tom Sawyer Software, Oakland, California. All Rights Reserved.
Portions Copyright ComponentOne, LLC 1991-2002. All Rights Reserved.
Copyright 1999-2004 Northwoods Software Corporation. All rights reserved.
Toolset Administrator Guide 6.21.2013 Version 10.9.1
-
SolarWinds Toolset Administrator Guide
About SolarWinds iii
About SolarWinds
SolarWinds, Inc develops and markets an array of network management, monitoring, and discovery tools to meet the diverse requirements of todays network management and consulting professionals. SolarWinds products continue to set benchmarks for quality and performance and have positioned the company as the leader in network management and discovery technology. The SolarWinds customer base includes over 45 percent of the Fortune 500 and customers from over 90 countries. Our global business partner distributor network exceeds 100 distributors and resellers.
Contacting SolarWinds
You can contact SolarWinds in a number of ways, including the following:
Team Contact Information
Sales 1.866.530.8100
www.solarwinds.com
Technical Support
www.solarwinds.com/support
User Forums www.thwack.com
Conventions
The documentation uses consistent conventions to help you identify items throughout the printed and online library.
Convention Specifying
Bold Window items, including buttons and fields.
Italics Book and CD titles, variable names, new terms
Fixed font File and directory names, commands and code examples, text typed by you
Straight brackets, as in [value]
Optional command parameters
Curly braces, as in {value}
Required command parameters
Logical OR, as in value1|value2
Exclusive command parameters where only one of the options can be specified
http://www.solarwinds.com/http://www.solarwinds.com/supporthttp://www.thwack.com/
-
Administrator Guide SolarWinds Toolset
iv SolarWinds Toolset Documentation Library
SolarWinds Toolset Documentation Library
The following documents are included in the SolarWinds Toolset documentation library:
Document Purpose
Administrator Guide
Provides installation, migration, and step-by-step procedures and conceptual information.
Quick Start Guide Provides installation, setup, and common scenarios for which Toolset provides a simple, yet powerful, solution.
Release Notes Provides late-breaking information, known issues, and updates. The latest Release Notes can be found at www.solarwinds.com.
http://www.solarwinds.com/
-
SolarWinds Toolset Administrator Guide
Contents v
Contents
About SolarWinds ........................................................................................... iii
Contacting SolarWinds ................................................................................... iii
Conventions .................................................................................................... iii
SolarWinds Toolset Documentation Library ................................................... iv
Chapter 1
Introduction and Installing ........................................................................... 2
Editions ............................................................................................................ 2
Requirements .................................................................................................. 4
Installing Toolset .............................................................................................. 5
Chapter 2
Launch Pad .................................................................................................... 1
Search Feature ................................................................................................ 1
Launch Pad Favorites ...................................................................................... 2
Launching the Command Line Parameters ..................................................... 2
Copying Tools .................................................................................................. 2
Creating Folders .............................................................................................. 3
Viewing Version Information and Finding Help ............................................... 3
Chapter 3
Utilities ............................................................................................................ 1
Software License Key ...................................................................................... 1
Upgrading Toolset ........................................................................................... 1
Downgrading Engineer's Edition to Standard Edition ...................................... 2
Backing Up or Migrating Toolset Implementation ............................................ 2
Maintaining Licenses with License Manager ................................................... 3
Installing License Manager ......................................................................... 3 Using License Manager .............................................................................. 4
Using the Toolset Integration Tray Application ................................................ 4
-
Administrator Guide SolarWinds Toolset
vi Contents
Command Line Interface ................................................................................. 5
Chapter 4
Workspace Studio ......................................................................................... 7
Understanding the Studio Layout .................................................................... 7
Managing Tabs................................................................................................ 8
Using the Tab Rotator ................................................................................. 9 Saving Tabs ................................................................................................ 9 Deleting Tabs .............................................................................................. 9
Modifying Workspace Studio Settings .......................................................... 10
Gadgets ......................................................................................................... 10
Adding Gadgets ........................................................................................ 10 Using Gadgets .......................................................................................... 11 Detaching Gadgets ................................................................................... 16
Managing Devices ......................................................................................... 16
Adding Devices ......................................................................................... 16 Discovering and Remembering Interfaces ............................................... 17 Managing Interfaces ................................................................................. 18 Managing Device Credentials ................................................................... 18 Importing Devices ..................................................................................... 19
Web Gadgets ................................................................................................ 19
Chapter 5
Tools Reference .......................................................................................... 21
Advanced CPU Load ..................................................................................... 23
Adding Your First Devices ........................................................................ 23 Modifying Advanced CPU Load Settings .................................................. 23 Monitoring Multi-Processor Devices ......................................................... 25 Viewing Running Processes on the Target Device .................................. 25 Viewing Client Session on the Target Device........................................... 25 Viewing Running Services on the Target Device ..................................... 25 Viewing Installed Software on the Target Device ..................................... 26 Viewing Historical Graphs ......................................................................... 26 Modifying Displayed Columns .................................................................. 26
Advanced Subnet Calculator ......................................................................... 26
Looking Up Address Details ..................................................................... 27 Classful Subnet Calculator ....................................................................... 28
-
SolarWinds Toolset Administrator Guide
Contents vii
CIDR Calculator ........................................................................................ 29 Subnet Addresses ..................................................................................... 30 Exporting, Printing, and Copying Calculations .......................................... 31
Bandwidth Gauges ........................................................................................ 31
Creating a Gauge ...................................................................................... 31 Launching the Shared Credentials Database ........................................... 32 Bandwidth Gauges Menus ........................................................................ 34 Modifying Settings and the Publishing of Gauges .................................... 35 Context Menus .......................................................................................... 37 Saving and Loading a Set of Gauges ....................................................... 38
Telnet/SSH .................................................................................................... 38
Compare Configs ........................................................................................... 39
Config Downloader ........................................................................................ 40
Advanced Options ..................................................................................... 42 Config Downloader Menus ........................................................................ 43
Config Uploader ............................................................................................. 43
Example Configuration Files ..................................................................... 45 Config Upload Menus ................................................................................ 46 Resetting an Enable Secret Password Using SNMP ................................ 47
Config Viewer ................................................................................................ 48
Downloading a Config from a Cisco Router or Switch .............................. 48 Automatic Archiving of Downloaded Configuration Files .......................... 49 Comparing Two Configurations ................................................................. 49 Decrypting Passwords .............................................................................. 50 Config Viewer Menus ................................................................................ 50 Troubleshooting Config Viewer ................................................................. 53
CPU Gauge ................................................................................................... 53
Monitoring a Device .................................................................................. 54 Saving a gauge setup ............................................................................... 54 Loading a gauge........................................................................................ 54 CPU Gauge Skins ..................................................................................... 55
DHCP Scope Monitor .................................................................................... 55
Modifying DHCP Scope Monitor Settings ................................................. 55 Interpreting DHCP Scope Monitor Results ............................................... 56 Rescanning DHCP Scopes ....................................................................... 56 Exporting, Printing, and Copying DHCP Scope Results ........................... 56 Discovering a List of Used IP Addresses .................................................. 57
DNS Analyzer ................................................................................................ 57
-
Administrator Guide SolarWinds Toolset
viii Contents
Viewing Discovered DNS Details ............................................................. 57 Viewing Packet Details ............................................................................. 58 DNS Analyzer Menus ............................................................................... 58 Adding Root DNS Servers ........................................................................ 63 Modifying DNS Query Timeout ................................................................. 64 Deciding Whether to Lookup DNS Server Addresses .............................. 64 Understanding Colors in DNS Analyzer ................................................... 64 Analysis Examples .................................................................................... 65 Setting a Node as the Root and Rescanning ........................................... 67
DNS and Who Is Resolver ............................................................................ 67
Specifying WhoIs Servers ......................................................................... 68 Viewing a Cache of Resolved Names ...................................................... 68 Exporting, Printing, and Copying Results ................................................. 69
DNS Audit ...................................................................................................... 69
Starting an Audit ....................................................................................... 69 Filtering Results ........................................................................................ 70 Exporting, Printing, and Copying Calculations ......................................... 70 Interpreting DNS Audit Results ................................................................. 71
Edit Dictionaries ............................................................................................ 71
Dictionary Editor Menus ............................................................................ 72 Mutating a Dictionary ................................................................................ 72 Importing a List of Words .......................................................................... 73 Hints and Tips ........................................................................................... 73
Enhanced PING ............................................................................................ 73
Logging Statistics ...................................................................................... 74 Exporting Results ...................................................................................... 74 Saving and Loading Profiles ..................................................................... 75 Printing Results ......................................................................................... 75 Resetting Statistics ................................................................................... 75 Customizing the Graph ............................................................................. 76 Modifying Enhanced Ping Settings ........................................................... 76 Zooming in on an area of the chart ........................................................... 77
IP Address Management ............................................................................... 77
Scanning a Subnet ................................................................................... 78 Modifying the Subnet Name, Mask, and Scan Frequency ....................... 79 Filtering ..................................................................................................... 79 Manually Changing the Status of an IP Address ...................................... 80 Modifying SNMP Credentials and Enabling SNMP Discovery ................. 80 Modifying ICMP Scan Settings ................................................................. 81 Automatically Publish Discovered Information in HTML ........................... 81 Manually Scanning a Subnet .................................................................... 82
-
SolarWinds Toolset Administrator Guide
Contents ix
Refreshing a Subnet IP Address List ........................................................ 82 Exporting, Printing, and Copying Subnet Scans ....................................... 83 Sharing the IP Address Management Database ....................................... 83
IP Network Browser ....................................................................................... 84
IP Network Browser Menus ....................................................................... 85 Printing Discovery Results ........................................................................ 89 Modifying IP Network Browser Settings .................................................... 89 Saving the Discovery in HTML .................................................................. 90 Exporting the Discovery as a Text File...................................................... 91 IP Network Browser Command Line Operation ........................................ 92 Customizing the Tools Menus ................................................................... 92 Customizing the MIBs Menu ..................................................................... 93 Walking a Network from One Subnet to Another ...................................... 95 IP Network Browser Frequently Asked Questions .................................... 95
MAC Address Discovery ................................................................................ 96
Searching Results Data ............................................................................ 96 Exporting, Printing, and Copying Discovered Results .............................. 96 Modifying MAC Address Discovery Settings ............................................. 97
MAC Finder .................................................................................................... 97
MIB Browser .................................................................................................. 98
Browsing a MIB Tree ................................................................................. 99 Exporting, Printing, and Copying MIB Data ............................................ 100 Launching the Shared Credentials Database ......................................... 101 Bookmarking Frequently Used MIBs....................................................... 102 Viewing a List of MIBs in the Database .................................................. 102 Running the SNMP Set Tool ................................................................... 102 Modifying SNMP MIB Browser Settings .................................................. 103 Searching the MIB Tree .......................................................................... 103
MIB Scanner ................................................................................................ 104
MIB Viewer .................................................................................................. 106
Guidelines and Examples ....................................................................... 107 Exporting, Printing, and Copying Values ................................................ 108
MIB Walk ..................................................................................................... 109
Exporting, Printing, and Copying Values ................................................ 109
Neighbor Map .............................................................................................. 110
NetFlow Configurator ................................................................................... 112
NetFlow Realtime ........................................................................................ 113
Capturing NetFlow Data .......................................................................... 114
-
Administrator Guide SolarWinds Toolset
x Contents
Storing NetFlow Data .............................................................................. 115 Analyzing NetFlow Data ......................................................................... 115 Defining Applications and Modifying Port Definitions ............................. 116
Network Monitor .......................................................................................... 117
Adding Devices to Monitor ...................................................................... 117 Importing into Network Monitor ............................................................... 118 Configuring Network Monitor Settings .................................................... 121 Exporting and Printing Node Lists and Event Details ............................. 123 Publishing to the Web ............................................................................. 124 Viewing and Modifying Node Details ...................................................... 124 Deleting and Undeleting Nodes .............................................................. 125 Viewing Node-Specific Events ................................................................ 125 Viewing the Event Monitor ...................................................................... 125 Viewing Event Details ............................................................................. 126 Searching Past Events ........................................................................... 126 Exporting Events ..................................................................................... 127 Running Database Maintenance Immediately ........................................ 127 Modifying the Look and Feel of Network Monitor ................................... 127 Running Response Time Charts ............................................................ 127
Network Performance Monitor .................................................................... 129
What Network Performance Monitor Offers ............................................ 129 Starting Toolset Network Performance Monitor...................................... 130 Adding Nodes and Interfaces ................................................................. 130 Modifying System Settings ..................................................................... 132 Modifying Advanced Settings ................................................................. 134 Viewing Node Data and Modifying Node Properties .............................. 137 Viewing Interface Data and Modifying Interface Properties ................... 139 Viewing Volume Details and Modifying Volume Properties .................... 142 Polling on Demand ................................................................................. 143 Rediscovering on Demand ..................................................................... 144 Understanding and Acknowledging Events ............................................ 145 Understanding Views .............................................................................. 147 Viewing Charts ........................................................................................ 149 Understanding Alerts .............................................................................. 151 Creating an Alert ..................................................................................... 152 Testing an Alert Action ............................................................................ 153 Editing an Alert ....................................................................................... 153 Copying an Alert ..................................................................................... 154 Viewing Current Alerts ............................................................................ 154 Disabling an Alert .................................................................................... 154 Deleting an Alert ..................................................................................... 155 Understanding Alert Suppression ........................................................... 155 Dependent Node Alert Suppression Example ........................................ 158 Failure of Load Balancing Alert Suppression Example .......................... 159
-
SolarWinds Toolset Administrator Guide
Contents xi
Network Sonar ............................................................................................. 160
Completing the Discover Wizard ............................................................. 160 Modifying Network Sonar Discovery Preferences ................................... 161 Network Sonar Menus ............................................................................. 163 Network Sonar Toolbars ......................................................................... 167 Exporting, Printing, and Copying Data .................................................... 168 Limiting Discovery to a Single Class B or C Network ............................. 169
Password Generator .................................................................................... 169
Ping .............................................................................................................. 170
Exporting, Printing, and Copying Sweeps ............................................... 170 Modifying Ping Settings ........................................................................... 171
Ping Sweep .................................................................................................. 172
Ping Sweep Settings ............................................................................... 173 Modifying ICMP Ping Settings ................................................................. 173 Publishing to the Web ............................................................................. 174
Port Scanner ................................................................................................ 175
Exporting, Printing, and Copying Scan Results ...................................... 176 Port Scanner Options and Settings ......................................................... 176 Rescanning Ports on a Particular Address ............................................. 177
Proxy Ping ................................................................................................... 177
Modifying PING Settings ......................................................................... 177
Realtime Interface Monitor .......................................................................... 178
Beginning to Monitor Interfaces on Devices ........................................... 179 Modifying Statistics Update Intervals ...................................................... 180 Enabling Synchronous SNMP Queries ................................................... 180 Customizing Statistics Groups ................................................................ 180 Exporting, Printing, and Copying Statistics ............................................. 181 Publishing to the Web ............................................................................. 182 Automatically Publish Discovered Information in HTML ......................... 182
Remote TCP Session Reset ........................................................................ 182
Remote TCP Session Reset Menus ....................................................... 183 Remote TCP Session Reset Toolbar ...................................................... 184 Remote TCP Session Reset Settings ..................................................... 185 Exporting from Remote TCP Session Reset ........................................... 185 Remote TCP Session Reset Frequently Asked Questions ..................... 185
Route View .................................................................................................. 185
Router CPU Load ........................................................................................ 186
-
Administrator Guide SolarWinds Toolset
xii Contents
Setting Polling Options, Notification, and Logging ................................. 187 Immediately Polling Monitored Routers .................................................. 188 Setting All Routers to a Specific Poll Interval ......................................... 188 Viewing Peak Load High-Water Marks ................................................... 188 Resetting High-Water Marks................................................................... 189 Printing CPU Loads ................................................................................ 189 Saving Loaded Routers .......................................................................... 189 Loading a Saved Router List .................................................................. 189 Deleting All Monitored Routers ............................................................... 189 Troubleshooting Router CPU Load ........................................................ 190
Router Password Decryption ...................................................................... 190
Router Password Decryption Frequently Asked Questions ................... 191
Send Page ................................................................................................... 191
Send Page Settings ................................................................................ 191
SFTP/SCP Server ....................................................................................... 192
Simple Web Gadget .................................................................................... 193
Spam Blacklist ............................................................................................. 193
Spam Blacklist Menus ............................................................................ 195 Spam Blacklist Toolbar ........................................................................... 197 Spam Blacklist Settings .......................................................................... 198 Exporting Spam Blacklist Results ........................................................... 198 Hints and Tips ......................................................................................... 198
SNMP Brute Force Attack ........................................................................... 199
SNMP Brute Force Attack Settings ........................................................ 199 SNMP Brute Force Attack Frequently Asked Questions ........................ 200
SNMP Dictionary Attack .............................................................................. 200
SNMP Dictionary Attack Menus ............................................................. 201 SNMP Dictionary Attack Toolbar ............................................................ 203 SNMP Dictionary Attack Settings ........................................................... 204 Exporting from SNMP Dictionary Attack ................................................. 204 Discovering All the Devices on a Network .............................................. 205
SNMP Sweep .............................................................................................. 206
Exporting, Printing, and Copying Sweeps .............................................. 206 Publishing to the Web ............................................................................. 207 Clearing Sweep Results ......................................................................... 207 Modifying SNMP Sweep Settings ........................................................... 207
SNMP Trap Editor ....................................................................................... 209
Viewing Example Traps .......................................................................... 210
-
SolarWinds Toolset Administrator Guide
Contents xiii
Sending a Trap ........................................................................................ 210 Exporting, Printing, and Copying Values ................................................ 210 Copying an Existing Trap Template to the Trap Editor ........................... 211
SNMP Trap Receiver ................................................................................... 211
Configuring Settings ................................................................................ 212 Sending Test Traps ................................................................................. 212 Exporting, Printing, and Copying Values ................................................ 213
Update System MIB ..................................................................................... 213
Subnet Calculator ........................................................................................ 214
Exporting and Printing Calculations ........................................................ 216
Switch Port Mapper ..................................................................................... 216
Before Using Switch Port Mapper ........................................................... 217 Configuring Switch Port Mapper ............................................................. 218 Mapping Switch Ports ............................................................................. 219 Exporting Results .................................................................................... 220 Selecting Report Items ............................................................................ 220 Modifying SNMP Settings ....................................................................... 220 Frequently Asked Questions ................................................................... 221 Managing Credentials ............................................................................. 221 Adding a Credential ................................................................................. 222 Modifying a Credential ............................................................................ 223 Deleting a Credential ............................................................................... 223 Using the Command Line Interface......................................................... 223
Syslog Server .............................................................................................. 224
Selecting Message Properties ................................................................ 224 Designating the Number of Messages to Display ................................... 225 Clearing Messages from the Display ...................................................... 225 Filtering Accepted Messages .................................................................. 225 Sending Syslog Messages ...................................................................... 225 Searching the Syslog Server Database .................................................. 226 Deleting Old Syslog Messages from the Database ................................ 226 Emptying the Syslog Server Database ................................................... 226 Exporting, Printing, and Copying Messages ........................................... 227
TraceRoute .................................................................................................. 227
Modifying TraceRoute Settings ............................................................... 228 Launching the Shared Credentials Database ......................................... 230 Starting Concurrent Traces ..................................................................... 231 Exporting, Printing, and Copying TraceRoute Results............................ 231 Publishing to the Web ............................................................................. 231
TFTP Server ................................................................................................ 232
-
Administrator Guide SolarWinds Toolset
xiv Contents
Configuring Your TFTP Server ............................................................... 232 Changing the Internal Communication Port ............................................ 233
Wake-On-LAN ............................................................................................. 233
Configuring Your PC to Support Wake-On-LAN..................................... 234 Enabling Directed Broadcasts on a Network .......................................... 235 Wake-On-LAN Settings .......................................................................... 235
Watch It ....................................................................................................... 236
Changing the audible alerts .................................................................... 236 Minimizing Watch IT ............................................................................... 237
WMI Browser ............................................................................................... 237
Chapter 6
Deprecated Tools ...................................................................................... 239
Advanced CPU Load ................................................................................... 239
Adding Your First Devices ...................................................................... 239 Modifying Advanced CPU Load Settings ................................................ 240 Monitoring Multi-Processor Devices ....................................................... 241 Viewing Running Processes on the Target Device ................................ 241 Viewing Client Session on the Target Device......................................... 241 Viewing Running Services on the Target Device ................................... 242 Viewing Installed Software on the Target Device ................................... 242 Viewing Historical Graphs ....................................................................... 242 Modifying Displayed Columns ................................................................ 243
MIB Browser ................................................................................................ 243
Ping Sweep ................................................................................................. 244
Exporting, Printing, and Copying Sweeps .............................................. 244 Ping Sweep Settings ............................................................................... 245 Modifying ICMP Ping Settings ................................................................ 246 Publishing to the Web ............................................................................. 246
Port Scanner ............................................................................................... 247
Exporting, Printing, and Copying Scan Results ...................................... 248 Publishing to the Web ............................................................................. 249 Port Scanner Options and Settings ........................................................ 249 Rescanning Ports on a Particular Address ............................................. 249
Remote TCP Session Reset ....................................................................... 250
Remote TCP Session Reset Menus ....................................................... 250 Remote TCP Session Reset Toolbar ..................................................... 251 Remote TCP Session Reset Settings ..................................................... 252
-
SolarWinds Toolset Administrator Guide
Contents xv
Exporting from Remote TCP Session Reset ........................................... 252 Remote TCP Session Reset Frequently Asked Questions ..................... 253 Route View .............................................................................................. 253
Router CPU Load ........................................................................................ 254
Setting Polling Options, Notification, and Logging .................................. 255 Immediately Polling Monitored Routers .................................................. 255 Setting All Routers to a Specific Poll Interval .......................................... 256 Viewing Peak Load High-Water Marks ................................................... 256 Resetting High-Water Marks ................................................................... 256 Printing CPU Loads ................................................................................. 256 Saving Loaded Routers ........................................................................... 256 Loading a Saved Router List ................................................................... 257 Deleting All Monitored Routers ............................................................... 257 Troubleshooting Router CPU Load ......................................................... 257
Subnet List ................................................................................................... 258
Modifying SNMP Options for Subnet List ................................................ 258 Exporting, Printing, and Copying Subnet List Results ............................ 259 Publishing to the Web ............................................................................. 259
SNMP Realtime Graph ................................................................................ 260
Graphing an OID Value ........................................................................... 260 Modifying Polling Settings ....................................................................... 261 Changing the Columns in the OID Table ................................................ 262 Calculating Counter Rollovers ................................................................. 262 Customizing Graphs and Automatically Generating HTML .................... 263 Viewing Raw Data ................................................................................... 264 Exporting, Copying, and SNMP Graph Results ...................................... 264 Publishing SNMP Graph Results in HTML ............................................. 265 Zooming .................................................................................................. 265 Customizing the OID ............................................................................... 265
Switch Port Mapper ..................................................................................... 266
Before Using Switch Port Mapper ........................................................... 266 Selecting Report Items ............................................................................ 267 Modifying SNMP Settings ....................................................................... 267 Mapping Switch and Hub Ports ............................................................... 268
TraceRoute .................................................................................................. 268
Modifying TraceRoute Settings ............................................................... 269 Launching the Shared Credentials Database ......................................... 271 Starting Concurrent Traces ..................................................................... 272 Exporting, Printing, and Copying TraceRoute Results............................ 272 Publishing to the Web ............................................................................. 273
-
Administrator Guide SolarWinds Toolset
xvi Contents
WAN Killer ................................................................................................... 273
Using Diagnostic Gadgets ...................................................................... 273
-
Administrator Guide SolarWinds Toolset
2 Introduction and Installing
Chapter 1
Introduction and Installing
The SolarWinds Toolset provides the tools you need as a network engineer or network consultant to get your job done. Toolset includes best-of-breed solutions that work simply and precisely, providing the diagnostic, performance, and bandwidth measurements you want, without extraneous, unnecessary features. SolarWinds was founded by network professionals and continues to design tools for the network professional by listening to and enlisting the help of network professionals.
This document contains information for the tools contained in all Toolset editions.
Editions
The Toolset comes in different editions that include different tools. The following table provides an easily scanned breakdown of editions and the tools included in each.
Tool Standard Edition
Engineers Edition
Advanced CPU Load X
Advanced Subnet Calculator X X
Bandwidth Gauges X X
CPU Gauges X
Compare Configs X
Config Editor/Viewer X
Config Uploader X
Config Downloader X
DHCP Scope Monitor X
DNS Audit X
DNS Analyzer X
DNS/WhoIs Resolver X X
Edit Dictionaries X
-
SolarWinds Toolset Administrator Guide
Introduction and Installing 3
Tool Standard Edition
Engineers Edition
Enhanced PING X X
IP Address Management X
IP Network Browser X
MAC Address Discovery X
MIB Browser X
MIB Updates System Fields X
MIB Scanner
MIB Walk X
MIB Viewer X
NetFlow Configurator X X
NetFlow Realtime X X
Network Monitor X
Network Performance Monitor X
Network Sonar X
PING X X
PING Sweep X X
Proxy PING X
Port Scanner X
Realtime Interface Monitor X
Remote TCP Reset X
Router CPU Load X X
Router Password Decryption X
SNMP Brute Force Attack X
SNMP Dictionary Attack X
SNMP Graph X
SNMP Sweep X
SNMP Trap Editor X
-
Administrator Guide SolarWinds Toolset
4 Introduction and Installing
Tool Standard Edition
Engineers Edition
SNMP Trap Receiver X
Spam Blacklist X
Subnet List X X
Switch Port Mapper X
Syslog Server X
TFTP Server X X
Trace Route X X
Wake-on-LAN X X
WAN Killer X
Watch It! X X
Workspace Studio X X
Requirements
The computer you install SolarWinds Toolset on must meet or exceed the following requirements:
Software/Hardware Requirements
Operating System One of the following 32-bit or 64-bit operating systems is required:
Windows Server 2012
Windows Server 2008 and R2
Windows Server 2003 SP1 or later
Windows XP SP3 or later
Windows Vista Business and Ultimate Editions
Windows 7
Windows 8
CPU Speed 500MHz or faster
Memory 128MB or greater
Hard Drive Space 640MB or more
Window Account Install requires an account with administrator privileges
-
SolarWinds Toolset Administrator Guide
Introduction and Installing 5
Software/Hardware Requirements
Network Must be accessible from the computer on which the Toolset is installed to successfully use any network tools
.Net Framework 3.5 SP1 and later revisions of 3.x
Database Syslog Server additional component, used to capture and decode syslog messages sent from network devices, supports Access databases
Note: Microsoft Vista has implemented a layer of security (user account control (UAC)) that ensures hostile programs cannot run unnoticed with administrator privileges. When installing Toolset or running Toolset applications, consider the following notes:
You may be prompted for administrator credentials
You may be prompted to allow the application access to the computer.
Installing Toolset
The goal of Toolset has always been ease of use combined with powerful results. Before beginning the setup program, ensure your computer meets or exceeds the requirements to run Toolset. For more information, see Requirements on page 4.
Note: You must disable FIPS algorithms before installing SolarWinds Toolset. Click Start > Control Panel > Admin Tools > Local Security Policy >Local Policies > Security Options > Set System Cryptography: Use FIPS compliant algorithms for encryption, hashing, and signing to disabled.
Note: Toolset should be installed for All Users rather than for individual users.
To install Toolset:
1. Log in to Windows as an Administrator.
2. Navigate to your download location and launch the SolarWinds Toolset
executable. The setup program has either an exe or msi extension.
-
Administrator Guide SolarWinds Toolset
6 Introduction and Installing
3. Review the Welcome text, and then click Next.
4. Accept the license agreement on the License Agreement window, and then click Next. If you do not agree to the license agreement, click Cancel to exit the setup program.
5. Browse to a file system folder where you want to install the Toolset
program files, and then click Next. The default location is \Program Files\SolarWinds\Toolset.
Note: Do not install Toolset in the SolarWinds folder.
6. Click Install. At this time, nothing has been modified on your computer. If you want to change anything you designated before this window, click Back.
7. Review the Setup Status window as Toolset installs.
8. If you want to use the SolarWinds Improvement Program to send anonymous data about your Toolset usage to SolarWinds, select Yes, I wish to participate anonymously and click OK.
9. Click Finish on the Wizard Complete window.
10. Provide the appropriate information on the Install Software License Key window, and then click Continue. You need a customer ID and password to successfully install the key. For more information, see Software License Key on page 1.
Note: In adherence to Microsoft security policies, Toolset cannot be installed from a remote machine with UAC turned on.
-
SolarWinds Toolset Administrator Guide
Launch Pad 1
Chapter 2
Launch Pad
The SolarWinds Toolset Launch Pad provides a convenient way to launch the Toolset tools. Use the Launch Pad to complete a number of tasks:
Launch the tools
Search the SolarWinds User Forums (www.thwack.com)
Launch the command prompt
Rename and reorder the Toolset Launch Pad folders
Access information about your version, the Administrator Guide, the Community Site and Forums, and Online Support.
Search Feature
Launch Pad offers a powerful search function to assist in finding the desired tool.
http://www.thwack.com/
-
Administrator Guide SolarWinds Toolset
2 Launch Pad
To perform a search:
1. Launch the Toolset Launch Pad from the Start menu, desktop icon, or the system tray.
2. Enter the word, tool, or phrase you want to find in the Search field.
3. Click Search all tools.
Launch Pad Favorites
You can change the appearance order of your Toolset Launch Pad groups in the left navigation pane. For example, you can add your more frequently used toolset tool groups in the My Favorites folder.
To add a favorite:
1. Launch the Toolset Launch Pad from the Start menu, desktop icon, or the system tray icon.
2. Click the Add to Favorites star in the upper right-hand corner of the tool window.
3. Your favorites are now available in the My Favorites folder.
Launching the Command Line Parameters
If you see something you need to check or correct while reviewing your host network information, the Launch Pad also provides the ability to launch the Command Prompt.
To launch the Command Line Parameters:
1. Launch the Toolset Launch Pad from the Start menu, desktop icon, or the system tray icon.
2. Select a tool from the right pane.
3. Right-click and select Command line parameters from the list.
Copying Tools
The Launch Pad allows you to copy a tool from one folder to another folder.
To copy a tool:
1. Double-click a tool folder.
2. Select the tool to be copied.
-
SolarWinds Toolset Administrator Guide
Launch Pad 3
3. Right-click and select Copy.
4. Select and right-click the new location for the tool, and then select Paste.
Creating Folders
You can create new tool groups and populate them with the current toolset shortcuts provided. For example, you can create a special grouping of tools, and then use the ability to reorder your groups to move the group to the top of the Launch Pad.
To create or populate Toolset Launch Pad groups:
1. Launch the Toolset Launch Pad from the Start menu, desktop icon, or the system tray icon.
2. Click Create folder in the navigation bar.
3. Enter a name in the Folder Name field.
4. Select the tools you want to copy into the new group.
5. Click Add.
6. Click Create Folder.
Viewing Version Information and Finding Help
The Launch Pad provides a convenient place to find your version information, access the Help, connect with other SolarWinds Toolset users on the forum, and connect to the SolarWinds website.
To find version information and Help:
1. Launch the Toolset Launch Pad from the Start menu or the system tray icon.
2. Click Help in the navigation bar.
3. Select the appropriate option from the list.
-
SolarWinds Toolset Administrator Guide
Utilities 1
Chapter 3
Utilities
Software License Key
After installing the program, the Toolset setup program displays the Activate Toolset window. Complete the following procedure to enable a software license activation key. To enable a software activation key:
1. Click Enter Licensing Information.
2. If the computer on which you installed Toolset is connected to the Internet, complete the following procedure.
a. Click I want to activate my license over the Internet.
b. Browse to http://support.solarwinds.com.
c. Login to the customer portal using your CustomerID and password.
d. Click License Management.
e. Browse to SolarWinds Engineer's Toolset, and then locate the unregistered licenses list.
f. Copy your unregistered Toolset activation key to the clipboard, and then paste it into the Activation Key field on the Activate Toolset window.
g. If you use a proxy server to access the Internet, check the Proxy Server checkbox, and then type the proxy address and port number.
h. Click Next.
3. If the computer on which you are installing Toolset is not connected to the Internet, complete the following procedure.
a. Click I want to activate my license through the Customer Portal.
b. Complete the procedure described on the Activate Toolset window to complete the registration.
Upgrading Toolset
To upgrade to the current version of SolarWinds Toolset, find the upgrade path that matches your implementation in the following list:
http://support.solarwinds.com/
-
Administrator Guide SolarWinds Toolset
2 Utilities
Upgrade Toolset from Standard or Engineers Toolset by installing the latest version and entering your current license activation key-- no manual uninstall is required and no data is lost.
Upgrading Toolset from Standard or Engineers Toolset version 8 or 9 requires an uninstall and a new install of the latest version.
Upgrade Toolset from Standard Toolset to Engineers Toolset (requires a license activation key).
Upgrade Toolset from an evaluation version to a licensed version of Toolset (requires a license activation key).
Downgrade Toolset from Engineers Toolset, including the evaluation version, to Standard Toolset requires uninstalling the Engineers version and installing the Standard version. For more information see "Downgrading Engineer's Edition to Standard Edition" on page 2.
Downgrading Engineer's Edition to Standard Edition
If you are downgrading from Engineer's Toolset to Standard Toolset, complete the following procedure.
To uninstall before upgrading toolset and keep your previously collected data:
1. Copy the files you want to preserve to a folder on your desktop. For more information about the files to copy, see Backing Up or Migrating Toolset Implementation on page 2.
2. Uninstall your older version of Toolset.
3. Install the new version of Toolset.
4. Copy the data files from the folder on your desktop to the new installation location. For more information about the files you will be copying, see Backing Up or Migrating Toolset Implementation on page 2.
Backing Up or Migrating Toolset Implementation
To back up your Toolset implementation after installing the newest version or to migrate your Toolset configuration and data files to another server, the following files should be considered integral to your success. Ensure you are installing the same version of Toolset as what was installed on the computer from which you copy these files. If you cannot find a file, you have not run the associated program. You can safely skip the file.
-
SolarWinds Toolset Administrator Guide
Utilities 3
Files to backup or move Purpose
*.BandwidthGauges Bandwidth gauge settings files
Bandwidth-Monitor.cfg, dictionaries.cfg, DNS.cfg, IP-BrowserWeb.cfg, Network-Monitor.cfg, PortScan.cfg, SWDiscovery.cfg, SWNetPerfMon.cfg, TraceRoute.cfg, Watchit.cfg
Configuration settings files
*.IPDB IP address management database
*. mdb Syslog database
*.SNMP-Graph SNMP Realtime graphs
*.SDB Network Sonar databases
These files are located in the following locations by default:
C:\Documents and Settings\UserName\Local Settings\Application
Data\SolarWinds
C:\Documents and Settings\All Users\Application Data\SolarWinds
*Where UserName is the Windows user account.
Note: Some Toolset applications prompt you for a location to save specific files. If you have saved any files in a location other than the paths listed above, you will need to locate these files wherever you have saved them.
Maintaining Licenses with License Manager
SolarWinds License Manager is an easily installed, free utility that gives you the ability to migrate Toolset licenses from one computer to another without contacting SolarWinds Customer Service. The following sections provide procedures for installing and using License Manager.
Installing License Manager
Install License Manager on the computer from which you are migrating currently licensed products.
Note: You must install License Manager on a computer with the correct time. If the time on the computer is off by as little as 5 minutes, in either direction, from Greenwich Mean Time (GMT), you will be unable to reset licenses
-
Administrator Guide SolarWinds Toolset
4 Utilities
without calling SolarWinds Customer Service. Time zone settings do not affect and do not cause this issue.
To install License Manager:
1. Click Start > All Programs >SolarWinds Engineers Toolset > Utilities > Install License Manager.
2. Click I Accept to accept the SolarWinds EULA.
3. If you are prompted to install the SolarWinds License Manager application, click Install.
Using License Manager
You must run License Manager on the computer where the currently licensed SolarWinds product is installed before you can migrate licenses to a new installation. The following procedure deactivates currently installed licenses that can then be transferred to a new installation.
To deactivate currently installed licenses:
1. Click Start > All Programs > SolarWinds > SolarWinds License Manager.
2. Check the products you want to deactivate on this computer, and then click Deactivate.
3. Specify your SolarWinds Customer ID and password when prompted, and then click Deactivate.
Note: Deactivated licenses are now available to activate on a new computer.
When you have successfully deactivated your products, log on to the computer on which you want to install your products, and then begin installation. When asked to specify your licenses, provide the appropriate information. The license you deactivated earlier is then assigned to the new installation.
Using the Toolset Integration Tray Application
The Toolset Integration Tray Application is used to configure your SolarWinds Orion Web Console right-click context menu. The context menu can only be accessed when browsing a SolarWinds Orion Network Performance Monitor Web Console. The Toolset Integration Tray Application is used to add and remove items from the integration menu as well as arrange the order in which they are displayed.
-
SolarWinds Toolset Administrator Guide
Utilities 5
If you own SolarWinds Engineers Toolset , Orion Network Configuration Manager, or Network Performance Monitor, you can leverage the functionality of Toolset directly from Orion. To take advantage of the numerous integration points, install Toolset on the same server. You can also take advantage of integration points built into the Web Console by installing the Toolset on computers used to access the Web Console.
To use the Toolset Integration Tray Application:
1. On your Toolset computer, start Toolset Integration Tray Application from the SolarWinds Toolset > Utilities folder.
2. Right-click the SolarWinds Toolset Integration system tray icon, and then click Settings.
3. If you want to delete community strings from the list, select the community strings, and then click Remove.
4. Click the Menu Items tab.
5. Use the left and right arrow buttons to add or remove the menu items you want to use.
6. Use the up and down arrow buttons to arrange the order of the menu items.
7. Click OK.
Command Line Interface
Many of the tools have command line options. You can obtain a list of command line parameters for each tool by using the /? option.
-
SolarWinds Toolset Administrator Guide
Workspace Studio 7
Chapter 4
Workspace Studio
The SolarWinds Workspace Studio allows you to implement tabbed views displaying a wide range of your vital network statistics. You can easily create views that show graphs, gauges, and tables of response times, current bandwidth, percent utilization, and more. You can also incorporate network discovery views allowing you to perform quick ping sweeps and map network switches.
The Workspace Studio utilizes an intuitive drag-and-drop interface that allows you to quickly and easily move and size objects as you see fit. The realtime data collected by the Workspace Studio is always easy to find and manage.
Understanding the Studio Layout
The Workspace Studio consists of tabs and gadgets presented in a fully customizable layout.
-
Administrator Guide SolarWinds Toolset
8 Workspace Studio
Gadgets
Gadgets can be discovery tools, interface monitors, CLI tools, or response time monitors. Configuring a gadget can be as simple as adding a single device or supplying an IP address range to scan. Some gadgets require devices or interfaces to be added as well as selecting what statistics to monitor. For more information, see Gadgets on page 10.
Tabs
Tabs are panes containing multiple gadgets. Multiple tabs can be created allowing you to create numerous customized views. Each open tab is listed on the tab bar. For more information, see Managing Tabs on page 8.
Explorer Pane
The explorer pane contains all the gadgets, tools, and devices accessible within the Workspace Studio.
Toolbar
The toolbar is used to save devices, gadgets, and tabs that have already been configured. This allows quick and easy access to the items you use most.
Zoom Panel
The zoom panel is shown at the bottom of all charts and is used to adjust the time period displayed. The zoom panel can be locked so that incoming data does not affect the current chart.
Managing Tabs
Tab layout and design is fully customizable. This allows you to create multiple tabs containing multiple sets of gadgets. You can easily switch from a tab showing you details on a core switch to a tab showing you discovery information. Tabs can be saved so that you can return to your customized view.
To create a new tab:
1. Click Tabs > New Tab.
2. Drag and drop any gadgets you want to the tab.
3. If you want to save the tab, right-click the tab name and then click Save Tab. If you want to save the tab under a group tame, type the name and then click OK.
-
SolarWinds Toolset Administrator Guide
Workspace Studio 9
You can also create horizontal or vertical groups of tabs. This allows you to move multiple groups of tabs in a split-view on your monitor. To split tabs horizontally, click Tabs > New Horizontal Tab Group. To split tabs vertically, click Tabs > New Vertical Tab Group.
To find a gadget within a tab, right-click the tab, click Show Gadget, and then click the gadget you want to find.
To add a tab to the toolbar, right-click the tab, and then click Add to Toolbar.
Using the Tab Rotator
You can use the tab rotator to cycle through all of your tabs like a slideshow. This is especially helpful when using the Workspace Studio to display an overall status view or network operations center (NOC) view.
To use the tab rotator:
1. Click the Play button at the bottom of the Workspace Studio window to start the tab rotator.
2. If you want to adjust the time delay between tabs, click the Delay
arrow buttons as needed.
3. Click the Stop button to stop the tab rotator.
Note: The tab rotator works in full screen mode as well. Press F11 to enter and exit full screen mode.
Saving Tabs
You can save your tabs for later use and you can organize your tabs using any folder structure you want to create. Complete the following procedure to save tabs.
To save tabs:
1. Click Tabs > Save Selected Tabs.
2. If you want to save the tab using a folder structure, type the path and
name of the tab using the following syntax: folder\tabname.
Deleting Tabs
You can delete individual tabs, or a selection of tabs. Complete the following procedure to delete tabs.
-
Administrator Guide SolarWinds Toolset
10 Workspace Studio
To delete tabs:
1. Select the tab or group of tabs you want to delete from the Saved Tabs group by using the Shift or Ctrl buttons.
2. Click Tabs > Delete Selected Tabs, and then click Yes.
Notes:
Any tab left unsaved when closing the Workspace Studio will return when restarting the application.
Gadgets can be dragged from one tab and dropped into another tab.
Gadgets can be copied from one tab to a newly created tab by dragging the gadget to a blank area next to an existing tab.
Modifying Workspace Studio Settings
If you want to modify SNMP, ICMP, polling, or threshold settings, you can do so from the settings menu. To access the Workspace Studio settings, click File > Settings.
Note: If you have closed the explorer pane (or any other Workspace Studio component) and need to display it again, click View > Explorer Pane.
Gadgets
Configuring a gadget can be as simple as adding a single device or supplying an IP address range to scan. Some gadgets require devices or interfaces to be added as well as selecting what statistics to monitor.
Adding Gadgets
To begin using the Workspace Studio, add a gadget to a tab. Gadgets can be added by simply dragging a gadget from the explorer pane to a tab.
The following procedure demonstrates how to add a response time chart for SolarWinds.com.
To add a response time chart:
1. Start SolarWinds Workspace Studio in the SolarWinds Engineers Toolset folder.
2. Click Gadgets > Monitoring, and then drag the Response Time Chart gadget onto a tab.
-
SolarWinds Toolset Administrator Guide
Workspace Studio 11
3. Click Devices in the explorer pane, expand Monitored Devices, and then
drag SolarWinds.com onto the response time chart.
4. If you want to add more devices to the chart, drag the additional devices to the chart.
Note: To view Workspace Studio in full screen, press F11.
Note: You can also double-click a gadget in the explorer pane to open it within a new tab.
Once a gadget has been added to a tab, you need to configure or add a device to the gadget. For more information, see Gadgets on page 10.
Using Gadgets
Using Response Time Gadgets
Response Time gadgets are used to display response time data for one or multiple network devices.
To use a response time gadget:
1. Click Gadgets > Monitoring, and then drag a response time gadget onto a tab.
2. Click the options icon at the top-right of the gadget, and then click Gadget Settings.
3. If the devices you want to monitor have already been added to the Workspace Studio, select the devices you want to monitor.
4. If the devices you want to monitor have not been added to the Workspace Studio, type the IP address or host name of a device and then click Add.
5. Click OK.
6. If you want to export the results from a table, complete the following procedure.
-
Administrator Guide SolarWinds Toolset
12 Workspace Studio
a. Click , and then click Export Table.
b. Check the items you want to export.
c. Select the format you want to export to from the Export Format options.
d. Click OK.
e. Type the file name you want to save the export as, and then click Save.
Using Interface Gadgets
Interface gadgets allow you to monitor detailed statistics from your network device interfaces such as bandwidth, percent utilization, broadcast packets, and more.
To use interface gadgets:
1. Click Gadgets > Monitoring, and then drag an interface gadget onto a tab.
2. Click , and then click Gadget Settings.
3. If the devices that contain the interfaces you want to monitor have already been added to the Workspace Studio, select the devices, and then click Next.
4. If the devices that contain the interfaces you want to monitor have not been added to the Workspace Studio, complete the following procedure.
a. Type the IP address or host name of a device.
b. Select the device credentials used to collect SNMP data for the device, or click Discover a Credential. For more information, see Managing Device Credentials on page 18.
c. Click Next.
5. Complete the following procedure to configure the discovery method used to find your interfaces.
-
SolarWinds Toolset Administrator Guide
Workspace Studio 13
a. Click the Discover list.
b. Select the method you wish to use to find the interfaces you are looking for.
c. If you want to filter your search by name, status, or type, you will also need to specify the search parameter associated with the filter you choose. For example, select the Interfaces with Status method, and then select Up as the search parameter.
d. Click Go.
Note: Interface search results are cached to improve search speed. If you want to clear the cache, click Clear Cached Interfaces from Selected Hosts.
6. Select the interfaces you want to monitor.
7. Select the statistics you want to monitor, and then click Create Chart Items.
8. Click Next.
9. Set the interface speeds for the interfaces being monitored, and then click Next.
10. Modify the thresholds for the statistics selected, and then click Finish.
11. If you want to export the results from a table, complete the following procedure.
a. Click , and then click Export Table.
b. Check the items you want to export.
c. Select the format you want to export to from the Export Format options.
d. Click OK.
e. Type the file name you want to save the export as, and then click Save.
Aggregating Interfaces
You can view the sum of a statistic across multiple interfaces. For example, if you have a device with two interfaces, you may want to view outbound traffic as a whole instead of viewing two individual outbound statistics.
-
Administrator Guide SolarWinds Toolset
14 Workspace Studio
To aggregate interfaces:
1. Configure your interface gadget by completing Steps 1 through 5 in the previous procedure.
2. Select the interfaces you wish to aggregate, click Create Aggregate Interface, and then click OK.
3. Finish configuring your interface gadget by completing Steps 6 through 9 in the previous procedure
Using CPU Gadgets
CPU gadgets are used to monitor the processor load of your network devices.
To use CPU gadgets:
1. Click Gadgets > Monitoring > CPU and Memory, and then drag a CPU gadget onto a tab.
2. Click , and then click Gadget Settings.
3. If the devices that you want to monitor have already been added to the Workspace Studio, select the devices and then click Next.
4. If the devices that you want to monitor have not been added to the Workspace Studio, complete the following procedure.
a. Type the IP address or host name of a device.
b. Select the device credentials used to collect SNMP data for the device, or click Discover a Credential. For more information, see Managing Device Credentials on page 18.
c. Click Next.
5. Select the CPUs you want to monitor, and then click Next.
Notes:
If the list does not display the CPUs you expect to see, click Rediscover CPUs.
To monitor the sum of all CPUs on a device, select All CPUs (Aggregate).
6. Modify the thresholds for the CPUs selected.
7. If you are creating a gauge, click Next, and then select the gauge style you want to display.
8. Click Finish.
-
SolarWinds Toolset Administrator Guide
Workspace Studio 15
9. If you want to export the results from a table, complete the following procedure.
a. Click , and then click Export Table.
b. Check the items you want to export.
c. Select the format you want to export to from the Export Format options.
d. Click OK.
e. Type the file name you want to save the export as, and then click Save.
Using Memory Gadgets
Memory gadgets are used to monitor the amount of memory your network devices are utilizing.
To use Memory gadgets:
1. Click Gadgets > Monitoring > CPU and Memory, and then drag a memory gadget onto a tab.
2. Click , and then click Gadget Settings.
3. If the devices that you want to monitor have already been added to the Workspace Studio, select the devices and then click Next.
4. If the devices that you want to monitor have not been added to the Workspace Studio, complete the following procedure.
a. Type the IP address or host name of a device.
b. Select the device credentials used to collect SNMP data for the device, or click Discover a Credential. For more information, see Managing Device Credentials on page 18.
c. Click Next.
5. Select the memory statistics you want to monitor, and then click Next.
Note: If the list does not display the memory statistics you expect to see, click Rediscover Memory.
6. Modify the thresholds for the memory statistics selected.
7. If you are creating a gauge, click Next, and then select the gauge style you want to display.
8. Click Finish.
-
Administrator Guide SolarWinds Toolset
16 Workspace Studio
9. If you want to export the results from a table, complete the following procedure.
a. Click , and then click Export Table.
b. Check the items you want to export.
c. Select the format you want to export to from the Export Format options.
d. Click OK.
e. Type the file name you want to save the export as, and then click Save.
Detaching Gadgets
After configuring a gadget, you can detach and view it independently from the Workspace Studio. Detaching a gadget effectively creates a copy of your configured gadget in a separate window.
To detach a gadget, click the options icon at the top-right of the gadget, and then click Detach.
Note: Because a detached gadget is a copy of the original, any changes made to the settings will not affect the gadget that remains within the Workspace Studio.
To close a detached gadget, click the close icon at the top-right of the gadget.
Note: All settings associated with the detached gadget will be lost once the gadget is closed.
Managing Devices
Devices can be added for one-time use or saved to be used whenever you want. You can also import a list of devices to the Workspace Studio. Login credential sets can be created and assigned to specific devices as well.
Adding Devices
When using gadgets, you can provide device details when you configure the gadget, or you can add devices to be saved for later use.
To add a device to the Workspace Studio:
1. Click Devices > Add New Device.
-
SolarWinds Toolset Administrator Guide
Workspace Studio 17
2. Type the IP address or hostname of the device.
3. Select an option for when to display the device status.
Note: When monitoring a large number of devices, it is a good idea to set
your devices to show status Only When Monitored in a Gadget to reduce
unnecessary overhead.
4. If you want to discover the device credentials based on the existing credential sets, click Discover a Credential.
5. If you want to select an existing credential set, select the credential set from the list, and then click Test this Credential.
6. If you want to create a new credential set, click Add a new credential, provide the appropriate information, and then click OK. For more information, see Managing Device Credentials on page 18.
7. Click Close.
Discovering and Remembering Interfaces
After adding a device, you can discover the interfaces on that device. Once the interfaces have been discovered, you can tell Workspace Studio to remember the interfaces so that they are displayed in the Devices tab in the explorer pane. This allows you to drag interfaces to interface gadgets without having to step through the add interface process.
To discover and remember interfaces:
1. Right-click the device containing the interfaces you want to add, and then click Discover Interfaces.
2. Select the method you wish to use to find the interfaces you are looking for.
3. If you want to filter your search by name, status, or type, you will also need to specify the search parameter associated with the filter you
choose. For example, select the Interfaces with Status method, and
then select Up as the search parameter.
4. Click Go.
5. Click Remember next to the interfaces you want to add to Workspace Studio.
6. If you want to remove an interface, click Stop Remembering next to the interface you want to remove.
7. Click OK.
-
Administrator Guide SolarWinds Toolset
18 Workspace Studio
Managing Interfaces
Now that the interfaces have been added, you can manage the interfaces directly from the Device list.
To enable or disable interfaces, right-click the interface or selection of interfaces, and then click Enable/Disable Interfaces.
To rename an interface, right-click the interface, click Rename Interface, and then type the new name.
To display the interface details, right-click the interface, and then click Show Interface Information.
Managing Device Credentials
When adding new devices or using gadgets, you may need to assign unique credentials to a device for use within the Workspace Studio. Creating multiple credential sets can help you streamline your daily use of the tool. Credential sets can also be encrypted within the database to ensure theyre kept confidential. Creating and managing credential sets is both easy and secure.
The Workspace Studio supports SNMP (v1, v2c, and v3), SSH1, SSH2, and Telnet communication protocols. For information on what communication protocols your devices support, see you device documentation.
To add credentials:
1. Click File > Manage Devices & Credentials.
2. Click SNMP Credentials or SSH Credentials at the top of the window.
3. Click Add New.
4. Select the communication protocol from the Type list.
5. Type a name for the credential set in the Name field.
6. Type the community string in the Community String field. Click Show if you want to see the community string as you type.
7. If you want to test the SNMP credentials, type or select the IP address or hostname of a device, and then click Test Credential.
8. If you want to ensure your credential details are kept secure, check Encrypt Credentials.
9. Click Apply Changes.
-
SolarWinds Toolset Administrator Guide
Workspace Studio 19
Importing Devices
You can import a list of devices from a text file, CSV file, several SolarWinds database types, SQL databases, and Access databases. Complete the following procedure to add devices to the Workspace Studio using an import file.
Notes: The import files must contain the IP Address of each device listed.
To import a list of devices:
1. Click Devices > Import Devices.
2. Select the type of file to import, and then click Next.
3. If you are importing from an Orion database or a SQL database, complete the following procedure.
a. If you know the connection string, click Enter Connection String Manually, type the connection string, and then click Next.
b. Type the SQL server name or IP address in the Server Name or Address field.
c. Type the username and password in the appropriate fields.
d. Select the database you want to import devices from, and then click Next.
4. If you are importing any other file format, browse to the import file, select it, and then click Next.
5. Assign the columns, and then click Next.
6. Select the rows you want to import, and then click Next.
7. If you want to exclude devices with duplicate IP addresses, check the appropriate box on the Select Options window.
8. Click Finish.
Note: The IP Address of the device is used as the device display name when importing static devices when there is no connectivity.
Web Gadgets
Web gadgets are used to display web pages within the SolarWinds Workspace Studio. Some of the uses for the web gadgets include:
Displaying your SolarWinds Orion web resources
Accessing web interfaces for your network devices
-
Administrator Guide SolarWinds Toolset
20 Workspace Studio
Showing current weather conditions or forecasts
Accessing local intranet resources
-
SolarWinds Toolset Administrator Guide
Tools Reference 21
Chapter 5
Tools Reference
Advanced CPU Load
Advanced Subnet Calculator
Bandwidth Gauges
CLI tools
Config Downloader
Config Uploader
Config Viewer
CPU Gauge
DHCP Scope Monitor
DNS Analyzer
DNS and WhoIs Resolver
DNS Audit
Edit Dictionaries
Enhanced Ping
IP Address Management
IP Network Browser
MAC Address Discovery
MAC Finder
MIB Browser
MIB Viewer
MIB Walk
Neighbor Map
Netflow Configurator
Netflow Realtime
Network Monitor
Network Performance Monitor
Network Sonar
Password Generator
Ping
Ping Sweep
Port Scanner
Proxy Ping
Realtime Interface Monitor
Remote TCP Session Reset
Route View
Router CPU Load
Router Password Decryption
Send Page
SFTP/SCP Server
Simple Web
SNMP Brute Force Attack
SNMP Dictionary Attack
-
Administrator Guide SolarWinds Toolset
22 Tools Reference
SNMP MIB Browser
SNMP Realtime Graph
SNMP Sweep
SNMP Trap Editor
SNMP Trap Receiver
Spam Backlist
Subnet Calculator
Subnet List
Switch Port Mapper
Syslog Server
TFTP Server
TraceRoute
Wake-On-LAN
WAN Killer
Watch It
WMI Browser
-
SolarWinds Toolset Administrator Guide
Tools Reference 23
Advanced CPU Load
Advanced CPU Load is a deprecated tool. For information on the deprecated version of this classic tool, see Advanced CPU Load on page 239.
The Advanced CPU Load tool uses SNMP to monitor network device CPU