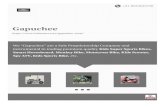Tool Evolution Review Document for Flex Monkey
-
Upload
braj-raman -
Category
Documents
-
view
60 -
download
1
Transcript of Tool Evolution Review Document for Flex Monkey

Tool Evolution Review Document for
Flex Monkey
Draft Copy Version 1.0

Index
About Installation Configuration Setting
o Flex Monkeyo Flex Builder
For Flex Builder 3 For Flex Builder 4
Work Around With Flex Monkey Limitation wit Flex Monkey Licensing / Support References
About

FlexMonkey is a free Adobe AIR application, used for testing Flex and AIR based applications. Providing the functionality to record, playback and verify Flex UI interactions, our test automation tool also generates ActionScript-based testing scripts that we can easily include within a continuous integration environment.
Using FlexMonkey is easy and straight forward and one can quickly create an elaborate test suite with test cases with tests in them. The tests can be recorded and replayed for the verification of the Flex GUI.
The tool is being distributed under the Apache License 2.0 and it integrates with Flex Builder and FlexUnit.
Installation:

Flex Monkey is freeware from Gorilla Logic, It Is available at
http://www.gorillalogic.com/flexmonkey
For Installation Please follow given instruction On Installer
Configuration Setting:
Flex Monkey
1. Download and Install the FlexMonkey Console.
2. Start the Console
3. The first time we open the console the Project Properties window should be displayed. If it doesn't open automatically, select Project > Properties from the menu
4. Enter the Project Directory where we want to store our tests. We recommend we store our tests in a subdirectory (for example, MyFlexProject/tests) of the Flex project we will be testing.
5. Enter the Output Source Directory where we want to store our generated tests. We recommend we store our tests in a directory called "src" beneath our Project Directory (for example, MyProject/tests/src)
6. Click on the + sign to open the Setup Guide
7. Select the version of the Flex SDK we are using to build our project

8. Copy automation_monkey.swc to our Flex project's libs directory by dragging and
dropping the displayed file icon .
9. In Flash Builder, open our Flex project's Properties window, and verify that the libs directory is in our Flex project's Build Path.

10. Select theFlex Compiler panel and copy and paste the compiler arguments from the Setup Guide window into the Additional Compiler Arguments field.

Our compiler arguments should be similar to the following:
For FlexBuilder 4 Onwards
Flex 4.x-locale en_US -include-libraries libs/automation_monkey4.x.swc ${flexlib}/libs/automation/automation_agent.swc
For FlexBuilder 3.x
Flex 3.x-locale en_US -include-libraries libs/automation_monkey4.x.swc ${flexlib}/libs/automation_agent.swc
Note: Only Flash Builder Premium (formerly Flex Builder Professional) contains the required automation_agent.swc.
1. Build our project and run our Flex (or AIR) app.
2. After our application has loaded, the FlexMonkey Console status should be connected.

3. FlexMonkey organizes tests into a 3-level hierarchy of TestSuites, TestCases, and Tests (like FlexUnit). When we created our new project, a suite, a test case, and an empty test were created. Open the tree to display the test NewTest.
4. Select NewTest in the tree and click on the Record button (the leftmost button on the button bar). Note: The Record button is disabled unless we have a test selected.
5. Interact with our application. As we perform each action, such as clicking on buttons or typing into text fields, a command will be recorded in the FlexMonkey console.

6. Click on the Record button to toggle off recording.
7. Select the newly recorded test NewTest, and then click the Play button.
8. Our recorded actions will be played back in our application.

Work Around With Flex Monkey:
FlexMonkey Capabilities:
Built on the Adobe Flex 3 Automation Platform, FlexMonkey is an easy-to-use tool for testing Adobe Flex and Air applications.RecordingWith FlexMonkey, we can run our Flex application, interact with it, and record those interactions. FlexMonkey stores our interactions in a Test folder that we can see and edit in the FlexMonkey Console.Organizing TestsFlexMonkey allows us to organize our Test folders into TestCase folders, and our TestCase folders into TestSuite folders, in accordance with XUnit test organization.Assertionswe can add assertions to our FlexMonkey test that check our application’s response when the test runs. Assertions can check the values of a component’s properties or styles, or we can capture the bitmap of a visible component and compare it to actual bitmap when our test runs.PlaybackOnce we have recorded a test and added assertions, FlexMonkey can play the test, and we can watch as our application is exercised. we can playback individual Tests, TestCases, or TestSuites. FlexMonkey has robust result reporting, and when our test run is completed, FlexMonkey allows us to browse the results.Generating ActionScript TestSuitesFlexMonkey are generating a Fluint/FlexUnit-compatible Actionscript version of our TestSuite that we can run from ANT. When we run from ANT, FlexMonkey is creating jUnitReport-compatible output that we can integrate with other jUnitReports.Testing AIR applicationsWe can test AIR applications with FlexMonkey, but the Flex 3 Adobe Automation platform imposes some limitations. Recording and playback will only work for the main application window and pop-ups from there. Sub-windows and their pop-ups are ignored. Also, File dialogs are ignored.
FlexMonkey Console
The FlexMonkey Console has three parts, the Toolbar, the Command Grid, and the Detail View .

Toolbar
The FlexMonkey Toolbar appears above the Command Grid in the FlexMonkey Console
The Record button toggles recording on and off. When recording is on, the center of the button will glow red.Play ButtonThe Play button toggles playing on and off. When playing is on, the center of the button will glow green. Playing must begin at a TestSuite, TestCase or Test. While a test is playing, we can stop it by clicking the Play button, but we will need to select a TestSuite, TestCase, or Test before clicking Play again. If we need to pause playing, click the Pause button (see next).Pause ButtonThe Pause button toggles pause on and off. When the monkey is playing a test, clicking the Pause button will momentarily halt play. When playing is paused, the center of the

Pause button will glow yellow, and the center of the Play button will continue to glow green. To stop pausing, just click the Pause button again.Insert TestSuite ButtonThe Insert TestSuite button adds a new, empty TestSuite to our project. To add a TestSuite, select a row in the Command Grid and click the Insert TestSuite button.Insert TestCase ButtonThe Insert TestCase button adds a new, empty TestCase to our project. To add a TestCase, select a row in the Command Grid and click the Insert TestCase button.Insert Test ButtonThe Insert Test button adds a new, empty Test to our project. To add a Test, select a row in the Command Grid and click the Insert TestCase button.Insert Verify ButtonThe Insert Verify button adds a new Verify command to our test. A Verify command can contain assertions about the application we are testing. To add a new Verify command, select a row in a Test and click the Insert Verify command button.Insert Pause ButtonThe Insert Pause button adds a new Pause command to our test. A Pause command causes a test to wait for a specifed duration before proceeding with the next command of the test. To add a new Pause command, select a row in a Test and click the Insert Pause button.Delete ButtonThe Delete button removes items from the Command Grid. To delete an item, select it in the Command Grid and click the Delete button.Save ButtonThe Save button saves the TestSuites in the Command Grid to the monkeyTestSuites.xml file in our project directory. To save, click the Save button.Monkey Connection IndicatorIf we are using the MonkeyLink, the Browser Connection indicator will glow yellow if FlexMonkey does not detect the presence of the link, and it will glow green if it does detect the link. If we are using the Target SWF Window, the Browser Connection indicator will be disabled and gray.
Command Grid
The FlexMonkey Command Grid appears just below the Toolbar in the FlexMonkey Console

The Command Grid has 5 columns that show the basic facts about our TestSuites. A row in the grid can be one of the following:
TestSuite TestCase Test UIEventMonkeyCommand PauseMonkeyCommand VerifyMonkeyCommand
Test Container ColumnIf a row is a TestSuite, TestCase, or a Test, the Test Container column displays its name.Otherwise, the column is left blank.Command ColumnIf a row is a UIEventMonkeyCommand, the Command column displays the name of the command.Otherwise, the column is left blank.Command Target ColumnIf a row is a UIEventMonkeyCommand or a VerifyMonkeyCommand, the Command Target column displays the name of the UIComponent that is the target for that row’s command.Otherwise, the column is left blank.Command Args Column

If a row is a PauseMonkeyCommand, the Command Args column displays the duration of the pause.If a row is a UIEventMonkeyCommand, the Command Args column contains the arguments that FlexMonkey will send to the Automation Manager to facilitate playback.Otherwise, the column is left blank.Test Result ColumnAll rows in the Command Grid can display results information. Take a look at Chapter 7: Test Playback for more information on results reporting.Detail ViewThe FlexMonkey Detail View appears just to the right of the Command Grid in the FlexMonkey Console (Figure x). There is a different detail view for each type of Command Grid row entry. For more information on each of the Detail Views
Project Properties:
Creating a New Project
When we use FlexMonkey, we create a project for each Application we want to test. Typically, we will locate this project in the same directory as our application’s Flex Builder project.
A FlexMonkey project consists of two files and a directory. The file monkeyTestSuites.xml contains the tests that we create in the FlexMonkey Console. The file monkeyTestProject.xml contains our project preferences. The directory snapshots contains the bitmap images of our application’s components that are recorded when we add assertions to our tests.
To create a new project, pull down FlexMonkey’s File Menu, and select New Project. We’ll be presented with a Directory browser. Navigate to the directory where we would like to store our project files, and click Select.
Opening an Existing Project
If we’ve previously created a FlexMonkey project and would like to open it, pull down the File menu and select Open Project. Navigate to the project we would like to open and click Select.
Project Properties Window
After we’ve selected a directory for our new FlexMonkey project, the Project Properties Window will appear. We can also navigate to this window at any time by pulling down FlexMonkey’s Project Menu and selecting Properties.

Anytime we click OK, our changes are saved to the file monkeyTestProject.xml in our project directory. If we click Cancel, or just close the window, any changes we entered since that last Apply will be ignored
Generated AS3
FlexMonkey can generate an ActionScript version of the TestSuites in the FlexMonkey Console. The Source Directory and Suites Package Name control aspects of the generation.
Source Directory URL
The Source Directory URL is the directory in our filesystem where FlexMonkey should put the top-level package folder for our TestSuites. By convention, this is typically placed just under the src folder in our Flex Builder project directory.
Suites Package Name
This is the name of the top-level package folder that will be placed at the Source Directory URL.
FlexMonkey Test Elements:
Currently, FlexMonkey has the following test elements:
TestSuite
TestCase
Test
UIEventMonkeyCommand
PauseMonkeyCommand
VerifyMonkeyCommand
The first three, TestSuite, TestCase, and Test, are the hierarchical containers we can see in the FlexMonkey Console. The last three, UIEventMonkeyCommand, PauseMonkeyCommand, and VerifyMonkeyCommand, are used to build tests.
TestSuite

The TestSuite is the highest-level hierarchical container. Typically, we only have one TestSuite per project, but we can have more. A TestSuite contains 1 or more TestCases.
The first field in the TestSuite is the overall result of running the TestSuite. This result is calculated based on all of the TestSuite’s subresults.
The TestSuite also includes fields which summarize the sub-results, including the number of Errors and the disposition of all theAssertions.
TestSuite Detail View
When we select a TestSuite in the FlexMonkey Console’s CommandGrid, the TestSuite Detail View displays the details of the TestSuite
The TestSuite Detail View allows we to edit the Name field and the Description Field.