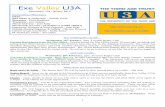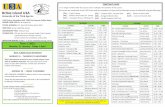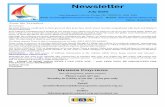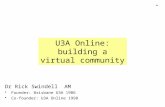Tony’s Tec News - Portsdown U3A€¦ · Tony’s Tec News U3A Computer Group July Issue No. 2...
Transcript of Tony’s Tec News - Portsdown U3A€¦ · Tony’s Tec News U3A Computer Group July Issue No. 2...

Tony’s Tec NewsU3A Computer Group
Issue No. 2July 2018
Using LibreOffice – Lesson 2 Page Settings,Text and Objects
In this issue of Tony’s Tec News we will continue to use LibreOffice and will be using the Writer program and look at the importance of using the correct settings when creating a new document and how it effects what we see on the screen page and what is printed.
Overview of this months LibreOffice Lesson
1. How to check page size (A4) and format (Portrait/Landscape)2. How to use the “Zoom” tool to enlarge or reduce the view of the page on screen.3. Using “Print Preview” to check how your document will look before printing.4. Type your name then change the font and the size of font and the colour.5. Use the “Show Draw Functions” toolbar option to insert some basic shapes and change colours. 6. Insert a photo (your photo) and how to resize and move on the page.
During the lesson we will look at and use the keyboard shortcut keys and the use of the mouse right click options to access more menu options. There will be a list of the keyboard shortcut keys used in this lesson on the last page of this Tec News.
Open LibreOffice from the shortcut on your desktop and select “Create” and “Writer Document” when the new Writer doc opens it should look like the screen below, but before we can start you will need to check if a number of options have been selected to check this click on the “View” found on the Menu toolbar, this will drop-down and by default a number of viewing options will have a “tick” the option you need to be ticked is “Sidebar” only if it is NOT ticked click on “Sidebar”.

The “Sidebar” option enables a set of tools to be visible which can be shown or hidden at the right of the screen.
You will see the details of your page and this should be A4 and by default a new document will always be in Portrait, but you can change this to Landscape if this better suited to your document design. To view or confirm the correct page orientation has been selected you can use the “Zoom” tool from the “View” menu and select “Zoom” and “Entire Page” option. To return the zoom to a working size for editing your text reselect the “Zoom option and select “Page Width” this will show your page at a “live view” scale. This a manual “Zoom” slide at the bottom of the screen below the Sidebar which you can adjust with your mouse.
When you have changed and set your page to the required format and returned the zoom to”Page Width” you will notice LibreOffice has some visible edge of page markers at the top and bottom of the page where your margins have been set. On a new page you should see your flashing cursor at the top of the page or where you entered the last text. Click on the page if the cursor is not visible before you try to add some text.
2
Tools Sidebar
Tools selections select “Page” to format page size and orientation.
Page “Zoom” adjustment slide
Zoom can be adjusted from here with fixed amounts. Page Width is the best for editing.

We will now type some text, type your name at the cursor at this stage you may notice the font and font size will be set as the default by LibreOffice and will be displayed with the font size and a dropdown arrow alongside of each.
We will now select your type name using the left mouse button and dragging the mouse over your name to select it, it should now be highlighted in blue and you will now be able to change the font and font size from the dropdown lists available.
Remember the text MUST be selected to change!!!!! The number of different fonts available to you will increase from those installed with LibreOffice if you have other text editing software installed i.e. Microsoft Office or you have installed free Open Source fonts. Now time to “play” change your font and size as many time as you wish and if you want you can change the colour of the text!! use your mouse hover over the text formatting icons to find the “Font Colour” option and select the colour you want. If you want to be adventurous select only one letter of your name and change the font colour!! This is also a good time to look at a Print Preview from the “File” Menu you can now see how your page should print. To return to the normal editing page click “Close Preview” top of screen.
Tony Rickard 3
Font Style and Font Size
Name selected with mouse highlighted BLUE
Font Keyboard Shortcuts
Ctrl+] Hold Ctrl each press of ] will increase font sizeCtrl+[ Hold Ctrl each press of [ will decrease font size

We are now going to use one of the tools icons in last months Tec News quiz which was the “Show Draw Function” found at the end of the toolbar. To activate the toolbar click “ONCE” on the icon and the toolbar will appear at the bottom of the screen, this icon is toggle one click On one click Off…….Remember this!!
Select from the Draw Function a object shape you require by clicking on the shape the “Star” objects has a dropdown for more shapes but you still click on the shape required.
Now move the cursor on to the page where you want your object to be (it can be moved later) and when ready to draw the object hold the left mouse button and drag to the size you want, let go of mouse when finished. If wish to resize or move the shape click on the shape with the mouse it will show handle points around the object for you to resize a large 4 headed cross will allow you to move on the page. Selecting and using the “Right Click” with mouse will show a new menu selecting the “Bucket” area fill option will bring up the colour fill option and many more options for you to choose how to change the look of your object. Some of you may wish to try out the “FontWorks” tool on the Draw Function during the Summer break this tool creates fancy shapes with text just replace the word “FontWorks” with your own text but keep the text to a single word or name. We will look at FontWorks in the September meeting and look at some more Clipart in LibreOffice Gallery.
4
Show Draw Function On/Off one click

The last exercise by request was to insert a photo of your own into the page and to be able to resize the photo correctly. To insert a photo we will use another toolbar icons I included in last months Tec quiz the icon was the “Insert Image” click on this icon and this will open the file manager and you will need to change the folder to where your Photos are saved, the default folder for Windows 10 is called “Pictures” and is where you should find your photos, unless you have created a new folder and copied your photos.
Browse your photos and select the one you want and click “Open” to insert the image in the page.
You will notice the size of your photo is too large and will need to be resized to fit the page or to fit with your design and text. As in a previous exercise selecting the object/photo will place handle points around the photo and to resize the photo you MUST use one of the corner handles clicking with the left mouse and dragging inwards to reduce the the photo size and keeping the image to scale and not distorting the photo. Clicking on the photo after resizing will allow you to move the photo on the page by dragging with mouse.
This was group request today and to complete the insert photo option we need to look a the “Wrapping” options with images to allow the way text flows around the object in a paragraph or with other objects this we will look at in the September meeting.
5
Use Corner Handles with left mouse to enlarge or reduce size keeping photo scale correct.
Click the “Insert Image” icon to select a photo.

Mouse Hover Answers for June's Tec Quiz
Q1. A1 “Insert Table”
Q2. A2 “Show Draw Functions”
Q3. A3 “Insert Image”
Did you get them right??
Below will be the keyboard shortcut keys used or are useful in this months lesson.
Keyboard Shortcut Keys
When you use a shortcut key for a function this will be shown as “Ctrl + “ and a letter which requires you to hold the “Ctrl” key down and then select the option letter key for the function. This combination of keyboard strokes is a “toggle” On/Off when text selected or applied before typing. i.e. Ctrl+B turns bold On type Tony reapply Ctrl+B type Tony turns Off bold.
Text Shortcut Keys
Ctrl+B = BoldCtrl+I = ItalicCtrl+U = UnderlineCtrl+] = Increase Font SizeCtrl+[ = Decrease Font Size
Remember any of the above as with any text formatting will remain active from the point you applied it in a line or paragraph this includes any changes of Font style and size. (Best practice is to apply changes to text i.e make a Word/Title bold after typing all your text)
Editing Shortcut Keys
Ctrl+X = CutCtrl+C = CopyCtrl+V = PastCtrl+A = Select ALLCtrl+Z = Undo Last CommandCtrl+Y = Redo Last Command
Summer Break QuizIn which menu will you find the following? Some Old...Some New!!
Q1. Print PreviewQ2. WrapQ3. Image
Practice the tools and options we have looked at until you can do it without referring to the instruction used here!!!!!! its all about trying different things with no pressure or worrying if you make a mistake…..a Ctrl+Z moment!!!!Have a good Summer break we will continue with LibreOffice and more surprises on what YOU can do!!
This Tony’s Tec News was created using LibreOffice Impress 6