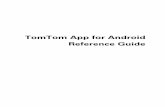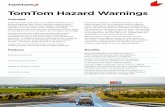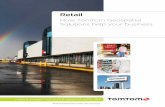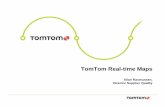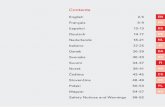TomTom navigation moduledownload.tomtom.com/open/manuals/sonyxnv/refman/TomTom...2....
Transcript of TomTom navigation moduledownload.tomtom.com/open/manuals/sonyxnv/refman/TomTom...2....

TomTom navigation module

Что входит в комплект поставки1.
2
Что входит в комп-лект постав-ки• TomTom navigation module
• Автомобильная док-станция
• Кабель USB
• Буклет MyTomTom

Прочитайте в первую очередь2.
3
Прочи-тайте в пер-вую оче-редьАвтомобильная док-станцияВставьте навигатор TomTom navigation module в док-станцию, установленную в авто-мобиле. Чтобы извлечь навигатор navigation module из автомобильной док-станции, нажмите кнопку фиксатора на док-станции. Дилер может установить автомобильную док-станцию и подключить ее к Sony XNV.
Дисплей Sony XNV также используется в качестве дисплея навигатора navigation module. Для управления навигатором navigation module используйте дисплей Sony XNV.
Включение и выключениеНавигатор TomTom navigation module включается при включении системы Sony XNV. Выберите пункт Навиг в главном меню системы Sony XNV.
До того как будет установлено подключение между Sony XNV и навигатором navigation module, отображается сообщение "Ожидание соединения". При холодной загрузке навигатора navigation module после установки подключения будет отобра-жаться стартовая заставка.
При слишком высокой или низкой температуре, а также если аккумулятор навигато-ра navigation module разряжен, появится экран с предупреждением. Модуль запус-тится, когда батарея будет иметь допустимую температуру и будет заряжена.
Настройка
Важно: Выберите нужный язык из списка, выбранный Вами язык будет использовать-ся для меню и инструкций на экране навигатора.
При включении навигатора в первый раз Вам придется ответить на несколько вопро-сов для его настройки. Ответьте на вопросы, нажав на экран.
Прием GPS-сигналаПри первом включении навигатора TomTom navigation module для определения текущего местоположения GPS и отображения его на карте может потребоваться несколько минут. В будущем Ваше местоположение будет определяться намного быстрее, обычно в течение нескольких секунд.
Для обеспечения хорошего приема GPS-сигнала навигатор следует использовать вне дома. Иногда большие объекты, такие как высотные здания, могут создавать помехи для приема.
О MyTomTomСлужба MyTomTom помогает управлять контентом и функциями навигатора TomTom navigation module, а также обеспечивает доступ к сообществу TomTom. Вход в учетную запись MyTomTom осуществляется на веб-сайте TomTom. Рекомен-

4
дуется периодически подключать навигатор navigation module к службе MyTomTom, чтобы всегда иметь в распоряжении актуальные сведения.
Совет: При подключении к MyTomTom рекомендуется использовать широкополос-ное интернет-подключение.
Настройка MyTomTom
Для настройки MyTomTom выполните следующее:
1. Подсоедините ваш компьютер к сети Интернет.
2. Запустите браузер и перейдите по ссылке tomtom.com/getstarted.
3. Выберите Загрузить сейчас.
Браузер загрузит вспомогательное приложение MyTomTom, которое следует установить на компьютере, чтобы подключить навигатор к MyTomTom. Если во время загрузки будут отображаться вопросы, следуйте инструкциям на экране.
4. Подключите навигатор к компьютеру с помощью кабеля USB.
Навигатор будет распознан, и при наличии обновлений будет предложено загру-зить их.
Важно: USB-коннектор следует подключать прямо в USB-порт компьютера, а не в USB-концентратор или USB-порт клавиатуры или монитора.
После установки на компьютере вспомогательного приложения MyTomTom можно переходить к службе MyTomTom из системной области панели задач на компьютере.
Совет. При подключении навигатора к компьютеру приложение MyTomTom сообща-ет о наличии обновлений для навигатора.
Навигатор не запускаетсяВ некоторых ситуациях запуск навигатора TomTom navigation module может про-изойти неправильно, в этом случае он может перестать реагировать на нажатие кно-пок.
Возможно, уровень заряда аккумулятора слишком низкий. Аккумулятор заряжается, когда модуль навигатора установлен в автомобильной док-станции и модуль Sony XNV включен, а также когда модуль подключен к компьютеру. При возникновении проблем с аккумулятором на экране отображается предупреждение.
Возможно, аккумулятор имеет слишком высокую или низкую температуру. В этом случае на экране также будет показано предупреждение. Модуль навигации вклю-
222
111

5
чится, когда аккумулятор будет иметь температуру в пределах разрешенного диапа-зона.
Если аккумулятор заряжен, но функция навигации не работает, можно попробовать перезапустить навигатор navigation module. Чтобы перезапустить навигатор navigation module, нажмите кнопку фиксатора и извлеките его из док-станции. Затем нажмите кнопку сброса на задней панели навигатора navigation module и удерживай-те ее не менее 10 секунд. Снова установите навигатор navigation module в автомо-бильную док-станцию.
Зарядка TomTom navigation moduleВо время зарядки индикатор навигатора navigation module светится красным. Когда аккумулятор полностью заряжен, индикатор светится зеленым.
Важно: USB-коннектор следует подключать прямо в USB-порт компьютера, а не в USB-концентратор или USB-порт клавиатуры или монитора.
Берегите навигаторНикогда не оставляйте TomTom navigation module или аксессуары на виду при выхо-де из автомобиля, поскольку они могут привлечь воров.
Важно беречь навигатор:
• Навигатор не приспособлен для использования в экстремальных температурных условиях - это может привести к его повреждению. Длительное воздействие сол-нечных лучей может привести к быстрому износу аккумулятора.
• Ни при каких обстоятельствах не открывайте корпус навигатора. Это опасно и сде-лает гарантию недействительной.

Безопасность3.
6
Безо-пас-ность Настройка безопасностиРекомендуется использовать настройки безопасности, чтобы сделать передвижение на автомобиле максимально безопасным.
Ниже приведены некоторые варианты настроек обеспечения безопасности:• Отображать важные кнопки меню во время вождения• Показывать напоминания о безопасности• Предупреждать о превышении разрешенной скорости

Планирование маршрута4.
7
Плани-рова-ние марш-рутаВажно: В целях безопасности и для уменьшения помех во время вождения планиро-вать маршрут всегда нужно перед началом движения.
Чтобы спланировать маршрут с TomTom navigation module, выполните следующее:
1. Прикоснитесь к экрану, чтобы открыть главное меню.
2. Нажмите Следовать к...
3. Нажмите Адрес.
Совет: При планировании маршрута в первый раз навигатор просит выбрать страну, штат или регион. Ваш выбор будет сохранен и будет в дальнейшем использоваться для всех планируемых Вами маршрутов, пока Вы не измените эту настройку.
Эту настройку можно изменить, нажав на флаг перед выбором города.
4. Введите название города.• При вводе названия в списке отображаются города с похожими названиями.• Когда в списке появляется правильное название города, нажмите на него, чтобы выбрать пункт назначения.
5. Введите название улицы.• При вводе названия в списке отображаются улицы с похожими названиями.

8
• Когда в списке появляется правильное название улицы, нажмите на него, чтобы выбрать пункт назначения.
6. Введите номер дома и затем нажмите Готово.
7. Это место отображается на карте. Нажмите Выберите для продолжения или Назад для ввода другого адреса.
Совет. Чтобы в качестве конечного пункта назначения выбрать автомобильную пар-ковку, нажмите Парковка и выберите место в списке парковок, расположенных рядом с пунктом назначения.
8. Выберите тип маршрута, который Вы хотите спланировать.

9
9. При отображении нового маршрута нажмите Готово.• Для просмотра более подробной информации о машртуте нажмите Подробно.• Для планирования другого маршрута нажмите Изменить маршрут.
TomTom navigation module начинает вести Вас в пункт назначения с использова-нием голосовых инструкций и указаний на экране.
Сводка маршрутаСводка маршрута включает в себя обзор маршрута, оставшееся расстояние до пунк-та назначения и приблизительное оставшееся время в пути.
Для просмотра сводки маршрута коснитесь правой панели в строке состояния на экране навигации или нажмите Просмотреть маршрут в главном меню и выберите Сводка маршрута.
На экране сводки маршрута отображается общая информация о маршруте, оставше-еся расстояние до пункта назначения, оставшееся приблизительное время в пути и приблизительная продолжительность задержки по маршруту (на основе информа-ции IQ Routes о фактической скорости движения на дорогах).
Часто используемые пункты назначенияЕсли Вы часто совершаете поездки в одни и те же пункты назначения, TomTom navigation module можно настроить таким образом, чтобы каждый раз при запуске он

10
спрашивал, не хотите ли Вы отправиться в один из этих пунктов. Это быстрее, чем планировать маршрут обычным способом.
Для выбора нового пункта назначения в меню "Настройки" выберитеПараметры запуска, затем выберите Спрашивать о пункте назначения. После этого выберите кнопку, которая будет использоваться для этого пункта назначения, и ответьте на вопросы о пункте назначения.
Показывать мои часто посещаемые пункты назначенияМожно настроить навигатор TomTom navigation module таким образом, чтобы он каждый раз при запуске спрашивал, хотите ли Вы спланировать маршрут в один из часто посещаемых пунктов назначения.
Для изменения этой настройки выполните следующее:
1. В меню "Настройки" выберите Параметры запуска, затем выберите Спрашивать о пункте назначения.
2. Нажмите Да, затем опять Да для начала воода информации о пункте назначения.
3. Выберите значок, обозначающий данный пункт назначения, и нажмите Готово дя задания значка, затем нажмите Да.
Совет: Для добавления новых пунктов назначения выберите один из пронумерован-ных символов и введите название для новой кнопки, обозначающей пункт назначе-ния.
4. Нажмите Да и при необходимости введите новое название, затем нажмите Готово.
5. Введите адрес так же, как Вы вводите его при планировании маршрута, затм нажмите Готово.
6. Если необходимо задать несколько пунктов назначения, повторите описанные выше шаги. В противном случае нажмите Готово.
Отобразится запрос на изменение стартовой заставки.
7. Если Вы хотите изменить изображение, нажмите Да и следуйте инструкциям на экране. В противном случае нажмите Нет.
Каждый раз при запуске навигатора TomTom navigation module будет отображаться вопрос о том, хотите ли Вы спланировать маршрут. При нажатии на клавишу Отме-наотобразится главное меню.
Использование времени прибытияПри планировании маршрута ваш TomTom navigation module поинтересуется, нужно ли вам прибыть в конкретное время.
Нажмите Да, чтобы ввести желаемое время прибытия.

11
Ваш navigation module рассчитает ваше время в пути и покажет, прибудете ли вы вов-ремя.
Вы можете также использовать эту информацию для того, чтобы рассчитать время отправления. Если ваш navigation module показывает, что вы прибудете на 30 минут раньше, чем хотели бы, может быть, стоит подождать и выехать на 30 минут позже, чтобы приехать вовремя?
Время прибытия постоянно пересчитывается в течение поездки. Строка состояния показывет, прибудете ли вы вовремя или опоздаете. См. ниже:
Опции меню навигацииЕсли вы нажмете Следовать к... , вы можете задать пункт назначения различными способами, а не только задав адрес. Другие варианты перечислены ниже:
Вы прибудете на 55 минут раньше заданного времени прибытия.
Если предполагается, что вы прибудете в пункт назначения более чем на пять минут раньше указанного вами времени, вре-мя прибытия отображается зеленым.
Вы прибудете на 3 минуты раньше заданного времени прибытия.
Если предполагается, что вы прибудете в пункт назначения менее чем на пять минут раньше указанного вами времени, вре-мя прибытия отображается желтым.
Вы прибудете с опозданием на 19 минут.
Если предполагается, что вы прибудете в пункт назначения поз-же указанного вами времени, время прибытия отображается красным.
Параметры строки состоя-
ния
Нажмите Строка состояния в меню "Настройки", чтобы включать или отключать сообщение о времени прибытия.
Для включения уведомлений о времени прибытия выберите Отставание.
Дом
Нажмите кнопку Дом, чтобы рассчитать маршрут к вашему мес-тоположению 'Дом'.
Скорее всего, вы будете использовать эту кнопку чаще других.
Избранное
Нажмите эту кнопку, чтобы выбрать элемент Избранного в качес-тве пункта назначения.
Адрес
Нажмите эту кнопку, чтобы ввести адрес в качестве пункта назначения.
Последние пун-кты назначения
Нажмите эту кнопку, чтобы выбрать пункт назначения из мест, недавно выбранных как пункт назначения.

12
Заранее подготовить маршрутНавигатор TomTom navigation module можно использовать для предварительного планирования маршрута, выбирая точку отправления и пункт назначения.
Ниже приведены дополнительные причины целесообразности предварительного планирования маршрута:
• Вы сможете заранее узнать, сколько времени займет поездка.
Вы сможете сравнить время в пути для одного и того же маршрута в разное время дня или в разные дни недели. Для планирования маршрута Ваш навигатор navigation module использует IQ Routes. IQ Routes рассчитывает маршрут на осно-вании реальной средней скорости движения, измеренной на дорогах.
• Изучить маршрут планируемой поездки.
• Изучить маршрут с целью объяснения его кому-либо, кого Вы ожидаете.
Чтобы спланировать маршрут заранее, сделайте следующее:
1. Прикоснитесь к экрану, чтобы открыть главное меню.
2. Выберите Планировать маршрут.
3. Выберите пункт отправления таким же образом, как вы выбирали пункт назначе-ния.
4. Выберите пункт назначения.
5. Выберите тип маршрута, который вы хотите спланировать.
• Скорейший маршрут - маршрут, который займет минимум времени.
• Экологичный маршрут - маршрут с оптимальным использованием топлива.
Полезный адрес
Нажмите эту кнопку, чтобы рассчитать маршрут до POI.
Точка на карте
Нажмите эту кнопку, чтобы выбрать точку на карте в качестве вашего пункта назначения, используя экран Просмотра карты.
Широта Долго-та
Нажмите эту кнопку, чтобы ввести пункт назначения с использо-ванием географической широты и долготы.
Последняя остановка
Нажмите эту кнопку, чтобы выбрать вашу последнюю записан-ную позицию в качестве пункта назначения.
Подготовить маршрут
Эта кнопка отображается, если в navigation module нет спланиро-ванного маршрута.

13
• Кратчайший маршрут - кратчайшее расстояние между заданными точками. Это не обязательно скорейший маршрут, особенно если кратчайший маршрут про-легает через город.
• Избегать автомагистралей - маршрут, избегающий автомагистралей.
6. Выберите дату и время планируемой поездки.
navigation module использует IQ Routes для поиска самого лучшего маршрута на конкретный момент времени. Полезно заранее узнать, сколько времени займет поездка в разное время дня и в разные дни недели.
7. Навигатор TomTom navigation module cпланирует маршрут между двумя выбран-ными адресами.
Просмотр информации о маршрутеВы можете получить доступ к параметрам последнего спланированного маршрута, нажав Просмотреть маршрут в Главном меню или кнопку Подробно на экране свод-ки маршрута.
Затем вы можете использовать следующие кнопки:
Показать инс-трукции
Нажмите эту кнопку, чтобы просмотреть список всех поворотов на маршруте.
Это очень удобно, если вам нужно объяснять дорогу кому-то еще.
Показать карту маршрута
Нажмите эту кнопку, чтобы просмотреть общий вид маршрута на экране Просмотра карты.
Демонстрация маршрута
Нажмите эту кнопку, чтобы просмотреть маршрут. Вы можете остановить просмотр маршрута в любое время, коснувшись экрана.
Сводка марш-рута
Нажмите эту кнопку, чтобы открыть экран сводки маршрута.
Показать пункт назначения
Нажмите эту кнопку для предварительного просмотра пункта назначения.
Можно спланировать маршрут до автомобильной парковки рядом с пунктом назначения и просмотреть всю доступную информацию о пункте назначения, например телефонный номер.

Экран навигации5.
14
Экран нави-гации Об экране навигацииКогда TomTom navigation module запускается в первый раз, на нем отображается экран навигации с подробной информацией о Вашем текущем местоположении.
Чтобы открыть главное меню, прикоснитесь к центру экрана.
Приведенный экран можно выбрать, если после включения навигатора в главном меню нажать Настройки, а затем Параметры запуска.
Экран навигации
1. Кнопка масштабирования - прикоснитесь к изображению увеличительного стекла, чтобы на экране появились кнопки увеличения и уменьшения изображения.
2. Быстрое меню - для включения быстрого меню выберите Создать свое меню в меню "Настройки".
3. Ваше текущее местоположение.
4. Информация о дорожных знаках или название следующей улицы.
5. Время, значения текущей и предельно допустимой скорости движения (если известно). Чтобы увидеть разницу между желаемым и предполагаемым временем прибытия, в настройках строки состояния установите флажок Отставание.
Прикоснитесь к этой части строки состояния для переключения между трехмер-ной и двумерной картой.
6. Название улицы, на которой Вы находитесь в данный момент.
7. Инструкция относительно расположенной впереди дороги и расстояние до подачи следующей инструкции. Если вторая инструкция подается менее чем через 150 м после первой, она отображается сразу после первой инструкции, а расстояние не отображается.

15
Прикоснитесь к этой части строки состояния, чтобы повторить предыдущую команду и изменить громкость. Здесь можно нажать также и для отключения зву-ка.
8. Оставшееся время в пути, оставшееся расстояние и приблизительное время при-бытия.
Прикоснитесь к этой части строки состояния, чтобы вызвать экран сводки маршру-та.
Для изменения информации, отображаемой в строке состояния, нажмите Строка состояния в меню "Настройки".
Символы экрана навигацииНа экране навигации отображаются следующие символы:
EPT – этот символ отображается, когда навигатор использует данные тахометра для определения текущего местоположения. EPT используется только в том случае, когда нет GPS-сигнала.
Звук отключен - этот символ отображается, когда звук навигато-ра отключен.
Для включения звука нажмите на среднюю панель в строке состояния.

Подсказка для выбора полосы движения6.
16
Под-сказка для выбо-ра поло-сы дви-жения
О подсказке для выбора полосы движения
Примечание: Подсказка для выбора полосы движения доступна не для всех пересе-чений дорог и не во всех странах.
Ваш TomTom navigation module поможет Вам подготовиться к съезду с магистрали и прохождению пересечений дорог, указывая нужную полосу движения с учетом запланированного маршрута.
При приближении к съезду или пересечению на экране отображается нужная Вам полоса движения.
Использование подсказки для выбора полосыПредусмотрены два типа подсказок для выбора полосы:
• Изображения полос
Для отключения изображения полос в главном меню выберите Настройки, затем нажмите Дополнительные настройки. Снимите флажок Показывать отображение полос.
Совет: Для возврата к экрану навигации прикоснитесь к любому месту экрана.
• Инструкции в строке состояния

17
Совет: Если в строке состояния не отображаются инструкции и выделены все поло-сы, можно использовать любую полосу.

Внесение изменений в маршрут7.
18
Внесе-ние изме-нений в мар-шрутОб изменении маршрутаПосле планирования маршрута Вы можете решить изменить маршрут или даже пункт назначения. Существуют различные способы изменения маршрута без необходи-мости полностью перепланировать все путешествие.
Для изменения текущего маршрута в главном меню нажмите Изменить маршрут:
Меню "Изменить маршрут"Чтобы изменить текущий маршрут или пункт назначения, нажмите одну из описан-ных ниже кнопок:
Изменить мар-шрут
Нажмите эту кнопку, чтобы изменить текущий маршрут.
Эта кнопка отображается, только если в навигаторе navigation module есть запланированный маршрут.
Рассчитать аль-тернативу
Нажмите эту кнопку, чтобы найти альтернативу текущему марш-руту.
Эта кнопка отображается, только если в навигаторе navigation module есть запланированный маршрут.
Это простой способ поиска другого маршрута в текущий пункт назначения.
navigation module расчитывает новый маршрут из текущего мес-тоположения, который приведет Вас в пункт назначения по совершенно другим дорогам.
Новый маршрут отображается рядом с исходным маршрутом, и Вы можете выбрать любой из них.
Объезд закры-того участка
Нажмите эту кнопку во время движения по спланированному маршруту, чтобы избегать закрытого участка пути или транспор-тного затора.
navigation module предложит новый маршрут, из которого будут исключены дороги текущего маршрута на выбранном участке.
Если вдруг участок пути внезапно открывается или затор исчеза-ет, нажмите Пересчитать маршрут для перепланирования исход-ного маршрута.
Важно: Следует иметь в виду, что при расчете нового маршрута можно сразу же получить указание свернуть с дороги.

19
Сменить пункт назначения
Нажмите эту кнопку, чтобы изменить пункт назначения.
При изменении пункта назначения отображаются те же самые опции и запрос на ввод нового адреса, что и при планировании нового маршрута.
Избежать части маршрута
Нажмите эту кнопку, чтобы пропустить часть текущего маршру-та.
Отобразится список названий улиц из маршрута. При нажатии на одно из названий улиц navigation module рассчитывает маршрут в объезд выбранной улицы. В сводке маршрута отображаются и новый, и исходный маршрут. Прикоснитесь к панели справа, что-бы выбрать один из маршрутов, и нажмите Готово.
Если Вы не хотите использовать ни один из маршрутов, показан-ных в сводке, нажмите Изменить маршрут, чтобы найти другой способ изменения Вашего исходного маршрута.
Ехать через...
Нажмите эту кнопку, чтобы изменить маршрут, выбрав пункт, через который Вы хотите проехать, возможно, для встречи с кем-нибудь в пути.
При выборе промежуточного пункта отображаются те же самые опции и запрос на ввод нового адреса, что и при планировании нового маршрута.
navigation module рассчитает маршрут до пункта назначения через выбранный пункт.
Выбранный пункт отображается на карте при помощи маркера. Можно выбрать только один пункт, через который следует спла-нировать маршрут.
В отличие от пункта назначения, по прибытии в который звучит предупреждение, при достижении отмеченного пункта предуп-реждение не подается.

Просмотреть карту8.
20
Про-смот-реть карту О просмотре картыКарту можно просматривать так же, как изучают обычную бумажную карту. На карте отмечено Ваше текущее местоположение и другие места, такие как Избранное и POI.
Для просмотра карты нажмите Просмотреть карту или Просмотреть маршрут в глав-ном меню.
Чтобы просматривать различные участки карты, можно перемещать карту по экрану. Для перемещения карты прикоснитесь к экрану и ведите по нему пальцем.
Чтобы выбрать объект на карте, нажмите на него. Курсор выделит этот объект, и на информационной панели отобразится полезная информация о нем. Прикоснитесь к информационной панели, чтобы создать элемент Избранного или спланировать мар-шрут до этого объекта.
Просмотреть карту
1. Масштабная линейка
2. Метка
Метки указывают текущее местоположение (синяя), базовое месторасположение (желтая) и пункт назначения (красная). Метка показывает расстояние до пункта.
Прикоснитесь к метке, чтобы расположить карту таким образом, чтобы отмечен-ный пункт был посередине экрана.
Можно установить и свою собственную метку. Нажмите на кнопку курсора, затем выберите Установить позицию метки, чтобы установить зеленую метку в позиции курсора.
Для отключения меток нажмите Опции, затем Дополнительно и снимите флажок Метки.
3. Кнопка "Опции"
4. Курсор с названием улицы во всплывающей подсказке.

21
Нажмите на кнопку во всплывающей подсказке с названием улицы, чтобы открыть меню курсора. Можно спланировать маршрут к позиции курсора, создать элемент Избранного из этой позиции курсора или найти POI возле позиции курсора.
5. Кнопка "Найти"
Нажмите эту кнопку, чтобы найти конкретный адрес, элементы Избранного или полезные адреса (POI).
6. Панель масштабирования
Увеличивайте или уменьшайте масштаб карты, двигая ползунок.
ОпцииНажмите кнопку Опции для настройки информации, отображаемой на карте:
• Названия - выберите эту опцию, чтобы отобразить на карте названия улиц и горо-дов.
• Полезные адреса - выберите эту опцию, чтобы отобразить на карте POI. Нажмите Выбрать POI, чтобы выбрать категории POI, которые следует отображать на карте.
• Снимки со спутника - выберите эту опцию, чтобы просмотреть спутниковые сним-ки просматриваемой области. Спутниковые снимки доступны не для всех участков карты.
• Избранное - выберите эту опцию, чтобы отобразить на карте Избранное.
Чтобы отобразить или скрыть следующую информацию, нажмите Дополнительно:
• Метки - выберите эту опцию, чтобы отображать метки. Метки указывают текущее местоположение (синяя), базовое месторасположение (желтая) и пункт назначе-ния (красная). Метка показывает расстояние до пункта.
Прикоснитесь к метке для перемещения карты таким образом, чтобы отмеченный пункт был посередине экрана.
Для создания собственной метки нажмите на кнопку курсора. Затем нажмите Уста-новить позицию метки, чтобы установить зеленую метку в позиции курсора.
Для отмены меток нажмите Опции, затем Дополнительно и снимите флажок Мет-ки.
• Координаты - выберите эту опцию для отображения координат GPS в левом ниж-нем углу карты.
Меню курсораКурсор можно использовать для большего, чем просто выделение пунктов на карте.
Установите курсор в каком-либо месте на карте, затем выберите Курсор и нажмите одну из следующих кнопок:
Рассчитать мар-шрут
Нажмите эту кнопку, чтобы спланировать маршрут до места на карте, в котором установлен курсор.
Просмотр мес-тоположения
Нажмите эту кнопку, чтобы просмотреть информацию о каком-либо объекте на карте, например его адрес.

22
Установить позицию метки
Нажмите эту кнопку, чтобы создать собственную зеленую метку и установить ее в позицию курсора.
Если зеленая метка уже существует, эта кнопка изменяется на кнопку Удалить маркер.
Найти POI рядом
Нажмите эту кнопку, чтобы найти POI рядом с местом на карте, в котором установлен курсор.
Например, если курсор в настоящий момент указывает на ресто-ран, можно задать поиск крытой парковки рядом с рестораном.
Исправить мес-тоположение
Нажмите эту кнопку, чтобы изменить карту, а именно тот объект, на который указывает курсор.
Исправление можно сделать только на своей карте, кроме того, им можно поделиться с сообществом TomTom Map Share.
Добавить в 'Избранное'
Нажмите эту кнопку, чтобы создать элемент Избранного в том месте на карте, в котором установлен курсор.
Добавить как POI
Нажмите эту кнопку, чтобы создать POI в том месте на карте, в котором установлен курсор.
Ехать через...
Нажмите эту кнопку, чтобы в рамках текущего маршрута про-ехать через точку на карте, в которой установлен курсор. Пункт назначения остается прежним, но эта точка теперь включена в маршрут.
Эта кнопка доступна, только когда имеется спланированный маршрут.
Сделать цент-ром карты
Нажмите эту кнопку, чтобы центрировать карту по положению курсора.

Корректировки карт с TomTom Map Share™9.
23
Кор-ректи-ровки карт с TomTom Map Share™
О TomTom Map ShareTomTom Map Share помогает исправлять ошибки на карте и делиться своими кор-ректировками с остальными членами сообщества TomTom Map Share.
Для внесения исправлений в свою карту и передачи корректировок карты другим пользователям Map Share нажмите Корректировки карты в меню "Сервисы".
Map Share позволяет передавать и получать корректировки карт в течение года пос-ле выпуска новой версии карты.
Это означает, что через год после даты выпуска Вы все еще сможете исправлять свою карту, но не сможете отправлять и получать корректировки карты, пока не обновите карту до новейшей версии.
Примечание: TomTom Map Share доступна не во всех регионах. Более детальную информацию можно найти на tomtom.com/mapshare.
Сообщество TomTomMap ShareЧтобы стать членом сообщества Map Share, выполните следующее:
1. Нажмите Корректировки карты в меню "Сервисы".
2. Нажмите Полученные исправления.
3. Прочитайте описание, затем нажмите Вступить.
4. Прочитайте описание, затем нажмите Продолжить.
5. Выберите категорию корректировок Map Share, которые Вы хотите использовать в своих картах.
6. Нажмите Готово
При подключении навигатора navigation module к компьютеру MyTomTom загружает новые корректировки и отправляет Ваши корректировки сообществу Map Share.
Изменить картуО корректировках карты сообщают члены сообщества Map Share, затем они прове-ряются TomTom.
• Корректировки, о которых сообщают члены сообщества Map Share, включают в себя:
Изменения обстановки на дороге, блокировка или переименование улиц и добав-ление, удаление или редактирование POI.
Эти корректировки немедленно попадают в общий доступ сообщества Map Share.

24
• Корректировки, о которых сообщают члены сообщества Map Share и которые про-веряются TomTom, включают в себя:
недостающие улицы, ошибки въездов на магистрали и съездов с них, недостаю-щие круговые развязки.
Эти корректировки изучаются и проверяются TomTom и учитываются при выпуске карты следующей версии.
Настройка изменения картМожно выбрать, какие корректировки карт от сообщества Map Share следует исполь-зовать для исправления Ваших карт. Для выбора категории нажмите Настройка изменения карт в меню "Корректировки карты".
Предусмотрены три категории корректировок:
• Корректировки, проверенные TomTom - в эту категорию входят только корректи-ровки, проверенные TomTom.
• Корректировки, проверенные TomTom или подтвержденные большим числом членов сообщества - в эту категорию входят корректировки, проверенные TomTom, и корректировки, о которых сообщило большое число членов сообщес-тва Map Share.
• Все корректировки, о которых сообщили члены сообщества - в эту категорию вхо-дят корректировки, проверенные TomTom, корректировки, о которых сообщило большое число членов сообщества Map Share, а также корректировки, о которых сообщили всего несколько человек из сообщества Map Share.
Загрузка и передача корректировок картДля загрузки последних корректировок карт и для передачи собственных исправле-ний подключите TomTom navigation module к MyTomTom.
Если для Ваших карт имеются в наличии новые корректировки, navigation module автоматически их загрузит и обновит Ваши карты.
Тип корректировок, которые Вы хотите загрузить, можно выбрать в меню "Настройка изменения карт" навигатора navigation module.
Сообщение об ошибке на картеЕсли Вы нашли ошибку на карте, ее можно отметить при помощи кнопки "Сообщить" на экране навигации. Затем можно исправить ошибку, а исправление отправить по окончании поездки.
Например, Вы едете к дому друга и замечате, что название улицы, по которой Вы проезжаете, отличается от того, что указано на карте. Чтобы отметить это место для последующего исправления, нажмите кнопку "Сообщить", и navigation module запом-нит его.

25
Важно: Когда Вы за рулем, то в целях безопасности не следует вводить подробности корректировки карты. Вместо этого просто отметьте ошибку на карте, а детали вве-дете позднее.
Исправление ошибки на карте
Типы корректировки картДля внесения корректировки в карту в меню сервисов выберите Корректировки кар-ты, затем нажмите Исправить ошибку. Предусмотрены несколько типов корректиро-вок карты:
Чтобы показать кнопку "Сообщить" на экране навигации, сделай-те следующее:
1. Нажмите Корректировки карты в меню "Сервисы".
2. Нажмите Настройка изменения карт.
3. Выберите тип корректировок, которые Вы хотите загрузить. Затем нажмите Готово.
4. Прочитайте инструкции на экране. Затем нажмите Продол-жить.
5. Выберите способ передачи корректировок карты. Затем нажмите Далее.
6. Выберите Показать кнопку 'Сообщить'. Затем нажмите Гото-во.
Кнопка "Сообщить" отображается слева на экране навигации.
Исправить ошибку
Важно: Когда Вы за рулем, то в целях безопасности не следует вводить подробности корректировки карты. Вместо этого прос-то отметьте ошибку на карте, а детали введете позднее.
Для исправления ошибки на карте выполните следующее:
1. Нажмите Корректировки карты в меню "Сервисы".
2. Нажмите Исправить ошибку.
3. Выберите тип корректировки, о которой Вы хотите сообщить.
4. Выберите способ выделения объекта.
5. Выберите местоположение. Затем нажмите Готово.
6. Внесите исправление. Затем нажмите Готово.
7. Нажмите Отправить.
Исправление сохранено, и информация отправлена в сооб-щество Map Share.

26
(Раз)блоки-ровать улицу
Нажмите эту кнопку, чтобы блокировать или разблокировать улицу. Вы можете (раз)блокировать улицу в одном или в обоих направле-ниях.
Например, чтобы (раз)блокировать улицу рядом с вашим текущим местоположением, сделайте следующее:
1. Нажмите (Раз)блокировать улицу.
2. Нажмите Рядом с вами, чтобы выбрать улицу рядом с вашим текущим местоположением. Вы можете выбрать улицу по назва-нию, улицу рядом с вашим местоположением 'Дом' или улицу на карте.
3. Выберите улицу или часть улицы, которые вы хотите (раз)блоки-ровать, коснувшись ее на карте.
Выбранная вами улица подсветится, а курсор укажет на название улицы.
4. Нажмите Готово.
Ваш навигатор отобразит улицу и возможность движения по ней в каждую сторону.
5. Нажмите одну из кнопок движения, чтобы (раз)блокировать дви-жение в этом направлении.
6. Нажмите Готово.
При следующем подключении навигатора к MyTomTom измене-ния будут переданы в сообщество пользователей TomTom Map Share.
Направление движения
Эта кнопка служит для изменения направления движения по одно-сторонней улице, если направление отличается от указанного на карте.
Примечание: Изменение направления движения работает только для улиц с односторонним движением. Если Вы выберете улицу с двусторонним движением, Вы сможете ее (раз)блокировать, а не изменить направление.

27
Название улицы
Нажмите эту кнопку, чтобы изменить название улицы на вашей кар-те.
Например, чтобы переименовать улицу рядом с вашим текущим местоположением:
1. Нажмите Название улицы.
2. Нажмите Рядом с вами.
3. Выберите улицу или часть улицы, которые вы хотите (раз)блоки-ровать, коснувшись ее на карте.
Выбранная вами улица подсветится, а курсор укажет на название улицы.
4. Нажмите Готово.
5. Наберите правильное название улицы.
6. Нажмите Готово.
Ограничение поворота
Нажмите эту кнопку, чтобы изменить неверные ограничения пово-ротов и сообщить о них.
Ограничение скорости
Нажмите эту кнопку, чтобы изменить или сообщить об ограничении скорости на дороге.
Круговая раз-вязка
Нажмите эту кнопку, чтобы добавить или удалить круговую развяз-ку.
Добавить POI
Нажмите эту кнопку, чтобы добавить новый полезный адрес (POI).
Например, рядом с вашим текущим местоположением появился новый ресторан:
1. Нажмите Добавить POI.
2. Нажмите Ресторан в списке категорий POI.
3. Нажмите Рядом с вами.
4. Выберите местоположение ресторана.
Вы можете указать местоположение, введя адрес или выбрав место на карте. Выберите Рядом с вами или Рядом с 'Дом', чтобы открыть карту вашего текущего местоположения или карту мес-тности рядом с вашим местоположением 'Дом'.
5. Нажмите Готово.
6. Напечатайте название ресторана, затем нажмите OK.
7. Если вы знаете телефон ресторана, вы можете набрать его, затем нажмите OK.
Если вы не знаете телефона, просто нажмите OK без ввода номе-ра.

28
Изменить POI
Нажмите эту кнопку, чтобы изменить существующий POI.
Вы можете использовать эту кнопку, чтобы внести следующие изме-нения в POI:
• Удалить POI.
• Переименовать POI.
• Изменить номер телефона POI.
• Изменить категорию, к которой относится POI.
• Переместить POI на карте.
Коммента-рий о POI
Нажмите эту кнопку для ввода комментария о POI. Используйте эту кнопку, если Вы не можете исправить ошибку в отношении POI при помощи кнопки Изменить POI.
Изменить номер дома
Нажмите эту кнопку, чтобы исправить местоположение дома с определенным номером. Введите адрес, который следует изменить, и затем укажите на карте правильное положение дома с этим номе-ром.
Существую-щая улица
Нажмите эту кнопку, чтобы изменить существующую улицу. После выбора этой улицы можно сообщить об ошибке. Можно выбрать несколько типов ошибки для улицы.
Отсутствую-щая улица
Эта кнопка служит для сообщения об отсутствующей улице. Необ-ходимо выбрать начало и конец отсутствующей улицы.
Город
Эта кнопка служит для сообщения об ошибке относительно города. Можно сообщить о следующих типах ошибок:
• Город отсутствует• Неправильное название города• Иное название города• Другое
Въезд/съезд с магистрали
Эта кнопка служит для сообщения об ошибке въезда на магистраль или съезда с нее.
Почтовый индекс
Эта кнопка служит для сообщения об ошибке относительно почто-вого индекса.

29
Другое
Эта кнопка служит для сообщения о корректировках других типов.
Эти корректировки не сразу вносятся в карту. Навигатор TomTom navigation module передает специальный отчет в TomTom Map Share.
Вы можете сообщать о пропущенных улицах, об ошибках въездов на магистрали и съездов с них, о пропущенных круговых развязках. Если исправление, о котором Вы хотите сообщить, не относится ни к одному из типов отчетов, введите общее описание, затем нажмите 'Другое'.

Звуки и голосовые темы10.
30
Звуки и голо-совые темы О звуках и голосахПередний динамик системы Sony XNV используется для воспроизведения звуков и голосовых инструкций навигатора TomTom navigation module. Устройство TomTom navigation module использует звук для следующих элементов.
• Указания по выбору направления и другие инструкции по маршруту
• Настраиваемые предупреждения
Предусмотрены два типа голосов для Вашего navigation module:
• Компьютерные голосовые темы
Компьютерные голосовые темы генерируются вашим navigation module. Они слу-жат для ведения по маршруту и озвучивания названий городов и улиц, сообщений об обстановке на дорогах и о погоде, озвучивания сообщений пользователя и справочных руководств.
• Записанные голосовые темы
Они записываются актерами и предоставляют инструкции по маршруту.
О компьютерных голосовых темахВ TomTom navigation module используются технология преобразования текста в речь и компьютерные голосовые темы для произнесения названий улиц, указанных на карте, во время навигации по маршруту.
Перед озвучиванием навигатор анализирует всю фразу или предложение, чтобы предложение звучало как можно более похоже на естественную речь.
При помощи компьютерных голосовых тем навигатор может распознавать и произ-носить названия иностранных городов и улиц. Например, при наличии английской компьютерной голосовой темы навигатор может озвучить названия улиц во Фран-ции.
Важно:
Если Вам требуется компьютерная голосовая тема, а Ваш язык недоступен, необхо-димо установить и использовать компьютерную голосовую тему на английском язы-ке. Более детальную информацию о компьютерных голосовых темах можно найти на сайте tomtom.com/services.
Выбор голосовой темыДля выбора другой голосовой темы в TomTom navigation module нажмите Голосовые темы в меню настроек. Затем нажмите Изменить голосовую тему и выберите требу-емую тему.

31
Изменение уровня громкостиГромкость TomTom navigation module можно регулировать несколькими способами.
• На экране навигации.
Прикоснитесь к центральной панели строки состояния и переведите ползунок для еулировки громкости. При этом повторяется последняя инструкция, чтобы можно было услышать новый уровень громкости.
• В меню "Настройки".
Выберите Настройки в главном меню, затем нажмите Настройка громкости ипе-реведите ползунок для регулировки громкости. Нажмите Тест, чтобы услышать новый уровень громкости.

Параметры11.
32
Пара-метры О настройкахВы можете изменить вид и поведение Вашего TomTom navigation module. Доступ к большей части настроек навигатора осуществляется нажатием на пункт Настройки в главном меню.
Ночные цвета / Дневные цвета
Отключить ведение голосом / Включить ведение голосом
Ночные цвета
Нажмите эту кнопку для отображения карты с более темными цве-тами.
При езде ночью или в темном тоннеле информация на экране луч-ше воспринимается и меньше отвлекает, если карта имеет более темные цвета.
Дневные цвета
Нажмите эту кнопку для отображения карты с более светлыми цве-тами.
Отключить ведение голосом
Нажмите эту кнопку, чтобы отключить озвучивание инструкций по маршруту. Инструкции не будут произноситься вслух, но дорожная информация и предупреждения все равно будут озвучиваться.
Голосовые инструкции будут также отключены, если нажать Отклю-чить звук в меню "Настройки".
Примечание: При изменении голосовой темы в navigation module голос озвученных инструкций автоматически изменится на новый.
Включить ведение голосом
Нажмите эту кнопку, чтобы включить озвучивание инструкций по маршруту.

33
Статус и информация
Управление Избранным
Статус и информация
Нажмите эту кнопку, чтобы найти техническую информацию о нави-гаторе TomTom navigation module, например серийный номер нави-гатора, версию приложения и версию карты.
Кроме того, Вы сможете просмотреть текущее состояние приема сигнала GPS.
Управление Избранным
Нажмите эту кнопку, чтобы добавить, переименовать или удалить элемент Избранного.
Категория "Избранное" обеспечивает простой способ выбора пунк-та следования без необходимости ввода адреса. Это не обязатель-но любимые места, их можно рассматривать просто как группу полезных адресов.
Для создания нового элемента Избранного нажмите Добавить. Затем введите адрес пункта так же, как Вы вводите его при планиро-вании маршрута.
Для просмотра или изменения существующего элемента Избранно-го найдите его в списке и нажмите на него. Чтобы увидеть на карте другие элементы Избранного, нажмите на на кнопку со стрелкой влево или на кнопку со стрелкой вправо.

34
Создать свое меню
Голосовые темы
Настройка громкости
Параметры запуска
Установить время
Создать свое меню
Нажмите эту кнопку, чтобы добавить кнопки в свое меню (до 6 кно-пок).
Если в Вашем меню только одна или две кнопки, обе кнопки отоб-ражаются на экране навигации.
Если в Вашем меню три кнопки и более, то на экране навигации отображается одна кнопка. При нажатии на нее открывается все меню.
Изменить голосовую тему
Нажмите эту кнопку, чтобы изменить голос озвучивания инструк-ций по навигации.
В наличии имеется большое число голосовых тем. Имеются ком-пьютерные голосовые темы, при помощи которых произносятся названия улиц и другая информация непосредственно из карты, и голосовые темы, записанные актерами.
Настройка голосовых
тем
Нажмите эту кнопку, чтобы настроить тип голосовых инструкций и другие указания по маршруту, которые будут звучать в TomTom navigation module.
Настройка громкости
Нажмите эту кнопку, чтобы установить уровень громкости для TomTom navigation module. Для изменения громкости передвиньте ползунок.
Параметры запуска
Нажмите эту кнопку, чтобы выбрать операцию при запуске TomTom navigation module.
Установить время
Нажмите эту кнопку для выбора формата представления времени. Если навигатор оснащен функцией GPS fix, время будет установле-но автоматически. Если навигатор не оснащен функцией GPS fix, время можно установить вручную.

35
Управление POI
Показать POI на карте
Управление POI
Нажмите эту кнопку для управления своими собственными катего-риями и объектами POI.
Совет: Для сообщения о неверной или недостающей информации о полезном адресе используйте сервис Map Share, чтоыб поделить-ся корректировками с сообществом Map Share.
navigation module можно настроить таким образом, чтобы он сооб-щал, когда Вы будете находиться рядом с выбранными POI. Таким образом, Вы, например, можете настроить навигатор так, чтобы он сообщал о приближении к заправочной станции.
Можно создать собственные категории POI и добавить в эти катего-рии свои собственные POI.
Это означает, что Вы можете, например, создать новую категорию POI под названием "Друзья". Затем можно адреса всех друзей занести в эту категорию в качестве POI.
Следующие кнопки используются для создания собственных POI и управления ими.
• Добавить POI - нажмите эту кнопку для добавления пункта в одну из своих собственных категорий POI.
• Предупредить о близости POI - нажмите эту кнопку для настрой-ки navigation module таким образом, чтобы он предупреждал о приближении к выделенным POI.
• Удалить POI - нажмите эту кнопку для удаления одной из собс-твенных категорий POI.
• Изменить POI - нажмите эту кнопку для изменения одного из собственных POI.
• Добавить категорию POI - эта кнопка служит для создания новой категории POI.
• Удалить категорию POI - нажмите эту кнопку для удаления одной из собственных категорий POI.
Показать POI на карте
Нажмите эту кнопку, чтобы выбрать типы полезных адресов (POI), которые Вы хотите видеть на карте.
1. В меню "Настройки" нажмите Показать POI на карте.
2. Выберите, какие категории POI следует отображать на карте.
Нажмите Поиск и используйте клавиатуру для поиска названия категории.
3. Выберите вид представления объектов POI на карте: двумерное или трехмерное.
4. Нажмите Готово
Полезные адреса отображаются на карте в виде символов.

36
Изменить местоположение 'Дом'
Переключить карты
Настройка планирования
Настройка безопасности
Изменить местополо-жение 'Дом'
Нажмите эту кнопку, чтобы задать или изменить базовое местопо-ложение (Дом). Адрес вводится так же, как и при планировании маршрута.
Наличие базового местоположения облегчает планирование марш-рута до важного пункта.
Для многих людей базовым местоположением является их дом. Однако, возможно, Вы захотите выбрать в качестве базового место-положения другой пункт, например место работы.
Переключить карты
Нажмите эту кнопку, чтобы выбрать карту для использования при планировании маршрута и навигации.
Хотя в навигаторе можно хранить несколько карт, для планирова-ния и навигации в определенный момент времени можно использо-вать только одну карту.
Чтобы переключиться с карты, используемой в настоящий момент, и спланировать маршрут в другой стране или другом регионе, прос-то измените этот параметр.
Примечание: Когда Вы в первый раз выбираете новую карту, может понадобиться подключение к учетной записи MyTomTom и актива-ция карты.
Настройка планирова-
ния
Нажмите эту кнопку, чтобы настроить способ расчета планируемых маршрутов в TomTom navigation module.
Укажите тип маршрута, который navigation module должен рассчи-тать.
Нажмите IQ Routes, если Вы хотите, чтобы при поиске наилучшего маршрута навигатор использовал информацию IQ Routes.
Укажите, предупреждать ли Вас в случае, когда маршрут проходит по местности, информация о которой на Вашей карте ограничена.
Укажите, как navigation module должен учитывать платные дороги и паромные переправы при расчете маршрута.
Укажите, следует ли автоматически закрывать экран сводки марш-рута после завершения планирования маршрута. При выборе Нет будет необходимо нажать Готово, чтобы закрывать экран сводки маршрута после завершения планирования маршрута.
Настройка безопасности
Нажмите эту кнопку, чтобы выбрать функции обеспечения безопас-ности, которые Вы хотите использовать в TomTom navigation module.

37
Символ автомобиля
Настройка представления 2D/3D
Символ авто-мобиля
Нажмите эту кнопку для выбора символа автомобиля, отображаю-щего текущее местоположение на экране навигации.
Настройка пред-ставления 2D/
3D
Нажмите эту кнопку, чтобы задать вид карты по умолчанию. Для переключения между двумерным и трехмерным представлением карты во время движения коснитесь центральной части строки состояния экрана навигации.
Во многих случаях вид сверху упрощает просмотр карты, напри-мер при прокладке маршрута по сложной дорожной сети.
В двумерном представлении отображается вид на карту сверху.
В трехмерном представлении отображение является объемным.
Доступны следующие кнопки:
• В двумерном представлении: повернуть карту в направлении движения - нажмите эту кнопку для автоматического поворо-та карты таким образом, чтобы направление движения всегда находилось вверху карты.
• Переключение на трехмерное представление при движении по маршруту - нажмите эту кнопку для автоматического пере-ключения на трехмерное представление при движении по маршруту.

38
Настройка строки состояния
Изменить цвета карты
Настройка клавиатуры
Изменить язык
Настройка строки состо-
яния
Нажмите эту кнопку, чтобы задать информацию, отображаемую в строке состояния.
• Горизонтально - строка состояния отображается внизу экрана навигации.
• Вертикально - строка состояния отображается справа экрана навигации.
• Максимальная скорость
Важно: Значение предельно допустимой скорости отображается рядом со значением текущей скорости. При превышении предель-но допустимой скорости значение Вашей скорости отображается красным цветом.
Информация о значении предельно допустимой скорости доступна не для всех дорог.
• Текущее время
• Оставшееся расстояние - расстояние до пункта назначения.
• Отставание - navigation moduleпоказывает, насколько раньше или позднее Вы прибудете на место по сравнению с предпочти-тельным временем прибытия, установленным во время планиро-вания маршрута.
Изменить цвета карты
Нажмите эту кнопку, чтобы выбрать цветовые схемы для дневного и ночного режима карты, а также для настройки параметра Связать ночные цвета со светом фар. Для переключения между дневной и ночной цветовыми схемами вручную выберите Ночные цвета или Дневные цвета в меню "Настройки".
Нажмите Поиск для поиска цветовой схемы, введя ее название.
Для загрузки дополнительных цветовых схем см. веб-сайт tomtom.com.
Настройка клавиатуры
Нажмите эту кнопку для выбора клавиатур, которые должны быть доступны, и раскладки латинской клавиатуры.
Клавиатура используется для ввода названий и адресов, например при планировании маршрута или поиске названия города или мест-ного ресторана.
Изменить язык
Нажмите эту кнопку, чтобы изменить язык, используемый для всех кнопок и сообщений на вашем navigation module.
Вы можете выбрать из большого количества языков в списке. При смене языка вам также будет предложено изменить голосовую тему.

39
Задать единицы измерения
Управление левой / правой рукой
Дополнительные настройки
Задать еди-ницы измере-
ния
Нажмите эту кнопку, чтобы настроить единицы измерения на нави-гаторе navigation module для таких функций, как планирование маршрута.
Управление левой / пра-вой рукой
Нажмите эту кнопку, чтобы выбрать, какой рукой Вы будете управ-лять навигатором: левой или правой.
От этого зависит расположение полосы масштабирования при про-смотре карты.
Дополни-тельные настройки
Нажмите эту кнопку для задания следующих дополнительных настроек:
• Показывать номер дома перед названием улицы - при выборе этой настройки в адресе отображаются номер дома, а за ним - название улицы, например 10 Downing street.
• Показывать названия улиц - при выборе этой настройки на карте экрана навигации отображаются названия улиц. Этот вариант выбирать не нужно, если navigation module настроен для произ-несения вслух названий улиц при помощи компьютерных голо-совых тем.
• Показывать название следующей улицы - при выборе этой настройки вверху экрана навигации отображается название сле-дующей улицы Вашего маршрута.
• Показывать на карте название улицы, по которой Вы проезжае-те - при выборе этой настройки внизу экрана навигации отобра-жается название улицы, по которой Вы проезжаете.
• Показывать местоположение для предварительного просмотра - при выборе этой настройки во время планирования маршрута на экран выводится графическое изображение пункта назначе-ния.
• Включить автоматическое масштабирование в двумерном представлении
• Включить автоматическое масштабирование в трехмерном представлении
• Показывать отображение полос - при выборе этой настройки при приближении к развязке или съезду с автомагистрали на графическом изображении дороги указывается полоса, которую следует занять. Эта функция доступна не для всех дорог.
• Автоматически настраивать часы на часовой пояс

40
Сброс всех настроек
Сброс всех настроек
Нажмите эту кнопку, чтобы удалить все персональные настройки и восстановить стандартные значения, заданные при производстве TomTom navigation module.
Эта операция не является обновлением программного обеспечения и не повлияет на версию приложения, установленного в navigation module.
Важно: Эта функция удаляет все персональные настройки!
Если Вы хотите сохранить свои персональные данные и настройки, следует создать резервную копию всех данных навигатора navigation module перед сбросом всех настроек. После сброса дан-ных можно восстановить все персональные данные и настройки,
включая такие элементы, как базовое месторасположение (Дом), Избранное, персональное меню, персональные категории и объек-ты POI.

Полезные адреса12.
41
Полез-ные адреса О полезных адресахПолезные адреса, или POI, обозначают полезные места на карте.
Вот несколько примеров:
• Рестораны
• Гостиницы
• Музеи
• Парковки
• Заправочные станции
Совет: Для сообщения о неверной или недостающей информации о полезном адре-се используйте сервис Map Share, чтоыб поделиться корректировками с сообщест-вом Map Share.
Управление POI
navigation module можно настроить таким образом, чтобы он сообщал, когда Вы будете находиться рядом с выбранными POI. Таким образом, Вы, например, можете настроить навигатор так, чтобы он сообщал о приближении к заправочной станции.
Можно создать собственные категории POI и добавить в эти категории свои собс-твенные POI.
Это означает, что Вы можете например, создать новую категорию POI под названием "Друзья". Затем можно адреса всех друзей занести в эту категорию в качестве POI.
Следующие кнопки используются для создания собственных POI и управления ими.
• Добавить POI - нажмите эту кнопку для добавления пункта в одну из своих собс-твенных категорий POI.
• Предупредить о близости POI - нажмите эту кнопку для настройки navigation module таким образом, чтобы он предупреждал о приближении к выделенным POI.
• Удалить POI - нажмите эту кнопку для удаления одной из собственных категорий POI.
Управление POI
Нажмите эту кнопку для управления категориями и пунктами POI.
Совет: Для сообщения о неверной или недостающей информации о полезном адресе используйте сервис Map Share, чтоыб поделить-ся корректировками с сообществом Map Share.

42
• Изменить POI - нажмите эту кнопку для изменения одного из собственных POI.
• Добавить категорию POI - эта кнопка служит для создания новой категории POI.
• Удалить категорию POI - нажмите эту кнопку для удаления одной из собственных категорий POI.
Создание объектов POI
Совет: При помощи MyTomTom можно как загружать наборы POI, так и делиться ими с другими пользователями.
1. Прикоснитесь к экрану, чтобы открыть главное меню.
2. Выберите Настройки.
3. Нажмите Управление POI.
4. Если категорий POI нет или та категория, которую Вы хотите использовать, не существует, нажмите Добавить категорию POI и создайте новую категорию.
5. Нажмите Добавить POI.
6. Выберите категорию POI, которую хотите использовать для нового POI.
7. Нажмите кнопку для ввода адреса POI так же, как делаете это при планировании маршрута.
Добавить кате-горию POI
Каждый POI должен принадлежать какой-либо категории. Это означает, что перед созданием первого объекта POI необходи-мо создать хотя бы одну категорию POI.
Вы можете добавлять POI только в те категории, которые создали сами.
Подробнее о создании категорий POI см. раздел Управление POI.
Дом
Нажмите эту кнопку для создания POI из базового местополо-жения.
Это полезно, когда требуется изменить базовое местоположе-ние: сначала создается POI на основе текущего базового мес-тоположения.
Избранное
Нажмите эту кнопку, чтобы создать POI из элемента Избранно-го.
Создание POI из элемента Избранного может понадобиться, поскольку число элементов Избранного ограничено. Если Вы хотите создать новые элементы Избранного, Вам нужно будет сначала удалить несколько старых. Чтобы не потерять элемент Избранного, сохраните этот пункт как POI, пержде чем удалять его.

43
POI будет создан и сохранен в выбранной категории.
Использование POI для планирования маршрутаПри планировании маршрута в качестве пункта назначения можно использовать POI.
В следующем примере показано, как спланировать маршрут до автомобильной пар-ковки в городе:
1. Нажмите Следовать к... в главном меню.
2. Нажмите Полезный адрес.
3. Нажмите POI в городе.
Адрес
Нажмите эту кнопку, чтобы ввести адрес в качестве нового POI.
При вводе адреса у вас есть четыре возможности:
• Центр города
• Улица и номер дома
• Почтовый индекс
• Перекресток
Последние пун-кты назначения
Нажмите эту кнопку, чтобы выбрать местоположение POI из мест, недавно использованных как пункт назначения.
Полезный адрес
Эта кнопка служит для добавления полезного адреса (POI).
Например, если вы создадите категорию POI для ваших люби-мых ресторанов, используйте эту опцию, чтобы каждый раз не вводить адрес вручную.
Мое местополо-жение
Нажмите эту кнопку, чтобы добавить текущее местоположение в качестве POI.
Например, если Вы остановились в каком-либо интересном месте, эту кнопку можно нажать, чтобы создать в этом месте новый POI.
Точка на карте
Нажмите эту кнопку, чтобы создать POI на карте.
Для выбора местоположения POI используйте курсор, затем нажмите Готово.
Широта Долгота
Нажмите эту кнопку, чтобы создать POI посредством ввода широты и долготы.
Последняя оста-новка
Нажмите эту кнопку для выбора местоположения, в котором navigation module был включен в предыдущий раз.

44
Совет: В меню также отображается POI, который Вы просматривали последним в Вашем navigation module.
4. Введите название города и выберите его, когда он появится в списке.
5. Нажмите на кнопку со стрелкой, чтобы раскрыть список всех категорий.
Совет: Если Вы уже знаете название POI, который хотите использовать, можно нажать Поиск POI и ввести название для поиска этого пункта.
6. Прокрутите список и нажмите Парковка.
Вверху списка отобразится парковка, ближайшая к пункту назначения.
В приведенной ниже таблице поясняются расстояния, указанные в списке рядом с каждым POI. Способ измерения расстояния зависит от того, как Вы вначале искали POI:
• POI рядом с Вами - расстояние от Вашего текущего местоположения
• POI в городе - расстояние от центра города
• POI рядом с базовым местоположением (Дом) - расстояние от базового место-положения
• POI по маршруту - расстояние от Вашего текущего местоположения
• POI рядом с пунктом назначения - расстояние от пункта назначения
7. Нажмите на название автомобильной парковки, которой Вы хотите воспользовать-ся, и нажмите Готово, после того как маршрут будет рассчитан.
TomTom navigation module поведет Вас к автомобильной парковке.
Показать POI на карте
Настройка предупреждений о POIМожно задать звук предупреждения или текст сообщения, отображаемого при при-ближении к POI выбранного типа, например заправочной станции.
В приведенном ниже примере показано, как настроить звук предупреждения, пода-ваемого в 250 метрах от заправочной станции.
1. Нажмите Управление POI в меню настроек.
2. Нажмите Предупредить о близости POI.
Показать POI на карте
Нажмите эту кнопку, чтобы выбрать типы полезных адресов (POI), которые Вы хотите видеть на карте.
1. В меню "Настройки" нажмите Показать POI на карте.
2. Выберите, какие категории POI следует отображать на карте.
Нажмите Поиск и используйте клавиатуру для поиска названия категории.
3. Выберите вид представления объектов POI на карте: двумерное или трехмерное.
4. Нажмите Готово
Полезные адреса отображаются на карте в виде символов.

45
3. Прокрутите список и нажмите Заправочная станция.
Совет: Для удаления предупреждения нажмите на название категории и выберите Да. Рядом с названием категории POI, для которой задано предупреждение, отобра-жается символ звука.
4. Задайте расстояние в 250 метров и нажмите OK.
5. Выберите Звуковой эффект и нажмите Далее.
6. Выберите звук предупрежения для POI и нажмите Далее.
7. Если Вы хотите слышать предупреждение, когда POI находится непосредственно на запланированном маршруте, выберите Предупреждать, только если POI нахо-дится на маршруте. Затем нажмите "Готово".
Предупреждение для выбранной категории POI задано. Вы услышите предупреж-дающий сигнал при нахождении в 250 метрах от заправочной станции, находящей-ся на Вашем маршруте.

Помощь13.
46
Помощь О получении помощиНажмите Помощь в главном меню, чтобы рассчитать маршрут к центрам оказания экстренной помощи и другим специальным службам.
Например, если Вы попали в аварию, в меню "Помощь" можно найти ближайшую больницу.
Совет: Если Вы не видите кнопки "Помощь" в главном меню, нажмите Настройки и затем Настройка безопасности. Снимите флажок Во время вождения отображать только существенные опции меню.
Опции меню "Помощь"
Примечание: В некоторых странах не вся информация может быть доступна.
Как проехать
Эта кнопка служит для планирования автомобильного маршрута до пункта оказания помощи.
Где я нахожусь?
Нажмите эту кнопку, чтобы центрировать карту по вашему теку-щему местоположению.
Безопасность и др. информ.
Нажмите эту кнопку, чтобы прочитать ряд руководств, в том чис-ле и руководство по оказанию первой помощи.
Руководства пользователя
Нажмите эту кнопку, чтобы прочитать ряд руководств, относя-щихся к Вашему навигатору.

Избранное14.
47
Избранное Об ИзбранномКатегория "Избранное" обеспечивает простой способ выбора пункта следования без необходимости ввода адреса. Это не обязательно любимые места, их можно рас-сматривать просто как группу полезных адресов.
Создание элемента ИзбранногоДля создания элемента Избранного выполните следующее:
1. Прикоснитесь к экрану, чтобы открыть главное меню.
2. Нажмите Настройки, чтобы открыть меню "Настройки".
3. Нажмите Управление Избранным.
4. Нажмите Добавить
5. Выберите тип элементов Избранного, нажав одну из описанных ниже кнопок:
Дом
Вы можете сохранить базовое местоположение (Дом) как эле-мент Избранного.
Избранное
Вы не можете создать элемент Избранного из другого элемента Избранного. Эта опция всегда будет недоступна в этом меню.
Чтобы переименовать элемент Избранного, нажмите Управле-ние Избранным в меню "Настройки".
Адрес
В качестве элемента Избранного можно ввести адрес.
Недавние пунк-ты назначения
Создайте новый элемент Избранного, выбрав место из списка недавних пунктов назначения.
Полезный адрес
Если вы часто посещаете какой-либо POI, например ресторан, вы можете сохранить его как элемент Избранного.

48
6. Навигатор navigation module предложит название нового элемента Избранного. Для ввода нового названия не нужно удалять предлагаемое название - просто начните печатать.
Совет: Рекомендуется присваивать элементам Избранного такие названия, которые легко запомнить.
7. Нажмите ОК.
Новый элемент Избранного появится в списке.
После добавления двух или более элементов Избранного на экране отобразится вопрос: совершаете ли Вы регулярные поездки в этот пункт. При выборе ДА мож-но ввести эти адреса в качестве избранных пунктов назначения. Каждый раз при включении навигатора можно сразу же выбрать одно из этих мест в качестве пун-кта назначения. Чтобы изменить эти пункты назначения или выбрать новый пункт назначения, в меню "Настройки" выберите Параметры запуска, затем нажмите Спрашивать о пункте назначения.
Использование элемента Избранного"Избранное" используется для навигации без необходимости вводить адрес. Для перехода к элементу Избранного сделайте следующее:
1. Прикоснитесь к экрану, чтобы открыть Главное меню.
2. Нажмите Следовать к...
3. Нажмите Избранное.
4. Выберите элемент Избранного из списка.
Вы увидите элемент Избранного на карте. Чтобы просмотреть список POI с парков-кой рядом с избранным объектом, можно нажать кнопку Парковка. Кроме того, можно позвонить на номер избранного объекта или просмотреть дополнительную информацию о нем.
5. Нажмите Выбрать, чтобы выбрать следование к этому пункту, являющемуся эле-ментом Избранного.
Мое местопо-ложение
Эта кнопка служит для добавления к Избранному текущего мес-тоположения.
Например, Вы остановились в каком-то интересном месте, и, находясь там, Вы можете нажать на эту кнопку, чтобы создать элемент Избранного.
Точка на карте
Эта кнопка служит для создания элемента Избранного на карте.
С помощью курсора выберите местоположение элемента Избранного, затем нажмите Готово.
Широта Долго-та
Нажмите эту кнопку, чтобы создать элемент Избранного путем ввода широты и долготы.
Последняя остановка
Нажмите эту кнопку, чтобы выбрать Вашу последнюю записан-ную позицию в качестве пункта назначения.

49
Совет: Для выбора другого элемента Избранного из списка используйте стрелки влево и вправо.
Ваш navigation module рассчитает маршрут.
6. Когда маршрут рассчитан, нажмите Готово.
Ваш navigation module немедленно начнет давать голосовые и визуальные инструк-ции, чтобы указать вам дорогу к пункту назначения.
Изменение названия элемента ИзбранногоДля изменения названия элемента Избранного выполните следующее:
1. Прикоснитесь к экрану, чтобы открыть Главное меню.
2. Нажмите Настройки, чтобы открыть меню "Настройки".
3. Нажмите Управление Избранным.
4. Выберите элемент Избранного, который Вы хотите переименовать.
Совет: Для выбора другого элемента Избранного из списка используйте стрелки влево и вправо.
5. Напечатайте новое название, затем нажмите OK.
6. Нажмите Готово
Удаление элемента ИзбранногоДля удаления элемента Избранного выполните следующее:
1. Прикоснитесь к экрану, чтобы открыть Главное меню.
2. Нажмите Настройки, чтобы открыть меню "Настройки".
3. Нажмите Управление Избранным.
4. Выберите элемент Избранного, который Вы хотите удалить.
Совет: Для выбора другого элемента Избранного из списка используйте стрелки влево и вправо.
5. Нажмите Да, чтобы подтвердить удаление.
6. Нажмите Готово

Камеры контроля скорости15.
50
Каме-ры конт-роля скоро-стиО камерах контроля скоростиПри подписке на сервис "Камеры контроля скорости" Вы получаете сооб-щения о следующих местах, где установлены камеры контроля скорости:• Расположение камер контроля скорости.• Участки дорог с повышенной аварийностью.• Места установки мобильных камер контроля скорости.• местах установки камер контроля средней скорости;• местах установки камер на платных дорогах;• местах установки камер контроля скорости на светофорах.
Предупреждения о камерах контроля скоростиПо умолчанию предупреждения подаются за 15 секунд до приближения к месту уста-новки камеры наблюдения.
Предупреждения подаются тремя способами:
• Навигатор TomTom navigation module подает звуковое предупреждение.
• На экране навигации отображаются тип камеры контроля скорости и расстояние до нее. Если для камера контролирует ограничение скорости, значение предельно допустимой скорости также отображается на экране навигации.
• На карте отображается место установки камеры контроля скорости.
Примечание: Для камер контроля средней скорости отображаются значки и подают-ся звуковые сигналы в начале, в середине и в конце зоны контроля скорости.

51
Совет: Чтобы изменить количество секунд в периоде, в течение которого звучит пре-дупреждение, нажмите Настройка предупреждений в меню "Камеры контроля ско-рости".
Изменение способа предупреждения
Символы камер контроля скоростиКамеры контроля скорости отображаются на экране навигации при помощи симво-лов.
При приближении к участку, где расположена камера, на экране отобразится символ и навигатор подаст предупреждающий звуковой сигнал.
Можно изменить звук предупреждения и время в секундах, за сколько оно прозвучит до достижения участка.
Настройка предупрежде-
ний
Для изменения способа предупреждения навигатором TomTom navigation module о камерах контроля скорости нажмите кнопку Настройка предупреждений.
Затем можно задать, на каком расстоянии от камеры контроля ско-рости должно подаваться предупреждение и какого типа звук дол-жен воспроизводиться.
Например, для изменения звука, подаваемого при приближении к стационарной камере контроля скорости, выполните следующее:
1. В главном меню нажмите Сервисы.
2. Нажмите Камеры контроля скорости.
3. Нажмите Настройка предупреждений
Отображается список типов камер контроля скорости. Рядом с типами камер наблюдения, о которых нужно предупреждать, отображается динамик.
4. Нажмите Стационарные камеры.
5. Чтобы избежать удаления предупреждений о стационарных камерах контроля скорости, нажмите НЕТ.
6. Введите время в секундах от момента подачи предупреждения до момента приближения к камере наблюдения. Затем нажмите OK.
7. Выберите звук, который следует использовать для предупреж-дения.
Совет: Для отключения звуков предупреждения для какого-либо типа камеры нажмите Отключить звук на описанном выше шаге 7. При отключении звука предупреждения его текст по-прежнему отображается на экране навигации.
8. Нажмите ДА для сохранения изменений.
Стационарная камера контроля скорости

52
Кнопка СообщитьЧтобы показать кнопку Сообщить на экране навигации, сделайте следующее:
1. В главном меню нажмите Сервисы.
2. Нажмите Камеры контроля скорости.
3. Нажмите Включить 'Сообщить'.
4. Нажмите Готово
Кнопка "Сообщить" отображается с левой стороны экрана навигации, а если Вы уже используете быстрое меню, она добавляется к кнопкам быстрого меню.
Совет: Чтобы скрыть кнопку 'Сообщить', нажмите Отключить 'Сообщить' в меню 'Камеры контроля скорости'.
Сообщение о новой камере контроля скорости во время движения1. Для запоминания места установки камеры нажмите кнопку сообщения, отобража-емую на экране навигации, или в быстром меню.
Мобильная камера контроля скорости
Камера наблюдения за движением по светофору
Камера платной дороги
Камера наблюдения на дороге с ограничениями - расположенная на небольшой дороге, которая разгружает большую трассу
Другая камера
Последнее местоположение мобильной камеры
Камера контроля средней скорости
Участок дороги с повышенной аварийностью
Двунаправленная камера контроля скорости
Пересечение с железнодорожными путями, не оборудованное шлагбау-мом

53
При нажатии кнопки "Сообщить" в течение 20 секунд с момента получения предуп-реждения о камере контроля скорости Вы получаете возможность добавить или удалить информацию о камере. Нажмите Добавить камеру.
2. Нажмите Постоянная камера или Мобильная камера в зависимости от типа каме-ры наблюдения.
3. Выберите местоположение камеры на карте и подтвердите его правильность.
4. Выберите тип стационарной камеры, о которой Вы хотите сообщить, например камера наблюдения за движением по светофору.
Примечание: Если тип камеры, о которой Вы хотите сообщить, контролирует ограни-чение скорости, можно также ввести значение предельно допустимой скорости.
Появится сообщение, подтверждающее, что данные о камере будут переданы группе по работе с камерами контроля скорости компании TomTom.
Сообщение о новой камере контроля скорости из домаВам не нужно находиться в месте установки новой камеры контроля скорости, чтобы передать сообщение о ней. Для передачи из дома информации о новой камере кон-троля скорости выполните следующее:
1. В главном меню навигатора нажмите кнопку Сервисы.
2. Нажмите Камеры контроля скорости.
3. Нажмите Сообщать о камерах наблюдения.
4. Нажмите Постоянная камера или Мобильная камера в зависимости от типа каме-ры наблюдения.
5. При помощи курсора отметьте на карте точное место установки камеры, затем нажмите Готово.
6. Нажмите Да для подтверждения места установки камеры.
7. Выберите тип камеры, о которой требуется сообщить, и при необходимости выбе-рите значение предельной скорости на этом участке.
Появится сообщение, подтверждающее, что данные о камере будут переданы группе по работе с камерами контроля скорости.
Сообщение о неверных предупреждениях о камерах наблюденияВы можете получить предупреждение о камере, которая больше не находится в дан-ном месте. Для сообщения о неверном предупреждении о камере наблюдения выполните следующее:
1. Находясь в месте, где, согласно предупреждению, должна быть камера, но на самом деле ее нет, нажмите Сообщить на экране навигации.
Примечание: Это необходимо сделать в течение 20 секунд с момента получения пре-дупреждения.
2. Нажмите Удалить.
В следующий раз при подключении навигатора к веб-сайту TomTom будет передана информация о том, что предупреждение о камере наблюдения неверно.

54
Типы стационарных камер контроля скорости, о которых можно сообщатьПри сообщении о стационарной камере контроля скорости можно выбрать ее тип.
Ниже приведены различные типы стационарных камер контроля скорости:
Предупреждения о камерах контроля средней скоростиСуществует несколько типов визуальных и звуковых предупреждений о камерах кон-троля средней скорости.
Независимо от Вашей скорости движения Вы всегда получаете предупреждения о начале и окончании зоны измерения. Промежуточные предупреждения (при нали-чии) подаются через каждые 200 метров.
Камера конт-роля скоро-
сти
Камера этого типа следит за скоростью проходящих мимо автомо-билей.
Камера наблюдения за движени-ем по свето-
фору
Камера этого типа следит за нарушителями правил дорожного дви-жения на светофорах.
Камера плат-ной дороги
Камера этого типа следит за транспортом у шлагбаумов платных дорог.
Камера конт-роля сред-ней скорости
Камера этого типа следит за средней скоростью автомобилей меж-ду двумя фиксированными точками.
Камера про-верки соблю-
дения ограничений для автомо-билей
Камера этого типа следит за транспортом на дорогах с ограничен-ным доступом.
Другая каме-ра
Камеры всех типов, не входящих в указанные выше.

55
Все предупреждения описаны ниже:
Меню "Камеры контроля скорости"Чтобы открыть меню "Камеры контроля скорости", в Главном меню выберите Серви-сы и нажмите Камеры контроля скорости.
Предупреждение о начале зоны
При приближении к началу зоны контроля средней скорости в левом верхнем углу экрана навигации Вы увидите визуальное пре-дупреждение, а под ним - расстояние до камеры. Вы услышите зву-ковое предупреждение.
Вы также увидите небольшой значок на дороге, указывающий на место установки камеры контроля средней скорости в начале зоны.
Промежуточное предупреждение - тип 1
Оказавшись в зоне контроля скорости, если Вы не превышаете пре-дельно допустимую скорость и уже получили предупреждение о начале зоны, Вы видите на экране навигации визуальное предуп-реждение. Это напоминает Вам о том, что Вы все еще находитесь в зоне контроля скорости.
Промежуточное предупреждение - тип 2
Оказавшись в зоне контроля скорости, если Вы превышаете пре-дельно допустимую скорость и уже получили предупреждение о начале зоны, Вы видите на экране навигации визуальное предуп-реждение и значение предельно допустимой скорости. Вы также слышите негромкое звуковое предупреждение. Эти предупрежде-ния говорят о том, что нужно снизить скорость...
Промежуточное предупреждение - тип 3
Оказавшись в зоне контроля скорости, если Вы превышаете пре-дельно допустимую скорость и не получали предупреждения о начале зоны, Вы видите на экране навигации визуальное предуп-реждение и значение предельно допустимой скорости. Вы также слышите громкое звуковое предупреждение.
Эти предупреждения подаются только в ПЕРВОЙ промежуточной точке и призваны напомнить Вам о необходимости снижения ско-рости.
Предупреждение об окончании зоны
При приближении к окончанию зоны контроля средней скорости на экране навигации Вы увидите визуальное предупреждение, а под ним - расстояние до камеры. Вы услышите звуковое предупрежде-ние.
Вы также увидите небольшой значок на дороге, указывающий на место установки камеры контроля средней скорости в конце зоны.
Сообщить о камерах
Нажмите эту кнопку для передачи информации о месте установки новой камеры контроля скорости.

56
Настройка предупреж-дений
Нажмите эту кнопку для настройки получения предупреждений и сопровождающих их звуков.
Отключить предупреж-дения
Нажмите эту кнопку для отключения предупреждений.
Включить 'Сообщить'
Эта кнопка служит для включения кнопки Сообщить. Кнопка Сооб-щить отображается на экране навигации или в быстром меню.
Если на экране навигации отображается кнопка "Сообщить", она заменяется на кнопку Отключить сообщение.

MyTomTom16.
57
MyTomTom О MyTomTomСлужба MyTomTom помогает управлять контентом и функциями навигатора TomTom navigation module, а также обеспечивает доступ к сообществу TomTom. Вход в учетную запись MyTomTom осуществляется на веб-сайте TomTom. Рекомен-дуется периодически подключать навигатор navigation module к службе MyTomTom, чтобы всегда иметь в распоряжении актуальные сведения.
Совет: При подключении к MyTomTom рекомендуется использовать широкополос-ное интернет-подключение.
Настройка MyTomTom
Для настройки MyTomTom выполните следующее:
1. Подсоедините ваш компьютер к сети Интернет.
2. Запустите браузер и перейдите по ссылке tomtom.com/getstarted.
3. Выберите Загрузить сейчас.
Браузер загрузит вспомогательное приложение MyTomTom, которое следует установить на компьютере, чтобы подключить навигатор к MyTomTom. Если во время загрузки будут отображаться вопросы, следуйте инструкциям на экране.
4. Подключите навигатор к компьютеру с помощью кабеля USB.
Навигатор будет распознан, и при наличии обновлений будет предложено загру-зить их.
Важно: USB-коннектор следует подключать прямо в USB-порт компьютера, а не в USB-концентратор или USB-порт клавиатуры или монитора.
После установки на компьютере вспомогательного приложения MyTomTom можно переходить к службе MyTomTom из системной области панели задач на компьютере.
222
111

58
Совет. При подключении навигатора к компьютеру приложение MyTomTom сообща-ет о наличии обновлений для навигатора.
Учетная запись MyTomTomДля загрузки контента и подключения к сервисам TomTom необходима учетная запись MyTomTom. Учетную запись можно создать в начале использования MyTomTom.
Примечание: Если у Вас имеется несколько навигаторов TomTom, Вам понадобятся отдельные учетные записи для каждого из них.

Служба поддержки17.
59
Служ-ба под-держки Помощь в использовании навигатораБолее подробная онлайн-справка расположена по адресу tomtom.com/support.
Статус и информация
Статус и информация
Нажмите эту кнопку, чтобы открыть меню "Статус и информация".
Информация о версии
Нажмите эту кнопку, чтобы просмотреть техническую информацию о навигаторе, такую как серийный номер и версия приложения TomTom.
Состояние GPS
Нажмите эту кнопку, чтобы увидеть текущее состояние приема GPS-сигнала.

Дополнение18.
60
Допол-нение Важные уведомления и предупреждения по вопросам безопасностиСистема глобального позиционирования (GPS)
Система глобального позиционирования (GPS) - это спутниковая система, позволя-ющая получать информацию о местоположении и времени для всего мира. Система глобального позиционирования контролируется и управляется правительством США, которое несет ответственность за ее доступность и точность. Изменения в наличии и точности GPS-сигнала или условиях среды могут повлиять на работу нави-гатора TomTom. TomTom не принимает на себя ответственность за наличие и точ-ность GPS-сигнала.
Соблюдайте осторожность
Использование навигатора TomTom не означает, что можно ослабить внимание на дороге.
Уход за навигатором TomTomНе оставляйте навигатор TomTom или TomTom-аксессуары на виду, когда выходите из машины. Они могут привлечь внимание воров.
Мы рекомендуем использовать параметры безопасности навигатора TomTom, когда это возможно. Параметры безопасности можно найти в меню Параметры.
Бережно ухаживайте за навигатором TomTom и правильно его очищайте.
• Если навигатор намокнет, высушите его мягкой тряпкой.
• Ни при каких обстоятельствах не открывайте корпус навигатора. Это опасно и сде-лает гарантию недействительной.
• Не подвергайте навигатор воздействию высоких или низких температур, которое может повлечь за собой неустранимый ущерб. Например, не оставляйте его в машине в летнюю жару или в зимние холода.
АккумуляторВ данном изделии используется литиево-ионный аккумулятор. Не используйте его во влажных и/или коррозийных средах. Не размещайте, не храните и не оставляйте изделие рядом с источником тепла, в местах с высокой температурой, под прямыми солнечными лучами, в микроволновой печи или в контейнере под давлением и не подвергайте его воздействию температур выше 60 C. Несоблюдение этих правил может привести к утечке кислоты из литиево-ионного аккумулятора, его нагрева-нию, взрыву или воспламенению и, как следствие, к травме или повреждениям. Не протыкайте, не открывайте и не разбирайте аккумулятор. Если аккумулятор протек и аккумуляторная жидкость попала на открытые части тела, немедленно промойте эти места водой и обратитесь за медицинской помощью. В целях безопасности и для продления срока службы аккумулятора не заряжайте аккумулятор при температуре ниже 0 C или выше 45 C.

61
Температура: Стандартная работа: от -0 C до +45 C; кратковременное хранение: от -20 C до + 60 C; долговременное хранение: от -20 C до +25 C.
Осторожно: при использовании аккумулятора другого типа существует риск взрыва.
Не пытайтесь вынуть аккумулятор, если возможность его замены не предусмотрена инструкцией. В случае проблемы с аккумулятором обратитесь в службу поддержки TomTom.
ЛИТИЕВО-ИОННЫЙ АККУМУЛЯТОР, ВХОДЯЩИЙ В ИЗДЕЛИЕ, НЕОБХОДИМО УТИЛИЗИРОВАТЬ НАДЛЕЖАЩИМ ОБРАЗОМ В СООТВЕТСТВИИ С МЕСТНЫМ ЗАКОНОДАТЕЛЬСТВОМ И ВСЕГДА СЛЕДУЕТ ОТДЕЛЯТЬ ОТ БЫТОВОГО МУСОРА. ТАКИМ ОБРАЗОМ ВЫ ПОМОЖЕТЕ СОХРАНИТЬ ОКРУЖАЮЩИЙ
МИР. ДЛЯ ЗАРЯДКИ АККУМУЛЯТОРА НАВИГАТОРА TOMTOM ИСПОЛЬЗУЙТЕ ТОЛЬ-КО ОДОБРЕННУЮ АВТОМОБИЛЬНУЮ ДОК-СТАНЦИЮ ИЛИ ПОДКЛЮЧАЙТЕ НАВИ-ГАТОР К КОМПЬЮТЕРУ С ПОМОЩЬЮ ПРИЛАГАЕМОГО КАБЕЛЯ USB.
Указанный срок использования аккумултора является максимальным. Максималь-ный срок использования акумулятора может быть достигнут только при определен-ных атмосферных условиях. Оценочный срок использования аккумулятора рассчитан для среднего профиля использования.
Советы по продлению срока использования аккумулятора приведены в списке часто задаваемых вопросов. Ниже указана ссылка для Вашей страны:
AU:www.tomtom.com/8703, CZ:www.tomtom.com/7509, DE:www.tomtom.com/7508, DK:www.tomtom.com/9298, ES:www.tomtom.com/7507, FI:www.tom-tom.com/9299, FR:www.tomtom.com/7506, HU:www.tomtom.com/10251, IT:www.tomtom.com/7505, NL:www.tomtom.com/7504, PL:www.tomtom.com/7503, PT:www.tomtom.com/8029, RU:www.tomtom.com/10250, SE:www.tomtom.com/8704, UK:www.tomtom.com/7502, US:www.tomtom.com/7510
Маркировка CEДанное оборудование соответствует требованиям маркировки CE при использова-нии в коммерческой сфере, в сфере жилья, транспорта или легкой промышленности согласно всем соответствующим требованиям законодательства в ЕС.
Директива R&TTEНастоящим компания TomTom заявляет, что персональные навигаторы и аксессуары TomTom соответствуют существенным требованиям и другим соответствующим положениям Директивы ЕС 1999/5/EC. Заявление о соответствии находится здесь: www.tomtom.com/legal.
Директива WEEEСимвол на изделии или на его упаковке обозначает, что с данным изделием нельзя обращаться как с бытовым мусором. В соответствии с Директивой ЕС 2002/96/EC об отходах электрического и электронного оборудования, насто-ящее изделие нельзя утилизировать как несортированный муниципальный мусор. Для утилизации изделия его необходимо вернуть в пункт продажи
или в местный муниципальный пункт переработки.
Этот документПодготовке этого руководства было уделено особое внимание. В связи с постоян-ным усовершенствованием изделия, часть информации может не являться актуаль-ной. Информация в настоящем документе может изменяться без предупреждения.
0682

62
TomTom не несет ответственности за технические или текстовые ошибки в настоя-щем руководстве, а также за прямые и косвенные убытки, связанные с использова-нием этого руководства. Информация в этом документе защищена законами об авторском праве. Ни одну часть данного документа не разрешено копировать или воспроизводить в какой-либо форме без предварительного получения письменного согласия от TomTom N.V.
Названия моделей1MJ01

Copyright notices19.
63
Copyright notices © 2010 TomTom N.V., The Netherlands. TomTom®, and the "two hands" logo, among others, are Trademarks owned by TomTom N.V. or one of its subsidiaries. Please see www.tomtom.com/legal for warranties and end user licence agreements applying to this product.
© 2010 TomTom N.V., Niederlande. TomTom®, das 'Zwei Hände'-Logo usw. sind registrierte Marken von TomTom N.V. oder eines zugehörigen Tochterunternehmens. Die für dieses Produkt geltenden Garantien und Endnutzerlizenzvereinbarungen finden Sie unter www.tomtom.com/legal.
© 2010 TomTom N.V., Pays-Bas. TomTom® et le logo composé de « deux mains », entre autres, font partie des marques commerciales appartenant à TomTom N.V. ou l'une de ses filiales. L'utilisation de ce produit est régie par notre garantie limitée et le contrat de licence utilisateur final, que vous pouvez consulter à l'adresse suivante : www.tom-tom.com/legal
© 2010 TomTom N.V., Nederland. TomTom® en het logo met twee handen zijn onder andere handelsmerken die eigendom zijn van TomTom N.V. of een van haar dochterondernemingen. Ga naar www.tomtom.com/legal voor garanties en licentieovereenkomsten voor eindgebruikers die van toepassing zijn op dit product.
© 2010 TomTom N.V., The Netherlands TomTom® e il logo delle "due mani", fra gli altri, sono marchi registrati di proprietà di TomTom N.V. o di una delle sue filiali. Consultare www.tomtom.com/legal per le garanzie e i contratti di licenza per l'utente finale applicabili a questo prodotto.
© 2010 TomTom NV, Países Bajos. TomTom™ y el logotipo "dos manos" son marcas comerciales, aplicaciones o marcas registradas de TomTom NV. Nuestra garantía limitada y nuestro acuerdo de licencia de usuario final para el software integrado son de aplicación para este producto; puede consultar ambos en www.tomtom.com/legal.
© 2010 TomTom N.V., Països Baixos. TomTom®, i el logotip amb les "dues mans", entre altres, formen part de les marques comercials de TomTom N.V. o d'una de les seves filials. Visiteu www.tomtom.com/legal per a obtenir informació sobre les garanties i els acords de llicència d'usuari final d'aquest producte.
© 2010 TomTom N.V., Holanda. TomTom® e o logótipo das "duas mãos", entre outras, são marcas comerciais detidas pela TomTom N.V. ou por uma das suas subsidiárias. Vá

64
a www.tomtom.com/legal para consultar as garantias e o contratos de licença do utilizador final aplicáveis a este produto.
© 2010 TomTom NV, Holland. TomTom™ og logoet med "de to hænder" er blandt de varemærker, produkter og registrerede varemærker, der tilhører TomTom International B.V. Vores begrænsede garanti og slutbrugerlicensaftale for indlejret software gælder for dette produkt; begge dokumenter findes på www.tomtom.com/legal.
© 2010 TomTom N.V., Alankomaat. Muun muassa TomTom® ja kaksi kättä -logo ovat TomTom N.V:n tai sen tytäryhtiöiden omistamia tavaramerkkejä. Katso osoitteesta www.tomtom.com/legal tätä tuotetta koskevat takuut ja käyttöehtosopimukset.
© 2010 TomTom N.V., Nederland. TomTom®, og de "to hender"-logoen, blant andre, er varemerker eid av TomTom N.V. eller en av deres underleverandører. Vennligst se www.tomtom.com/legal for gjeldende garantier og lisensavtaler for sluttbrukere for dette produktet.
© 2010 TomTom NV, Nederländerna. TomTom™ och logotypen "två händer" tillhör de varumärken, programvaror eller registrerade varumärken som ägs av TomTom International B.V. Vår begränsade garanti och vårt slutanvändarlicensavtal för inbyggd programvara kan gälla för denna produkt. Du kan läsa dem båda på www.tomtom.com/legal.
© 2010 TomTom N.V., Nizozemsko. TomTom® a logo „dvou rukou“ jsou, mimo jiné, ochranné známky společnosti TomTom N.V. nebo jejích poboček. Navštivte prosím adresu www.tomtom.com/legal, kde naleznete informace o zárukách a licenčních smlouvách s koncovým uživatelem vztahujících se k tomuto výrobku.
© 2010 TomTom N.V., Hollandia. A TomTom®, és a „két kéz” embléma, többek között, a TomTom N.V. vagy leányvállalatai védjegye. A termékre vonatkozó garanciáról és a végfelhasználói licencszerződésekről részleteket a www.tomtom.com/legal oldalon olvashat.
© 2010 TomTom N.V., Holandia. TomTom™ i logo z dwiema dłońmi, oraz inne, są zarejestrowanymi znakami towarowymi firmy TomTom N.V. lub jednej z jej spółek zależnych. Informacje o gwarancjach i umowach licencyjnych dla końcowego użytkownika tego produktu znajdują się na stronie www.tomtom.com/legal.
© 2010 TomTom N.V., Holandsko. TomTom® a logo „dve ruky“ sú okrem ďalších ochranné známky, ktoré vlastní spoločnosť TomTom N.V. alebo jedna z jej dcérskych spoločností. Pozrite si stránku www.tomtom.com/legal, ak chcete informácie o zárukách a dohody o licencii pre koncového používateľa týkajúce sa tohto produktu.
© 2010 TomTom N.V., Madalmaad. TomTom® ja "kahe käe" logo kuuluvad nende kaubamärkide hulka, mille omanikuks on TomTom N.V. või mõni selle filiaal. Tootele kehtivad garantiid ja lõppkasutaja litsentsilepingud leiad aadressilt www.tomtom.com/legal.

65
© 2010 TomTom N.V., Nyderlandai. TomTom® ir "dviejų plaštakų" formos logotipas, kaip ir daugelis kitų, priklauso TomTom N.V. arba kuriai nors dukterinei įmonei. Apie šiam produktui taikomas garantijas ir licencijavimo galutiniam vartotojui sutartis skaitykite internete adresu www.tomtom.com/legal.
© 2010 TomTom N.V., Nīderlande. TomTom® un “divu rociņu” logotips ir prečzīmes, kas pieder TomTom N.V. vai kādam tā meitas uzņēmumam. Garantijas un gala lietotāja līgumus, kas piemērojami šim izstrādājumam, skatiet vietnē www.tomtom.com/legal.
© 2010 TomTom N.V., Hollanda. TomTom® ve diğer logolar ile birlikte "iki el" logosunun mülkiyeti, TomTom N.V. veya bağlı şirketlerine aittir. Bu ürün için geçerli garanti ve son kullanıcı lisans sözleşmeleri için www.tomtom.com/legal sayfasına bakın.
© 2010 TomTom N.V., Holanda. TomTom® e o logotipo "duas mãos" entre outros, são marcas comerciais de propriedade da TomTom N.V. ou de uma de suas subsidiárias. Consulte www.tomtom.com/legal para obter garantias e contratos de licença de usuário final que se aplicam a este produto.
Data Source
© 2010 Tele Atlas N.V. Based upon:
Topografische ondergrond Copyright © dienst voor het kadaster en de openbare registers, Apeldoorn 2006.
© Ordnance Survey of Northern Ireland.
© IGN France.
© Swisstopo.
© BEV, GZ 1368/2003.
© Geonext/DeAgostini.
© Norwegian Mapping Authority, Public Roads Administration / © Mapsolutions.
© DAV, violation of these copyrights shall cause legal proceedings.
This product includes mapping data licensed from Ordnance Survey with the permission of the Controller of Her Majesty’s Stationery Office. © Crown copyright and/or database right 2010. All rights reserved. Licence number 100026920.
© Roskartographia
Data Source
© 2010 Tele Atlas North America. Inc. All rights reserved.
SoundClear™ acoustic echo cancellation software © Acoustic Technologies Inc.
Text to Speech technology, © 2010 Loquendo TTS. All rights reserved. Loquendo is a registered trademark. www.loquendo.com

66
MPEG Layer-3 audio coding technology licensed from Fraunhofer IIS and Thomson.
Supply of this product does not convey a license nor imply any right to distribute content created with this product in revenue-generating broadcast systems (terrestrial, satellite, cable and/or other distribution channels), streaming applications (via Internet, intranets and/or other networks), other content distribution systems (pay-audio or audio-on-demand applications and the like) or on physical media (compact discs, digital versatile discs, semiconductor chips, hard drives, memory cards and the like). An independent license for such use is required. For details, please visit mp3licensing.com
Some images are taken from NASA’s Earth Observatory.
The purpose of NASA’s Earth Observatory is to provide a freely-accessible publication on the Internet where the public can obtain new satellite imagery and scientific information about our home planet.
The focus is on Earth’s climate and environmental change: earthobservatory.nasa.gov/
The software included in this product contains copyrighted software that is licensed under the GPL. A copy of that license can be viewed in the License section. You can obtain the complete corresponding source code from us for a period of three years after our last shipment of this product. For more information, visit tomtom.com/gpl or to call your local TomTom customer support team, visit tomtom.com/support and upon your request we will send you a CD with the corresponding source code.
Linotype, Frutiger and Univers are trademarks of Linotype GmbH registered in the U.S. Patent and Trademark Office and may be registered in certain other jurisdictions.
MHei is a trademark of The Monotype Corporation and may be registered in certain jurisdictions.