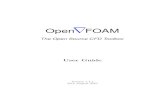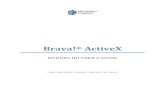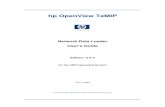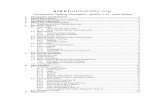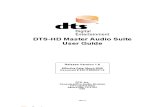Toaddatapoint 3.6 Userguide
description
Transcript of Toaddatapoint 3.6 Userguide

Toad™ Data Point 3.6
User Guide

© 2014 Dell Inc.ALL RIGHTS RESERVED.
This guide contains proprietary information protected by copyright. The software described inthis guide is furnished under a software license or nondisclosure agreement. This softwaremay be used or copied only in accordance with the terms of the applicable agreement. Nopart of this guide may be reproduced or transmitted in any form or by any means, electronicor mechanical, including photocopying and recording for any purpose other than thepurchaser’s personal use without the written permission of Dell Inc.
The information in this document is provided in connection with Dell products. No license,express or implied, by estoppel or otherwise, to any intellectual property right is granted bythis document or in connection with the sale of Dell products. EXCEPT AS SET FORTH INTHE TERMS AND CONDITIONS AS SPECIFIED IN THE LICENSE AGREEMENT FORTHIS PRODUCT, DELL ASSUMES NO LIABILITY WHATSOEVER AND DISCLAIMSANY EXPRESS, IMPLIED OR STATUTORY WARRANTY RELATING TO ITSPRODUCTS INCLUDING, BUT NOT LIMITED TO, THE IMPLIED WARRANTY OFMERCHANTABILITY, FITNESS FOR A PARTICULAR PURPOSE, OR NON-INFRINGEMENT. IN NO EVENT SHALL DELL BE LIABLE FOR ANY DIRECT,INDIRECT, CONSEQUENTIAL, PUNITIVE, SPECIAL OR INCIDENTAL DAMAGES(INCLUDING, WITHOUT LIMITATION, DAMAGES FOR LOSS OF PROFITS, BUSINESSINTERRUPTION OR LOSS OF INFORMATION) ARISING OUT OF THE USE ORINABILITY TO USE THIS DOCUMENT, EVEN IF DELL HAS BEEN ADVISED OF THEPOSSIBILITY OF SUCH DAMAGES. Dell makes no representations or warranties withrespect to the accuracy or completeness of the contents of this document and reserves theright to make changes to specifications and product descriptions at any time without notice.Dell does not make any commitment to update the information contained in this document.
If you have any questions regarding your potential use of this material, contact:
Dell Inc.Attn: LEGAL Dept5 Polaris WayAliso Viejo, CA 92656
Refer to our web site (software.dell.com) for regional and international office information.
Patents
This product includes patent pending technology.
Trademarks
Dell, the Dell logo, Quest, LiteSpeed, SQL Navigator, vWorkspace, and Toad aretrademarks of Dell Inc. and/or its affiliates. Microsoft, Windows, Windows Server, WindowsVista, Visual Studio, SQL Server, SharePoint, Access and Excel are either registeredtrademarks or trademarks of Microsoft Corporation in the United States and/or othercountries. Oracle is a trademark or registered trademark of Oracle and/or its affiliates in theUnited States and other countries. Citrix® and XenApp™ are trademarks of Citrix Systems,Inc. and/or one or more of its subsidiaries, and may be registered in the United States Patentand Trademark Office and in other countries. Subversion is a trademark of the ApacheSoftware Foundation. Other trademarks and trade names may be used in this document torefer to either the entities claiming the marks and names or their products. Dell disclaims anyproprietary interest in the marks and names of others.

Toad Data Point 3.6User GuideFriday, August 15, 2014

Table of Contents
Introduction 7
About Toad Data Point 7
Best Practices 8
Understand Toad's Workflow 10
Connect 11
Create ODBC Connections 11
Create Oracle Connections 12
Client Connection or Direct Connection 13
Configure the Oracle Instant Client 13
Create an Oracle Connection 14
Create SQL Server and SQL Azure Connections 16
Understand Toad Connections 18
Toad Open Connections 18
Sharing a Connection Among Windows 19
Understand 20
Determine the Best Method to Locate Objects 20
Object Explorer 20
Filter Databases and Objects 21
Types of Filters 21
Before Creating a Filter 22
Create Filters 23
Use Filters 24
Import/Export Filters 25
Tutorial: Understand a Table Using the Database Explorer 26
Search for Objects 29
Tutorial: Create a Database Diagram to Use as a Query Template 29

Toad Data Point User GuideTable of Contents
4
Browse Data in Related Tables 32
Query 34
Tutorial: Visually Build a Query 34
Create Cross-Connection Queries 36
Considerations and Limitations of Cross-Connection Queries 38
Reverse Engineer Queries 39
Considerations and Limitations in the Query Builder 39
Tutorial: Build a Subquery 42
About Editing SQL 45
Configure Editor Options 47
Editor Shortcut Keys 48
View Result Sets 51
Troubleshoot Data 51
Tips for Working with Data 52
Compare Differences in Data 54
Export Data with One Click Export 54
Share Excel Linked Queries 57
Report 59
Tutorial: Create a Toad Data Report 59
Step 1: Run the Toad Data Report Wizard 59
Step 2: Update Fields 60
Step 3: Use Styles to Format the Report Appearance 61
Step 4: Update Bands and Add Controls 63
Manage Reports 65
About Managing Reports 65
DB2 Reports 66
MySQL Reports 70

Toad Data Point User GuideTable of Contents
5
ODBC Reports 70
Oracle Reports 71
SQL Server Reports 74
Publish and Share Reports 76
Automate 78
Getting Started with Automation 78
Introduction 78
The Automation Window 79
Create a Basic Script 81
Test and Run Your Script 83
Schedule Your Script 84
Automate Exporting to Excel® Reports 85
Introduction 85
Create a Simple Excel Report 86
Create a Multi-Page Excel Report Using One Query 87
Create a Multi-Page Excel Report Using Multiple Queries 88
Schedule A Script 89
Automate Tasks 89
Use Database Automation Activities 92
Use File Automation Activities 101
Use System Automation Activities 106
Using Variables in Automation 113
How to Create Variables 113
How to Use Variables 113
Variable Scope 115
Execute and Schedule Automation Scripts 116
About Dell 118
Contact Dell 118

Toad Data Point User GuideTable of Contents
6
Technical Support Resources 118
Toad Community 119
Index 120

Introduction
About Toad Data PointToad™ Data Point is a multi-platform database query tool built for anyone who needs toaccess data, understand data relationships, and quickly produce reports.
With Toad, you can:
l Connect to almost any database or ODBC data source (see the Release Notes for a listof tested ODBC connections)
l Write SQL queries and join data across all platforms
l Automate and schedule frequent and repetitive tasks
l Streamline data collection
l Collaborate with team members
l Export data in a variety of file formats
Toad provides a full-featured Database Explorer, Query Builder, and Editor for the followingdatabases:
l Oracle®
l SQL Server® and SQL Azure
l IBM® DB2® (LUW and z/OS)
l Sybase ASE, Sybase IQ, and Sybase SQL Anywhere
l Teradata®
l MySQL
Toad also provides querying and reporting functionality via the following provider types:
l ODBC
l Business Intelligence and NoSQL data sources
l Microsoft® Excel®
l Microsoft Access®
ODBC Connections
The purpose of the ODBC provider is to offer basic connection and querying capabilities toany database that supports an ODBC 3.0 or later driver. For a list of databases tested with theODBC provider, see the System Requirements in the Release Notes. This form ofconnectivity allows connections to databases such as Netezza, IBM iSeries, Ingres, and
1

Toad Data Point User GuideIntroduction
8
Vertica. Because this form of connectivity is generic, it is not full-featured and may not be asrobust as the fully-exploited providers for the other databases.
Business Intelligence and NoSQL Data Sources
Toad provides users with the ability to connect to non-traditional data sources, such asBusiness Intelligence and NoSQL sources. You can connect to these data sources and exploredata and objects, query data, report results, and automate tasks.
The following data sources are supported:
BusinessIntelligence
Oracle Business Intelligence Enterprise Edition (OBIEE), BusinessObjects, Salesforce®, Microsoft SQL Server Analysis Services, AzureDataMarket, Google Analytics™, OData, and SharePoint®
NoSQL Azure Table Services, Cassandra™, DynamoDB, HBASE™, Hive™,MongoDB™, SimpleDB™
Click here to view a video of this feature.
Best Practices
Toad provides tools that help you succeed in your query and reporting goals. Many of thesetools are considered Best Practices and are beneficial for individual users as well as managers.The following table describes the benefits of using Toad to improve Best Practices:
Best Practice Benefit
One tool Connect to any database type for basic query needs. Using one toolfor all platforms makes it easier to learn and train others. Managers cancreate common files shared by all users. This ensures consistency forconnections, queries, and reports.
Sharedconnections
Easily share connections between users by importing or exportingthem.
Projectmanagement
Organize files and make them easily accessible to provide significanttime savings. The Project Manager provides an easy way to groupDatabase Diagrams, queries, and reports. It also provides the followinguseful features:
l Create multiple projects to manage and track related tasks.
l Double-click files in the project to quickly load them forreview or execution. You can also add favorite web sites anddirectories.
l Email files to colleagues or send them to your local networkshare.
l Use the To-Do list to track items you need to complete.

Toad Data Point User GuideIntroduction
9
Best Practice Benefit
Automation Tasks that are frequently repeated can be automated and scheduledusing Automation. You can schedule long running queries to executeduring off-hours and can automatically export the results to Excel.You can also add these tasks to the Project Manager, and then double-click them to execute them. Automation offers an extension to yourwork day without you having to be there.
DatabaseDiagram
Database schemas can be complex and difficult for new users tounderstand. The Database Diagram displays the database relationshipsbetween tables to reduce the learning curve. It also provides thefollowing useful features:
l Add notes to help users learn more about specific tables andcolumns.
l Hide columns that are rarely used so users can focus on criticalinformation.
l Add manual relationships to commonly used joins in queries.
l Save, share, or use Database Diagrams as a template forbuilding queries.
Query Builder Create complex queries visually using the Query Builder. You canalso:
l Reverse engineer a query from the Editor.
l Create a cross-connection query between different databaseproviders, such as Oracle and DB2.
l Add Lookup tables to a column for easy filtering.
l Use bind variables to optimize a query.
l Annotate tables, relationships, or the actual diagram withnotes.
l Save or share the query for future use.
l Add Query Builder files to the Project Manager for easy accessduring your sessions.
Excel Build Excel reports and share them with colleagues. The One ClickExport feature offers options for quickly building Excel reports,including pivot tables for data manipulation. If you want data in anexported report to reflect changes to the database, you can use theOne Click Export feature to export the underlying query with thereport so it can be refreshed with the latest updates.
Share Filesand Reports
Store files and reports in libraries that can be shared with colleagues.You can specify a directory on a network share to share these fileswith others.

Toad Data Point User GuideIntroduction
10
Note: Content in the online help applies to the commercial version of Toad, and may containinformation about features that are not available in the freeware version. For complete list offeatures shipped with your Toad edition see www.software.dell.com.
Related Topics
Register Toad
Understand Toad's WorkflowMost reporting projects have a general flow throughout their lifecycle that requires you tounderstand your data sources, create queries, generate reports based on query results, andautomate scripts for repetitive tasks.
l Understand—Successful queries begin with a clear understanding of the data source towhich you connect. If you understand the data and the objects, as well as theirrelationships to one another, you can build informed queries that are effective andmore optimized than you could without this understanding.
l Query—Queries are the most important, and often the most time-consuming, aspect ofyour project. Once you have a clear understanding of the data source, you can beginto create your query.
l Report—Data retrieved from a query frequently needs to be shared with colleagues ormanagement in the form of a report, such as a pivot grid or chart.
l Automate—Queries and reports usually need to run on a daily, weekly, or monthlybasis. With Automation, you can create a workflow that includes connecting to datasources, importing/exporting data, executing scripts, running queries, and building anddistributing reports on a scheduled basis.

Connect
Create ODBC ConnectionsToad Data Point allows you to create a connection to a database that supports an ODBC 3.0or later driver. ODBC connectivity provides basic querying capability, but may not be asfull-featured as a native connection in Toad. For a list of databases tested with the ODBCprovider, see the Release Notes.
This form of connectivity allows connections to databases such as Netezza, IBM iSeries,Ingres, and Vertica.
To create an ODBC connection
1. Click on the toolbar (ALT+F+N+O).
2. Select ODBC Generic from the Group list box.
3. Click in the Data Source Name field.4. Click Add.
5. Select an ODBC driver from the list, and click Finish.
Note: If creating an Oracle ODBC connection, select the ODBC driver provided byOracle. The Microsoft ODBC for Oracle driver has less functionality than the driverprovided by Oracle.
6. Specify the configuration properties required for the database in the windowsconfiguration dialog.
Notes:
l If you have an Oracle database with Unicode data, make sure to select ForceSQL_WCHAR Support on the Workarounds tab of the windows Oracle ODBCConfiguration dialog. If you do not, you will not be able to see the data.
l If creating a MySQL ODBC connection to use in a cross-connection query,you must specify a database in the Windows MySQL ODBC Configurationdialog. See Troubleshoot MySQL Issues for more information.
7. Specify the connection properties in the Create New Connection dialog. Review thefollowing for additional information:
General
2

Toad Data Point User GuideConnect
12
Use datasourcename
Select to display the Data source names.Do not select this option if you want to display the drivernames.
Datasourcename
Select the driver or data source name you added in the previoussteps.
User Enter the user name to use when connecting.
Password Enter the password to use when connecting.Tip: After connecting, you can set a master password to furthersecure your connection in Tools | Options| Environment |Security.
Database Specify the location of the database schema. Click to create atemporary connection and display available schemas in the drop-down list.
Information
DataSourceName
Displays the selected driver or data source name.
Driver Displays the ODBC driver associated with the data source.
Category (Optional) Select an existing category or create a new one.
8. Click Connect to connect immediately while saving the connection information.Optionally, click Save to save the connection without connecting.
Tip: Connections are stored in the connections.xml file and can be found by clicking theApplication Data Directory link in Help | About.
Click here to view a video about creating connections in Toad Data Point
Create Oracle ConnectionsYou can create a new connection, or connect to an existing connection from the Create NewConnection window. See Troubleshoot Oracle Issues for more information abouttroubleshooting connection issues.
Click here to view a video about creating connections in Toad Data Point
Tip: You can configure Toad Data Point to accept connection information from Toadfor Oracle.

Toad Data Point User GuideConnect
13
Client Connection or Direct Connection
You can connect to your database using a native Oracle database provider in Toad using oneof the following methods:
Connection Method Advantages Disadvantages
Client connectionClient tab—Uses aninstalled Oracle Clientor Oracle Instant Clientto establish a connectionto the database fromToad.
Supports LDAPNote: See ConfigureOracle LDAP for moreinformation aboutconfiguring the Oracleclient to use LDAP.
Requires an Oracle clientNote: Toad supports Oracleclients and Oracle Instantclients using version 9i orlater.
Direct connectionDirect Connect tab—Uses TCP/IP to connectdirectly to the database.
l Does not requirean installedOracle Client
l Recommendedfor connecting toOracle 8idatabases
l Only supports commondata types. Someadvanced Oracle objecttypes cannot beretrieved whenconnecting using thismethod.
l Does not supportLDAP (To connectusing LDAP, use theClient Connectionmethod instead.)
Note: Dell recommends using one of the methods described in this table to connect toOracle rather than an ODBC driver. Because ODBC connectivity is generic, it is not full-featured and may not be as robust as the fully exploited native database provider.
Configure the Oracle Instant Client
The Oracle Instant client installs only those files needed to connect to your database usingOCI. Because this client does not write to the registry (no ORACLE_HOMES) or add to theenvironmental path, you must manually set environment variables so the client can be usedwith Toad.
To configure the Oracle Instant Client to work with Toad
1. Save the Oracle Instant Client files in any location on the computer where Toad isinstalled.
2. On your Windows desktop, right-click My Computer and select Properties.
3. Select the Advanced tab and click Environment Variables.
4. Click New under System Variables and complete the following:

Toad Data Point User GuideConnect
14
Variablename
Variable Value
PATH <Path where Instant Client is installed>;%PATH%For Example: C:\Program Files\OracleInstantClient;%PATH%
TNS_ADMIN
<Path where tnsnames.ora file is installed>
Notes:
l If you are using the Oracle Instant Client, to use the connection in a cross-connectionquery, you must also install an Oracle ODBC driver. (The Oracle Client full installalready includes an ODBC driver.)
l You cannot use Oracle Direct Connection in a cross-connection query.
Create an Oracle Connection
To create an Oracle connection
1. Click on the toolbar (ALT+F+N).
2. Select Oracle from the Group list box.
3. Review the following for additional information:
Login Tab Description
Databasename
Select the alias to use when connecting. This list displaysaliases from LDAP as well as any local tnsnames.ora file.Note: If you do not select a database, Toad uses the ORACLE_SID for the selected home. If an ORACLE_SID value does notexist and you do not specify a database, you cannot connect.
Password Enter the password to use when connecting.Tip: After connecting, you can set a master password to furthersecure your connection in Tools | Options| Environment |Security.
Connect as Select whether to connect as either SYSDBA or SYSOPER ifyou have the appropriate permissions. Otherwise, use thedefault.
Schema Select a schema if you frequently work in a different schemathan the one associated with your user name.

Toad Data Point User GuideConnect
15
Explainplan table
(Optional) Specify the location of an existing explain plan tableto use instead of Toad automatically creating one for you whenyou execute a statement. This is useful if you do not havenecessary permissions to create explain plan tables or want touse an existing table.
Category Select or create a category if you want to color code Editor tabsfor a specific connection. This can help differentiate betweendevelopment and production databases. You can also set anoption to color code the Object Explorer pane and object editorwindows (Create, Alter, Drop, etc.). Click here to view avideo of this feature.
Savepassword
Select this checkbox if you plan to use Automation to generatereports.
OracleClient Tab
Description
Currenthome
Modify the Oracle home to use, if needed.
TNSNamesEditor
Click this button to edit your local TNSNames file.Tip: You can press CTRL+F to open the Find/Replace windowto locate entries in the TNS Names Editor. Pressing F3 locatesthe next entry that matches your criteria.
SQLNETEditor
Click this button to edit SQLNET.ORA parameters. Beforeediting this file, you should create a backup copy. SeeSQLNET.ORA Profile Parameters in the Oracle documentationfor more information.
Direct Tab Description
SID Enter the ORACLE_SID value for the database. This value isspecified in the registry under each installed home.
AdvancedTab
Description
ODBCdriver
If an Oracle Client is installed, the default is the Oracle ODBCdriver.If no Oracle Client is installed, the default is the MicrosoftAccess ODBC driver.Tip: You can specify the ODBC driver to use for allconnections for this database provider in Tools | Options| Database | Oracle.

Toad Data Point User GuideConnect
16
4. Click Connect to connect immediately while saving the connection information.Optionally, click Save to save the connection without connecting.
Tip: Connections are stored in the connections.xml file and can be found by clicking theApplication Data Directory link in Help | About.
Create SQL Server and SQL Azure ConnectionsYou can create a new connection, or connect to an existing connection from the Create NewConnection window. See Troubleshoot SQL Server Issues for more information abouttroubleshooting connection issues.
Click here to view a video about creating connections in Toad Data Point
Note: For SQL Azure connections:
l To be able to utilize majority of Toad functionality please grant VIEW DEFINITIONon the SQL Azure databases you want to work with.
l You can login to Windows Azure Platform by selecting Tools | Cloud Computing |SQL Azure Portal and providing your credentials.
l Make sure that no Azure firewall rule restricts your IP address from having access toAzure server. See "Create and Alter Azure Firewall Rules" in the online help for moreinformation.
To create a new connection
1. Click on the toolbar (ALT+F+N).
2. Select Microsoft SQL Server or Microsoft SQL Azure from the Group list box.
3. Review the following for additional information:
Login Tab Description
Server name Enter the name of the server to use when connecting.Click to display any servers running SQL Server that arecurrently active on the network.Notes:
l For SQL Azure connections, enterInstanceName.database.windows.net in this field.
l For named instances, enter theMachineName\InstanceName in this field.
Password Enter the password to use when connecting.Tip: After connecting, you can set a master password to

Toad Data Point User GuideConnect
17
further secure your connection in Tools| Options| Environment | Security.
Category Select or create a category if you want to color code Editortabs for a specific connection. This can help differentiatebetween development and production databases. You canalso set an option to color code the Object Explorer paneand object editor windows (Create, Alter, Drop, etc.). Click here to view a video of this feature.
Encryptconnection
Select this option to enable encryption for the currentconnection provided that the certificate has been alreadyinstalled on the server.
Advanced Tab Description
Networkprotocol
Select one of the following:
l Shared Memory
l TCP/IP
l Named PipesNote:When establishing Named Pipes connection"Poll service status in connection list" option shouldbe cleared.
ParameterName/Value
You can add parameters to the connection. Toad includesthe Application Name parameter with value Toad DataPoint by default.
OBDC driver Select an ODBC driver to use for this connection whencreating cross-connection queries.Tip: You can specify the ODBC driver to use for allconnections for this database provider in Tools | Options| Database | SQL Server.
4. Click Connect to save the connection and immediately connect to the database.
or
Click Save to save the connection without connecting to the database.
Tip: Connections are stored in the connections.xml file and can be found by clicking theApplication Data Directory link in Help | About.
To import connections (including Central Management Server connections)
1. Click .
2. Specify the location where the connections currently reside.

Toad Data Point User GuideConnect
18
Note: Review the following for additional information on CMS connections:
l To import CMS connections, select a server from the list where the CMS isregistered. The connection to this SQL Server instance should be createdbeforehand.
l CMS is available beginning with Microsoft SQL Server 2008.
l User should have an appropriate login (Windows Authentication and grant toconnect to selected server are required) created on the server to which heconnects via CMS.
3. Select the connections to be imported.
Understand Toad ConnectionsReview this topic to learn about open database connections in Toad.
Toad Open Connections
In Toad, an open connection in the Connection/Navigation Manager represents one ormore actual connections to the database or data source. When you open a databaseconnection in Toad:
l Toad creates an initial database connection for general use.
l Toad also creates a separate database connection for each Editor (the first time youexecute a statement) and for each Data tab in the Database Explorer (the first time youselect the tab and query data).
The connection associated with the window (or tab) remains open until you close thewindow. If a window has an associated connection, but a statement is not currentlyexecuting, the connection is in an inactive state.
To view information for an open connection
l To view the number of actual database connections that exist for a Toad connection,including the number of active connections, place the cursor over the connection inthe Connection/Navigation Manager pane or in the connection drop-down list.

Toad Data Point User GuideConnect
19
To use the Background Processes pane
l When a statement is executing, a progress bar displays in the Status bar located at thebottom of the Toad application window. Click the executing progress bar to open theBackground Processes pane.
l To cancel statement execution, use the Background Processes pane.
Note: It is recommended that you cancel only your own processes, becauseterminating Toad activities could cause unexpected behavior.
Sharing a Connection Among Windows
You can instruct Toad to share an open connection among windows. In this way, the Editorwindows and Data tabs can share the same connection when the connection is inactive.
To share a database connection among windows in Toad
1. Select Tools | Options | Editor | General.
2. Clear the checkbox for the Use individual connection for each open editor option.
3. When this option is not selected, Toad attempts to use a single connection for anynew windows or query execution. For example, if you share a database connection,you can execute a query in the Editor, execute another query in a new Editor, andthen select the Data tab from the same connection.
If the single connection is in use when Toad attempts to execute it, thefollowing occurs:
l (DB2 and Oracle only) If your database supports executing multiple queriessimultaneously on a shared connection, the query is placed in a queue andexecutes as soon as the current operation completes.
l If your database does not support executing multiple queries on a sharedconnection, a dialog prompts you to either permanently associate the windowwith a new database connection, cancel the previous operation, or add thequery to a queue until the current operation completes, and the execute it. Ifyou place multiple queries in the queue, each one executes in the order that itwas added to the queue.
Note: Although you can share a database connection, any commits apply to the selectedwindow only.

Understand
Determine the Best Method to Locate ObjectsToad offers a number of features to assist you in locating objects. The following tableprovides guidelines based on typical use cases:
If you know the.... Use this...
Column name, but do not know the tablename
Use Object Search
String of DDL for an object
Dependency for an object Uses and Used By tabs in the DatabaseExplorer, and then drill-down to theobject from there
Criteria for excluding objects Filter feature in the Object Explorer
Object ExplorerYou can view database objects for the current connection with the Object Explorer. Thisfeature is useful for dragging and dropping database objects into an open Editor, QueryBuilder, or other document window. Right-click the objects in the Object Explorer to accessadditional features such as multiple tasks and actions.
To open the Object Explorer
1. Select View | Object Explorer.
2. Review the following for additional information:
Schema (firstfield)
Select the schema you want to view. You can filter the list ofschemas that display. See "Filter Databases and Objects"(page 21) for more information.
Object Filter(second field)
You can quickly set a filter in this field. To do so, enter aname or partial name of an object and press ENTER. Anyadvanced object filters you set display in this field.You can also perform advanced filtering based on casesensitivity, statistics, or other options. See "Filter Databases
3

Toad Data Point User GuideUnderstand
21
and Objects" (page 21) for more information.Tip: You can enable an option to filter using regularexpressions in Tools | Options | Explorer | General.
Note: For tables and views, the columns, data types, and comments display at thebottom of this window.
Tips:
l To navigate to a previously selected object, click . You can also click to moveto the next selected object.
l To locate objects including procedures, functions, views, variable names andcomments in an object's source code, use Object Search. See "Search for Objects"(page 29) for more information.
l To use a different method to select objects such as tabs, drop-downs, or a treeview, click .
l To generate reports, export data, create SQL statements, or send objects to the ProjectManager, SQL Modeler, or Master Detail windows, right-click the objects and selectan option.
l To open the Background Processes window and cancel a query, click the progress barat the bottom of the window.
Filter Databases and ObjectsToad allows you to filter the list of databases or objects that display in the Object Explorer.You can use filters to reduce the number of databases and/or objects to work with.
Types of Filters
You can create a Quick filter by entering a search string in the object filter field. You canalso use the Filter dialog (click ) to choose additional filter options. If you use the Filterdialog, you can also name and save your filter.
Filter Type Description Behavior
Quick (unnamed) Can be used to quickly filter objectsfor a single connection or schema.Create a Quick filter by entering asearch string in the object filterfield.
Applies to thecurrent schema (orto objects in thecurrent schema)only.Once applied, aQuick filter is ineffect on thatconnection when

Toad Data Point User GuideUnderstand
22
Filter Type Description Behavior
you reconnect orrelaunch Toad.Because Quickfilters are notnamed, they cannotbe applied to otherconnections byselecting from thefilter list. You mustrecreate the Quickfilter for eachconnection/schema.
Detailed (unnamed) Use like a Quick filter, but addmore detail by using the Filterdialog to enter filter criteria.Use this method to create anunnamed database filter.
-- same behavior asa Quick filter --
Named Create and save named filters toreuse and to apply to otherconnections of the same data sourcetype.
Once applied, aNamed filter is ineffect when youreconnect orrelaunch Toad.Can be re-used onother connectionsof the same datasource type(DBMS).
Note: If you rename a table that has a filter defined, it results in an orphaned filter. Orphanedfilters are automatically removed unless you used a tool other than Toad to remove them.
Before Creating a Filter
A filter is associated with a specific list of objects from a specific database. Consider thefollowing guidelines when setting filters:
l A filter applied to a set of objects such as tables in one specific database connectionis not automatically applied to the list of objects in another database connection.
l A filter applied to a list of tables on one schema in the database is not automaticallyapplied to the list of tables for a different schema in the same database.
l A filter set for a specific schema or object is applied when altering objects, using the

Toad Data Point User GuideUnderstand
23
SQL Editor, Master Detail Browser, etc., for that schema or object.
Tip: To apply any currently-set filters to the code completion list in the editor, selectthe Apply explorer filters option in Tools | Options | Editor | Code Completion.
Create Filters
To create a Quick filter (objects only)
l Enter a search string to use for filtering in the object filter field (below the databasefield) in the Object Explorer.
Note: As you enter a search string, the currently specified Search Condition displaysin a blue banner below the object filter field. This Search Condition will be used inyour filter. To change the Search Condition, click and select a different one fromthe Search Condition drop-down.
To create a Detailed filter
1. Click beside the database or object filter fields in the Object Explorer.
2. Specify criteria for the filter in the Properties tab. Review the following for additionalinformation:
Search String Enter a text string and search characters to use forfiltering.
Search Condition Select a search type to use in this filter.Note: You can set a default value for this field inTools | Options | Explorer | General. If you don'tspecify a default value in Options, this field defaultsto the search type you specified the last time youcreated or modified a filter (includes previoussessions).

Toad Data Point User GuideUnderstand
24
Tip: To include in your text string certain charactersnormally used in search logic, such as the underscore(_), use one of the following Search Conditions:
l Contains (Exact)
l Starts With (Exact)
l End With (Exact)
3. To create custom SQL, select the SQL tab and then select the Enable custom SQLoption. Modify the existing SQL. (The existing SQL reflects the criteria you specifiedin the Properties tab).
4. Select the Preview tab to review the list of databases or objects that are selected basedon your filter criteria.
To create a Named filter
1. Click and create a Detailed filter (see above).
2. Enter a name for the filter and click . Creating a name for the filter allows you touse it on other database connections.
Creating a new Quick filter from a current filter
l If you apply a filter and then enter a search string into the object filter field withoutcompletely clearing the current filter in the field, the new search string is applied, aswell as the properties specified for the old filter.
l If you apply a filter and then completely clear the object filter field before entering anew search string, all properties return to the default values.
Note: The Search Condition also returns to the default value. This default is either theSearch Condition you specified the last time you created or modified a filter or it isthe new default you specified in Options.
Use Filters
To use Named filters
l To apply a Named filter, click the down-arrow beside and select the filter from thedrop-down list.
l To clear a Named filter, click the down-arrow beside and select <None>.

Toad Data Point User GuideUnderstand
25
l To determine if a filter is applied, observe the filter icon.
Icon Indicates
No filter is applied (all databases/objects display).
A filter is applied.
Import/Export Filters
You can export all named filters and you can export all filters defined for the currentconnection.
l To export Named filters or all filters defined for the current connection, click thedown-arrow beside in the database field and select Export Filters.
l To import filters previously exported from Toad, click the down-arrow besidein the database field and select Import Filters. Browse to and select the filter file(.tfp) to import.
Tip: Click in the Database Explorer (Viewer) toolbar to clear all database, object, anddata filters.

Toad Data Point User GuideUnderstand
26
Tutorial: Understand a Table Using theDatabase Explorer
ScenarioYou need to build a query listing customers and want to know moreabout the table before writing the query.Note: This exercise uses the Toad Sample Database. This connectiondoes not have the relationship and script tabs. The tabs available candiffer depending on the type of connection.
Note: This topic focuses on information that may be unfamiliar to you. It does not include allstep and field descriptions.
To understand a table using the Database Explorer
1. Connect to the Toad Sample (Access) database in the Navigation Manager.
2. Right-click the CONTACT table and select View Details.
3. View information for the following:
a. Click the Indexes tab and view the index information.
b. Click the Primary Keys and Foreign Keys tabs to view relationships.
4. Click the Data tab.
5. Place the cursor over the LAST_NAME column, click , and select Acton.
The only row that now displays is the one with Acton as the last name.
6. Click to the right of the LAST_NAME column again and select All toclear the filter.

Toad Data Point User GuideUnderstand
27
7. Click the CONTACT_ID column to sort the rows in ascending or descending order.
8. Click in the top left of the Data tab.
9. Create the following filter in the Where Clause tab:
CONTACT_ID > 2000
The filter string displays at the bottom on the grid. Click to remove the filter.
10. Select a row of data in the grid. Notice that the row number changes in the bottomright of the status bar:
11. Under the SEX column, right-click the area below the last row in the grid that says"Right-click to add column totals" and select Count. The total number of rows thathave either a M or F value display.
12. Click to the right of the SEX column and select F. The count value updates basedon the new filter.
13. Click to the right of the SEX column again and select All to clear the filter.
14. Select the SEX column header and drag it the area above the columns that says "Draga column header here to group by that column":

Toad Data Point User GuideUnderstand
28
You can expand each group to view the row data.
15. Switch the default view:
a. Right-click within a group or row on the grid and select Show | Card View.
b. Scroll through some records.
c. Click Customize in the Card View window.
d. Click Filter beside the ADDRESS_ID column and select 100. Notice how thecard view is filtered, but not the grid view.
e. Close the Card View window.
16. Edit a row:
a. Select a row in the FIRST_NAME column and edit the value.
b. Press ENTER to update the row.
c. Go to the BIRTH_DATE column and use the date picker to change the date.
Each data type have an appropriate editor.
Note: If you are using Oracle or a database that does not have auto commit on,you will need to press Commit at the left hand bottom of the window.
17. Update the number of rows in in the data:
a. Select Tools | Options | Database | General from the menu.
b. Enter 50 in the Number of rows to initially fetch in data tab.
c. Click OK.
d. Press F5 in the data grid. Notice the bottom right status bar now says "1 of 50(scroll for more)".
The option you set controls the number of rows fetched in the Data tab.
e. Click the scrollbar and hold down to retrieve more.
f. Right-click the grid and select Read All Rows.

Toad Data Point User GuideUnderstand
29
Search for ObjectsYou can quickly locate an object rather than browsing through a list of objects in theDatabase Explorer orObject Explorer. Object Search locates the following:
l Names of objects for a string.
l Text in objects that include source code, which typically includes procedures,functions, triggers, data types, and views. However, the database provider determineswhich objects include source code.
l Variable names and comments in the object's source code.
l Column names for tables and views.
To search for objects
1. Click on the toolbar (F4).
2. Specify search criteria and click Search.
Note: To append additional search results to the current search, click Append instead.If you click Search, new results replace the previous search results in the data grid.
Tips:
l To remove objects from the search results, right-click the objects in the data grid andselect Remove Items. This is useful if you want to narrow the list of results torelevant objects.This does not remove the objects from your database.
l To create a DDL script from the search results, right-click the data grid and selectCreate DDL Script. You can then paste the results into the Editor.
l To perform any actions available for the object, such as creating, altering, dropping,exporting, and generating reports or SQL, right-click the results in the data grid andselect an option.
Tutorial: Create a Database Diagram to Use as aQuery Template
ScenarioYour company creates several daily and weekly reports regardingcustomer sales. You need to create a Database Diagram that can beused as a template for these queries.

Toad Data Point User GuideUnderstand
30
To create a Database Diagram to use as a query template
1. Connect to the Toad Sample (Access) database in the Navigation Manager.
2. Select Tools | Database Diagram.
3. Drag the CONTACT table in the Object Explorer to the Diagram pane.
4. Right click the Diagram pane and clear Show Dependencies to hide theReferenced Objects at the bottom of each table/view, as illustrated in the followingscreen capture.

Toad Data Point User GuideUnderstand
31
5. Right-click the ORDERS table and select Notes.
6. Enter the following note in the window for other users:
The shipping and billing ADDRESS_ID foreign key relations are not needed in mostqueries and should be hidden when building a query.
7. Because it is against company policy to display sex and a home phone number inreports, right click on each of these columns in the CONTACT table and selectHide Column.
Tip: If you have a large number of columns you need to hide, you can right-click atable and select Manage Hidden Columns to quickly select them from a list.
8. Click Add to Project from the wizard bar at the bottom of the window and enterDBDiagram_Test asthe name for the file. This adds the file to the current project inthe Project Manager under a Diagrams folder.
9. Close the Database Diagram window and open the Project Manager window.
10. Expand the Diagrams folder and double-click DBDiagram_Test to reload the file in anew Database Diagram window.
11. To share your project, hidden columns, and notes with colleagues, complete thefollowing:
a. Select Tools | Options | Environment | Network Share, and navigate to ashared drive where you want to store the Project Manager file.
b. Select Database | Cache from the open Options window and set thefollowing options:
Object Annotation Cache
Description
Share objectannotations
Select this checkbox and enter a shared drivelocation where users can access this file.

Toad Data Point User GuideUnderstand
32
Share hiddencolumn settings
Select this checkbox.
c. Provide the location of the Network Share and Object Annotation Cachesettings to colleagues who need to use this diagram.
Browse Data in Related TablesUse the Master Detail Browser to browse data in parent tables and drill-down to data inrelated child tables. This is useful when you need to analyze or edit data. For example,suppose you need to view a list of all Nick's Flix stores and the inventory of comedy moviesat each store. Using the Master Detail Browser, you specify the table that contains the list ofstores as the parent table and specify the table that contains comedy movies as the child tableto quickly locate comedies and analyze the inventory.
To browse tables using the Master Detail Browser
1. Select Tools | Master Detail Browser (ALT+T+A).
2. Drag one or more tables from the Object Explorer, Object Search, or Project Managerwindow to the Diagram pane at the top of the Master Detail Browser. PressCTRL+click to select multiple tables at once.
Notes:
l A line between tables indicates any existing relationships between theselected tables.
l At least one parent table (table without any join arrows pointing to it) must beadded to the window or an error message displays when returning results.
3. Join Columns.
4. Select the checkbox beside each column you want to include.
Note: Any columns included in a join are automatically included in the results.
5. Click (F9) to retrieve data for the parent table initially. To view data in a childtable, click + to the left of each row.
or
Click to retrieve data in the parent and child tables. If there is more than one childtable, a tab displays for each child table.

Toad Data Point User GuideUnderstand
33
6. From the data grid, you can:
l Edit the data and commit your changes to the database.
l Right-click the data grid and select Send To | option to add the data to areport, chart, or pivot grid.
Tips:
l Click to align tables and snap them to the grid.
l Select the parent table from the drop-down list in the toolbar to view data for a parenttable if there are multiple parent tables.
l Click X on the table you want to remove in the Diagram pane to remove a table andany conditions (e.g., join, where clause) associated with the table.

Query
Tutorial: Visually Build a QueryThe Query Builder enables you to create a query without writing or editing SQL statements.Even if you are familiar with SQL, the graphical interface makes it easier to createrelationships and visualize the query.
Note: This procedure does not cover all of the possible steps of visually building a query. Itonly covers the steps required to build a query for the scenario.
ScenarioYour company wants to improve its global sales, starting withcountries where it has a customer base but generally low sales. Youneed to create a query that identifies countries with less than$500,000 in sales for each of the last four fiscal years.Note: This scenario uses the SH (Sales History) sample schema thatcomes with Oracle 10g so you can follow the procedure.
To visually build a query based on this scenario
1. Connect to the database and select Tools | Query Builder | Query Builder.
2. Select the SH schema in the Object Explorer.
3. Drag the following tables from the Object Explorer to the Diagram pane: TIMES,SALES, CUSTOMERS, and COUNTRIES.
Tips:
l Select Query Builder | Arrange Tables (ALT+Q+A) to have Toad arrange thetables in the Diagram pane.
l You can press CTRL and select a table, and then drag the table into the Editorpane. Click the list to create statements.
l You can also press CTRL and select all of the tables in the ObjectExplorer, and then drag them into the Diagram pane. Toad automaticallyarranges the tables.
4. Add the following columns to the query by clicking each column:
Table Column
COUNTRIES COUNTRY_NAME
4

Toad Data Point User GuideQuery
35
Table Column
TIMES FISCAL_YEAR
SALES AMOUNT_SOLD
Tips:
l To view details for a table in the Diagram, click (F4). If a table is notselected, details for the last selected table display.
l To remove a column from the query, click or drag column off grid.
5. Complete the following steps to group the data and sum the sales:
a. Select the Group By field in the COUNTRY_NAME column, and thenclick +. The Group By field is in the Criteria pane, which is below theDiagram pane.
b. Select the Group By field in the FISCAL_YEAR column, and then click +.
c. Select the Aggregate Function field in the AMOUNT_SOLD column andselect Sum. This sums all of the sales per fiscal year per country.
Note: If you select a group by clause or aggregate function for a column, therest of the columns in the query must also have a group by clause oraggregate function.
6. Complete the following steps to select the fiscal year range:
a. Select the Where Condition field in the FISCAL_YEAR column and click .The Where Condition window displays.
b. On the Form tab, select BETWEEN in the Operators field.
c. Select 1998 in the first Constant field.
d. Select 2001 in the second Constant field and click OK.
Note: The SH schema does not have current data. The 1998-2001 yearsprovide the best data for the purposes of this scenario.
7. Complete the following steps to select countries with less than $500,000 in sales:
a. Select the Having Condition field in the AMOUNT_SOLD column and click. The Having Condition window displays.
b. On the Form tab, select < in the Operators field.
c. Select Sum in the Aggregate field.
d. Enter 500000 in the Constant field and click OK.
8. Select Ascending in the Sort field of the COUNTRY_NAME and FISCAL_YEAR columns.

Toad Data Point User GuideQuery
36
9. Click .
The query results display in the Results tab. See "View Result Sets" (page 51) formore information.
10. To save the query, right-click the Query Builder tab and select Save File.
You can save a query and any results sets in a Toad editor file (.tef). This file format isuseful for building scripts that have large result sets that you do not want to continueexecuting or for saving results when you have not finished building a script.
See Tutorial: Build a Subquery (page 42) for a tutorial on creating a subquery.
Create Cross-Connection QueriesUse the Cross-Connection Query Builder or the Cross-Connection Editor to create a querythat combines data from multiple, dissimilar databases. For example, you can create a querythat joins managers from a SQL Server database to their employees in an Oracle database.(This is also often called a heterogeneous or cross-database query.) Toad uses an enhancedquery engine to implement advanced execution processes that are specially designed toimprove the performance of cross-connection queries.
Before creating a cross-connection query using an Oracle, Teradata or MySQL ODBCconnection, please see the special considerations listed at the end of this topic.
Note: This feature is available in the Toad Data Point Professional Edition only.

Toad Data Point User GuideQuery
37
To build a cross-connection query visually
1. Select Tools | Build Query | Cross-Connection Query Builder.
Note: A blue banner along the right side of the Diagram pane indicates that you arein Cross-Connection Query mode.
2. Drag tables and views from the Object Explorer to the Diagram pane.
3. Complete the query in the same manner as you would a non-cross-connection query,but note the following exceptions.
Object Explorer Feature In Cross-Connection Query Mode...
Options Connection Treelist is the only view option available.In this option, connections, databases, tables, and viewsare displayed in a treelist in the Object Explorerwindow.
Filters Filters are especially useful in cross-connection queriesto reduce the number of objects displayed in the treelistin the Object Explorer window.
Note: Review the "Considerations and Limitations of Cross-Connection Queries"section below.
To compose a cross-connection query in the editor
1. Select Tools | Edit | Cross-Connection SQL Editor.
Note: A blue banner along the right side of the Editor pane indicates that you are inCross-Connection Query mode.
2. Compose the SQL statement in the same manner as you would a non-cross-connectionquery, but note the following exceptions.
SQL Editor Task In Cross-Connection Query Mode...
Naming tables and views To reference a table or view, you must use a cross-connection fully-qualified name. The format for a cross-connection fully-qualified name depends on thedatabase. The following is an example using the SQLServer format:
<database connectionstring>.<database>.<schema>.<table>
'sqlserverconn'.database.dbo.table
Note: For the database connection string, use theconnection string displayed in the Navigation Managerwindow for each connection (or in the Name field in

Toad Data Point User GuideQuery
38
SQL Editor Task In Cross-Connection Query Mode...
Connection Properties).Tip: Copy and paste a SQL statement from a singleconnection editor to a cross-connection editor and Toadautomatically changes the syntax of the statement toinclude the cross-connection fully-qualified names.
Using alias names You must use alias names for tables and columns in across-connection query.
Using code completion In Cross-Connection Query mode, the scope of availableoptions in code completion expands to include thedatabases, tables, and views for all the open databaseconnections.Tip: To expand/collapse a database node in the codecompletion list, use CTRL+left arrow and CTRL+rightarrow.
Tips:
l In a cross-connection code completion list, the selected database displays a descriptivetooltip containing database and connection information.
l Use the Database Diagram tool to create and save cross-connection relationships, andthen send the tables with their relationships already created to the Query Builder.
Considerations and Limitations of Cross-ConnectionQueries
Review the following considerations and limitations before creating a cross-connectionquery.
Consideration/Limitation Description
Performance concerns A cross-connection query may take longer to executethan a query against a single database because resultsets from each database are retrieved and combined togenerate a single result set.In the Professional edition of Toad Data Point, theenhanced execution engine utilizes several optimizingtechniques to improve the performance of cross-connection queries.
ODBC driver support An ODBC driver can be selected for a single connectionthrough each connection's Properties dialog or globallythrough Tools | Options | Database.

Toad Data Point User GuideQuery
39
Consideration/Limitation Description
Using an Oracle connectionin a cross-connection query
To use an Oracle connection in a cross-connectionquery, you must install an Oracle ODBC driver.Note: The Oracle Full Install client includes an ODBCdriver. However, if you are using the Oracle Instantclient (which may not include an ODBC driver), youmay need to install an Oracle ODBC driver.
Oracle Direct Connection You cannot use an Oracle Direct Connection in a cross-connection query.
Using a Teradata connectionin a cross-connection query
To use a Teradata connection in a cross-connectionquery, you must install a Teradata ODBC driver.
Using a MySQL ODBCconnection in a cross-connection query
To use a MySQL ODBC connection in a cross-connection query, you must specify a database for theconnection.
Result sets You cannot edit result sets.
Oracle Long Data Type Cross-connection query does not support Oracle longdata types or Oracle LOBs.
Reverse Engineer QueriesOne way to build a query is to begin adding columns and creating joins in the QueryBuilder, and then send the query to the editor to add more complex functionality, such as aUNION join. You can also send a query from the editor to the Query Builder. For example,you inherited a large query when an employee left and you need to edit it to resolve an issue.After looking at the query in the editor for some time, you still cannot decipher it. So, youright-click the statement and select Send to Query Builder. Now that you can visually seehow the tables are referenced, you can identify and resolve the issue.
Considerations and Limitations in the Query Builder
Consider the following when reverse engineering a query using the Query Builder:
General Description
Single statementsupport
The Query Builder only supports one statement at a time. Ifyou add multiple statements to the Query tab, only the firststatement is used. If you make any changes to the statementon the Diagram tab, the other statements are lost.
Quote identifiers If you selected the Quote Identifiers checkbox in Tools |Options | Database | General and generate a query from the

Toad Data Point User GuideQuery
40
Query Builder in SQL Server, the query cannot be reverseengineered.
ODBC support You must use ANSI SQL for the query.
Excel support Copying a generated query and attempting to reverseengineer that query results in an error. This issue occursbecause the parser defaults to Oracle syntax, which does notunderstand quotation marks for fully qualified object names.To avoid this issue, clear the Use fully qualified objectnames and Use fully qualified column names checkboxes inTools | Options | Database | Query Builder or manually editthe query.
Non-ANSI joins(Oracle only)
When sending a query from the Editor to the Query Builder,Toad automatically uses ANSI joins. If you use Where clausejoins, click to disable ANSI joins. This converts thestatement to the correct join.
Where Condition Description
Where conditiondoes not display inthe Criteria grid aftersending it to theQuery Builder fromthe Editor
If you send a query that contains a Where condition from theeditor to the Query Builder, it displays in a Global Whereclause bubble on the Diagram pane instead of in the WhereCondition field in the Criteria grid.You can double-click the Global Where Clause bubble inthe Diagram pane or can click to edit it.You can also use the Where condition fields in the Criteriagrid to add new Where conditions. Although they display inthe grid, they are added to the Global Where clause in theQuery tab.
Where conditioncreated in theCriteria grid of theDiagram tabdisappears
If you define a Where condition in the Criteria grid and editany part of the query in the Query tab, the Where conditionis removed from the Criteria grid and placed in a GlobalWhere Clause bubble.You can double-click the Global Where Clause bubble inthe Diagram pane or can click to edit it.
Having Condition Description
Having conditiondoes not display inthe Criteria grid aftersending it to theQuery Builder fromthe Editor
If you send a query that contains a Having condition fromthe editor to the Query Builder, it displays in a GlobalHaving clause bubble on the Diagram pane instead of in theHaving Condition field in the Criteria grid.You can double-click the Global Having Clause bubble inthe Diagram pane or can click to edit it.

Toad Data Point User GuideQuery
41
You can also use the Having condition fields in the Criteriagrid to add new Having conditions. Although they displayin the grid, they are added to the Global Where clause in theQuery tab.
Having conditioncreated in theCriteria grid of theDiagram tabdisappears
If you define a Having condition in the Criteria grid and editany part of the query in the Query tab, the Having conditionis removed from the Criteria grid and placed in a GlobalHaving Clause bubble.You can double-click the Global Having Clause bubble inthe Diagram pane or can click to edit it.
Query BuilderDiagram Tab
Description
Comments and coderegions removed aftermaking changes inthe Diagram tab
When reverse engineering a statement from the editor or theQuery tab and switching to the Diagram tab, if the statementcontains a block comment or code region and you make achange in the Diagram tab, the comment or code region isremoved from the statement.
Same column cannotbe used in thecriteria grid
You cannot use the same column more than once in thecriteria grid. Even if you create a separate alias for the seconduse of the column, that column is created as a calculatedfield
Execute withdifferent query in theDiagram and Querytabs
If the query in the Diagram tab is different than the query inthe Query tab, executing the query executes the SQL in theQuery tab instead of the Diagram.
Save with differentquery in the Diagramand Query tabs
The Query Builder saves both the statement and diagram inthe same file. The contents of the statement and diagram canbe different without losing changes.
To reverse engineer a query
1. Right-click a statement in the Editor, and select Send to Query Builder.See "AboutEditing SQL" (page 45) for more information.
or
Click in the Query Builder to send a statement to the Editor. Skip the remainingsteps and continue to edit the query. See "About Editing SQL" (page 45) for moreinformation.
Troubleshooting: If the query cannot be modeled in the Diagram tab, a messagedisplays and the statement opens in the Query tab. This usually occurs because thegraphical diagram cannot support some functionality in the statement. You can view

Toad Data Point User GuideQuery
42
an explanation for this in the Output window or by hovering over the syntax with ared underline ( ) in the Query tab. To continue, correct the error and click toapply the change and open the Diagram tab.
2. Continue to build your query visually using the diagram.
3. Select the Query tab and make any additional edits. Indicators for an edited statementare as follows:
Inserted lines
Modified or removed lines
Modified characters
Use the toolbar in the lower-right corner of the Query tab to modifythe color used for each indicator.
Caution: If you manually enter or update the statement in the Query tab, youmust click to model the query in the Diagram tab. If you do not do this andmake additional changes in the Diagram tab, any changes you made in the Querytab are lost.
4. Click to execute the query.
Tip: If you have multiple statements in the Editor and you want to send only one to theQuery Builder, highlight the statement, then right-click it and select Send to Query Builder.
Tutorial: Build a SubqueryIn this tutorial you will create a subquery to use to filter your selection of address IDs to onlythose addresses from specific regions.
To build a subquery
1. Connect to the Toad Sample (Access) database in the Navigation Manager.
2. Select Tools | Query Builder | Query Builder.
3. Drag the ADDRESS table to the Diagram pane.
4. Click these column names in the ADDRESS table to add the columns to the query:
l ADDRESS_ID
l REGION_ID
5. To add a subquery:
a. Select the Where field in the REGION_ID column and click . The WhereCondition editor displays.

Toad Data Point User GuideQuery
43
b. Select the IN operator from the list, and then click Subquery.
c. A child Query Builder window displays for you to use to build the subquery.
l The child (subquery) Query Builder window includes a Diagram pane,a Criteria pane, and a Queries pane for navigating back and forthbetween subqueries and the main query.

Toad Data Point User GuideQuery
44
d. Drag the REGION table to the Diagram pane and select the REGION_ID column.
e. Select the Where field in the REGION_ID column and click . In the WhereCondition editor, select the In comparison operator, select Constant, and selectthe values 1 and 2.
f. Your subquery window should look something like this:
g. Click to execute the subquery. Select the Results tab toreview the result set for the subquery.
6. Click the Query node in the Queries pane to return to the main query window. A call-out in the main query Diagram pane indicates that the statement contains a subqueryand identifies the column it is on. Hover over the call-out to view the subquerystatement.

Toad Data Point User GuideQuery
45
7. Click to execute the main query.
About Editing SQLThe editor combines a powerful SQL and procedure editor into a single interface.
Notes:
l See "Editor Shortcut Keys" (page 48) for more information about keyboard shortcutsused in the Editor.
l Toad has implemented a large script mode to improve performance when opening fileslarger than 2 MB. By default, when you open a large file, some features such as wordwrap, syntax highlighting, and the Script Map are disabled in the Editor. When alarge script loads, a message indicates that you are in large script mode in the rightmargin of the Editor. You can cancel large script mode by clearing the option inTools | Options | Editor | General.
l To show the Script Map, Script Results or Group Execute panes for the current Editorwindow select Editor | Windows | <pane>.
To edit SQL
1. Select Tools | Edit | SQL Editor.
Note: You can query the worksheet from the Editor by entering a dollar sign ($)followed by a cell range to limit the results similar to the following statement:
Select * from (MyWorksheet$A1:C10)
You can also query the entire worksheet by entering a dollar sign ($) after theworksheet name; however, this returns empty rows and columns in the worksheet.
2. Review the following to help enter SQL:

Toad Data Point User GuideQuery
46
l Code completion
l Script Map
l Code regions
l Code snippets
l Toad views
l SQL recall
l Add/remove application code
l View Objects at Cursor
l Macros to record keystrokes
3. Click to format the code.
4. Right-click a block of code in the Editor to see additional actions available in thecontext menu. For example, you can turn a line into comment, uppercase or lowercaseit, surround with snippet, set numbered bookmark, collapse or expand nodes, send toQuery Builder and etc. You can also right-click an object (e.g. a table) and manage itas if in the Object Explorer.
5. Select the block of code in the Editor, and click to validate the syntax.
Note: Toad undoes any changes to the object and data in the database after executingthe script (notice that the Result Sets tab is empty). To modify the object and data,you need to execute the script.
6. Click to execute SQL on the current server or multiple servers at one time. In theEditor toolbar, the execute SQL buttons are grouped under . The button willretain the function of the last execute action for the active Editor window. If youswitch to another Editor window, the button will change to reflect the last action forthat window.
7. Select the block of code in the Editor and click to create a stored procedure.Stored Procedure creation dialog automatically recognizes procedure body anddeclared parameters.
Tips:
l Toad automatically saves a backup copy of any modified editor file in theApplication Data Directory to avoid losing your work. When you restart Toad after anunexpected close, Toad checks the timestamp on the backup file against the originalfile, and opens the file that has the latest timestamp. The document recovery option isin Tools | Options | Environment | General.
l You can save the current connection, SQL script, executed results, filters, and groupexecute connections/results (if enabled) in a Toad editor file (.tef). This file format isuseful for building scripts that have large result sets that you do not want to continueexecuting or for saving results when you have not finished building a script.

Toad Data Point User GuideQuery
47
l Editor supports floating window mode.
l The script is automatically checked for syntax errors when executing current statement(F9), checking syntax, changing database, or refreshing the Script Map. The syntaxerrors are listed in the Script Results pane in the Messages tab.
l If you copy and paste a SQL statement from one editor window to another, Toadautomatically rewrites the statement to match the syntax of the connection for thesecond editor window.
Configure Editor Options
You can specify options for the look and behavior of the SQL Editor by using the ToadOptions dialog.
To configure Editor options
1. Select Tools | Options.
2. To specify one of the following options, select the corresponding page in theOptions dialog.
Option Description Page inOptionsDialog
Display the tabs for the current connection only when using Tabbedwindows
SelectEnvironment |Interface
Change background color of the Editor SelectEditor |General
Use connection color as background color SelectEditor |General
Position Editor tab headers vertically SelectEnvironment |Interface
Set options to display line numbers, line modifications, and generaltext formatting
SelectEditor |General

Toad Data Point User GuideQuery
48
Option Description Page inOptionsDialog
Specify options to automatically replace typed text with the correctsubstitution text
SelectEditor |Auto-replace
Customize code formatting options including headers and layoutcharacteristics
SelectEditor |Formatter
Click here to view a video of this feature.
Editor Shortcut KeysYou can assign individual shortcut keys in Keyboard options. You can also customize Toadto use the shortcut keys of existing applications such as Toad for Oracle, SQL Navigator, orQuery Analyzer in the Configuration Wizard (Tools | Configuration Wizard).
Caution! If you have some global access keys assigned, make sure that Toad shortcutkeys do not coincide with them. When using such duplicating shortcut keys in Toad, thethird party application commands, assigned globally, will be performed instead of onesassigned by Toad.
The following table describes the default shortcut keys in Toad.
Frequently Used Functions Description
CTRL+PERIOD Displays the code completion list
F9 Execute current statement
F5 Execute all statements, in order, one at a time
CTRL+MINUS Comments the selected line
CTRL+SHIFT+MINUS Uncomments the selected line
CTRL+J Collapses all code regions
CTRL+M Expands all code regions
ALT+PAUSE Stops script execution

Toad Data Point User GuideQuery
49
Bookmark Description
CTRL+SHIFT+0-9 Sets a numbered bookmark at the selected line
CTRL+0-9 Goes to the numbered bookmark
Case Description
CTRL+L Converts the selected text to lowercase
CTRL+U Converts the selected text to uppercase
Clipboard Description
CTRL+C Copies the selected text to the clipboard
CTRL+X Cuts the selected text for pasting in the clipboard
CTRL+V Pastes text from the clipboard
Code Completion Description
CTRL+PERIOD Displays code completion list
ENTER Selects an item and close the code completion list
CTRL+SPACE Selects an item without closing the code completionlist
CTRL+<right arrow> Expands a node in the code completion list
CTRL+<left arrow> Collapses a node in the code completion list
Comment Description
CTRL+MINUS Comments the selected line
CTRL+SHIFT+MINUS Uncomments the selected line
Cursor Description
HOME Moves the cursor to the beginning of the line
CTRL+HOME Moves the cursor to the beginning of the file
END Moves the cursor to the end of the line
CTRL+END Moves the cursor to the end of the file
Debugger Description

Toad Data Point User GuideQuery
50
SHIFT+F12 Step from cursor
F7 Step into
SHIFT+F7 Step out
F8 Step over
F11 Run to breakpoint
F12 Run to cursor
CTRL+B Set breakpoint
CTRL+W Add watch at cursor
Delete Description
BACKSPACE Deletes the selected text (if text is selected); otherwise,deletes the previous character
CTRL+BACKSPACE Deletes text to the beginning of the previous word
CTRL+SHIFT+DELETE Deletes the entire script
Find and Replace Description
CTRL+F Finds text
F3 Finds the next occurrence of text
SHIFT+F3 Finds the previous occurrence of text
CTRL+G Goes to line number
CTRL+I Performs an incremental search
CTRL+SHIFT+I Performs a reverse incremental search
Indent Description
TAB Indents the selected line
SHIFT+TAB Outdents the selected line
Macros Description
CTRL+SHIFT+R Starts/Stops recording a macro
CTRL+SHIFT+P Plays the recorded macro

Toad Data Point User GuideQuery
51
Miscellaneous Description
F4 Invokes objects search
F4+SHIFT Describes the object next to the cursor
F6 Toggles between the Editor and Data Grid
CTRL+D Sends SQL to Query Builder
SHIFT+F8 Recalls the previous SQL statement
CTRL+á Scrolls up the window.
CTRL+â Scrolls down the window
<auto-replacetoken>+SPACE
Automatically replaces a misspelled word, insertssymbols, and expands text.Note: You can set autoreplace in Tools | Options |Editor | Autoreplace.
CTRL+SPACE Displays the Code Snippets folder browser
<code snippet shortcutname>+CTRL+SPACE
Inserts the code snippet template
CTRL+DELETE Sets the column value for the current cell to Null inthe data grid
View Result SetsThe Result Sets tab displays a data grid for executed SQL statements and scripts thatreturn data.
If you occasionally closed the Results pane, you can restore it by selecting Editor | Windows| Script Results.
Troubleshoot Data
l If you cannot edit data, click the red icon in the lower left corner of the grid,and then click OK on the window that displays. You do not need to edit fields inthis window.
l By default, auto commit is enabled and any row changes you make are automaticallysubmitted to the database. You can disable this option in Tools | Options| Environment | Grid.

Toad Data Point User GuideQuery
52
Tips for Working with Data
To... Do this...
Pin a result set so it is not overwritten by a subsequentquery in the Editor or Query Builder.
Click the push pinbeside the result set:
Set the value of a cell to null. Press CTRL+DELETE.
Toggle between the Editor and Data Grid. Press F6.
Add column or group summary values Right-click the data andselect Show | SummaryFooter Panel. Then,right-click the SummaryFooter Panel below thecolumn you want to adda summary total to andselect an option.If you have groupedcolumns using theGrouping panel (Show| Group Panel), you canalso add a summary totalto grouped records.
Apply a summary function to the data (Sum, Min, Max,Count, Avg).
Right-click below thecolumn you want toapply the summaryfunction (but above theNavigation toolbar) andselect an option.
Show or hide columns of data. Right-click a columnheading in the data gridand select ColumnChooser.
Display data in a report, pivot grid, or chart. Right-click the data andselect Send To|<option>.
Compare differences between two data sets. Right-click the data and

Toad Data Point User GuideQuery
53
To... Do this...
select Compare To.
Display the data in a grid or card view; grid view is usefulfor viewing summary information at a glance; card view isuseful for viewing information in greater detail.
Right-click a record andselect Show |Grid Viewor Card View.
View multi-line text in the data grid as one-line textseparated by spaces.
Right-click the data andselect Show | Multi-lineText as One-line. Whenthe option is cleared,only the first line of themulti-line text is shown.To see the full texthover a mouse over adata grid or expand it.

Toad Data Point User GuideQuery
54
Compare Differences in DataYou can compare result sets from the current editor or a different editor in the DatabaseExplorer's Data tab or the editor's Result Sets without having to save one of the sets to a file.
Notes:
l If you want to synchronize data, use Data Compare instead of the Data Diff Viewer.
l You cannot modify files in the Diff Viewer at this time.
To compare differences in data
1. Right-click data in the Editor's result set or Database Explorer's Data tab and selectCompare To | Set_number.
You can also save a result set and later use it as a historical comparison.
2. Review the differences.
Tips:
l To switch the contents of the left pane to the right pane, and the contents ofthe right pane to the left, click .
l You can also open files to compare by clicking beside the drop-down listat the top of each pane.
l You can show or hide tables that contain equal records, different records, etc.,at any time using the toolbar.
Export Data with One Click ExportUse One Click Export to quickly export data to an Excel report. You can also export dataand include a linked query in the file. A linked query lets you create a "live" Excel reportthat can be refreshed dynamically. Because a linked query contains the underlying SQL for areport, each time you refresh the report the query executes and retrieves the latest data. Thedynamic nature of linked query reports makes them ideal for distribution to users who needto see changes to data on demand without waiting for new static reports to be distributed.
Click here to view a video of this feature.
Notes:
l Before you can export to Excel, the Primary Interop Assemblies (PIAs) for yourversion of Excel must be installed.
l Use the Export wizard if you need to specify column delimiters and advanced fieldoptions when exporting data.

Toad Data Point User GuideQuery
55
To export data in one click
1. Select the range of data to export or click any row in a data grid to export all data.
2. Right-click the selected range or data grid and select Quick Export.
3. Select an export option. Review the following for additional information:
Icon Option Description
Excel File Export data to an Excel file. The file is automaticallysaved under a default name in the default export folder.
CSV File Export data to a CSV file (comma separated value file).The file is automatically saved under a default name inthe default export folder.
HTML File Export data to an HTML file. The file is automaticallysaved under a default name in the default export folder.
ExcelInstance
Export data to an Excel instance. Data is copied to aclipboard, Excel is launched, and a worksheet ispopulated with data. You can save the worksheet undera name and folder you specify or save it in the defaultexport folder.
ExcelInstance atactive cell
Export data to an active cell in Excel. First open Exceland select a cell. Then select the Excel Instance atactive cell option.
Excel PivotTable
Export data to an Excel pivot grid report. See the Exceldocumentation for information on creating a PivotTable report with external data.
Excel PivotTable atactive cell
Export data to an active cell for an Excel Pivot Tablereport. First open Excel and select a cell. Then selectthe Excel Pivot Table at active cell option.
ExcelLinkedQuery
Export the underlying query for data to Excel.
ExcelLinkedQuery atactive cell
Export the underlying query for data to an active cell inExcel. First open Excel and select a cell. Then select theExcel Linked Query at active cell option.
ExcelLinkedQuery with
Export the underlying query for data to an Excel PivotTable report. See the Excel documentation forinformation on creating a pivot grid report with external

Toad Data Point User GuideQuery
56
Icon Option Description
pivot table data.
ExcelLinkedQuery atactive cellwith pivottable
Export the underlying query for data to an active cellfor an Excel Pivot Table report. First open Excel andselect a cell. Then select the Excel Linked Query atactive cell with pivot table option.
ExcelColumnChart
Export data to an Excel chart instance. Data is copiedto the clipboard, Excel is launched, and a chart iscreated with the data. You can then modify the chart'sdesign and save the Excel file.
Tip: To refresh data in a linked query report, click in Excel's External Datatoolbar. This executes the underlying query for the report. See "Share ExcelLinked Queries" (page 57) for more information about creating and using linkedqueries.
Note: If the window containing data does not have the focus when you select a OneClick Export option, the following message displays: "Export did not find any results setsto process."
Tips:
l To specify a default export folder, go to Tools | Options | Environment| One Click Export.
l To always open a Save File dialog when exporting using One Click Export, go toTools | Options | Environment | One Click Export and select the option. This allowsyou to always customize the file name.

Toad Data Point User GuideQuery
57
Share Excel Linked QueriesYou can use linked queries to create "live" Excel reports that can be refreshed dynamically.Because a linked query contains the underlying SQL for a report, each time you refresh thereport the query is executed and the latest data is retrieved. The dynamic nature of linkedquery reports makes them ideal for distribution to users who need to see changes to datawithout waiting for scheduled updates or for new reports to be distributed.
Notes:
l Any user who opens an Excel linked query must have access to a user name andpassword for the queried database to refresh the data. If a user does not have access tothe database, they can only see the original data in the spreadsheet.
l If the Excel linked query was created from an ODBC connection that uses a DataSource Name (DSN), the DSN must also exist on the computer where the Excel file isopened to refresh the data.
ScenarioYou need to create an Excel linked query so that the Regional SalesManager, can track whether the Sales Representatives in his regionmeet their monthly and quarterly goals. By providing a linked query,you only have to create the query once, and then the Regional SalesManager can refresh the data at any time to view the latest salesinformation.
To create an Excel linked query
1. Connect to the database.
2. Create a query in the Query Builder or Editor.
3. Execute the query to display data results.
4. Select the result set and click one of the following options from the toolbar:
5. Save the Excel spreadsheet.
6. Email or upload the spreadsheet to a shared network folder to share it with colleagues.

Toad Data Point User GuideQuery
58
To refresh data in an Excel linked query
1. Open the spreadsheet with the linked query in Excel. The original data from thequery displays.
2. In Excel, select Data | Refresh to update the original data with the current data.
3. If prompted, enter a user name and password to connect to the database andrefresh the data.
or
If the following error displays: "[Microsoft][ODBC Driver Manager] Data source namenot found and no default driver specified", you must specify the DSN used by thequery on your computer. Complete the following steps to resolve this issue:
(Excel 2003)
a. Click OK.
b. Select the Machine Data Source tab, and then click New.
c. Use the wizard to select a User Data Source and create a DSN that points tothe database.
d. Click OK to return to Excel and open an ODBC Driver Connect window.
e. Enter a user name and password to refresh the data.

Report
Tutorial: Create a Toad Data ReportUse the Data Report Designer to design reports visually. Stored in .tdr files, data reports are"live" reports that can be refreshed dynamically. What makes them dynamic is that theycontain the underlying queries for report data sets. Each time a data report is opened, itsquery runs and the latest data is retrieved. The dynamic nature of data reports makes themideal for distribution to users who need to see changes to data without waiting for scheduledupdates or for new reports to be distributed.
The process of creating a data report has the following steps:
l Step 1: Run the Toad Data Report Wizard
l Step 2: Update Fields
l Step 3: Use Styles to Format the Report Appearance
l Step 4: Update Bands and Add Controls
Note: This procedure does not cover all of the possible steps of creating a data report. It onlycovers the steps required to create a report for the scenario.
ScenarioYour company wants to improve its global sales, starting with countries where it has acustomer base but averages low sales. You created a query that displays countries withless than $500,000 in sales per fiscal year, but now you need to create a report to helprepresent and evaluate the results. The data should be grouped per country and show thetotal and average sales for each country. In addition, you want the report to look similarto the rest of the company's documents, which use specific colors and fonts.Note: This scenario uses the data generated in Visually Build a Query.
Step 1: Run the Toad Data Report Wizard
The Toad Data Report wizard creates an initial layout of the report based on options youselect, including what columns to include, whether to group data, and the basic style.
To run the wizard
1. Right-click the data grid in the Results tab and select Send To | Data ReportDesigner. The Toad Report Designer displays.
2. Select Standard Report and click Next.
3. Click to include all columns in the report and click Next.
5

Toad Data Point User GuideReport
60
4. Select COUNTRY_NAME and click , and then click Next. This groups the data bythe country name so that each country is listed as a heading and its sales per yeardisplay below it.
Tip: You can create a secondary group by selecting another column and clickingagain. A secondary group is not appropriate for this scenario, but it would be if thedata included regions in each country or fiscal quarters. You would need to make theregion or fiscal quarter a secondary group for the data to be organized appropriately.
5. Select the Sum and Avg checkboxes for the SUM(SALES.AMOUNT) row, andthen click Next. These options calculate the sum and average sales amount foreach country.
6. Select Outline 1 and click Next.
Tip: The Outline and Align Left options are good choices if you grouped the data.
7. Select Casual and click Next.
8. Enter Countries with Sales Less Than $500,000 in the Report Title field, and thenclick Finish. The initial report layout displays in the Report window with theinformation grouped under bands.
9. Click Preview to see what the report looks like in print. Previewing the report makesit easier to see how the bands and their content display in the printable report.
Step 2: Update Fields
You can move, rename, and update the category of a field.
To update the fields
1. Complete the following steps to update the field category:
a. Select the FISCAL_YEAR field in detailBand1.
b. Click directly above the field.
c. Click by the Format String field.d. Clear the Prefix field and click OK.
2. Double-click the following fields and enter their new name:
Field Band Name
FISCAL YEAR groupHeaderBand2 Fiscal Year
SUM(SALES.AMOUNT_SOLD) groupHeaderBand2 Sales Amount
Avg groupFooterBand1 Average

Toad Data Point User GuideReport
61
3. Select the following fields one at a time and make them wide enough to see the fulltext: Sum (groupFooterBand1), Average (groupFooterBand1), and Grand Total(reportFooterBand1).
4. Select the following fields one at a time and drag them to the one inch mark on theruler: Sum, Average, and Grand Total.
5. Right-click the COUNTRY NAME field (not the COUNTRY_NAME field on the right)in groupHeaderBand1 and select Delete.
Note: The COUNTRY NAME field is a label that precedes the COUNTRY_NAME fieldvalue. If you preview the report before you delete the COUNTRY NAME field, thecountry displays as 'COUNTRY NAME Argentina'. It is clear that Argentina is thecountry name, so this field is redundant.
6. Select the COUNTRY_NAME field and drag it to align with the report title.
7. Select the COUNTRY_NAME field and make it three inches wide to accommodatelong country names.
Step 3: Use Styles to Format the Report Appearance
The Data Report Designer uses styles to format different objects and kinds of data. Onceyou define a style, you can apply it to similar fields to create a consistent and easy-to-update design.
To create, update, and apply styles
1. Complete the following steps to update the report title style:
a. Select the Styles field in the Properties pane.
b. Click . The Styles Editor window displays.
c. Select Title.
d. Select the Foreground Color field, and then select MidnightBlue in theWeb tab.
Note: All colors in this scenario are from the Web tab.
e. Select the Font field and click . The Font window displays.
f. Select 22 in the Size field and click OK.
2. Complete the following steps in the Styles Editor window to create and define fournew styles:
a. Click four times in the Styles Editor window to create four new styles.
b. Set the following properties for the new styles:

Toad Data Point User GuideReport
62
First Style Properties
Name OddRow
Background Color WhiteSmoke
Border Color MidnightBlue
Borders Bottom
Font Tahoma, 10pt
Second Style Properties
Name EvenRow
Border Color MidnightBlue
Borders Bottom
Font Tahoma, 10pt
Third Style Properties
Name TableHeading
Background Color MidnightBlue
Font Tahoma, 10pt, bold
Foreground Color White
Fourth Style Properties
Name CountryName
Font Tahoma, 14pt, bold
Foreground Color Black
3. Complete the following steps to apply the new styles:
a. Expand the Styles field in the Properties pane.
b. Select TableHeading in the Style field (under Styles) for the Fiscal Year andSales Amount fields in groupHeaderBand2.

Toad Data Point User GuideReport
63
c. Set the following fields for [FISCAL_YEAR] and [SUM(SALES.AMOUNT_SOLD)] in detailBand1:
Field Property
Even Style EvenRow
Odd Style OddRow
d. Select the COUNTRY_NAME field in groupHeaderBand1 and then selectCountryName in the Style field.
Step 4: Update Bands and Add Controls
Bands group the information layout in the report and you can add controls to includeadditional tables, images, fields, and other items in the report. For the scenario, you willexpand bands, delete a band, and add a control.
1. Right-click pageHeaderBand1 and select Delete.
2. Complete the following steps to add a line under the report title:
a. Select the groupHeaderBand1 and move it down half an inch.
Tip: It is helpful to expand a band before adding controls to give you plentyof room in which to work.
b. Drag Line from the Toolbox into reportHeaderBand1.
c. Expand it to the width of the page.
d. Drag and position it directly below the report title.
e. Enter 2 in the Line Width field in the Properties pane.
3. Select reportFooterBand1 and drag it down half an inch. This adds white spacebetween the country information.
The Data Report Designer displays with the following layout:

Toad Data Point User GuideReport
64
4. Click Preview.
The print preview displays with the following layout:

Toad Data Point User GuideReport
65
5. To save the report, right-click the Data Report Designer tab and select Save File.
Manage Reports
About Managing Reports
Use the Report Manager to create and organize data reports, add existing Toad or Excelreports, or generate reports.
To create a report
1. Select Tools | Reports | Report Manager from the menu.
2. Right-click a folder and select Create Report.
3. Complete the wizard and design the report.
4. Save the report.
5. To add the report to the Reports Manager window:

Toad Data Point User GuideReport
66
a. Navigate to the open Reports Manager window.
b. Right-click the folder where you want to add the report, and select AddExisting Report.
To generate an existing report
1. Select Tools | Reports | Report Manager from the menu.
2. Double-click the existing report.
3. Review the following for additional information:
Direction Select the direction of variable from the list.
Value Enter the value of the variable.Note: Enter a percent (%) in this field to generate all values.
Tips:
l To add an existing Toad or Excel report to the Report Manager, right-click the ReportManager window and select Add Existing Report.
l To send a Toad or Excel report via email or to a shared folder or other location, right-click the report, select Send To, and then select an option.
l To share reports with other users, specify a shared network directory in Network ShareOptions (Tools | Options | Environment | Network Share).
DB2 Reports
The following reports are available from the Reports Manager (Tools | Reports| Reports Manager).
Report Name Description
Activity Lists and describes activity reports that the Activity Monitor forthe current DB2 for LUW database uses. This report also lists theswitches required to gather data for a specific activity report. Toaduses the AM_BASE_RPTS table function to generate this report.
ADMIN_LIST_HIST_V82
Displays information from the database history table for the DB2for LUW database partition to which Toad is currently connected.Toad uses the ADMIN_LIST_HIST table function to generate thisreport.
DatabasePartitions
Shows information about each database partition on the currentDB2 for LUW database. Toad uses the DB_PARTITIONS functionto gather this information from db2nodes.cfg.
DB Manager Lists the database manager configuration parameters and their

Toad Data Point User GuideReport
67
Report Name Description
Config Info values defined for the current DB2 for LUW database.
HEALTH_CONT_HI
Shows the current "health" status of all containers that tablespacesin the current DB2 for LUW database use. Toad uses theHEALTH_CONT_HI table function to generate this report.
HEALTH_CONT_HI_HIS
Shows a "health" history for all containers that the tablespaces inthe current DB2 for LUW database use. Toad uses the HEALTH_CONT_HI_HIS table function to generate this report.
HEALTH_CONT_INFO
Identifies the containers that tablespaces in the current DB2 forLUW database use and lists the highest current alert status for eachcontainer. Toad uses the HEALTH_CONT_INFO table function togenerate this report.
HEALTH_DB_HI Shows the "health" status of the current DB2 for LUW database,including its highest current alert status. Toad uses the HEALTH_DB_HI table function to generate this report.
HEALTH_DB_HI_HIS
Shows the "health" history of the current DB2 for LUW database.Toad uses the HEALTH_DB_HI_HIS table function to generatethis report.
HEALTH_DB_HIC
Shows the "health" status of objects in the current DB2 for LUWdatabase. Toad uses the HEALTH_DB_HIC table function togenerate this report.s
HEALTH_DB_HIC_HIS
Displays a "health" history for objects in the current DB2 for LUWdatabase. Toad uses the HEALTH_DB_HIC_HIS table function togenerate this report.
HEALTH_DB_INFO
Shows the highest current alert status for the current DB2 for LUWdatabase. Toad uses the HEALTH_DB_INFO table function togenerate this report.
HEALTH_DBM_HI
Shows the "health" status for the current DB2 for LUW instance.Toad uses the HEALTH_DBM_HI table function to generate thisreport.
HEALTH_DBM_HI_HIS
Shows a "health" history at the database manager level for thecurrent DB2 for LUW instance. Toad uses the HEALTH_DBM_HI_HIS table function to generate this report.
HEALTH_DBM_INFO
Shows the highest current alert status for the current DB2 for LUWinstance. Toad uses the HEALTH_DBM_INFO table function togenerate this report.
HEALTH_TBS_ Shows the "health" status of all tablespaces in the current DB2 for

Toad Data Point User GuideReport
68
Report Name Description
HI LUW database. Toad uses the HEALTH_TBS_HI table function togenerate this report.
HEALTH_TBS_HI_HIS
Shows a "health" history for tablespace in the current DB2 forLUW database. Toad uses the HEALTH_TBS_HI_HIS tablefunction to generate this report.
HEALTH_TBS_INFO
Shows the highest current alert status for each tablespace in thecurrent DB2 for LUW database. Toad uses the HEALTH_TBS_INFO table function to generate this report.
Index Statistics Displays statistics for the indexes under the current schema for theDB2 for LUW database and flags those indexes that needreorganization. Toad uses the REORGCHK_IX_STATS procedureto generate this report.
Installed DB2Products
Lists the DB2 for LUW 9 products currently installed on yoursystem. Toad uses the ENV_GET_PROD_INFO table function togenerate this report. Products can include the following: RTCLDB2 Run-Time Client CONSV DB2 Connect Server (any edition)CONPE DB2 Connect Personal Edition
Installed DB2Products_V82
Lists the DB2 for LUW 8 products currently installed on yoursystem. Toad uses the ENV_GET_PROD_INFO table function togenerate this report. Products can include the following:
l ADCL DB2—Application Development Client
l ADMCL DB2—Administration Client
l CONEE DB2—Connect Enterprise Edition, DB2 ConnectUnlimited Edition, or DB2 Connect Application ServerEdition
l CONPE DB2—Connect Personal Edition
l CUBE DB2—Cube Views
l DLM DB2—Data Links Manager
l ESE DB2—Enterprise Server Edition
l EXP DB2—Express Edition or DB2 Express Editionprocessor option
l GSE DB2—Spatial extender
l PE DB2—Personal Edition
l QP DB2—Query patroller
l RTCL DB2—Run time client
l WM DB2—Warehouse Manager

Toad Data Point User GuideReport
69
Report Name Description
l WSUE DB2—Workgroup Server Unlimited Edition
InstanceInformation_V82
Lists details about the current DB2 for LUW instance. Toad usesthe ENV_GET_INST_INFO table function to generate this report.
Recommendationsfor ActivityReports
Provides recommendations (in English) for the various activityreports that the activity monitor uses. Toad uses the AM_BASE_RPT_RECOMS table function to generate this report.
SNAP_GET_CONTAINER _V82
Displays information and statistics about each container thattablespaces in the current DB2 for LUW 8 database use. Togenerate this report, Toad uses the SNAP_GET_CONTAINERtable function to retrieve information from the tablespace_container logical data group.
SNAP_GET_DB_V82
Lists information and statistics captured for the current DB2 forLUW 8 database. To generate this report, Toad uses the SNAP_GET_DB table function to retrieve information from the databaseand detail_log logical data groups.
SNAP_GET_DYN_SQL_V82
Lists statistics and information about the dynamic SQL statementsexecuted against the current DB2 for LUW 8 database use. Togenerate this report, Toad uses the SNAP_GET_DYN_SQL tablefunction to retrieve information from the dynsql logical datagroup.
SNAP_GET_TAB_V82
Lists information and statistics about the tables in the current DB2for LUW database 8. To generate the report, Toad uses the SNAP_GET_TAB table function to retrieve information from the tablelogical data group.
SNAP_GET_TBSP_PART_V82
Lists information and statistics for the database partitions thatmake up each tablespace in the current DB2 for LUW 8 database.To generate this report, use the SNAP_GET_TBSP_PART tablefunction to retrieve information from the tablespace_nodeinfological data group.
SNAP_GET_TBSP_V82
Lists information and statistics for each tablespace in the currentDB2 for LUW 8 database. To generate the report, Toad uses theSNAP_GET_TBSP table function to retrieve information from thetablespace logical data group.
SNAPSHOT_AGENT_V82
Lists the agents working for the various applications connected tothe current DB2 for LUW 8 database. To generate the report, Toaduses the SNAPSHOT_AGENT function to retrieve informationfrom the application snapshot, especially from the agent logicalgroup.

Toad Data Point User GuideReport
70
Report Name Description
SystemInformation_V82
Displays information about the operating system in which thecurrent DB2 for LUW 8 database operates and about the CPUsconfigured on this operating system. Toad uses the ENV_GET_SYS_INFO table function to generate this report.
Table StatisticsColumn View
Displays statistics for the tables under the current schema in theDB2 for LUW database and flags those tables that needreorganization. Toad uses the REORGCHK_TB_STATS procedureto generate this report.
Table Statistics Displays statistics for the tables under the current schema in theDB2 for LUW database and flags those tables that needreorganization. Toad uses the REORGCHK_TB_STATS procedureto generate this report.
MySQL Reports
The following reports are available from the Reports Manager (Tools | Reports| Reports Manager).
Report Name Description
Help Topic Displays the first 10 rows of the mysql.help_topic table.
ODBC Reports
The following reports are available for the Toad Sample Database in the Reports Manager(Tools | Reports | Reports Manager):
Report Name Description
Customerorders
Displays customer orders for contact IDs less than 10 from the Toadsample database. It is an example of master detail display using asingle result set.
Customer list Displays a list of customers from the Toad sample database.
Items to order Displays items in stock that have a quantity of less than 50 andshould be reordered from the Toad sample database.

Toad Data Point User GuideReport
71
Oracle Reports
The following reports are available from the Reports Manager (Tools | Reports| Reports Manager).
Cluster Reports
Report Name Description
Clusters Displays cluster information, including the cluster type, definitions,storage parameters, and affected tables.
Other Reports
Report Name Description
Invalid objects Displays any invalid objects for the selected schema and includes asubtotal of all invalid objects for that owner.
Loads intoshared pool
Displays packages that have been loaded five or more times, into theOracle shared pool.Note: You must have DBA privileges for this report.
Non-systemobjects inSYSTEM tables
Displays any objects in the SYSTEM tablespace that are not ownedby SYSTEM.
Oracleinitializationparameters
Displays the values for all parameters defined in the PFILE for theselected user.
Tablespacesnear capacity
Displays tablespaces that over 90% full, and do not have theautoextend feature enabled.
Total sharedpool reloadstats
Displays the number of times objects in the shared pool werereloaded.Note: You must have DBA privileges for this report.
User hit ratios Displays the buffer cache hit ratio users and includes consistent gets,blocked gets, and physical reads.
User resourceusage
Displays values for resource usage such as CPU used and SQL*Netroundtrips for each user.
Sequence reports
Report Name Description
Sequences Displays the sequences that are within 10% of the maximum value.

Toad Data Point User GuideReport
72
Report Name Description
Any sequences that do not have a maximum value set, or those thatcycle are excluded from the report.
Sequencesnear max
Displays the sequences that are within 10% of the maximum value.Any sequences that do not have a maximum value set, or those thatcycle are excluded from the report.
Stored Program Reports
Report Name Description
Arguments ofstand-alonestoredprograms
Displays any parameters required for the selected stored procedure.
Object typebodies
Displays the body or source code for a selected object.
Object types Displays the type of objects owned by a user, including whether theobjects are valid and when they were created or last modified.
Packagebodies
Displays the body or source code for a selected package
Packagespecifications
Displays specifications for a selected package, including whether it isvalid and when it was created or last modified.
Stand-alonestoredprograms
Displays the source code for a stored program, including the type ofprogram and the last time DDL was generated.
Storedfunctions
Displays a list of stored functions for a selected owner.
Stored objectwith source
Displays a list of all stored programs including their source.
Storedprocedures
Displays the source for stored procedures for a selected owner.
Synonym Reports
Report Name Description
Synonyms Displays information for each synonym, including the owner, tableowner and name, and the DB link.

Toad Data Point User GuideReport
73
Table Reports
Report Name Description
Indexes Displays details for the index definition, storage parameters, andcolumns included in the index.
Non-indexedtables
Displays any tables that have not been indexed for the selecteddatabase.
Tablecomments
Displays any comments for the selected table.
Tables& columns
Displays all columns for a selected table, including the maximumtransactions, used/free blocks, free lists and groups, min/max extents,and columns included in this index.
Tables& indexes
Displays any indexes for a selected table, including the status,uniqueness, and columns included in the index.
Trigger Reports
Report Name Description
Triggers& columns
Displays triggers for a selected table, including the trigger event,status, WHEN clause, and columns associated with the trigger.
User-defined Reports
Report Name Description
Sample Displays a sample user report based on a select * from dual query.
View Reports
Report Name Description
Viewcomments
Displays any comments for the selected view.
Views &columns
Displays all columns for a selected view, including the query andcolumns included in the view.

Toad Data Point User GuideReport
74
SQL Server Reports
The following reports are available from the Reports Manager (Tools | Reports| Reports Manager).
DBA Reports
Report Name Description
All jobs Displays all scheduled SQL Server jobs and the job owner, organizedby server.
Backuphistory
Displays the backup start date, type, and device used for the backupfor a specified database for a set number of days.
Backup status Displays the database name, date of the last backup, days since thelast backup, and the type of backup performed.
Current lockreport
Displays any locks on the server, including the database name, objector index name, type of lock, resource, mode, and status.
Databaseconfigurationoptions
Displays configuration options for each database on the specifiedserver.
Databasesettings
Displays any common options and their values for all the databases onyour server.
Database userdetails
Displays the user name, roles, objects, granted/denied status, andcolumn permissions for each database.
Display errors Displays a log file without entries for log backups. This is usefulwhen you have a number of log backup entries and you need to locatenon-backup errors.
Drive spaceusage
Displays space for all databases on the server, including free space,space used, maximum size, and growth type.
Foreign keysequence
Displays tables in the order you can either populate or delete fromthem without violating any foreign key constraints. Objects with thelowest wave number indicate that they can be deleted with the fewestnumber of foreign key references. Objects with the highest wavenumber should be populated first.
Indexdescription
(SQL Server 2000 only) Displays all indexes for the current databasesorted by table. Index information includes whether it is clustered,unique, index keys, and the index size. run frequency, and themaximum duration.
Job details (SQL Server 2000 only) Displays all SQL Server jobs, includingwhether they are scheduled, enabled, start date and time,

Toad Data Point User GuideReport
75
Report Name Description
Row count fortables withclusteredindex
Displays the number of rows for all tables on a server that contain aclustered index.
Total rowsand spaceused
Displays the total number of rows and space used for each table orview in the current database, including the reserved rows, unusedrows, and index size. This report is sorted in descending order byreserved rows.
Userpermissions
Displays users permissions, grouped by role name and object type.
Other Reports (SQL Server 2005 only)
Report Name Description
Configurationchange history
Displays a history of all sp_configure and Trace Flag Changesrecorded by the default trace.
Schema changehistory
Displays a history of all committed DDL statement executionsrecorded by the default trace.
Table Reports
Report Name Description
Indexes Displays index information for a selected table, includingwhether the index is clustered, unique, ignores duplicate keys,allows page/row locks, and a list of indexed columns.
Non-indexedtables
Displays any tables that have not been indexed for the selecteddatabase.
Table constraints Displays any check constraints for a selected table, includingwhether the constraint is enabled, valid data, and affectedcolumns.
Table extendedproperties
Displays any extended properties for a selected table.
Table relationships Displays any foreign key constraints for a selected table,including whether the constraint is enabled, referenced tables, andreferenced keys.
Tables andcolumns
Displays all columns for a selected table, including the data type,default value, whether it allows null values, and for SQL Server2005 any extended properties.

Toad Data Point User GuideReport
76
Report Name Description
Tables and indexes Displays any indexes for a selected table, including the name,columns included in the index, and whether it is unique orclustered.
User-defined Reports
Report Name Description
Stored procedures Displays stored procedures for a selected database, including theirstatus, status, replication information, schema version, statistics,and procedure text.
Publish and Share ReportsToad provides multiple ways to publish and share information with your businesscommunity. Use the following methods to publish and share information from the ProjectManager, Reports Manager, and Automation:
l Email reports and files, including Database Diagrams, Query Builder queries, SQLscripts, and results for reports, queries, and scripts.
l Share reports and files in a central location such as the Toad shared folder.
l Add reports and files to a ZIP folder or file.
l Publish reports and files to a web site.
You can use the following methods to publish and share information:
To email from... Do this...
Project ManagerReports Manager
Right-click a report or file and select Send To | MailRecipient.
Automation Drag the Send Email activity to the Automation workflowand attach files as needed. The email is sent when theautomation script executes.
To publish to a centrallocation from...
Do this...
Project ManagerReports Manager
Right-click a report or file and select Send To | ToadShared. The file is sent to the Toad shared folder specified inTools | Options | Environment | Network Share.
Automation Drag the Copy File activity to the automation workflow.

Toad Data Point User GuideReport
77
Specify the file to copy or move and a destination folder.This can be any folder, including the Toad shared folder, or anetwork folder. The file is copied or moved when theautomation script executes.
To send to a zip file... Do this...
Project ManagerReports Manager
Right-click a report or file and select Send To | Compressed(zipped) Folder.Note: This function requires that ZIP files be associated withthe Compressed (zipped) Folders feature instead of WinZip oranother ZIP file handler.
Automation Drag the Zip File activity to the workflow. Add reports andfiles to the Zip file and specify a file name with a .zipextension. The ZIP file can then be emailed with the SendEmail activity or copied with the Copy File activity.
To publish to a website...
Do this...
Project Manager orReports Manager
Right-click a report or file and select Send To | WebPublishing Wizard. Complete the wizard to specify a URLand directory for the file.
Tips:
l To export a Toad report to a file that can be read by other applications, double-click a
report in the Reports Manager, click in the Report Preview window, select a fileformat, and add the file to a project. Share or publish the file using the ProjectManager functions.
l To capture report results in a file, add the Toad Report automation activity. Thisactivity runs a Toad report and saves the results in a file format you select. Share orpublish the file using the Automation functions.
l To execute and save a query in a file, add the Select To File automation activity. Thisactivity runs a query or SQL script and exports the results to an Excel spreadsheet.Share or publish the spreadsheet using the Automation functions.

Automate
Getting Started with AutomationSummary
This tutorial helps you get started with Automation by giving you an overview of theAutomation module and then guiding you through the process of creating a basic script.
In this tutorial you will learn:
l How to use the Automation window
l How to create a basic script using the Select to File activity
l How to test and run a script
l How to schedule a script
l How to create an activity template to reuse an Automation activity
Watch a video version of this tutorial: Getting Started with Automation.
Introduction
Toad provides an Automation utility that allows you to easily script database activities andschedule them using the windows scheduler. In this way, database tasks can be automated tosave you time. Toad Automation can increase your productivity by allowing you to automatetasks that you perform repeatedly.
The Benefits of Using Automation
l Automating repeatable tasks allows you to be more productive and increases yourefficiency.
l Toad Automation scripts are very flexible and extensible, allowing you to customizedthem to your needs.
l You can create and use variables in Automation scripts. Variables allow you tomake your scripts flexible and to customize your scripts to different audience andcompany needs.
l You can incorporate a variety of templates into Automation scripts. Usingtemplates in your scripts can help you get the most out of automating your tasks.Templates include: Microsoft Excel® files, Export Wizard templates, or ToadReport templates. You can even create an Automation activity template allowingyou to reuse an activity.
l There is no limit to the number of tasks you can include in an automation script.
6

Toad Data Point User GuideAutomate
79
l Toad Automation scripts are conveniently scheduled and run by the Windowsscheduler. You can track and manage your scheduled scripts using Toad or theWindows Scheduler interface.
* Did You Know *
Opening the Automation Window
There are several ways to open an Automation window.
l To build a script from scratch, use one of the following methods to open anAutomation window:
l Select Tools | Automation.
l Click the Automate button in the main toolbar.
l Click Automation in the Launch window.
l To build a script incorporating your current workflow, use the following steps:
1. In the Query Builder or Editor, build or enter your SQL statement.
2. Click Send to Automation in the Wizard bar. Toad sends your SQL to theAutomation Tutorial (Guided Tour) which opens in a separate window.
3. Select a task and complete the wizard.
4. After you click Finish in the wizard, an Automation window openscontaining your new script. The script incorporates your SQL statementand the settings you specified in the wizard.
The Automation Window
1. To get started with Automation, open an Automation window by selecting Tools |Automation.
The Automation window consists of a Toolbox pane (along the left side of thewindow), a design pane (top half of the window), and a details pane (bottom half ofthe window).

Toad Data Point User GuideAutomate
80
Toolbox—Stores the Automation activities. Single click an activity in the Toolboxto add it to the script design pane. Activities are listed by category: Database,File, or System.
Script Design Pane—Graphically displays the script as a workflow. Use the scriptdesign pane to build an Automation script. Single-click an activity or drag it to thedesign pane to add the activity to a script.
Note: You must drag the activity to one of the (Add Activity icon) in theAutomation workflow, then release the mouse button after you see the activity's iconreplace the .
Details Pane—Displays an activity’s settings. Click an activity in the design pane todisplay its configurable settings in the details pane. Use the details pane to specify thesettings for each activity in the script.
2. In the Toolbox, in the Database Activities category, single-click the Select to Fileactivity to add it to the script design pane.
3. With the Select to File activity still selected in the script design pane, view thedetails pane. The details pane allows you to configure settings for the selectedactivity. The input fields change depending on which activity is currently selected inthe design pane.

Toad Data Point User GuideAutomate
81
Note: The Activity Input tab is the tab where you will specify most of anactivity's settings.
4. Click next to the Select to File activity. Toad uses this icon to indicate that moreinformation is required to complete the activity. Click or hover over the icon todisplay the missing information. Use this icon to help you determine which inputfields are required.
Note: This icon is also used to indicate a validation error, for example, whenreferencing a variable that has not been created yet.
5. Now click the Settings icon in the design pane. The details pane changes to displayinput fields for the script’s settings. You can use this area to specify script errorhandling, logging level, and run mode settings.
6. Click the Stop on Error button, if not already selected. This instructs the script tostop if an error is encountered.
Note: You can also enable or disable the Stop on Error option for each individualactivity. If you know that a particular activity will have an error, you can disable theStop on Error option for just that activity. This option is located on the Activity Infotab for each activity.
7. In addition to selecting the Stop on Error option, enabling the Send email whenerror occurs and Attach log file to email options is also preferred. This can be veryuseful if your script encounters an error. Enabling your script to send an emailnotification on error, as well as on success, helps you to feel confident that yourprocesses are running as expected.
If you choose to enable these options, you must specify email settings. To specifyemail settings, click the Compose Email button.
8. Keep this Automation script window open, and proceed to the next section.
Create a Basic Script1. If you kept the previous Automation window open, you will have a basic script
consisting of one activity, the Select to File activity. Click on the Select to Fileactivity in the design pane.
2. In the Activity Input tab, in the first text box, select a database connection, or use the

Toad Data Point User GuideAutomate
82
default. The default database connection for each database activity is always thecurrently-active open connection. To select a different database connection, clickand browse to a different connection.
Note: If you schedule a script to run against a password-protected database for whichyou did not save the password in Toad, the script will error. To save the password,right-click the connection in the Connection/Navigation Manager and selectProperties. Enter the password and select the Save Password option.
3. Now select an input. Most activities require an input, and in the Select to File activitythe input is a SQL statement. You can input a SQL statement using one of thefollowing methods:
l Manually enter a SQL statement in the editor box (deselect the Link SQLfile option).
l Click to browse to and select a SQL file.
l Select Link SQL file, then click to browse to and select a SQL file. Thisoption retains a link to the SQL file.
l Click to open the SQL file (you previously selected) in the Editor whereyou can modify the SQL.
l Select Link SQL file, then click the drop-down list to select a file from thecurrently open project in the Project Manager.
4. After selecting or entering your SQL statement, now select an output. Select ExcelFile in the Type field in the Export File section.
5. Click in the Name field and select a location and enter a name for yournew Excel file.
6. You can also add a suffix to the file name. In the Suffix field, click the drop-down toadd a previously-used suffix, or click to build an expression. You can use thismethod to add a variable or a datetime stamp. Appending a datetime stamp to the filename allows you to create a unique file with each script execution.
7. You now have a complete activity, with input, output, and database connectionspecifications. You can save and reuse this activity in other scripts by saving theactivity as a template. To do this, right-click the activity (after configuring all thesettings) and select Save As Template. Enter a name for your template and click OKto save it.
Your template now appears in the Toolbox in the Templates category.

Toad Data Point User GuideAutomate
83
8. Keep the Automation script window open and proceed to the next section.
Test and Run Your Script1. To test your script, click Run in the Wizard bar.
2. Toad will prompt you to save your script (if you have not already done so). In theSave As dialog, select a location, enter a file name, and click Save.
3. Toad then validates your entries and compiles the script. If these processes aresuccessful, the script runs.
4. While the script is running, Toad displays your script’s execution progress in the Logtab. The message “Done” indicates script execution is finished.
5. When a script produces an output file, a hyperlink to the output file is included in theLog. If your script ran successfully, click the output file hyperlink to view the newExcel file created by your script.
6. Click the Settings icon to return to the script’s settings.
7. If you require a more detailed Log, you can change the logging level. In the Settings’Activity Input tab, select Verbose from the Logging level drop-down list to create amore detailed log.
Note: If you want to change the location of the Log file, select a new location in theLogging folder input field.
8. Toad allows you to specify both a Test database connection and a Productiondatabase connection for each script. Toad also allows you to specify whichconnection to run your script against when the script executes. Both of these settingsare made in the script’s settings. This feature allows you to easily test your script in atest environment before running your script in the production environment.

Toad Data Point User GuideAutomate
84
To specify a test and a production database, make the selections in the Connectionstext box under Test settings and Production settings on the Settings’ Activity Inputtab. To select which of these databases to run your script against, select test orproduction from the Run Mode drop-down list.
9. Click the Select to File activity to return to its settings. Then select theActivity Info tab.
10. If you remember from the overview of the Automation window, Toad allows you toenable or disable each activity in a script. This can be helpful when building a script,as it allows you to test one particular activity at a time by disabling the otheractivities.
In the Activity Info tab, click Disabled to disable the Select to File activity. Noticethat the activity now appears shaded in the design pane. To enable the activity again,click Enabled, or right-click the activity in the design pane and select Enabled.
Schedule Your Script
Once you have thoroughly tested your script, you can schedule it.
1. To schedule your script, click Schedule in the Wizard bar.
2. The Job Manager window opens and a task properties dialog displays. The taskproperties dialog is pre-populated with the information required to run your script as ascheduled task. You only need to supply your password and then schedule it. (TheJob Manager uses the Windows Scheduler.)
3. To supply your password, on the Task tab, click Set password. Enter the password forthe account under which the task will run.
Note: If the account password changes, you must update the password in thescheduled task also.
4. To schedule the script, select the Schedule tab and specify a frequency, start time,interval, etc.
5. Click OK to save your specifications for the scheduled task.

Toad Data Point User GuideAutomate
85
6. Your task (script) is now listed in the Task List in the Job Manager. Double-clickyour task in the list to open the task properties dialog again where you can makemodifications, such as re-scheduling or changing the script location. Use the Task Listto review the status of your tasks (scheduled scripts).
Note: Use the task properties dialog to upgrade your scheduled scripts after youupgrade to a new Toad release.
7. Script Execution and Status.When Toad is in the process of executing a scheduledscript, you will see the Toad icon in the lower right corner of the Windows taskbar.To check the status of your scheduled scripts, open the Job Manager (Tools |Administer | Job Manager) and select the Task List.
Now you have learned how to increase your productivity by using Toad Automation tohandle your repetitive reporting and deployment tasks!
Automate Exporting to Excel® ReportsSummary
This tutorial walks you through the process of automating the task of exporting query resultsto simple Excel reports. You will create three different, and very useful, simple Excel reports.
In this tutorial you will learn:
l How to use Automation to export query results to Excel
l How to use the Select to File activity in Automation
l How to automate an Excel report that appends a new worksheet with each execution
l How to automate an Excel report that uses multiple queries to producemultiple worksheets
Watch a video version of this tutorial: Automate Exporting Data to Excel.
Introduction
After creating a result set in Toad, you may need to send the results to your end users. Theeasiest way to create a report containing query results is to export the data to an Excel file byright-clicking the data grid and selecting Quick Export | File | Excel File. This action createsa basic Excel spreadsheet containing the result set from the data grid.
If you want to create more than a basic spreadsheet, and you want to automate the process,Toad Automation helps you build a variety of Excel reports, from simple worksheets tocomplex and attractive Excel reports.
In this introduction to automating Excel reports, you will learn how to automate the processof exporting data to a variety of simple Excel reports.
Note: To learn how to get started with Automation, see Getting Started withAutomation (page 78).

Toad Data Point User GuideAutomate
86
Create a Simple Excel Report1. Select Tools | Automation.
2. Click the Select to File activity in the Databases Activity pane of the Toolbox, ordrag the activity from the Toolbox to the Automation design window.
3. When the Select to File activity is selected in the design window, the Activity Inputtab displays. Select a database connection in the first text box or use the default (thedefault is the currently-active open connection).
4. Then select a SQL file or enter a SQL statement using one of the following methods:
l Manually enter a SQL statement in the editor box (deselect the Link SQLfile option).
l Click to browse to and select a SQL file.
l Select Link SQL file, then click to browse to and select a SQL file.
l Click to open the SQL file (you previously selected) in an editor whereyou can modify the SQL.
l Select Link SQL file, then click the drop-down list to select a file from thecurrently open project in the Project Manager.
5. In the Export File Type field, select the Excel File button.
6. Click in the Name field to select a location and enter a name for your new Excelfile, or you can select an existing file.
Note: To specify more-detailed options for the Excel file, click the AdvancedProperties button.

Toad Data Point User GuideAutomate
87
7. (Optional) You can choose to create a unique file by adding a suffix. In the Suffixfield, click the drop-down to add a previously-used suffix, or click to build anexpression.
8. Select Overwrite if you want to overwrite the file.
Note: If you did not add a suffix, you can deselect Overwrite to append a newworksheet to the Excel file with each script execution.
9. To save your Automation script, click Save in the Wizard bar. Then select a locationand file name for your script.
10. To test your script, clickRun in the Wizard bar.
11. After the script executes, the Log tab displays. Click the hyperlink in the Log to viewthe Excel file.
12. To learn how to schedule your Automation script, see Schedule Your Script (page 84).
That was simple, wasn't it. Now move on to the next example to learn how to create aslightly more complex Excel report.
Create a Multi-Page Excel Report Using One Query
Suppose you want to create a new report each week from the same query while retaining theprevious week’s results. In this case, you want to append each week’s results as a newworksheet to a single Excel file. This is an excellent option if you want to compare theresults each week (or each day, month, etc.) to see how the data is changing. (And Toad hasseveral data compare features in the application to let you do that.)
1. Select Tools | Automation to open a new Automation window.
2. Click the Select to File activity in the Toolbox to add it to the Automationdesign window.
3. Select a database connection.
4. Select a SQL file or enter a SQL statement using one of the methods described in thefirst example.
5. In the Export File Type field, select the Excel File button.
6. In the Name field, click to select a location and enter a name for your file.
7. Leave the Suffix field blank (adding a date/time suffix could create a new file witheach script execution, and this is not the objective in this example).
8. Deselect Overwrite (you do not want to overwrite the file).
9. Now click Advanced Properties. The Advanced Export Properties dialog opens.
10. In the Worksheet name field, enter a name to be used as the base worksheet name.
11. Select Append timestamp to named worksheet. This will append the date and time(that the data was exported) to the base worksheet name. Click OK to save yoursettings and close the dialog.

Toad Data Point User GuideAutomate
88
12. Click Run to save and run your script.
13. Open the Excel file by clicking the link in the Log tab. Notice that the newworksheet’s name includes the base name you specified suffixed with the timestamp.
14. Run the script a second time and open the file. A new worksheet with a newtimestamp was added to the Excel file.
The output of this script is one Excel file containing multiple worksheets. Each worksheetcontains a result set from one execution of the script. And each worksheet name records thedate and time the result set was exported.
Create a Multi-Page Excel Report Using Multiple Queries
Another variation of the multi-page Excel report is to export the results of multiple queries.Each worksheet in the Excel file will be populated with the result set of a different query.This can be accomplished by using a SQL file that contains multiple SQL statements as theinput file.
1. To start, open a new Automation window.
2. Click the Select to File activity to add it to the design window.
3. Select a connection.
4. Select a SQL file or enter a SQL statement using one of the methods described in thefirst example. However, this time use a file that contains multiple SQL statements (orenter multiple statements in the editor box).
5. In the Export File Type field, select the Excel File button.
6. Click in the Name field to select a location and enter a name for yournew Excel file.
7. Click Advanced Properties and make sure the Worksheet name field is blank.
Note: If the Worksheet name field is not blank, your script will export both result setsinto the named sheet, and the second result set will overwrite the first.
8. Selecting to overwrite the existing file or to add a date/time suffix to the file name isoptional in this example.
9. Click Run to save and run your script.

Toad Data Point User GuideAutomate
89
10. Open the new file by clicking the link in the Log tab. Notice that the file contains aseparate worksheet for the result set of each query.
The output of this script is one Excel file containing multiple worksheets. Each worksheetcontains the result set of a different query.
Schedule A Script
See Schedule Your Script (page 84) to learn how to schedule the Automation script.
Automate TasksUse Automation to schedule a single script to run reports and queries, save results in Excelspreadsheets, and distribute results to the business community via email. You can schedulescripts that perform long-running tasks to run when database activity is light.
You can also use variables in automation scripts. With variables, you can update informationthat may be different each time you run the script, such as the department name, revenue,fiscal quarter, or product name. See "Using Variables in Automation" (page 113) for moreinformation.
For example, assume you are an analyst at Nick's Flicks movie rentals. You need to runinventory and movie rental reports on a daily basis and distribute them to managers of theinventory department. Using Toad, you can create an automation script that runs the reports,exports them to Excel spreadsheets, and emails the spreadsheets to the inventory departmenteveryday at 2:00 AM.
Troubleshooting: You must surround a variable name with the # sign (for example, #sleep#).
Note: Automation scripts are compatible with the version of Toad in which they are created.
To automate tasks
1. Select Tools | Automation.
2. Click Settings (icon) in the script design window and specify script settings. Entersettings in the bottom pane. Review the following for additional information:

Toad Data Point User GuideAutomate
90
ActivityInput Tab
Stop orcontinue onError
Select Stop On Error to stop the script if an error occurs.
Send emailwhen erroroccurs
Select this option to send an email on script error.If selected, you must also click Compose Email to composethe email message and to edit the Email Server Settings.Note:When you specify the error email settings, Toad savesyour settings and uses them in all subsequent automationscripts.
Use relativepath to findfiles
Select to convert all local file paths to relative paths in allactivities in the script (network file paths remain unchanged).This is useful if you want to share your automation scripts withcolleagues or place them on a shared network.Toad makes the change the next time you run or save thescript.If you deselect this option later, the script reverts back to theoriginal absolute paths.Note: Toad deselects this option when publishing a script toIntelligence Central.
Embed filesintoAutomationscript
Embeds Toad input files into the script. This makes it easier toshare the script with colleagues.Important: To use this option, deselect it, build your script,select input files, then re-select this option. This allows Toad tocollect and save the input file paths.This option embeds Data Compare, Data Cleansing,Visualization, Pivot Grid, Toad Data Report, and Import/Exporttemplate files. Scripts used by the Run Automation Scriptactivity are also embedded, as are SQL query files used as inputby an Import/Export template.Important: Files linked using the Link to File option in theSelect to File, Execute Script, and Select to Editor with Resultsactivities are not embedded [.sql, Editor (.tef), and QueryBuilder (.tsm) files)].Toad embeds the files the next time you run or save the script.If necessary, at a later time you can deselect this option andthen re-establish links to the original files.Note: Toad selects this option when publishing a script toIntelligence Central.
Truncate Select to overwrite the log file each time the script runs.

Toad Data Point User GuideAutomate
91
log
Run Mode Select Test mode to run your script in test mode using thedatabase connection specified under Test settings.Select Production mode to run your script in production modeusing the database connection specified under Productionsettings.Note: The default connection is the currently active, openconnection.
Activity InfoTab
Name Enter a script name.
3. To build a script, single-click an activity in the Toolbox, or drag an activity from theToolbox to the Automation script design window. Repeat this process to addadditional activities to your script.
Note: You must drag the activity to , then release the mouse button after you seethe activity's icon replace .
4. Click an activity in your script workflow in the design window and then specify theactivity's properties in the details pane (bottom pane). Repeat this process for eachactivity in your script. For a step by step tutorial on building an Automation script,see Getting Started with Automation (page 78).
See the following topics for details about each activity and its properties:
l Use Database Automation Activities (page 92)
l Use File Automation Activities (page 101)
l Use System Automation Activities (page 106)
Tip: You can save an activity and its settings as a template to reuse in other scripts.Right-click the activity in the design window and select Save As Template. Afteryou create the first template, a Templates toolbox displays.
Note: Click Settings in the design window at any time to go back and review theAutomation script settings.
5. When you finish building your script, select one of the following actions from theAutomation toolbar or the Wizard bar:
Add to Project Add an automation script to the current project in theProject Manager. The script is automatically placed in theproject's Automation Scripts folder.
Save Save an automation script (.tas) in a folder on a local ornetwork drive.

Toad Data Point User GuideAutomate
92
Run Run an automation script before scheduling it. The scriptexecutes once and the execution log is displayed in theLog window. Resolve any problems that cause activities tofail, or disable failed activities before scheduling the script.Tips:
l Press F5 to run the automation script.
l To view the script log, select the Log tab or selectView | Output.
Publish Publish script to Toad Intelligence Central.
Schedule Schedule an automation script in the Job Manager. Youcan schedule a script to execute once or to run periodicallyat a defined interval. See "Execute and ScheduleAutomation Scripts" (page 116) for more information.
Important: To rename an Automation script file, do so through Toad (File | Save File As),not through Windows Explorer. Renaming a script file using Toad ensures that log files arecreated correctly and properly synced with their scripts.
Tips:
l Double-click an activity in the script design window to open the Activity Propertiespane in a format used in earlier versions of Toad.
l Right-click within the script design window and select Print Script to print thescript's workflow diagram.
Use Database Automation ActivitiesYou can use the following activities in automation scripts.
Note: When building an automation script, you must have the appropriate connections openfor database activities.
Tip: You can save an activity and its settings as a template to reuse in other scripts. Right-click the activity in the design window and select Save As Template. After you create thefirst template, a Templates toolbox displays.
Activity Description
Select to File Execute an existing SQL script, Query Builder file, or Editor file andexport the results to an Excel, HTML, or CSV file.
1. Select a database connection.
2. Select a SQL file or enter a SQL statement.
l Click the drop-down list to select a file from the

Toad Data Point User GuideAutomate
93
Activity Description
currently open project in the Project Manager.
l Click to browse to and select a SQL file.
l Click to open the SQL file in the Editor where youcan modify the SQL file.
l Enter a SQL statement in the editor. You must firstdeselect the Link SQL file option.
3. RowCount variable—Enter a name for the row count variableor use the default. The value assigned to this variable equalsthe number of rows returned from the activity. See "UsingVariables in Automation" (page 113) for more information.
4. Export File Type—Select an export file type.
5. Export File Name—Click to select a file location and entera file name.
6. Suffix—Select a suffix to append to the file name. Select fromthe list of existing suffixes, or click to select a variable orbuild a new suffix using the expression editor.
7. Overwrite—Select to overwrite the file. If you did not add asuffix to the file name, you can deselect Overwrite to append anew worksheet to the Excel file with each script execution.
8. Advanced Properties—Click to specify advanced options.
l Worksheet name—Enter the worksheet name or selectthe worksheet from the list. Overwrite must bedeselected to display the list.To add a worksheet, select Append worksheet from thelist and enter a new name.
l Append rows—Select to append to the selectedworksheet.
l Start export at—Enter the column and row position atwhich to begin the export.
Tip: After exporting your file, you can use a subsequent activity inyour script to email the report, to zip the report in a zip folder, or tocopy the report to another location.
Execute Script Execute an existing SQL script, Query Builder file, or Editor file. Youcan save the results of the script in a variable or export the results toLocal Storage or an Intelligence Central dataset.
1. Select a database connection.
2. Select a SQL file or enter a SQL statement.
l Click the drop-down list to select a file from the

Toad Data Point User GuideAutomate
94
Activity Description
currently open project in the Project Manager.
l Click to browse to and select a SQL file.
l Click to open the SQL file in the Editor where youcan modify the SQL file.
l Enter a SQL statement in the editor. You must firstdeselect the Link SQL file option.
3. Save result set in variable—Enter a name for the result variable,which contains a data table with the results of the executionscript.Tip: You can use the result variable with the Loop Datasetactivity. See "Use System Automation Activities" (page 106)for more information.
4. Local Storage—To export the results to Local Storage, select adatabase and a new or existing table or snapshot.
5. Intelligence Central—To export the results to IntelligenceCentral as a dataset, click Publishing Wizard and specify yourpublishing options. See Publish to Toad Intelligence Centralfor more information.
Review the following for additional information:
l RowCount variable—Enter a name for the row count variableor use the default. The value assigned to this variable equalsthe number of rows returned from the activity. See "UsingVariables in Automation" (page 113) for more information.
l Overwrite existing dataset—Select to overwrite an existingdataset with the same name.
Select toEditor withResults
Execute an existing SQL script or Query Builder query and save itand any results sets in a Toad editor file (.tef).This file format is useful for building scripts that have large result setsthat you do not want to continue executing or for saving results whenyou have not finished building a script.
1. Select a database connection.
2. Select a SQL file or enter a SQL statement.
l Click the drop-down list to select a file from thecurrently open project in the Project Manager.
l Click to browse to and select a SQL file.
l Click to open the SQL file in the Editor where youcan modify the SQL file.
l Enter a SQL statement in the editor. You must first

Toad Data Point User GuideAutomate
95
Activity Description
deselect the Link SQL file option.
3. Result saved in Editor file—You can select an Editor file froman open project or browse to select a file. Click to edit theselected file.Tip: You can use a variable in this field by entering the hashsymbol before and after the variable name (#VariableName#).
4. Append results—Select to include the result set in the Editorfile.
Review the following for additional information:
l RowCount variable—Enter a name for the row count variableor use the default. The value assigned to this variable equalsthe number of rows returned from the activity. See "UsingVariables in Automation" (page 113) for more information.
l Suffix—Select a suffix to append to the file name. Select fromthe list of existing suffixes, or click to select a variable orbuild a new suffix using the expression editor.
Export Wizard Export data from databases, tables, views, or a query into a CSV,Excel, or other file.Review the following for additional information:
l Export template—You can select an existing template, edit anexisting template, or create a new template.Tip: You can use a variable in the file name to select anexisting template file by entering the hash symbol before andafter the variable name (#VariableName#).
l Use Automation Connection—Select this option to use theconnection associated with the Export Wizard activity. Clearthe checkbox to use the connection associated with the exporttemplate.
Import Wizard Import data from a CSV, Excel, or other file into a new table orappend to an existing table. You can also import data from onedatabase to another.Review the following for additional information:
l Import template—You can select an existing template, edit anexisting template, or create a new template.Tip: You can use a variable in the file name to select anexisting template file by entering the hash symbol before andafter the variable name (#VariableName#).
l Use Automation Connection—Select this option to use theconnection associated with the Import Wizard activity. Clear

Toad Data Point User GuideAutomate
96
Activity Description
the checkbox to use the connection associated with the importtemplate.
Toad Report Use this activity to open a Toad Data Report (executing the query)and then export the results to a file using the layout specified in theToad Data Report. Several export file formats are available, includingPDF, HTML, and Excel.You can also select multiple Toad Data Reports and export the resultsto a single file.Note: You must create a Toad Data Report file (.tdr) before you canselect it using this activity.Review the following for additional information:
l Select a connection to execute the Toad Data Report queryagainst.
l Add Reports—Click to browse to and select one or more ToadData Report files (.tdr). Click the arrow and select FromProject Manager to add the reports in the currently-openproject.
l Edit Report—Click to edit the selected report.
l RowCount variable—Enter a name for the row count variableor use the default. The value assigned to this variable equalsthe number of rows returned from the activity. See "UsingVariables in Automation" (page 113) for more information.
l Export file—Enter a name and select a file type and locationfor your export file. You can use a variable in this field byentering the hash symbol before and after the variable name(#VariableName#).
l Suffix—Select a suffix to append to the file name. Select fromthe list of existing suffixes, or click to select a variable orbuild a new suffix using the expression editor.
Note: In most cases, the script uses the connection you specify in thisactivity. However, when a Toad Data Report contains a cross-connection query, the cross-database connection in the report takesprecedence.For more information about Toad Data Reports:
l Watch Automation and Toad Data Reports (video).
Toad PivotGrid
Refresh an existing Toad Pivot Grid file and export results to anExcel, HTML, or CSV file. You can then add another activity to yourscript to zip the new file, attach it to an email, or copy it to a newlocation.Note: You must create a Toad Pivot Grid file (.tpg) before you can

Toad Data Point User GuideAutomate
97
Activity Description
select it using this activity.Review the following for additional information:
l Connection—Select a connection to execute the Toad PivotGrid file against.
l Pivot file—You can select a Toad Pivot Grid file from thecurrently-open project or browse to select a file. Click toedit the selected pivot file.
l Export file—Enter a name and select a file type and locationfor your export file. You can use a variable in this field byentering the hash symbol before and after the variable name(#VariableName#).
l Suffix—Select a suffix to append to the file name. Select fromthe list of existing suffixes, or click to select a variable orbuild a new suffix using the expression editor.
l RowCount variable—Enter a name for the row count variableor use the default. The value assigned to this variable equalsthe number of rows returned from the activity. See "UsingVariables in Automation" (page 113) for more information.
Profile Data Automate data profiling tasks. This activity profiles data from aselected query and exports a report containing the profiling results.
1. Select a database connection.
2. Select a SQL file or enter a SQL statement.
l Click the drop-down list to select a file from thecurrently open project in the Project Manager.
l Click to browse to and select a SQL file.
l Click to edit the selected file.l Enter a SQL statement in the editor.
3. To specify options for the profiling task, click ProfilingOptions. See Profiling Options for more information.
4. Create Report—(Required) Select a location, select a fileformat, and enter a file name for the exported report (PDF,HTML, etc).
5. Suffix—Select a suffix to append to the file name. Select fromthe list of existing suffixes, or click to select a variable orbuild a new suffix using the expression editor.
6. Export Data Profiling File—(Optional) Select a location andenter a file name for the Toad Profiling Report file (.tpr). SeeData Profiling for more information.

Toad Data Point User GuideAutomate
98
Activity Description
Note: You cannot attach this file in subsequent activities inthe script.
Clean Data Automate data transformation and cleansing tasks. This activity opensan existing Toad Data Cleansing file (.tdc), performs the transform andcleansing tasks on the current result set, and exports the modified datato a report and/or Local Storage.
1. Connection—Select a database connection.
2. Cleaning file—Select a Toad Data Cleansing file or edit anexisting file using one of the following methods:
l Click the drop-down list to select a file from thecurrently-open project in the Project Manager.
l Click to browse to and select a file.
l Click to edit the selected file.
3. Select one or more of the following actions:
l Export to a file—Select a file, or select a location andenter a new file name. You can use a variable in thisfield by entering the hash symbol before and after thevariable name (#VariableName#).
l Local Storage—To export to Local Storage, select orcreate a database. Then select or create a snapshot ortable to receive the modified data.
l Intelligence Central—To export the results toIntelligence Central as a dataset, click PublishingWizard and specify your publishing options. SeePublish to Toad Intelligence Central for moreinformation.
Review the following for additional information:
l RowCount variable—Enter a name for the row count variableor use the default. The value assigned to this variable equalsthe number of rows returned from the activity. See "UsingVariables in Automation" (page 113) for more information.
l Suffix—Select a suffix to append to the file name. Select fromthe list of existing suffixes, or click to select a variable orbuild a new suffix using the expression editor.
VisualizeData
Open an existing Toad Data Visualization file (.tdv), refresh the chart,and export contents as a report. Select from a number of output fileformats, including PDF and Excel.
l Data Visualization document—Select an existing Toad DataVisualization file.

Toad Data Point User GuideAutomate
99
Activity Description
l Output file—Select a file location, file name, and file type foryour output file. You can use a variable in this field byentering the hash symbol before and after the variable name(#VariableName#).
l Suffix—Select a suffix to append to the file name. Select fromthe list of existing suffixes, or click to select a variable orbuild a new suffix using the expression editor.
Compare Data Open a Toad Data Compare project (.dcp) and export the contents as asummary report and detailed object reports. Select from a number ofoutput file formats for the summary report, including PDF and Excel.
l Data Compare Project—Select an existing Toad Data Compareproject file.
l Summary Report—Select a file location, file name, and filetype for the comparison summary report file.
l Object reports folder—Select a destination folder for thedetailed object comparison reports generated by the activity.
l Generate sync script—Select a location and enter a file name to
generate a synchronization script. Click to configureoptions for the synchronization script.
l Execute script—Select to execute the generated script.
l Suffix—Select a suffix to append to the file name. Select fromthe list of existing suffixes, or click to select a variable orbuild a new suffix using the expression editor.
Refresh aSnapshot
Use this activity to refresh a snapshot in Local Storage or in ToadIntelligence Central (TIC). This action will update the snapshot toreflect the current data in the source table.Select one of the following:
l Local Storage
l Database—Select the database containing the snapshotto refresh.
l Snapshot—Select the snapshot to refresh.
l Intelligence Central
l Select a destination—Select the TIC connectioncontaining the snapshot to be refreshed.
l Datasource—Select the data source in TIC containingthe snapshot to refresh.
l Snapshot—Select the snapshot to refresh.

Toad Data Point User GuideAutomate
100
Activity Description
DatabaseConnection
In previous versions of Toad, the Database Connection activity wasrequired in order to specify database connection details.In the current version of Toad, you can specify the databaseconnection details within each applicable activity, eliminating theneed to use the Database activity. You may continue to use theDatabase activity if you prefer.Note: The database connection specified for the Database Connectionactivity takes precedence over the connection specified for theindividual activity.
LoopConnections
Loops through multiple connections and executes the activities youspecify. Add as many activities as you want to the loop. The LoopConnections activity can have more than one branch.
l Select connections to loop through—Click Add Connectionsto select one or more connections to loop through.
l Connection description variable—Enter a new name for thevariable or use the default name. The connection descriptionvariable is a SQL-type variable comprised of one rowcontaining the connection information for the currentconnection.Use the following column names to gather connectioninformation from the connection description variable. Theexact content of each column depends on the provider type.
Column Name Description
DescriptionLong Description of the connection details.
ProviderType Provider type such as SQLServer,Oracle, or Sybase.
HostName Hostname or instance for theconnection.
UserName User name.
TrueUserName If the connection supports and usesWindows authentication (e.g., SQLServer connection) this columncontains the current Windows Logonname as: domain\username (e.g.,"PROD\bgates"). Otherwise, ifdatabase authentication is used, itcontains the same as the UserName

Toad Data Point User GuideAutomate
101
Activity Description
Column Name Description
column.
Database Default Database context for theconnection.
l Next, add activities to the loop to execute for each connectionin the connection list.
Note: The connections you specify in the Loop Connections activitytake precedence over any connection specified in an individualactivity.
Notes:
l To disable an activity, right-click the activity in the design window and selectDisabled. This is helpful if you want to disable an activity while testing otheractivities.
l The Stop on Error option for each activity allows you to select whether to stopor continue execution if Toad encounters an error during that activity.
l Select the Log tab to review a script's execution log.
l In the Suffix field, the drop-down list includes two predefined suffixes (Date andDateTime). The list also includes any suffixes you have created and saved sinceinstalling Toad. To delete a suffix from the list, select the suffix, click , deletethe suffix in the Expression field, and click OK.
l Automation does not support positional parameters denoted by a question mark.
l For each applicable activity, you can specify the database connection in theactivity's properties. The default connection is the currently-active openconnection.
l The connection associated with an activity takes precedence over the connectioninformation in a report or SQL script, unless the report or SQL script informationis a cross-connection query.
Use File Automation ActivitiesYou can use the following activities in automation scripts.
Tip: You can save an activity and its settings as a template to reuse in other scripts. Right-click the activity in the design window and select Save As Template. After you create thefirst template, a Templates toolbox displays.

Toad Data Point User GuideAutomate
102
Activity Description
Copy File Copy or move one or more files to another location (for example, to ashared folder where they can be accessed by your business community).Review the following for additional information:
l Source file—Select the file to copy.In this field, you can also use the asterisk (*) and question mark(?) wildcard characters, as well as variables, in the file name tohelp you select one or more files (in the same directory) to copy.To use this method:
1. Specify the file directory by browsing to and selectingone of the files.
2. Then modify the file name in the Source file field usingwildcard characters and/or variables.
l Copy to folder—Select the destination folder into which youwant to copy or move the file or files.
l Copy name—To rename the copied or moved file, enter a newname.Note: This field is only applicable when copying a single sourcefile.
l Suffix—Select a suffix to append to the file name. Select fromthe list of existing suffixes, or click to select a variable orbuild a new suffix using the expression editor.
l Delete source file—Select to move the file from the source folderto the destination folder. Deselect to copy the file to thedestination folder.
Delete File Delete one or more files from one or more specified locations. You canalso use this activity to delete files that are created previously in thescript.Files to delete—Click Add Files to select one or more files to delete. Inthe File Collection Editor, do one or both of the following:
l To delete files created previously in the script, select a file in theleft pane and click Add.Note:When a file name is displayed for selection in the leftpane, any variable names that are used in the file name arevisible (#MyVariable#), but suffixes are not visible.
l To select other existing files, click to browse to and selectthe files.In this field, you can also use the asterisk (*) and question mark(?) wildcard characters, as well as variables, in the file name tohelp you select one or more files (in the same directory) todelete. To use this method:

Toad Data Point User GuideAutomate
103
Activity Description
1. Specify the file directory by browsing to and selectingone of the files.
2. Then modify the file name in the Files to Delete paneusing wildcard characters and/or variables.
Note: As an example of using wildcards and variables, using thefile name MonthlyReport_#var#*.xls, where #var# is Feb, woulddelete all reports whose file name begins with "MonthlyReport_Feb" in the same directory.
LogComment
Writes a comment to the scripts's log.Log message—Enter the text of the comment you want to insert intothe log when this activity executes.
Zip/UnzipFiles
Create a zip file (compressed folder) and add files to it. You can addfiles created previously in the script to the zip file. Use this activity tozip multiple files and then attach the zip file to an email using theEmail activity.You can also use this activity to unzip a zip file.Review the following for additional information:Zip Tab
l Archive name—Select a location and name for the zip file. Youcan use a variable in this field by entering the hash symbolbefore and after the variable name (#VariableName#).
l Suffix—Select a suffix to append to the file name. Select fromthe list of existing suffixes, or click to select a variable orbuild a new suffix using the expression editor.
l Password—Enter a password if you want to password protect thezip file.
l Hide password—Select this option to mask password duringinput.
l Encryption—Select whether to create a zip file withoutencryption (Standard) or to encrypt the zip file.Note: If you encrypt the zip file, you must have a zip utility thatcan support 128-bit or 256-bit decryption.
l Zip all files in this directory—Select a directory. All files in thedirectory will be added to the zip file. You can use both thisfield and the Source files field to select files to add to the zipfile.
l Source files—Click Add Files to select one or more files to addto the zip file. In the File Collection Editor, do one or both ofthe following:

Toad Data Point User GuideAutomate
104
Activity Description
l To add files created previously in the script, select a filein the left pane and click Add.Note:When a file name is displayed for selection in theleft pane, any variable names that are used in the filename are visible (#MyVariable#), but suffixes are notvisible.
l To select other existing files, click to browse to andselect the files.In this field, you can also use the asterisk (*) andquestion mark (?) wildcard characters, as well asvariables, in the file name to help you select one or morefiles (in the same directory) to add. To use this method:
1. Specify the file directory by browsing to andselecting one of the files.
2. Then modify the file name in the Files to Archivepane using wildcard characters and/or variables.
Unzip Tab
l Archive name—Select a zip file.
l Password—If password-protected, enter the password.
l Extract to folder—Select a location to extract the files to.
To learn how to use the Zip/Unzip Files activity, see the following:
l Automation and the Zip Activity (video)
Find andReplace
This activity opens one or more files and performs find and replaceactions inside the files. You can write the results to a different locationand file name.Review the following for additional information:
l Find/Replace—You can have multiple Find/Replace taskswithin one activity. You can specify a different source file, savefile, and action for each Find/Replace task.
l Source file—Select the file in which to perform the find andreplace action for the selected Find/Replace task.In this field, you can also use the asterisk (*) and question mark(?) wildcard characters in the file name to help you select one ormore files (in the same directory). To use this method:
1. Specify the file directory by browsing to and selectingone of the files.
2. Then modify the file name in the Source file field usingthe wildcard characters.

Toad Data Point User GuideAutomate
105
Activity Description
l Find—Enter the content to find.
l Replace with—Select the type of replacement content: a value,contents from a file, or a variable value.
l Set value—Enter the replacement value, select the replacementvariable, or select a file containing replacement content.
l Save file—Select a location and file name.The source file is selected by default.
l Suffix—Select a suffix to append to the file name. Select fromthe list of existing suffixes, or click to select a variable orbuild a new suffix using the expression editor.
Note: Use drag and drop or up/down arrows to change the order ofmultiple Find/Replace tasks in one activity.To learn how to use the Find and Replace activity, see the following:
l Automate Find and Replace (video)
FTP File Upload or download one or more files using an FTP or SFTPconnection. Review the following for additional information:
l Select an FTP connection—Select an FTP connection or define anew connection.Note: You can define a new connection prior to using the FTPactivity by selecting View | FTP Connections.
l Transfer ONLY if—Select this option to set conditions for FTPtransfer, and then select a condition from the list. If you selectthis option, the FTP activity only runs if the condition youspecify is met.
l Local directory exists—Select this option to transfer onlyif a local directory exists, then browse to and select thedirectory.
l Local file exists—Select this option to transfer only if alocal file exists, then enter the name of the local file.
l Remote directory exists—Select this option to transferonly if a remote directory exists, then browse to andselect the directory.
l Remote file exists—Select this option to transfer only if aremote file exists, then enter the name of the remote file.
l Define Operations—Click to specify the files and other optionsfor the FTP upload or download task. Review the following foradditional information:
o Operation—Select Upload or Download.

Toad Data Point User GuideAutomate
106
Activity Description
o Use file mask—Select this option if you want to selectfiles by using a file mask. Then specify file mask filteringoptions in the File Mask fields at the bottom of the page.
o Move files—Select this option to move the files from thesource location to the target location instead of copyingthem.
To learn how to use the FTP activity, see the following:
l Automate FTP Upload and Download (video)
Notes:
l To disable an activity, right-click the activity in the design window and selectDisabled. This is helpful if you want to disable an activity while testing otheractivities.
l The Stop on Error option for each activity allows you to select whether to stopor continue execution if Toad encounters an error during that activity.
l Select the Log tab to review a script's execution log.
l In the Suffix field, the drop-down list includes two predefined suffixes (Date andDateTime). The list also includes any suffixes you have created and saved sinceinstalling Toad. To delete a suffix from the list, select the suffix, click , deletethe suffix in the Expression field, and click OK.
l Automation does not support positional parameters denoted by a question mark.
Tips:
l For activities in which you can add a suffix to the output file, click to build asuffix using the expression editor.
l You can use the expression editor to select a variable created in a previous activity orselect one of your stored bind variables.
Use System Automation ActivitiesYou can use the following activities in automation scripts.
Tip: You can save an activity and its settings as a template to reuse in other scripts. Right-click the activity in the design window and select Save As Template. After you create thefirst template, a Templates toolbox displays.
Activity Description
Set Variable Automation variables are a powerful tool that can greatly extend yourscripts by adding flexibility and customization. You can use variables

Toad Data Point User GuideAutomate
107
Activity Description
to represent and store data that may be different each time the scriptexecutes. Variables can be used with almost every Automationactivity.Use this activity to define one or more variables.Review the following for additional information:
l Variable name—Enter a name for the variable. When you usethe variable name later in the script, for example in a file nameor in an expression, surround the variable name with the hashsymbol (#MyVariable#).
l Variable type—Specify a variable type.
l SQL—Select SQL if you plan to use the result set of aquery as the variable value.
l DateTime—If you select DateTime variable type, youmust use a date/time function.
l Variable value—Enter a value or click to build anexpression.
l If you click to build an expression, select from thelist of variables, operators, and functions. Click acategory in the left pane to display a list of items in theright pane. Double-click an item to add it. Click Test totest the expression.
l If you selected SQL as the variable type, the variablevalue options expand to allow you to specify a query.Select a database connection, then select a SQL file orenter a SQL statement. Toad uses the result set of thequery as the value for your variable.See "Using Variables in Automation" (page 113) formore information about SQL type variables.
To learn more about variables, see the following:
l Using Variables in Automation (page 113)
l Automation and Variables (video)
Set VariableValue
Use this activity to assign a new value to a variable previouslydefined in the current script or current activity. You can assign a newvalue to any variable type, except SQL.Review the following for additional information:
l Variable name—Select a previously defined variable.
l Variable type—Displays the variable type of the selectedvariable.

Toad Data Point User GuideAutomate
108
Activity Description
l Variable value—Enter a new value or click to build anexpression.
See Variable Scope (page 115) in Using Variables in Automation tolearn more about how to use this activity with the Set Variableactivity.
If..Condition.. Execute one or more activities if a condition you specify evaluates totrue. You can add several branches to the If Condition activity tosimultaneously evaluate more than one condition.To learn how to use the If Condition activity, see the followingtutorial:
l Using the If Condition in Automation (video)
Use the expression editor to build an expression that evaluates acondition. Typically this includes a variable (user-defined or built-in).
l Expression—Build your expression by selecting from the list ofvariables, operators, and functions. Click a category in the leftpane to display a list of items in the right pane. Double-clickan item to add it. Click Test to test the expression.
This activity can have one or more branches. To delete a branch,select it and press Delete. To add a branch, right-click the activity (theoutside loop) and select Add Branch. If you have multiple conditions,they do not have to be mutually exclusive. Multiple branches can betrue.To learn more about variables, see the following:
l Using Variables in Automation (page 113)
l Automation and Variables (video)
Loop Dataset Loops through each row in a dataset and performs the activities youspecify. The dataset is the result set of a query you provide (thedriving query) and is stored in the dataset variable. Add as manyactivities as you want to the loop. The Loop Dataset activity can havemore than one branch.Tip: You also have the option to select any SQL-type variable createdin a previous activity to use as the dataset variable. Activities thatcreate SQL-type variables include Execute Script, Set Variable, orLoop Dataset.To learn how to use the Loop Dataset activity, see the followingtutorial:
l Automation and the Loop Dataset Activity (video)
Review the following for additional information:
l Dataset variable—Enter a new name for the dataset variable or

Toad Data Point User GuideAutomate
109
Activity Description
use the default name.
l Select dataset variable—(Optional) You can select one of theSQL-type variables created in a previous activity to use as thedataset variable.
l Connection—Select a connection.
l SQL script file—Select a SQL file to use as the driving query.After the script executes, the result set of the driving query isstored in the dataset variable.
l Click the drop-down list to select a file from thecurrently open project in the Project Manager.
l Click to browse to and select a SQL file.
l Click to open the SQL file (you just selected) in theEditor where you can modify the SQL.
Note: Click to preview the query results.l SQL script—Enter a SQL statement to use as the driving query
(if you did not select a SQL file).
l RowCount variable—Enter a name for the row count variableor use the default. The value assigned to this variable equalsthe number of rows returned from the activity. See "UsingVariables in Automation" (page 113) for more information.
Tip: In the Loop Dataset, you can use the following format to filterdata from the dataset variable when referencing it: <dataset variablename>.<filter parameter>.
Example: Loop_data_1_SQL.region_id, where region_id is a column name
While.. The While activity runs a loop while a condition you specify is true.The activity ends when the condition becomes false, or when theactivity completes the selected number of loops. Each loop executesthe activities you specify.To learn how to use the While activity, see the following tutorial:
l Using the While Loop in Automation (video)
Use the expression editor to build an expression that evaluates acondition. Typically this includes a variable (user-defined or built-in).
l Expression—Build your expression by selecting from the list ofvariables, operators, and functions. Click a category in the leftpane to display a list of items in the right pane. Double-clickan item to add it. Click Test to test the expression.
l Loop—Enter the number of times to loop the activity. If the

Toad Data Point User GuideAutomate
110
Activity Description
condition never becomes false, Toad ends the activity after thisnumber of loops. The default is 10.
This activity can have one or more branches. To delete a branch,select it and press Delete. To add a branch, right-click the activity (theoutside loop) and select Add Branch. If you have multiple conditions,they do not have to be mutually exclusive. Multiple branches can betrue.To learn more about variables, see the following:
l Using Variables in Automation (page 113)
l Automation and Variables (video)
Send Email Use this activity to distribute reports produced by previous activitiesin the script or to send notification of script execution status.Note: To use this activity, an SMTP service must be running.Review the following for additional information:
l From—Enter your email address or click to auto-populatethis field with your email address.Note: If you encounter a security alert message from your emailapplication, and you want to use this auto-populate feature,grant Toad access (at least temporarily).
l To—Enter an email address or click to auto-populate thisfield with your email address.
l Email Server Settings—Click this button to specify your SMTPemail server settings.
l Server—Enter the address of your SMTP email server orclick to auto-populate this field. If Toad is unable toauto-populate this field, contact your emailadministrator for the SMTP email server address.Note: The email server settings automatically default tothose specified in the script's Settings (click the Settingsicon and then click the Compose Email button).
l Subject, Body—Enter a subject line and enter text for the bodyof your email.
l Add Attachments—Click to add files created by this script orto browse for other files to add as attachments. In the FileCollection Editor do one or both of the following:
l Select one or more previously created files and clickAdd.
l Click and browse to select an existing file.
l Use file for body—Select a file to use as the body of the email.

Toad Data Point User GuideAutomate
111
Activity Description
This is useful if you want to include report contents in thebody of the email instead of as an attached file. For example,in the Select to File activity you can select HTML as theoutput file format, and then use this HTML file as the body ofthe email.In another scenario, you can use a form letter as the body ofyour email. Create a form letter template and then customizethe file with the Find and Replace activity.
Note: In the To, CC, Subject, and Body fields: You can use a variablein this field by entering the hash symbol before and after the variablename (#VariableName#).To learn more about how to use email in an Automation script, see thefollowing:
l Automation and Email (video)
Run Program Run a program with optional command-line arguments. Review thefollowing for additional information:
l Program—Select a batch file (.bat) or executable (.exe) file.
l Arguments—Enter command-line arguments. You can alsoenter a variable, such as #sleep# in this field.Note: If you want to run a macro in Access, enterdatabasename /x macroname in this field. For example, if youhave a macro that beeps and runs in your Northwind database,you would enter Northwind 2007.accdb /x beep.
l Run directory—Select the directory to change to, whenrunning the program.
l Run style—Select the window state for the program when itruns.
l Verb—Enter verbs used when running the program, such as"Print".
l Wait for program to exit—Select this option to pause if there isan error. Select duration of wait time in minutes.
l Return code variable—Enter a variable name or use the defaultname. You can use this variable with the If Condition activity.
Note: If the script opens a command-line window, you must manuallyclose the window once the script completes.
RunAutomationScript
Run another automation script in your current automation script.Review the following for additional information:
l Automation script—Select an automation script (.tas file).

Toad Data Point User GuideAutomate
112
Activity Description
l Return code variable—Enter a variable name or use the defaultname. After the child script executes, a return code value isstored in this variable. Return code values are:
o 0 = Successful executiono 999 = An error occurred during executiono 111 = An error occurred, but you selected continue on
error.
You can use this variable with the If Condition activity.
Pause Stops an activity for a specified number of seconds before continuing.This is useful, for example, if you are using parallel activities andneed to pause one branch while waiting for results or the completeexecution of another branch.For an example of how to use the Pause activity in an Automationscript, see the following:
l Using the While Loop in Automation (video)
GroupActivities
Use this activity to group and organize two or more activitiestogether.
Parallel Run two or more activities in parallel.After adding the activity to the design window, hover over theactivity to display a drop-down list of view options.View Parallel—Normal view.View Cancel Handler—Select to add cancel handler activity.View Fault Handlers—Select to add fault handler activity.This activity can have one or more branches. To delete a branch,select it and press Delete. To add a branch, right-click the activity (theoutside loop) and select Add Branch.
Notes:
l To disable an activity, right-click the activity in the design window and selectDisabled. This is helpful if you want to disable an activity while testing otheractivities.
l The Stop on Error option for each activity allows you to select whether to stopor continue execution if Toad encounters an error during that activity.
l Select the Log tab to review a script's execution log.
l In the Suffix field, the drop-down list includes two predefined suffixes (Date andDateTime). The list also includes any suffixes you have created and saved sinceinstalling Toad. To delete a suffix from the list, select the suffix, click , deletethe suffix in the Expression field, and click OK.
l Automation does not support positional parameters denoted by a question mark.

Toad Data Point User GuideAutomate
113
Using Variables in AutomationAutomation variables are a powerful tool that can greatly extend your scripts. Variables canadd flexibility and customization. Variables can be used in almost every Automation activity.
Watch Using Variables in Automation for a video demonstration of this feature.
How to Create Variables
User-Defined Variables
You can use the Set Variable activity to create user-defined variables. See "Use SystemAutomation Activities" (page 106) for more information.
Built-In Variables
Several Automation activities create variables by default. The following built-in variables arecreated by Automation activities.
l RowCount variable— This integer type variable is created by several activities.The value assigned to this variable is the number of rows returned by the query inthe activity.
l Return code variable— This integer type variable is created by the Run AutomationScript and the Run Program activities. The variable value is assigned based on theexecution status of the script or program.
l Built-in SQL type variables—The Loop Dataset and Execute Script activities create aSQL type variable which is used to store the result set of a query. The LoopConnections activity creates a SQL type variable with only one row containingconnection information.
How to Use Variables
Where to Use Variables
The following are some examples of where you can use a variable (built-in or user-defined) inan Automation script.
l In the file name of a file exported by an activity.
l In the suffix appended to a file name.
l In an expression used in the While or If Condition activities.
l In a SQL statement as a bind variable for filtering data.
l In a SQL statement as a bind variable in an Import or Export template.
How to Use a Variable

Toad Data Point User GuideAutomate
114
To express the value of a variable, surround the variable name with hash symbols (#), forexample #myvar#. The following are some examples of how variables might be used.
#myvar#_report.xlsx
Report_#Dept_Name#.xlsx
#File_1_RCOUNT# > 0
It is important to remember that when a variable is expressed, the variable value is substitutedas text in place of the variable name (#myvar#). The only exception is when you use avariable as a bind variable in a SQL statement.
To use a variable as a bind variable in a SQL statement, use the following syntax format(regardless of what the address_id column type is):
SELECT * FROM contact WHERE address_id = :myvar
You can also use the Automation variable here as text substitution, but in this case singlequotes might be required (because it is a text substitution) depending on the column type inthe WHERE clause.
For example, if last_name is a character column, use the following syntax (single quotesare required):
SELECT * FROM contact WHERE last_name = ‘#myvar#’
If address_id is a non-character column, use the following syntax:
SELECT * FROM contact WHERE address_id = #myvar#
How to Use a String Variable in a Comparison Expression
When comparing a string variable to a string value in an expression, always surround thevariable name and the string value with single quotes, for example:
'#myvar#' = 'Dog'
About DateTime Type Variables
If you define a variable using the Set Variable activity and specify the variable type asDateTime, you must use a Date function for the value.
About SQL Type Variables
SQL type variables are created in two ways:
l You can create user-defined SQL type variables using the Set Variable activity.
l A built-in SQL variable is created by the Loop Dataset activity, the Execute Scriptactivity, and the Loop Connection activity.
If you ask just for the variable value of a SQL type variable, Toad returns the value from thefirst row and column of the result set. However, you can filter by column using this syntax:
<variable name>.<column name>.

Toad Data Point User GuideAutomate
115
For example, Region.Region_Name returns the first value (first row) in the columnRegion_Name.
Dataset/SQL Variable - Special Format for Filtering
You can use the following syntax format to filter data from the dataset variable (or any SQLtype variable):
<dataset variable name>.<filter parameter>
Example: Loop_data_SQL_1.region_id, where region_id is a column name
Bind Variables
You can store global bind variable/value combinations in Toad . After storing a global bindvariable, that variable is available to use in Automation. Your stored global bind variablesappear in the list of variables in the expression editor of applicable activities.
Variable Scope
When you are building an Automation script that uses a variable, it is important tounderstand the variable's scope of visibility. This section describes the concept of variablescope in Automation scripts.
Terms and Definitions
Term Definition
Container Let's define a container as:
l The script itself.
l An activity that contains other activities (like theGroup, While, or Loop Dataset activities).
l A branch of an activity (for example, a branch in the IfCondition activity).
Levels Suppose that a script is composed of nested containers. Eachcontainer is a different level with respect to variable scope. Theoutermost container is the script itself. Inside the script areactivities. The script and its activities in the main workflowcomprise the first level. Some activities can contain otheractivities. These "container activities" are at the second level.Container activities can contain branches. A branch within acontainer activity is the third level. And so on, until we get tothe innermost level.
Container Activity An activity that contains other activities. The Loop Dataset,Group, If Condition, While, and Parallel activities are containeractivities.

Toad Data Point User GuideAutomate
116
Term Definition
Set Variable Activity Use this activity to define a variable.
Set Variable ValueActivity
Use this activity to assign a new value to a previously-definedvariable.
Scope Rules
Basically, the scope of a variable includes all activities subsequent to the variable-definingactivity AND at or below the level at which the variable is defined.
The following are the rules for variable scope.
l Use a variable in an expression—You can use a previously-defined variable in anexpression in any activity subsequent to the variable-defining activity AND at orbelow the level at which the variable was defined.
l Reassigning a variable value—You can reassign the value of a variable (except aSQL type variable) at any point within the variable's scope. This task is accomplishedusing the Set Variable Value activity. See "Use System Automation Activities" (page106) for more information.
Once a variable value is reassigned, the new value applies to activities subsequent tothe original Set Variable activity AND at or below the level of the original SetVariable activity.
Example: You can use the Set Variable Value to turn a previously-defined variableinto a counter (var=var+1) in the Loop Dataset activity.
l Define a new variable with the same name—You can redefine a new variable withthe same name, but only within an activity one or more levels below the variable-defining activity. For example, if you defined a variable in the main workflow of yourscript (first level), you can define a new variable with the same name within acontainer activity (second level). The scope of this variable value is restricted to thatcontainer activity.
You cannot define a new variable with the same name at the same level asthe original.
Execute and Schedule Automation ScriptsYou can execute automation scripts on demand from the Automation window or theProject Manager. You can also schedule scripts to run on a recurring basis at a specifictime. For example, schedule a script that performs long-running tasks to run when databaseactivity is light.

Toad Data Point User GuideAutomate
117
To schedule an automation script
1. With a script open in Automation, click Schedule in the Wizard bar. A WindowsScheduler task is created for the script and a task properties dialog displays. See"Schedule Windows Tasks" in the online Help for more information.
2. Select scheduling options in the Schedule tab of the task properties dialog.
3. In the Task tab, click Set password and enter your Windows password.
4. After the script executes, to view the script's execution log, select the Log tab in thescript's open Automation window.
Note: If you view the Toad Event Log in the Output window, all log content movesto that window. As a result, the log is cleared.
To execute a script from the Automation window
1. Click Run in the Wizard bar. The script is compiled and executes immediately.
2. To view the script's execution log, select the Log tab.
3. If you want to schedule the script, first resolve any problems that caused activitiesto fail or disable failed activities. An activity can be disabled from its ActivityInfo window.
Tip: To execute a script from the Project Manager, right-click the script andselect Execute.
Note: Automation scripts are compatible with the version of Toad in which they are created.To learn how to upgrade your scripts and migrate scheduled tasks that were created in aprevious version of Toad, see "Upgrade Scripts and Scheduled Tasks" in the online Help.

About Dell
Contact DellDell listens to customers and delivers worldwide innovative technology, business solutionsand services they trust and value. For more information, visit www.software.dell.com.
Technical Support:Online support
Product Questions and Sales:(800) 306-9329
Email:[email protected]
Technical Support ResourcesTechnical support is available to customers who have purchased Dell software with a validmaintenance contract and to customers who have trial versions. To access the Support Portal,go to http://software.dell.com/support/.
The Support Portal provides self-help tools you can use to solve problems quickly andindependently, 24 hours a day, 365 days a year. In addition, the portal provides direct accessto product support engineers through an online Service Request system.
The site enables you to:
l Create, update, and manage Service Requests (cases)
l View Knowledge Base articles
l Obtain product notifications
l Download software. For trial software, go to Trial Downloads.
l View how-to videos
l Engage in community discussions
l Chat with a support engineer

Toad Data Point User GuideContacting Dell
119
Toad Community
Get the latest product information, find helpful resources, and join a discussion with the ToadData Point team and other community members. Join the Toad Data Point community athttp://www.toadworld.com/products/toad-data-point/default.aspx.

IndexA
activities, automation 89
automation 89
database activities 92
execute automation scripts 116
file activities 101
system activities 106
variables 113
B
build queries
create cross-connection queries 36
reverse engineer queries 39
C
code
automating 89
shortcut keys 48
view result sets 51
connections
create ODBC 11
create Oracle 12
create SQL Azure 16
create SQL Server 16
share for all session windows 19
understand 18
cross-connection queries 36
D
data
browse parent tables 32
compare differences 54
export in one click 54
in result sets 51
reports tutorial 59
Database Diagram
tutorial 29
Database Explorer
best method for locating objects 20
filter databases and objects 21
search for objects 29
database objects 20
filter schemas 21
object explorer 20
search for 29
databases
automation activities 92
Dell
contact 118
Diff Viewer, data 54
E
Editor 45
reverse engineer queries 39
shortcut keys 48
Excel
add to Report Manager 65
share linked queries 57

Toad Data Point User GuideIndex
121
export
data with one click 54
F
files
automation activities 101
filter
databases and objects 21
H
heterogeneous queries 36
I
intellisense
shortcut keys 48
K
keyboard
editor shortcuts 48
L
linked queries 57
M
Master Detail Browser 32
O
Object Explorer 20
filter databases and objects 21
search for objects 29
object search 29
ODBC
create connections 11
One Click Export 54
Oracle
Oracle, create connections 12
Q
Query Builder
create cross-connection queries 36
reverse engineer queries 39
tutorial 34
R
reports 65
data tutorial 59
DB2 66
manage reports 65
MySQL 70
ODBC 70
Oracle 71
publish and share 76
SQLServer 74
result sets 51
reverse engineer queries 39
S
script results 51
scripts
automating 89
search 29
database objects 29
shortcut keys 48
SQL
automating scripts 89
shortcut keys 48
SQL Azure
create connections 16

Toad Data Point User GuideIndex
122
SQL Editor 45
SQL Server
create connections 16
subqueries
tutorial 42
system automation activities 106
T
tables
browse data in related 32
tutorials 59
create database diagrams 29
create ODBC connections 11
create Toad data reports 59
subquery 42
visually build queries 34
V
variables
Automation 113