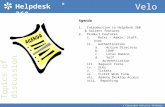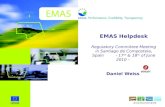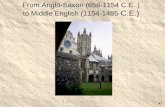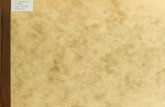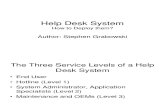To Use This System To schedule a training or for classroom support, please call the Library...
-
Upload
phillip-hall -
Category
Documents
-
view
214 -
download
0
Transcript of To Use This System To schedule a training or for classroom support, please call the Library...

To Use This System
• To schedule a training or for classroom support, please call the Library Computing Helpdesk at 313-577-1154
WAYNE STATE UNIVERSITY - 1

Equipment Start Up
• Open the cabinet to access the equipment and control screen (combination lock code provided at training)
• Once the cabinet is opened, locate the touch control panel
• Touch the screen to start
WAYNE STATE UNIVERSITY - 2
Touch Control Panel
Touch Screen

Equipment Start Up (cont.)
• After you have touched the screen the library logo will appear
• Touch “Push Here To Start” (1)
• You’ll then be prompted to turn the system on: Touch “Yes” (2)
WAYNE STATE UNIVERSITY - 3
Library Systems
Push Here To Start
Turn System On?
YES NO
Push Here To Start Button

Navigating The Main Menu* THE PROJECTOR TAKES APPROXIMATELY 1 MINUTE TO WARM UP *
Once it displays a bright image, touch the button that describes the equipment you want to use
WAYNE STATE UNIVERSITY - 4
MAIN MENU
ALL OFF
HELP
ADVANCE
Volume
DVD VCR
Aux Video PC
Push the ‘DVD’ button to display the DVD Player
Push the ‘Aux Video’ button to
display an external piece of equipment
(Excluding Laptops)Push the ‘PC’
button to display the Computer
(Laptop or Rack )
Push the ‘VCR’ button to display
the VCR

Using the Rack Computer
• For your convenience a PC, mouse and keyboard have been installed inside the cabinet
• Each computer comes with the following:
• Internet Access • Floppy and CD-ROM drives • Software:
» Web browsers (Internet Explorer and FireFox) » Microsoft Office Suite (Word, PowerPoint, etc…)
• USB devices can be used with the computer by inserting it in the USB port near the touch screen or on the front side of the computer
* IF YOU NEED TO USE ANY ADDITIONAL DEVICES OR SPECIALIZED * SOFTWARE YOU MUST BRING YOUR OWN LAPTOP
WAYNE STATE UNIVERSITY - 5

• First, turn on the monitor that sits ontop of the cabinet (see image right)
* PLEASE NOTE THAT NOT ALL SYSTEMS HAVE A MONITOR *
• From the main menu on the control systemtouch “PC” (1) ; Then, touch “Rack PC” (2)
• The image on the monitor should now appear on the screen. ** If there is no image, please move the mouse.
• You should be able to access everything you need from the Start menu.
WAYNE STATE UNIVERSITY - 6
Using the Rack Computer(Page Two)
MAIN MENUHELP
ALL OFF ADVANCE
DVD VCR
AuxVideo
PC
PCHELP
Instructor
PC
RACK
PC(1) (2)

Using your laptop
• Each cabinet contains two cables:
– An ethernet cable (for internet access) – A combined monitor/audio cable
• Each cabinet also has electrical outlets where you may plug your laptop
WAYNE STATE UNIVERSITY - 7

Using your laptop - page two -
WAYNE STATE UNIVERSITY - 8
* ONCE EVERYTHING IS CONNECTED *
Please Note: When using a Mac computer, you may need to provide a VGA Adapter to connect to the unit
• Turn your computer on
• On the touch control panel go to the Main Menu andTouch the “PC” button
• Select “Instructor PC”(An image should appear from the projector)
• When using a laptop, If there is no image try pushing the “Function” key plus the appropriate “F” keys.
• If there is still no image call 577-1154
MAIN MENUHELP
ALL OFF ADVANCE
DVD VCR
AuxVideo
PC
PCHELP
Instructor
PC
RACK
PC

To use the VCR• Each of the Smart Lecture Halls has a DVD/VCR
player
• After you’ve turned the system on, touch the screen where it is labeled “VCR” (1)
• Insert your VHS tape into the VCR
• You can then use the on-screen controls as you would your home remote to play, fast forward, rewind, eject, etc (2)
WAYNE STATE UNIVERSITY - 9
MAIN MENUHELP
ALL OFF ADVANCE
DVD VCR
AuxVideo
PC
(1)
VCRHELP
(2)
Eject
STOP Pause Play
Rewind Forward

To use the DVD Player• Each of the Smart Lecture Halls has a Zenith DVD/VCR player
• After you’ve turned the system on, touch the screen where it is labeled “DVD” (1)
• Insert your DVD into the DVD Player
• You can then use the on-screen controls as you would your home remote to play, fast forward, rewind, eject, etc (2)
• Push the “Menu” Button to access the DVD Menu screen to select special features and individual chapters on the DVD (3)
WAYNE STATE UNIVERSITY - 10
MAIN MENUHELP
ALL OFF ADVANCE
DVD VCR
AuxVideo
PC
DVDHELP
Eject
STOP Pause Play
Rewind Forward
(2)(1)
MENU
(3)

Audio / Video Controls
Volume
* TO ADJUST THE PROGRAM VOLUME & PICTURE MUTE * ( Indicates buttons that are not active)
Increase Program Audio
Mute VideoMakes the video
image on theprojection screen
go to black-----
Push again tomake the image reappear on the projection screen
Decrease Program Audio
Mute Program Audio*
Volume Level Indicator
Program Audio is the audio from the computers, VCR/DVD – NOT MICROPHONEThe volume bar will turn red as you adjust the volume louder or quieter
The bar will appear completely yellow if it is muted
* Will make the audio go silent when pushed
-----Push any of the three buttons on the right to restore the volume to the level you desire
WAYNE STATE UNIVERSITY - 13

To Shut Down and Close up System
WAYNE STATE UNIVERSITY - 14
• Touch “main menu” on the touch control system
• Touch “All Off” button in bottom right corner
• When prompted for “All” touch “Yes”
* PLEASE DO NOT TURN INDIVIDUAL PIECES OF EQUIPMENT OFF ** PLEASE REMEMBER TO LOCK THE CABINET *
MAIN MENU
ALL OFF
HELP
ADVANCE
Volume
VCRDVD
PCAux
Video
Turn System All Off?
YES NO

• Have you turned off the equipment?
• Did you return the keyboard/mouse to the cabinet?
• Are the cables and microphone in their proper places?
• Is the cabinet locked?
Quick Checklist Before Leaving
WAYNE STATE UNIVERSITY - 15

Troubleshooting
WAYNE STATE UNIVERSITY - 16
1) Image –
a) Using Rack Computer:Once the Projector is on, and the correct input is selected, if there is no image on the screen, move the mouse or push
any button on the keyboard to see if a signal is detected.
b) Using Your Own LaptopOnce the projector is on, the correct input is selected and all cables are connected to your laptop, if there is no image,
press the “function” key and the appropriate “F” key on on your laptop to see if signal is detected.
2) Microphone
a) Make sure the battery meter on the wireless mic unit has at least two bars on the LCD screen
b) Make sure the receiver is turned on when using the wireless mic

Equipment Rack Layout
WAYNE STATE UNIVERSITY - 17
1
161718
NUMBER KEY
1. Wireless Mic Receiver 2. Panel 3. Wired Mic Input4. Wired Mic Volume
Control5. USB Ports6. VGA Inputs7. Keyboard8. Mouse9. VCR / DVD Player10. Krestron System11. AC Outlet12. Computer13. Wireless Mic Volume
Control14. Amplifier15. Wireless Mic16. VGA Cable17. Audio Cable18. Ethernet Cable19. Overhead
19
2
87
9
3 4
5
6
10
1112
11
13 14
15
When UsingLaptop