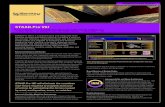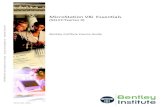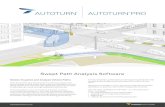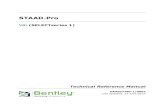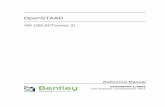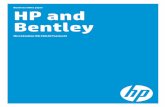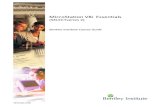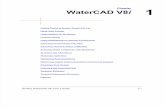to the InRoads V8i Essentials Class - Home - Zen · PDF fileInRoads® V8i Essentials Class...
Transcript of to the InRoads V8i Essentials Class - Home - Zen · PDF fileInRoads® V8i Essentials Class...

Page 1
Welcome to the
InRoads® V8i
Essentials
Class
by Mark S. Ditko
24 Jan 10
Page 1-1
© 2010 Zen Engineering / Mark S. Ditko
20 Jan 12 © 2012 Zen Engineering / Mark S. Ditko
Page 1-2
Computer Set-up Check InRoads Install
Start it up and open the zen_Design2.dgn file
Hook up the MicroStation Line Resource File
Make sure the Cell Library is attached
Verify MicroStation
version under
Help > About…
Verify InRoads version
under Help > About…
Install Sample Files on C:Drive root - Ztrain folder
Close MicroStation / InRoads

Page 2
24 Jan 10 © 2010 Zen Engineering / Mark S. Ditko
Page 1-3
Introduction - Objectives
What is InRoads?
Why InRoads, and what about CAD?
Starting InRoads
The InRoads interface.
… a few other miscellaneous items
A bit about user preferences
Exiting the product
24 Jan 10 © 2010 Zen Engineering / Mark S. Ditko
Page 1-4
Before Starting InRoads 1
First …. select the CAD Platform
(if more than one is installed.)
The selected CAD platform
locks in the one which
launches when InRoads
is started
Then start InRoads by
double-clicking on the InRoads
shortcut icon

Page 3
24 Jan 10 © 2010 Zen Engineering / Mark S. Ditko
Page 1-5
Before Starting InRoads 2
Select the CAD Platform
MicroStation V8i
AutoCAD -> 2010++
Once the CAD platform
is locked in, that one
launches when InRoads
is started
24 Jan 10 © 2010 Zen Engineering / Mark S. Ditko
Page 1-6
InRoads and CAD
Starting InRoads will load the ‘Defaulted’ CAD
package as well as InRoads
2 Separate Programs are running

Page 4
24 Jan 10 © 2010 Zen Engineering / Mark S. Ditko
Page 1-7
InRoads versus CAD
InRoads handles the
‘Engineering’
CAD is the viewer
24 Jan 10 © 2010 Zen Engineering / Mark S. Ditko
Page 1-8
InRoads Data
The Workspace Bar shows the various types of
InRoads data
Surfaces – DTM, Digital Terrain Model (3-D model)
Geometry – ALG, ALiGnment (Geometry data)
Templates – ITL, InRoads Template Library (Sections)
Corridors – IRD, InRoads Roadway Designer (Rd Models)

Page 5
24 Jan 10 © 2010 Zen Engineering / Mark S. Ditko
Page 1-9
Opening InRoads Data
InRoads ‘copies’ data
From the hard drive
Storing it in memory
for use
Modifications are
made to a ‘copy’
24 Jan 10 © 2010 Zen Engineering / Mark S. Ditko
Page 1-10
The InRoads Interface
3 Parts of the InRoads Interface:
Main Menu Bar –Pull-down menus
Workspace Bar - InRoads Project Data Explorer
Feedback Pane - Feedback window tied to the
Workspace Bar selection

Page 6
24 Jan 10 © 2010 Zen Engineering / Mark S. Ditko
Page 1-11
The Civil menu really does have 3 parts to it.
The Main Menu Bar
The Feedback Pane
The Workspace Bar
Normally these are attached but they don’t have to be.
The InRoads Interface
24 Jan 10 © 2010 Zen Engineering / Mark S. Ditko
Page 1-12
The Workspace Bar
The Workspace Bar allows you to explore the
various types of project data that is loaded.
Select a data type on the Workspace Bar to show
what information is currently loaded into memory.

Page 7
24 Jan 10 © 2010 Zen Engineering / Mark S. Ditko
Page 1-13
The Feedback Pane
Select left pane objects and view right pane details
‘Explore’ this viewing capability further as data is loaded
& created throughout this class
24 Jan 10 © 2010 Zen Engineering / Mark S. Ditko
Page 1-14
Command Shortcuts
The InRoads interface also has
built-in shortcuts that increase user speed.
Right-click on the left (or right) pane Objects

Page 8
24 Jan 10 © 2010 Zen Engineering / Mark S. Ditko
Page 1-15
Accessing the Functionality Main Menu Bar
All of the functionality is available from the
pull-down commands off the Main menu
24 Jan 10 © 2010 Zen Engineering / Mark S. Ditko
Page 1-17
Accessing the Functionality Toolbars
Position your frequently used Toolbars
somewhere, or dock them in the InRoads
Explorer frame…

Page 9
24 Jan 10 © 2010 Zen Engineering / Mark S. Ditko
Page 1-18
Accessing the Functionality Docking
Dock your frequently used Toolbars inside the
InRoads interface frame
24 Jan 10 © 2010 Zen Engineering / Mark S. Ditko
Page 1-19
Create your own
Custom Toolbars
Tools>Customize;
Toolbar Tab
Select New…
Key-in the Toolbar
Name
Find the empty
Toolbar
And then…
Customized Toolbars

Page 10
24 Jan 10 © 2010 Zen Engineering / Mark S. Ditko
Page 1-20
Go to the Commands Tab;
Select a Category;
Drag and Drop a command into the new Toolbar.
Build your Toolbar with the commands that you need.
Customized Tool Palettes
24 Jan 10 © 2010 Zen Engineering / Mark S. Ditko
Page 1-21
Customized Tool Palettes
Create any toolbars that you like.
Export them as a .TBR file
Import .TBR files created by others
Open & Close them when needed.
Resize and dock them just like any
other toolbar.

Page 11
24 Jan 10 © 2010 Zen Engineering / Mark S. Ditko
Page 1-22
Application Add-ins
Tools> Application
Add-ins
These are special
tools that can be
turned on
Explore and switch
on anything useful
24 Jan 10 © 2010 Zen Engineering / Mark S. Ditko
Page 1-24
Variable Manager
This is a Special
Application Add-in
Variable Options Formatting
Annotation \ Display
Command Behavior
Customer Specific
Be aware of these
new optional
settings

Page 12
24 Jan 10 © 2010 Zen Engineering / Mark S. Ditko
Page 1-25
Options & Preferences
The File > Project Options
dialog box is used to set
working defaults.
Set your desired values in all
the various tab categories.
These changes can be saved
and recalled later.
This information is stored in the
.XIN file.
The Default settings are always
used unless something different
is either set or opened.
24 Jan 10 © 2010 Zen Engineering / Mark S. Ditko
Page 1-26
Saving Preferences A dialog box may have a
‘Preferences… ’ button Save As is used to name
individual ‘personal’
preferences & settings
Save will store any changes
to the active preference
Preferences can be stored
& recalled later
The XIN (also called the
Preference file) stores
these preferences

Page 13
24 Jan 10 © 2010 Zen Engineering / Mark S. Ditko
Page 1-27
Options - Units & Format
Set and save the Units
for the Project here
Switch these settings to
whatever you are
familiar with when you
are doing your work if your angular data at hand is
DD MM SS or DD.DDDD
… etc.
24 Jan 10 © 2010 Zen Engineering / Mark S. Ditko
Page 1-28
Options - Abbreviations
Abbreviations &
Affixes (suffix &
prefix) are used by
the software to
control naming as
well as place text
before and after the
display of various
pieces of information

Page 14
24 Jan 10 © 2010 Zen Engineering / Mark S. Ditko
Page 1-29
Options - Factors
Factors are used as a
multiplier when items
are viewed by InRoads
Scale: Text
Cells / Blocks
Line Styles
Line Width (ACAD only)
We’ll look at some of
the other Options later
24 Jan 10 © 2010 Zen Engineering / Mark S. Ditko
Page 1-30
Project Defaults
File > Project Defaults
establish ‘project’
specific path & settings
Upper settings load
physical files
Lower setting lock in
data paths only
‘Close’ on a specific
‘Config Name’ will
activate those settings.

Page 15
24 Jan 10 © 2010 Zen Engineering / Mark S. Ditko
Page 1-33
Exiting InRoads
To exit InRoads and remain in MicroStation /
AutoCAD, choose File > Exit from the InRoads
command palette.
To exit both InRoads and the CAD package,
choose File > Exit from the CAD Main menu,
or key in exit in the CAD platform.
24 Jan 10 © 2010 Zen Engineering / Mark S. Ditko
Page 1-34
Introduction - Summary
Either start InRoads directly, or start CAD and then load
InRoads as an Application
Get to the functionality of InRoads by using either the pull
down menus, or going to InRoads > Tools > Customize…
and the pre-fab toolbars, the many shortcuts, or by
creating your own Custom Toolbars.
Preferences can save the setting for displays, units and
other defaults for InRoads.
Set up Project Defaults for Job1, 2, 3, … etc.
Exit both the CAD package & InRoads, or InRoads only.