to the BBC Computer literacy...
Transcript of to the BBC Computer literacy...
-
to the BBC Computer literacy project
-
THE DIFFERENT PARTS OF THE PROJECTThe BBC Microcomputer is one of a number of materials which the BBC is making available for people who want to learn about computers and computing :
The Computer Programme.10 television programmes (broadcast Mondays at 15.05 on BBC2 11 January-15 March 1982, repeated Sundays at 10.10 on BBC1 14 February-18 April and late night BBC1 from 22 March.
The Computer Book.An illustrated background book published by BBC Publications.
A course in programming in BASIC.Prepared by the National Extension College, Cambridge.
A postal referral service.A service to provide local contacts for those who want information or help.
The Microcomputer and User Guide.
The Welcome Package.
BBC Software.A range of software (computer programs) covering a wide range of subjects. This BBC Software Library is being built up now and will grow as time goes by. For more details of the various parts of the project – including the BBC Software Library–write to :
BBC COMPUTER LITERACY PROJECTP.O. BOX 7LONDON W3 6XJ
enclosing a large, stamped addressed envelope.
2
-
THE WELCOME PACKAGEThis booklet and the cassette tape that goes with it will help you to get your BBC Microcomputer working and will show you some of the many things which the computer can do in an amusing and – we hope – enlightening way.The computer you've bought is of advanced design and capable of doing a wide range of things – from making sounds (including music) to drawing pictures (in colour), dealing with words and numbers and, most of all, to responding to what you 'tell' it to do via the keyboard, providing you use the right instructions. Learn-ing these is like riding a bicycle – maybe you'll take a bit of time to get the hang of things but persevere and you'll soon get enormous satisfaction from owning this machine. You will slowly find more and more things it can do.The CassetteYou can give instructions to the computer in two ways : learn to write your own programs, or load in programs written by other people. And that's the point of the cassette : it contains a range of 16 programs written by some experienced programmers.If you were to play it normally you would hear that each one is re-corded as a kind of screeching noise on the tape. It is not intended to be listened to but to be fed directly into the computer from the cassette recorder using a special connecting lead. We'll come to that later.We hope you enjoy trying it out. Afterwards you can get hold of other programs as they become available or try learning BASIC yourself with the aid of the associated course and the USER GUIDE.
3
-
GETTING GOINGForget the cassette for the moment and first install the machine. What follows is a very simple description which should suffice if all goes well. If not, consult the first section of the User Guide which is also supplied with the computer. This is a reference book designed to help you write your own programs once you are more familiar with the language BAS!C. If you are a complete beginner, much of it may look daunting. However, the front section contains a more detailed description of how to get the machine running than we can give here, and that is followed by more chapters for the beginner. There is also a chapter in 'The Computer Book' on programming in BASIC.Connect the computer to your television set as follows :1 Pull the aerial lead out from the back of the set. Plug in the appropriate plug on the lead supplied with the machine and con-nect it to the back of the computer by plugging it in to the socket marked 'UHF OUT'.
a, b, c. Connecting the computer to the television set.d. Tuning in the set to the computer's frequency.
-
2 Next, plug the computer into the mains and turn i t and the television set both on, with the volume control sett ing at mini-mum. Note that there is an on–off switch at the back of the com-puter. One of the lights below the keyboard should come on.
3 Probably all you will see on the screen at first is a snowstorm. Depending on the kind of tuning arrangement you have, turn the tuning dial to channel 36 or press in one of the tuning buttons on the TV and turn it from one end of its travel to the other or press the automatic tuning button ( i f you have one) unt i l the snow-storm clears and a message something like this appears :
BBC Computer 16K BASIC> _
This tells you all is well : you're in business !
If you've never used a computer beforeRemember that a computer is a tool. It differs from other tools in its versati l i ty : most tools are designed to do one job, but this computer can perform many different tasks. All it needs is a pro-gram (a set of instructions) either bought or written by you ; the computer can then give you answers to your problems – and even entertain you. It is the speed at which computers work that makes them such useful tools. Tell a computer very precisely what to do and, if it understands you – that is, if it is programmed to do the job – it often does it in no more time than it takes you to blink.
Computers have become part of our daily lives. Very few people can be said to have had no experience of computers – anyone who has ever played an electronic game or used a cash point card has used a computer. They are useful in such a multitude of ways that it is difficult to foresee all the possible applications – which is why the BBC Microcomputer is built to enable you to choose how you want to use it.
As you get used to working with your computer you will find that there is no great mystery to it. You need only remember a few simple things to begin to operate it. One is this : it is very difficult actually to hurt a computer – the BBC Microcomputer is designed to be robust. Unless you throw it on the floor and jump on it, you need not worry too much about breaking it. Nothing you type on the keyboard will damage it.
5
-
The KeyboardTo command the computer and give it instructions you must be familiar with its keyboard. If you have already used a standard typewriter keyboard then this should be no problem, but even people who have never used a typewriter can easily pick up the techniques necessary to operate a computer.
As with a standard typewriter, the computer keyboard enables you to type in upper case (capital letters and the symbols on top of those keys which have two things on them) and lower case (small letters and the numbers or symbols on the bottom of those keys with two things on them). The long bar at the bottom of the keyboard is called the SPACE BAR, and on a typewriter it wil l g ive you a space between words. However , somet imes the SPACE BAR has a special use — for example, in the programs in the Welcome cassette, by pressing it you can often move from one part of a program to the next. You will also find a DELETE key on your keyboard. This key rubs out the last thing you typed and is very useful if you make a mistake.
The computer keyboard differs from the conventional keyboard in other ways as well. To begin with it has a set of red 'User-Defin-able' keys along the top. The programmer can use these keys to do anything he wants them to do — as you work through the pro-grams in this package you wil l f ind that they perform different functions in different programs.
Try typing any letter. You'll find that in the way that the computer works when it is switched on you get white capital letters on a black screen. You'll also find that if you hold your finger down on the key, after a slight pause the letter repeats itself rapidly. This can be very useful (as you'll find out). However, for the moment, try to get into the habit of just pushing each key quickly and not holding it down. Then try the DELETE key in the same way.
6
-
The SHIFT, SHIFT LOCK, and CAPS LOCK keysAnother thing to know about the computer keyboard is the way in which the SHIFT, SHIFT LOCK and CAPS LOCK keys work. You will find one program on the cassette which will help you to understand these keys better but, to put it briefly: you will find three red lights at the bottom of the keyboard. When the light in the middle is lit, you have the CAPS LOCK key on, and when the one on the right is lit, you have the SHIFT LOCK key on. (The light on the left tells you that your cassette player should be running.)SHIFT LOCK will give you upper case characters in everything—capital letters and the symbols on top of those keys that have two. Typing with the SHIFT LOCK key on will give things like this :
" %8- ( ) 0= QWERTYUIOP ASDFGHJKL ZXCVBNM ?The CAPS LOCK will give you all capital letters (upper case characters), but only on the alphabetic keys (A—Z). It will give you the lower case characters (those underneath on those keys with two things on them). Typing with the CAPS LOCK key on will give things like this :1234567890 — QWERTYUIOP AS D FG HJ KL ; ZXCVBNM,./When all the lights are off it means that CAPS LOCK is 'off' and SHIFT LOCK is also 'off'. In this condition, typing on the key-board will give lower case letters and lower case symbols :1234567890 — qwertyuiop asdfghjkl ; zxcvbnm,./
If you now want to mix upper and lower case, simply use the SHIFT key ; this key, when pressed at the same time as the character required, will give you the upper case character.When you first turn on your computer you will always find the CAPS LOCK already in use with the middle light on. The reason for this is that all the commands you give to the machine must be typed in capital letters.Other keys, such as TAB, CONTROL etc., have special functions which are covered in more detail in the User Guide.
The BREAK KeyWhen you press this, the computer will stop what it is doing and will automatically return virtually to the condition it was in when it was first switched on. This key must be used with caution when you have a program running, but it's also useful if you've got confused. Push it and you're back to square one.
7
-
The ESCAPE KeyThis key is used to stop a program while it is running. You should consult the User Guide about the difference between this key and the BREAK key, because they do appear to do similar things.
The RETURN KeyThis is a most important key and one which you'll use often. If you try typing something on the keyboard now, and then press RETURN, the computer will take everything you've written into its electronic circuitry and look at it. If it recognises what you've written as being an instruction, all well and good. If not, it will say 'Mistake' to you. Don't be offended.
Note:You may find that under certain conditions some of the keys don't print what they have written on them. The reason for this is that the computer is designed to be compatible with other systems and as you get to know what the machine is capable of doing, you will come to be grateful that this is the case.
NOW TRY THIS.. .Before trying other people's programs from the cassette, type a few things in for yourself. Do the following things exactly as we've written them. They may seem like gobbledegook but they produce an interesting result.
Press BREAK
Type MODE 5 and press RETURN
Type DRAW 1000,0 and press RETURN(Notes : 0 is zero, not the letter 0, and 1 is the number one, not capital I or small L.)
Type DRAW 0,1000 and press RETURN. Press RETURN after each line from now on.GCOL 0,1PLOT 85,0,0PLOT 86,1000,1000 PLOT 86,1000,0 VDU 19,1,4,0,0,0 VDU 19,3,2,0,0,0 VDU 19,0,1,0,0,0 DRAW 200,0DRAW 0,200
8
-
PLOT 86,1000,1000 VDU 19, 1,11,0,0,0
As you'll have seen, each of these commands made the computer do something new on the screen.
. . . now thisThis time try typing in a very short program of instructions which will be stored in the computer's memory. It is designed to produce a kaleidoscopic pattern on the screen. The program needs to be entered on the keyboard completely before the computer is in a position to 'run' it for you.
Press the BREAK button
Type in the following lines exactly as they are printed here and press RETURN at the end of each line :
10 MODE 520 GCOL RND(3),RND(7)30 PLOT 85,RND(1280),RND(1024) 40 GOTO 20RUN
This is an example of what appears on the screen when this program is run. On a colour television set the triangles will be in colour.
9
-
You will find that as you get more familiar with the machine and with the language BASIC you will understand what these various instructions mean and how to use them yourself.
NoteIf mysterious messages like 'Mistake', 'Syntax Error' or 'Missing,' occur on the screen while you are typing in either of the programs, you have made some mistake in typing or have not typed in the instructions in the right order. Don't worry, press BREAK and start again.
SETTING UP THE CASSETTE RECORDER1 To run the programs recorded on the Welcome cassette tape you will need :
a A cassette tape recorder in good condition.
b Sockets at the side of the recorder to enable connection to be made to the computer. These may be of a number of different kinds but are usually labelled 'MICROPHONE', 'EARPHONE' and 'REMOTE'.
c A lead to connect the computer and the cassette recorder together. Because there are so many different kinds of recorder it hasn't been possible for us to supply a connecting lead. To ensure that you buy the correct lead, go to your nearest BBC Microcomputer agent or a Hi Fi dealer, taking your tape recorder and the computer itself, he should be able to supply you with the appropriate lead for your machine. Two of the most usual kinds of lead are shown below.
Two of a number of possible leads to link the computer with a cassette tape recorder. On the left a five-pin 'DIN' lead, which is readily available, but which will not enable the computer to control the cassette recorder's motor control.
10
-
d You will need to know if your tape recorder has a remote control socket. This enables the computer to switch the cassette recorder's motor on and off while the play button is pressed down. We call this the 'Motor Control'. If you have a microphone with an on/off switch on it, your machine almost certainly has a motor control.
2 Connect the system together as shown. If you have a recorder needing three jack plugs, make sure they are correctly connected. If when you've tried running the first program on the tape nothing works, the first thing you should try is changing over the positions of the two similarly sized jack plugs.
(a) Connecting the cassette recorder to the computer. Note : if three jack plugs are used (as shown), the smallest jack is the remote control for the cassette recorder's motor.(b) The seven-pin 'DIN' plug which plugs into the back of the computer.
THE WELCOME PROGRAMSThe programs on the tape range from simple exercises to help you to understand the machine more clearly to some games, a music generator, some useful programs and some fairly frivolous ones. Every one has been chosen and designed to illustrate some aspect of computing. Most of them are self explanatory but listed here is a brief taster for each one, with a few notes about why it's significant. Note : some early cassettes issued may not have sound demonstrations.
Running the tapeSome tape recorders have a motor control which can be operated from the BBC Microcomputer, others do not. Loading tapes can be frustrating if your tape recorder's volume control setting is not right or the tape is wrinkled or the tape heads are dirty. The first minute or so on the tape consists of a program to help you with the volume control setting. Set the volume control to zero and the tone control (if there is one) to maximum.
11
-
Type CHAIN"WELCOME" and then press RETURN.
Press PLAY on the tape recorder–which should begin playing. Every ten seconds or so turn the volume control up a fraction until a message appears on the screen. This tells you that the volume control setting is now at its lowest acceptable level, turn it up a little more and wait for the program to go on loading. If no message appears on the screen, rewind the tape and start playing it again but turn the volume control up in larger steps. On some machines the 'sound' of the computer program will be heard – it is a kind of screeching noise preceded by a continuous tone. Usually it is possible to suppress the sound by plugging a dummy plug into the cassette recorder (see the User Guide for more details).
1 If you have a cassette recorder with a motor control After a program is loaded, the cassette motor stops automatically, accompanied by a short 'BLEEP' from the loudspeaker. If you have a motor control socket on your tape recorder and it is connected, ignore the message at this point telling you to stop the tape recorder – the motor control circuit will already have done this. This message is for people who do not have a cassette recorder connected in this way. Press the space bar to continue. The cassette will now be started and stopped automatically.
2 If you do not have a motor controlAs soon as the first program appears, switch off the recorder as requested by the program. If you do not do this it will go on playing and will start playing the next program. This will not affect the program you have loaded but it could make it more difficult to find the beginning of the next program and this will waste time later. Then press the space bar to continue.
3 Notesa Each program is recorded in 'chunks', which need to be checked by the computer. A number and various symbols will appear beside the program name, changing as the program loads. The appearance of these is reassuring.b To load the next program just press ESCAPE then follow in-structions on the screen. There are 16 programs altogether, each one with a different name.c With practice it is possible to run the tape to a point just before the beginning of the program you want (you could use the12
-
recorder's counter, for example, to judge this). You will probably need to disconnect the motor control connector while doing this. Type CHAIN"XXXX", where XXXX is the name of the program given in the index, and press RETURN. Then play the tape.d Instead of typing CHAIN"XXXX" you can type LOAD"XXXX". The program will load but not run. To run the program, type RUN and press RETURN. You will soon get familiar with these procedures after a little practice.e If something is wrong with the tape or the volume control setting or even the program itself, a series of warning BLEEPS may be heard and a message rather like this :REWIND THE TAPEwill appear. In this case, rewind to a spot which you judge to be just before the program you want and let the tape play through again. If the error repeats itself, consult the User Guide.
Program 1 WELCOMEThis program comes in two parts. The first – described earlier under the heading 'Running the tape' – helps you to set the volume control correctly on your tape recorder. Otherwise none of the programs will work. Then comes an introductory 'page' showing you some of the impressive characteristics of the computer– it features sound, colour, movement and some high quality graphics.After a few seconds you will be invited to 'Press the space bar to continue'. The next part of the program will ask you whether your cassette player has a REMOTE control socket connected to the computer. This will enable the computer to decide whether you have to turn the cassette player's motor on and off, or whether it can do this for you automatically. (If you don't have a REMOTE socket, the computer will tell you when to turn the cassette player on and off–which you must do quickly.) This program also in-troduces the ESCAPE key which enables you to move on.
Program 2 INDEXThis program gives you a list of all the programs on the cassette. Each program has a short title which the computer can recognise as distinct from the others. This program is useful as a quick ready-reference to all the programs – which, incidentally, can be loaded
13
-
individually once you have found out more about how the computer works. It also asks you to enter the correct time in hours, minutes and seconds.
INDEX OF PROGRAMS1 WELCOME2 INDEX3 KEYBOARD4 SKETCH5 CALCULATOR6 ALPHASORT7 POEM8 TELEPHONE9 BAT'N'BALL
10 MUSIC11 CLOCK12 PHOTO13 PATTERNS14 KINGDOM15 BIORHYTHMS16 MESSAGE
Notes :1 To move on to the next program, press ESCAPE and then answer the question — 'Do you want to move on to the next program — Yes/No ?' by typing in Yes or No or Y or N and pressing RETURN. 'No' will re-run the present program ; 'Yes' will automatically run the tape on to give you the next program if you have a motor control. If not, press PLAY on the recorder.
2 Programs 'chain' themselves automatically, in other words one program contains an instruction to the computer to load and run the next program. If later on you just want one particular program, say the one called POEM, load the tape, type CHAIN "POEM" and press RETURN. The tape will take a while to get there (but you could run the tape on to a position which you judge to be just before the start of the program you are looking for). As you play through the tape, the names of all the other programs will appear on the screen as they pass by.
3 If by accident you press BREAK the computer will (as we've seen) go back to its initial setting. Because the BREAK key is not at the back of the machine it is easy to press it by accident. If you do, don't worry. On most microcomputers this will mean that the program has been lost and would have to be reloaded. On the
14
-
BBC Microcomputer this is not so. Just type OLD, press RETURN, then type RUN and press RETURN and your program will reappear.
Program 3 KEYBOARDIt is important that you become fully familiar with the keyboard as soon as possible, and this program uses the computer as a teaching machine which shows you the basics of keyboard use and tests you on it. It consists of five tests which require you to set the keyboard using the SHIFT, SHIFT LOCK and CAPS LOCK keys and then find characters which the computer picks out at random. Your reactions will be timed and you will be given your score as you go along. At the end of each test you will be told your final score and the average time taken to find each character. With this program you can keep a record of how your keyboard skills have improved by coming back again and having another go.
Note:This programme illustrates how the computer can time things. It has a clock inside it (which you set earlier) and it notes the time when a character appears on the screen and the instant when you press the key. The difference is your reaction time. The program also illustrates the way the computer can be asked to keep a running score and detect errors and how it can make decisions on the basis of how you respond (rightly or wrongly) to its questions.
Program 4 SKETCHFeeling creative ? Here's a chance to put your artistic talents to use. This program gives you a completely blank screen apart from a flashing dot in the middle, which is the cursor. You can control the cursor with the cursor control keys (the ones with arrows on them) – the key with the arrow pointing left moves the cursor left ; the key with the arrow pointing up moves the cursor up the screen, and so on. By pressing on these keys you can trace a line in any direction – to get a diagonal line you tap up (or down) and left (or right) alternately.
The program also introduces the red 'User-Definable' keys. The programmer can make use of these keys so that the computer responds to them in whatever manner he or she chooses to define. In this program the User-Definable keys work like this
15
-
f0 — makes the line appear redf1 — makes the line appear greenf2 — makes the line appear yellowf3 — makes the line appear bluef4 — enables you to move the cursor without drawing anythingf9 — enables you to erase a line
So, to introduce colour to your line, press either f0, f1, f2 or f3 ; and the 'cursor move' key, f4, will allow you to move the cursor without drawing a line, so that you start another line elsewhere on the screen. Pressing f4 a second time enables you to draw again. If you press the 'erase' key, f9, once and then one of the cursor direction control keys, it will erase any line in that direction. If you press f9 again it will turn the erase function off.
Note:When User-Definable keys are involved (or, as we mentioned earlier, when keys produce results which are not the same as the lettering on them suggests), it's not a bad idea to get a few self-adhesive labels and stick them on the tops of the appropriate keys with a written note of what the new functions are.
Program 5 CALCULATORThis program features the User-Definable keys again, but it uses them in a different way. It shows the computer's capacity for doing calculations very quickly and it simulates an ordinary calculator. Later on you may want to refer back to this program so that you can use the computer as a calculator. To do this, use the command CHAIN"CALCULATOR".
The keys which take on special functions are as follows : + will add ; — will subtract ; * will multiply ; and / will divide. You'll note that some of these symbols are 'upper case' and some are 'lower case' on the keyboard. However, the programmer has arranged in this case that it doesn't matter whether you press the keys with the SHIFT key pressed down or not. This is an example of making the program more 'friendly' to the user.This program can also be used to do scientific and mathematical calculations by using some of the User-Definable keys to produce the following results :f0 — stores the result of a calculation in a memoryf1 — recalls a stored resultf2 — clears the calculator display16
-
f3 — produces a percentagef4 — calculates the square root of a numberf5 — gives the sine of an anglef6 — gives the cosinef7 — gives the tangentf8 — produces the inverse trigonometric functionsf9 — raises to the power of the next number
Notes:1 The program operates in an 'algebraic mode' which interprets 8 — 3 x 2 as 2, not 10. Any multiplication or division takes precedence over addition and subtraction, so in the above example, the computer would first multiply 3 by 2, which gives 6, and then take 6 from 8 to get 2 as the final answer. You can use brackets normally.
2 When you want to store a result, press 10 followed by a number from 0 to 9 and RETURN. This will fill up one of 10 memory spaces (note that in computing — for some reason — a list of numbers starts with 0 not 1 !). Then clear the calculator display by pressing f2.
3 To recall the result, press 11 and the same number and then press RETURN.
4 Don't put '=' at the end of your calculation. Enter it all in and then press RETURN. The result will appear at once. This program is particularly useful for adding a long list of figures since it displays them all before adding them up.
Program 6 ALPHASORTThis is an example of how the computer can save you time and effort by performing an otherwise lengthy and tedious task simply and quickly. This program allows you to enter a list of 10 words of up to nine characters which the computer will then sort instantly into alphabetical order. You can test the computer's power and make your list as difficult as you like, but it will always give a perfectly alphabetical list.
The program goes on to give you an idea, in slow motion, of how it sorts words alphabetically by comparing them and then rearranging them two at a time.
It shows in a very simple way just one use of the computer for ordering information in a regular manner. Later on, in the program called TELEPHONE this will be demonstrated more completely. But first, a little light relief.
17
-
Program 7 POEM
We asked Roger McGough, the Liverpool poet, to compose a poem for the BBC Microcomputer. What he produced is no ordinary poem because part of it he leaves to you. It's called 'Now Press Return'. Each time you come back to it it will be different in some way. As well as being ingenious, it illustrates, for example, how the computer can construct a verse (or anything) from random elements. The computer also helps you to compose a limerick — you get a choice of characters and, depending on how you choose, the computer offers a variety of rhymes which is then rounded off in an explosive manner. Another part of this poem seems to be never-ending, so when you've had enough, just remember the title... and what's more, it features something other poems don't have — animated graphics !
Roger McGough working on 'Now Press Return', with Richard Warner.
Program 8 TELEPHONEHere is another example of the computer saving you time and effort ; the computer is used to create and maintain a 'mini database' — in this case a telephone directory. Put simply, a database is information, such as a file, a dictionary or an address book. When stored on a computer, it can be 'accessed' and processed more efficiently, in a wider variety of ways, and faster than its everyday paper equivalent. This program will allow you to compose a list of names and telephone numbers, with the option to go back and change entries or add new ones ; it also allows you to list them, sort them and search through them in a number of ways.
18
-
You can search through the database to find a forgotten name or number by keying in some or all of the name or number. They can also be sorted into either name or number order. This program illustrates the data processing capability of the computer. More sophisticated versions can be found all over the world maintaining mailing lists, for example, and the BBC Software Library will include database programs of many kinds as it grows. The one thing this particular program will not allow you to do is to save the data (the names and numbers) in your database once you have created it. A simple amendment to the program will allow you to save the information on another cassette tape. Further details on how this is done are in the User Guide.
Program 9 BAT'N'BALL A Kinetic GameMicroprocessors are at the heart of all electronic games. This simple bat-and-ball game is guaranteed to keep you quiet for a while – but it's not as simple as it looks. The graphics used in this program are of a very high resolution, which gives you an extremely clear image on the screen. It also gives you another chance to see what this computer's programming language looks like – when the program begins to run, the instructions which the computer is reading appear on the screen (with comments to tell you what is happening) as it carries them out. Like the program you typed in earlier, this may look like gobbledegook, but it is in fact a little bit of BASIC – the language in which all these programs are written.
The game itself simulates a squash court – except that on this squash court the wall moves towards you as the game progresses, making your return all the more difficult. You return the ball by using the bat which, in this program, you control by using the two keys Z (left) and X (right). The skill is in judging the speed of the ball and having your bat in the right position at the right time.
Program 10 MUSICOnce again the keys take on a different function – in this case they become a musical keyboard ! With this program you can compose and play simple tunes.
Two rows of keys on the computer keyboard take on the characteristics of a piano keyboard. One row becomes the 'white notes', the row above includes the 'black notes'.
19
-
Notes:1 Again, we suggest you could stick self-adhesive labels over the keys to label them.
2 The notes here can only be played one at a time. Much more sophisticated music can be composed, stored and played back using up to three-note chords with a visual display of the musical stave on the screen. (See the BBC Software Library for details of these more sophisticated packages.)
Program 11 CLOCKThis program proves that the computer has more of a memory than you think. Try to recall what the computer asked you to do in the second program and then think how that might apply to this one. Here you will discover that the computer can also act as an excellent time-keeper ; it can tell you the time in either digital or old-fashioned analogue format. If you disagree, you can even reset it. This again shows the high-resolution graphics available on the computer.
Program 12 PHOTOThis program shows how it is possible to program the computer to produce quite a complicated end product from relatively simple components – in this case, a series of straight lines form a very famous face. The image is initially built up by introducing some of the lines of the face, and then a different set of lines ; the lines are then put together to produce the complete face. And it does the trick all over again in different colours.20
-
Program 13 PATTERNSThis program combines features which have been previously de-monstrated separately. It uses colour, User-Definable Keys, high-resolution graphics and a random element to produce a seemingly endless catalogue of kaleidoscopic patterns. To generate a fresh pattern you have to tap any two of the red keys in sequence. Each combination will produce a different effect ; colours will be randomly selected for each fresh pattern, and the elements of the patterns themselves change according to which keys are pressed. If you want to just sit back and watch, you can do this by pressing on one of the keys for a second or two ; the patterns will then unroll until the repeat action of the key is exhausted.
Program 14 KINGDOM The Yellow River Kingdom Game This is the kind of game you either love or hate. It uses the computer to simulate a 'real-life" situation, illustrating how the computer can help you to make decisions about a complex situation. The game makes you the leader of a small kingdom, which you must rule and protect against the ravages of floods and the ever-present danger of attacks from bands of thieves. On top of all this you must keep an eye on the population level of your kingdom and balance that against how much food you have in store. This may sound complicated, but the aim of the game is quite simple –you must survive as long as possible.
Program 15 BIORHYTHMSThis ingenious program plots your 'biorhythms' – the supposed balance between your emotional, physical and intellectual states. Some people believe that these are regular cycles which show when you are at your best and at your worst physically, intellec-tually and emotionally. They also believe that the rhythms started at birth and can be predicted mathematically. In this program, all you need to do is to enter your date of birth and the date you would like the biorhythm chart for – it could be today or it could be that you have an important event coming up and you want to know what kind of condition you will be in on the given day. So what this program does is to work out the cycles from your date of birth and then produce a chart which tells you your current, or projected, state of general well-being. The program will accept dates from you in a variety of formats. Whether you believe in biorhythms or not, this program demonstrates the speed with which the computer can calculate (for example the num-
21
-
ber of days from your birth) and how it can be used to display graphical information.
Note:You can't run this program again without re-loading it because it is a long program written in two parts. So, run the tape back a little, type CHAIN-BIORHYTHMS", press RETURN and then press PLAY.
Programme 16 MESSAGEThe last program simply rounds things off with a message about the other parts of the BBC Computer Literacy Project.
We hope you enjoyed the programs on the Welcome cassette and that you now feel inspired to try writing programs yourself and to look for the many programs which will soon be produced by other people for the BBC Microcomputer.
22
-
AcknowledgementsI should like to thank staff and pupils of Netherhall School, Cambridge, especially Andrew Chapman, David Tee, Jerry Temple-Fry, Rod Mulvey, Alan Greenwell and Tom Hartley, who contributed material for programs 3, 4, 6, 7, 8, 14, 15. Tim Dobson of Acornsoft contributed material for programs 1, 5, 9, 10, 11, 12 and 13. The material was commissioned by the BBC and by the Microelectronics in Education Programme and the programs were amended and finalised by Richard Warner of Mills Er Allen Communications. Package design by Roger Fletcher.David Allen,Project Editor,BBC Computer Literacy Project.
© British Broadcasting Corporation 1981
-
Page 1Page 1Page 2Page 3Page 4Page 5Page 6Page 7Page 8Page 9Page 10Page 11Page 12Page 13Page 14Page 15Page 16Page 17Page 18Page 19Page 20Page 21Page 22Page 23Page 24Page 24Page 25Page 26


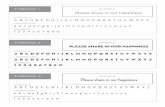

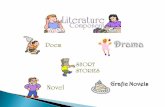



![Find the different shape - Vegie Smugglers · Find the different shape 1234567890-+ QWERTYUIOP[] ASDFGHJKL; ZXCVBNM,./ return ... Lettering practice. A A A A A A A a a a a a a a a](https://static.fdocuments.in/doc/165x107/5af5537e7f8b9a92718eb7b1/find-the-different-shape-vegie-smugglers-the-different-shape-1234567890-qwertyuiop.jpg)










