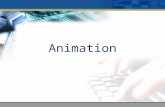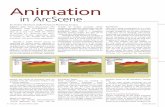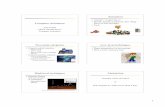1 Animation Jeff Parker, 2013 Thanks to Prof. Okan Arikan, UT Austin Ed Angel, UNM.
AnimatorHDanimatorhd.com/docs/AnimatorHD_Manual.pdf · WELCOME TO THE ANIMATORHD! AnimatorHD is a...
Transcript of AnimatorHDanimatorhd.com/docs/AnimatorHD_Manual.pdf · WELCOME TO THE ANIMATORHD! AnimatorHD is a...

AnimatorHDUser’s Guide

AnimatorHD User’s Guide by Gregory R.Wróblewski, wmmedia.com
REV. 4.6
© WRÓBLEWSKI MULTIMEDIA 2011
http://animatorhd.com
DISCLAIMERS
ADOBE PREMIERE AND ADOBE AFTER EFFECTS ARE REGISTERED TRADEMARKS OF THE ADOBE SYSTEMS INC. CANON IS THE REGISTERED TRADEMARK OF THE CANON INC. NIKON IS THE REGISTERED TRADEMARK OF THE NIKON CORP. MICROSOFT WINDOWS IS THE REGISTERED TRADEMARK OF THE MICROSOFT CORP.
.AnimatorHD – User’s Guide 2

WELCOME TO THE ANIMATORHD! ................................................................................................................... 8
VERSIONS COMPARISON ................................................................................................................................... 8
X-SEQUENCER – ADVANCED SEQUENCE EDITOR ......................................................................................... 9
EDIT X-SEQUENCER VS. EDIT PICTURE ......................................................................................................... 10
DEFINITIONS AND ADDITIONAL INFORMATION ............................................................................................ 10
1. MAIN PROGRAM WINDOWS ......................................................................................................................... 12
1.1 Mix Window .......................................................................................................................................................... 13 1.1.1 Picture display control panel ....................................................................................................................... 14 1.1.2 Control panel ............................................................................................................................................... 16
1.1.2.1 Buttons navigating the sequence .......................................................................................................... 17
1.2 Preview ................................................................................................................................................................... 18 1.2.1 Control panel for DV VCR ......................................................................................................................... 19
1.3 Project Window .................................................................................................................................................... 20
1.4 Grabber Info .......................................................................................................................................................... 22
1.5 Audioscope [‘] ........................................................................................................................................................ 23 1.5.1 Control panel for audio file ......................................................................................................................... 26
1.6 Onion Skin Blend Settings [O] ............................................................................................................................. 27
1.7 Chroma Key [C] .................................................................................................................................................... 27
1.8 Zoom [Z] ............................................................................................................................................................... 28
1.9 Frame Average ...................................................................................................................................................... 28
1.10 Lipsync module [P] ............................................................................................................................................. 29 1.10.1 Setting variables ........................................................................................................................................ 29 1.10.2 Adding a comment .................................................................................................................................... 29 1.10.3 Editing Lipsync variables .......................................................................................................................... 30
1.11 Big Time Code Display ...................................................................................................................................... 31
1.12 Histogram ........................................................................................................................................................... 31
1.13 Waveform Monitor ............................................................................................................................................. 32
1.14 X-Sequencer [`] .................................................................................................................................................... 33 1.14.1 Variants ..................................................................................................................................................... 35
1.15 Aux Monitor ........................................................................................................................................................ 36
1.16 EVF Gain Control ............................................................................................................................................... 36
.AnimatorHD – User’s Guide 3

2. DESCRIPTION OF THE MENU FUNCTIONS ................................................................................................. 38
2.1 File .......................................................................................................................................................................... 38 2.1.1 Open/New project ........................................................................................................................................ 38 2.1.2 Open Project from Container ....................................................................................................................... 39 2.1.3 Save a Copy to Project Container ................................................................................................................ 40 2.1.4 Exit .............................................................................................................................................................. 40
2.2 Edit X-Sequencer .................................................................................................................................................. 41 2.2.1 Undo [Ctrl+Z] .............................................................................................................................................. 41 2.2.2 Redo [Shift+Ctrl+Z] .................................................................................................................................... 41 2.2.3 Select All [Ctrl+A] ..................................................................................................................................... 41 2.2.4 Select None [Shift+Ctrl+A] ......................................................................................................................... 41 2.2.5 Select Frame & X-frames [Ctrl+F] ............................................................................................................. 41 2.2.6 Cut [Ctrl+X] ................................................................................................................................................ 41 2.2.7 Copy [Ctrl+C] .............................................................................................................................................. 41 2.2.8 Paste Append [Ctrl+V] ................................................................................................................................ 41 2.2.9 Paste Insert [Shift+Ctrl+V] ......................................................................................................................... 41 2.2.10 Paste Replace [Ctrl+Alt+V] ...................................................................................................................... 42 2.2.11 Reversed Paste Append/Insert/Replace .................................................................................................... 42 2.2.12 Delete [Ctrl+Del] ....................................................................................................................................... 42 2.2.13 Variant split .............................................................................................................................................. 42 2.2.14 Variant quick duplicate [Ctrl+`] ................................................................................................................ 42 2.2.15 Add XFrame(s) [.] ..................................................................................................................................... 42 2.2.16 Remove XFrame(s) [,] ............................................................................................................................... 42 2.2.17 Update Thumbnails ................................................................................................................................... 42 2.2.18 Update Thumbnails for Unused Files ........................................................................................................ 42 2.2.19 Mark Current State in X-History [Ctrl+H] ................................................................................................ 42 2.2.20 Toggle Bookmark ..................................................................................................................................... 43 2.2.21 Show Filmstrip [\] ..................................................................................................................................... 43 2.2.22 Show X-History ......................................................................................................................................... 43 2.2.23 Switch to Picture Edit Mode [Ctrl+Q] ...................................................................................................... 43
2.2b. Edit Picture ......................................................................................................................................................... 44 2.2b.1 Undo [Ctrl+Z] ............................................................................................................................................ 44 2.2b.2 Copy [Ctrl+C] ........................................................................................................................................... 44 2.2b.3 Copy Merged Mix Preview [Shift+Ctrl+C] .............................................................................................. 44 2.2b.4 Paste (append) [Ctrl+VZ] .......................................................................................................................... 44 2.2b.5 Paste (insert) [Shift+Ctrl+V] ..................................................................................................................... 45 2.2b.6 Paste (replace) [Ctrl+Alt+V] ..................................................................................................................... 45 2.2b.7 Switch to X-Sequencer Edit Mode [Ctrl+Q] ............................................................................................. 45
2.3 View ........................................................................................................................................................................ 46 2.3.1 AnimatorHD Source (live, preview) / Stored mix ....................................................................................... 46 2.3.2 Toggle Stored/Live [Tab] ............................................................................................................................ 46 2.3.3 Toggle V/F [Shift+Tab] ............................................................................................................................... 46 2.3.4 Automix [F10] ............................................................................................................................................ 46 2.3.5 Split View [V] ............................................................................................................................................. 46 2.3.6 Refresh Video Split [B] ............................................................................................................................... 47 2.3.7 Safe Area [F11] ........................................................................................................................................... 47 2.3.8 Difference Key [F12] ................................................................................................................................ 47 2.3.9 Squeeze Preview Mode ............................................................................................................................... 47 2.3.10 Mask Preview Mode .................................................................................................................................. 47 2.3.11 Rotate Preview 180 ................................................................................................................................... 47 2.3.12 Flip Horizontal .......................................................................................................................................... 47 2.3.13 Show Audioscope Hint .............................................................................................................................. 47 2.3.14 Show Lipsync Info .................................................................................................................................... 47 2.3.15 3D Anaglyph Preview Toggle .................................................................................................................. 48 2.3.16 EVF Start/Stop Toggle .............................................................................................................................. 48 2.3.17 EVF Gain Toggle ...................................................................................................................................... 48 2.3.18 EVF DOF Preview Toggle [;] (Canon cameras only) ............................................................................... 48
.AnimatorHD – User’s Guide 4

2.3.19 EVF Zoom Toggle [X] .............................................................................................................................. 48 2.3.20 EVF Zoom Frame Toggle [Shift+X] ......................................................................................................... 48
2.4 Project .................................................................................................................................................................... 49 2.4.1 Grabber Mode [F2] ...................................................................................................................................... 49 2.4.2 Background Mode [F3] ............................................................................................................................... 49 2.4.3 Rotoscope Mode [F4] .................................................................................................................................. 49 2.4.4 Grab Frame [Enter] ..................................................................................................................................... 49 2.4.5 Grab DSC Preview [Ctrl+Enter] ................................................................................................................. 49 2.4.6 Delete Last Grab [Ctrl+Backspace] ............................................................................................................ 50 2.4.7 Delete Last Frame ........................................................................................................................................ 50 2.4.8 Settings ........................................................................................................................................................ 50
2.4.8.1 Capture Settings (input device settings) .............................................................................................. 50 2.4.8.1.1 Video source ................................................................................................................................. 51 2.4.8.1.2 DSLR (Canon, Nikon) ................................................................................................................. 52 2.4.8.1.3 DSLR + Live View (EVF) ........................................................................................................... 53 2.4.8.1.4 DSLR + Video reference .............................................................................................................. 54 2.4.8.1.5 Other still camera (Folder Monitor) ............................................................................................ 55 2.4.8.1.6 Other still camera + Video reference .......................................................................................... 57
2.4.8.2 Multi-exposure ..................................................................................................................................... 58 2.4.8.3 Program ................................................................................................................................................ 59 2.4.8.4 Sound ................................................................................................................................................... 60 2.4.8.5 Users .................................................................................................................................................... 61 2.4.8.6 Shortcuts and Serial Port Remote ........................................................................................................ 62
2.4.8.6.1 Keyboard ...................................................................................................................................... 62 2.4.8.6.2 Serial Port – RS I/O ...................................................................................................................... 62
2.4.9 Reset Capture Device [Ctrl+D] ................................................................................................................... 63 2.4.10 Reset Folder Monitor(s) [Shift+Ctrl+D] ................................................................................................... 63
2.5 Sequences ............................................................................................................................................................... 64 2.5.1 New Sequence [Ctrl+N] .............................................................................................................................. 64 2.5.2 Import Sequence [Ctrl+I] ............................................................................................................................ 65 2.5.3 Force Folder Playback ................................................................................................................................ 65 2.5.4 Force Folder Export .................................................................................................................................... 65 2.5.5 RAM Playback on Aux Monitor ................................................................................................................. 65 2.5.6 Export X-Sequence (files, AVI) .................................................................................................................. 66
2.5.6.1 Leading Title Editor ............................................................................................................................. 69 2.5.7 Export X-Sequence to After Effects ............................................................................................................ 70
2.5.7.1 Importing to After Effects .................................................................................................................... 70 2.5.8 Lock All ....................................................................................................................................................... 71 2.5.9 Unlock All ................................................................................................................................................... 71 2.5.10 Instant Playback Settings [Ctrl+P] ............................................................................................................ 72 2.5.11 RAM Player [Ctrl+L] ................................................................................................................................ 73
2.6 Backgrounds .......................................................................................................................................................... 74 2.6.1 Import Background [Ctrl+B] ....................................................................................................................... 74
2.7 Rotoscopes ............................................................................................................................................................. 75 2.7.1 Import Rotoscope [Ctrl+R] ......................................................................................................................... 75 2.7.2 Use external window only ........................................................................................................................... 75 2.7.3 Use for last sequence frame only ................................................................................................................. 75 2.7.4 Set Sync Point ............................................................................................................................................. 76
2.8 Markers .................................................................................................................................................................. 77 2.8.1 New Marker [Ctrl+M] ................................................................................................................................. 77 2.8.2 Import Markers ........................................................................................................................................... 77 2.8.3 Append Markers .......................................................................................................................................... 77 2.8.4 Export All Markers ...................................................................................................................................... 78 2.8.5 Export Visible Markers ............................................................................................................................... 78 2.8.6 Generate ‘4:3 Safe' Markers ........................................................................................................................ 78 2.8.7 Generate ‘16:9 Safe' Markers ...................................................................................................................... 78 2.8.8 Show Markers [M] ...................................................................................................................................... 78
.AnimatorHD – User’s Guide 5

2.8.9 Show Draw [N] ........................................................................................................................................... 78 2.8.10 Show Grid [G] ........................................................................................................................................... 78 2.8.11 Grid Settings [Ctrl+G] ............................................................................................................................... 79 2.8.12 Bold Markers and Grid .............................................................................................................................. 79 2.8.13 Set Marker Properties ................................................................................................................................ 79
2.9 Tools ....................................................................................................................................................................... 80 2.9.1 Time Lapse .................................................................................................................................................. 80 2.9.2 Digital Camera Remote .............................................................................................................................. 81
2.10 Window ................................................................................................................................................................ 83 2.10.1 Workspace ................................................................................................................................................. 83
2.10.1.1 Notebook ........................................................................................................................................... 83 2.10.1.2 Basic .................................................................................................................................................. 83 2.10.1.3 Save As ............................................................................................................................................. 83 2.10.1.4 Delete ................................................................................................................................................ 83
2.10.2 Minimize ................................................................................................................................................... 83 2.10.3 Project [Ctrl+1] .......................................................................................................................................... 83 2.10.4 Mix [Ctrl+2] .............................................................................................................................................. 83 2.10.5 Preview [Ctrl+3] ........................................................................................................................................ 83 2.10.6 Grabber info [Ctrl+4] ................................................................................................................................ 83 2.10.7 Aux Monitor .............................................................................................................................................. 83 2.10.8 Big Time Code Display ............................................................................................................................. 84 2.10.9 Histogram .................................................................................................................................................. 84 2.10.10 Waveform Monitor .................................................................................................................................. 84 2.10.11 EVF Gain Control ................................................................................................................................... 84 2.10.12 Audioscope [A] ..................................................................................................................................... 84 2.10.13 Lipsync Module [P] ................................................................................................................................. 84 2.10.14 X-Sequencer ............................................................................................................................................ 84 2.10.15 Onion Skin Settings [O] ........................................................................................................................ 84 2.10.16 Chroma Key [C] .................................................................................................................................... 84 2.10.17 Zoom [Z] ................................................................................................................................................. 84 2.10.18 Frame Average ....................................................................................................................................... 84 2.10.19 Mix Window Console [Ctrl+9] ............................................................................................................... 85 2.10.20 Transport Panel [Shift+Ctrl+9] ............................................................................................................... 85 2.10.21 Set window to Default Size [Ctrl+0] ....................................................................................................... 85 2.10.22 Set window to Half Size .......................................................................................................................... 85 2.10.23 Set window to Double Size .................................................................................................................... 85
APPENDIX A – DEFAULT SHORTCUTS ........................................................................................................... 87
.AnimatorHD – User’s Guide 6

INTRODUCTION
.AnimatorHD – User’s Guide 7

WELCOME TO THE ANIMATORHD!
AnimatorHD is a system for creating stop-motion animation. Thanks to this software you can extremely speed up the animating process. AnimatorHD may be very useful on the film set as a pre-visualization tool as well.The current version of AnimatorHD includes a lot of new functions and tools, which makes the program an even more advanced solution.
Thank you for choosing AnimatorHD! And congratulations!
VERSIONS COMPARISON
AnimatorHD is available in the four basic versions:
- Home – 1 video source, 1 for digital still camera as a source, limited picture size, no multiexposure and 3D- Personal – up to 4 video source, 1 for digital still camera as a source, limited picture size, no multiexposure and 3D- Professional – up to 4 video source, 1 for digital still camera as a source, multiexposure, 3D preview/export, RAW
images support (formerly called 'Live View' version)- Film Producer – up to 4 video sources and up to 4 for digital still cameras as a source, multiexposure, 3D
preview/export, RAW images support
All of the versions support the ultimate stop-motion solution – Digital Camera Electronic Viewfinder (EVF) a.k.a. Live View.
.AnimatorHD – User’s Guide 8

X-SEQUENCER – ADVANCED SEQUENCE EDITORAnimatorHD has an original frame managing function as well. The following descriptions will clarify it:
- sequence – a set of images (frames) stored on disk- x-sequence – a set of references to the sequence images - x-frame – a held frame in the x-sequence, shown with an asterisk (duration of the frame).- frame – it is captured frame and possible amount of x-frames (hold), which determines duration of the frame- X-Sequencer (a.k.a. exposure sheet) – sequence editor, which includes x-sequence
For example - you have captured 1 frame. On disk it is one physical file. In the X-Sequencer you can multiply this frame to any amount, but on the disk is still the one frame.
Another example – you have captured 10 frames. All captured frames are automatically added to a x-sequence. You can determine “Hold” value to tell AnimatorHD how many frames must be added to the x-sequence. If the “Hold” value is equal to 1, x-sequence will contain 10 frames (with 1 frame duration, no x-frames). If the value is 2 – in the x-sequence will be 20 frames (10 frames with 2 frames duration, each frame has one x-frame).”Hold” set to 10 makes 100 frames in the x-sequence, but still only 10 on disk (each frame has 9 x-frames). Even if you copy all 100 frames and paste at the end of x-sequence, you get 200 frames, but still only 10 frames are stored on disk.
The bottom line – physical sequence stored on the disk is useless rather. But don't worry. The new solutions included in AnimatorHD will help you make use of x-sequence:
- frames and AVI export is based on the x-sequence.- export to Adobe Premiere and After Effects is based on the x-sequence also. Moreover it is based on the stored files
– no additional disk space for exported frames is required.- all the other functions including playback and managing are based on the x-sequence.
As you can see, x-sequence is now a base. From now on for better understanding the rest of the User’s Guide, “sequence” meaning is equivalent to x-sequence.Everything that is going on the disk will be done by AnimatorHD…
.AnimatorHD – User’s Guide 9

EDIT X-SEQUENCER VS. EDIT PICTURE
AnimatorHD has two, switchable edit modes. The main is “Edit X-Sequencer” mode, which allows to edit a sequence, the second – “Edit Picture” – is designed for the clipboard picture operations. The reason for this solution is quite simple – shortcuts, especially copy/paste operations. Undoing has its own design as well. Undo/Redo in the “Edit X-Sequencer” relates to edit operations in the X-Sequencer, Undo in the “Edit Picture” to the project components – sequences, backgrounds, rotoscopes and markers. For example - if you remove a sequence from the project, AnimatorHD automatically switches to “Edit Picture” mode – Undo operation brings back removed sequence. You can switch to “Edit X-Sequencer” by choosing “Switch to X-Sequencer edit mode” [Ctrl-Q] or by clicking on the X-Sequencer window area.
DEFINITIONS AND ADDITIONAL INFORMATION
- all images on disk we call “Stored images” or just “Stored”- available sources:
- ‘Video’ (live):
- ‘Live View’ video stream from digital still camera, DV video from camcorder or VCR, webcam, analog device (S-Video, Composite, Component), other digital - HD or HDMI
‘Canon or Nikon DSLR`, ‘Canon or Nikon DSLR + Live View’, ‘Canon or Nikon DSLR + Video reference’,
‘Other camera (Folder Monitor)’, ‘Other camera + Video reference’ (still):
- picture from digital still camera or other image source (folder monitor)
- naming of the sources: video (live) – V1, V2, V3, V4; digital still cameras, folder monitor (still) – F1, F2, F3, F4.- image from a source we call “Live”, “Preview” or just “Source image”, “Source”- live picture appears in the Preview window first, picture from a still source appears first in this window as well. It
can be called “Still Live” or “Still Preview”- default key shortcuts are in square brackets, e.g. [Ctrl+Enter]- shortcut keys can be customized in the ‘Project/Settings’ menu window on the ‘Shortcuts/MIDI Remote’ tab (refer
chapter 2.4.8.6). Please note on this tab there are more functions than are visible in menus. Shortcuts list is available in Appendix A.
.AnimatorHD – User’s Guide 10

1. Main Program Windows Description
MAIN PROGRAM WINDOWS DESCRIPTIONS
AnimatorHD – User’s Guide 11

1. Main Program Windows Description
1. MAIN PROGRAM WINDOWSAnimatorHD consists of four main and several tool windows, which can be opened/closed from the Window menu or using key shortcut.
Main:- Mix window - Preview (from Camcorder/VCR/Digital Still Camera)- Project - Grabber Info
Tool:- Aux Monitor- Big Time Code Display- Histogram - Waveform Monito- EVF Gain Control- Audioscope - Lipsync Module- X-Sequencer- Onion Skin Blend Settings - Chroma Key - Zoom - Frame Average and Video Motion Blur- Auxiliary Transport Panel
Additionally from the Tools menu you can open three more windows:
- Time lapse tool - Digital Camera Remote – remote control for Canon or Nikon Digital SLR Cameras
You can shift the windows freely, fix their size and position or make them visible or hidden. The window settings (Workspace) can be saved under any name (see chapter 2.10.1)The current version of AnimatorHD allows you to freely move saved workspaces to the other PC stations. Workspaces can be found in the folder where AnimatorHD is installed in the ‘workspaces’ folder. Copy this folder to the target PC with AnimatorHD. Files will be automatically recognized and added to the Workspace menu.
Main windows
AnimatorHD – User’s Guide 12

1. Main Program Windows Description
1.1 Mix Window
The basic window of the program where mixed pictures from different sources are shown:
- Picture from the image source (video, Digital Still Camera, ‘Live View’ stream)- Sequence frames from disk - Rotoscope frames (rotoscopes)- Backgrounds- Instant Player/RAM Player preview- Source/disk mix (sequence)- Source/rotoscope mix- Source/background mix- Helpful information – markers, the ‘Audioscope’ and ‘Lipsync’ module hints
Mix window
1 – Window title bar containing the name of the current sequence and the number frames it consists of (‘Grabbed Frames’). ‘36’– number frames in the sequence. ‘18’ in brackets means – 18 frames was really captured (with ‘Hold’ set to 2). Title bar contains also current source information (here ‘F4’) and resolution of.
2 – ‘safe area’ frame – defines the safe view area for elements of the recorded scene. ‘Safe’ means that the recorded objects inside this frame will be visible on the TV or cinema screen. White color of the frame means that it is stored frame, red – video live view, yellow – still camera preview.
3 – Example of markers use – defining safe view area for the most significant elements of the scene (e.g. titles. See chapter 2.8.6 concerning markers for more details).
4 – box where hints with earlier defined hint in the ‘Audioscope’ module are displayed. The hint is possible for each frame separately (see the ‘Audioscope’ module description for more information – chapter 1.5). You can define even more information in the ‘Lipsync’ Module (see chapter 1.10). You can also turn on/off the hint in the menu ‘View/Show Audioscope Hint’.
AnimatorHD – User’s Guide 13

1. Main Program Windows Description
5 – box where hints with earlier defined comments in the ‘Lipsync’ module are displayed. You can turn on/off the hint in the menu ‘View/Show Lipsync Info’.
6 – picture display control panel
7 – transport control panel – (for sequence and rotoscope) and grabbing buttons.
Double-click in the middle of the ‘Mix Window’ sets it to the default size
1.1.1 Picture display control panel
1 – display buttons:
SafeBox (safe area) [F11] – Turns on/off the ‘Safe Area’ frame.
Right-click on the button popups menu with overlay related toggles. Mask opacity can be changed in the program settings (‘Project/Settings…/Program’, chapter 2.4.8.3)
Live [0] - turns on/off the disc and preview mix. It is suggested that the ‘Live’ option is turned on. Turning it off makes the picture refresh rate in the ‘Preview’ window higher, which can be useful when setting up the camera or viewing the tape in VCR mode. When the ‘Live’ mode is turned off, no changes take place in the ‘Mix Window’. Turning it on makes the picture from camera visible in the ‘Mix Window’ as well. In this state you can compare stored and live source image. Function is inactive when image source is other than video.
Automix [F10] - turns on/off the automated mix setup function. With every click on the frame digitizing button (‘Grab’), the preview-stored mix value will be automatically set to “halfmix” - 50% or user defined. When you change current frame position, mix will be automatically set to 0%. If the current frame is the last frame, pressing Next Frame button or [Right Arrow] key switches mix to 100%. Pressing Previous Frame button or [Left Arrow] key switches mix back to 0%. When off – the mix value will remain unchanged at all. You can manually set mix to any value.
Diff. Key (Difference key) [F12] - turns the difference key on/off. When activated, the difference key shows only shifted parts of a scene. It also allows a control of the set design and camera settings – you can correct accidentally moved objects in an easy way
Chr. Key (Chroma key) [C] – left mouse button click turns the chroma key on/off. Right mouse button click shows/hides chroma key tool window. When activated, the chroma key excludes selected color in the source image and replaces it with part of an image stored on disk (sequence, background or rotoscope). For more information please refer the ‘Chroma Key’ tool window description – chapter 1.7.
Average – left mouse button click turns the frame average function on/off. Right mouse button click shows/hides the frame average tool window. When activated, all grabbed images are quality improved (video noise reduction) by uniting several incoming source images into the one. Function is inactive when the image source is other than video. Can be also used for motion blur. For more information please refer the ‘Frame Average’ tool window description – chapter 1.9.
2 – mix buttons:
- ‘Stored’ [F5] – sets the mix to 100% of disk view and 0% source preview.- ‘25’ [F6] – sets the mix to 25% of source preview and 75% of disk view- ‘50’ [F7] – sets the mix to 50% of source preview and 50% of disk view.- ‘75’ [F8] – sets the mix to 75% of source preview and 25% of disk view.- ‘Live’ [F9] – sets the mix to 100% of source preview.
AnimatorHD – User’s Guide 14

1. Main Program Windows Description
3 – slider - allowing smooth mix setup within the range of 0-100% (from ‘Stored’ to ‘Live’). Right clicking on it, brings context menu to set current mix value as user defined “halfmix” . The “halfmix” value is stored for each project separately. Default value is 50%. You can change the default value by righ-click on the slider button.
4 – ‘Onion Skin Level’ [1]-[6] – sets the frames number of the sequences, which will be used for the onionskin function. This function is a base for creating animations. In addition , you can fix the direction and speed of recorded objects. The onionskin function unites several frames of a sequence, giving them transparency (onion skin opacity level) in relation to each other. The result is one picture with several former frames. The number of these frames is defined by the present ‘Onion Skin Level’ parameter on the scale 1-99. In addition, AnimatorHD enables a live preview of the camera and mixes it with the onionskin picture. That allows a precise setup for the next position of moving objects. Parameter 1-5 is fixed. The last parameter (here has value of 99) is custom and can be set from 6 to 99.
You can also set the onionskin parameters in the ’Onion Skin’ tool window [o].
5 – onion skin custom level value set button – defines custom level of the onionskin function (6-99) and changes a caption of the custom onionskin speed button (here with value 99). Right clicking on it brings ‘Onion Skin’ tool window [o]
6 – ‘Onion Skin Opacity Level’ – defines level of the transparency for onionskin function. Actual value shows a label at the right side of the slider. The level changes after releasing mouse button opposite of the slider in the tool window that changes during sliding.
7 – numerical representation of the ‘Onion Skin Opacity Level’.
8 – source mixer – shows which source is currently displayed. To switch the view press adequate button.
Video:
- currently displayed sequence - capture device on-line
- currently displayed sequence - capture device not available or turned off (off-line)
Folder Monitor (digital still camera, graphics application) :
- currently displayed sequence - source image is transferring, can’t be grabbed
- currently displayed sequence - source image acquired, can be grabbed
- currently displayed sequence - source image has different size, can’t be grabbed
- currently displayed sequence - source image has different format, can’t be grabbed
- currently displayed sequence - source image grabbed, can be grabbed again
- currently displayed sequence - source image not acquired, can’t be grabbed
AnimatorHD – User’s Guide 15

1. Main Program Windows Description
1.1.2 Control panel
You can also use auxiliary transport panel. Menu 'Window/Transport Panel'.
1 – information of the displayed frame. This is a number of the current frame in the sequence (here – the 59th. Here appears also information about what AnimatorHD is currently doing:
- “Grab…” at grabbing,- “Loading RAM…” at loading images to the RAM,- “Onion skin…” at onion skinning if more than 3 levels of the onion skin.- “Zoom reloads…” at reloading full resolution picture for “F” source (still camera).- “L” + frame number – means the visible image is from live source (not yet captured)- “AL” + frame number – mean ‘after live’ or ‘audio live’; if ‘Audioscope’ file is opened and caps lock is turned on it
is possible to perform frame accurate audio scrubbing. Use left and right arrow to change the current frame. If audio is beyond the captured images in the sequence, the “L” and then “AL” indication appears.
At low disk capacity, AnimatorHD warns by displaying red bar under frames information.If ‘Show Playback Direction’ option is turned on (please refer chapter 2.4.8.3) at the information is displayed playback direction sign – for forward – ‘>’, for reverse – ‘<’.
2 – time code of the current frame in the sequence, formatted to HH:MM:SS:FF (hour:minute:second:frame; counted from 00:00:00:00 – the first frame)
3 – slider enabling a fast change of the current frame in the sequence.
- ‘G’ – ‘Grabber Mode’ – basic mode – video or still and stored sequence mix- ‘R’ – ‘Rotoscope Mode’ – additional mode – video or still and rotoscope movie mix- ‘B’ – ‘Background Mode’ – auxiliary mode – preview – video and background picture mix mode- ‘RS’ – ‘Roto Sync Mode’ – auxiliary – rotoscope file preview – synchronization point setup- ‘M’ – ‘Markers Set Mode’ – markers setup mode- ‘RAM’ – ‘RAM Player Mode’ – playing sequence from computer memory
It is possible to show/hide the mode information by toggling ‘Show program mode’ option in the ‘Project/Settings’ menu window.
Information displayed in the ‘Rotoscope Mode’ and ‘Roto Sync Mode’ on the frames number and the current frame number, applies to the rotoscope movie file. While browsing the frames with the RAM Player function, it applies to the animation reproduced from the memory.
Green line above the slider shows which part of the sequence will be used at Instant Playback. Red line shows this also, but additionally informs about low RAM conditions.
Blue line below the slider shows selected frames. For instant selection move slider to the first position of the frame which has to be selected, hold Shift key and move to the next position. Double click on the slider to deselect frames.
4 – buttons steering the sequence (described below).
5 – ‘Hold’ – value of the frame duration at grab
6 – custom hold value set button
AnimatorHD – User’s Guide 16

1. Main Program Windows Description
7 – ‘Autograb’ button – if turned on – acquired image from Folder Monitor source will be automatically added to the sequence, if turned off – acquired image appears as Preview image only. You can decide if it should be grabbed or not.
8 – ‘Grab’ – basic program function, which builds the sequences frame by frame. Functionality of this button depends on current capture mode:
‘Video’ – live picture is digitized
‘DSLR’, ‘DSLR + Live View’, ‘DSLR + Video reference’ – works as ‘Release’ button; the picture is released and automatically captured
‘Other camera (Folder Monitor)’, ‘Other camera + Video reference’ – the currently displayed frame in the ‘Preview’ window is digitized.
1.1.2.1 Buttons navigating the sequence
Buttons navigating the sequence in the ‘Mix window’
1 - go to the first frame2 - go to the previous frame3 - go to the next frame4 - reversed playback from the last to the first frame defined in ‘Instant Playback Settings’ window [Ctrl-P]5 - pause – playback interruption6 - playback from the first frame to the end of the sequence7 - playback in loop. Right-Click - loop playback settings
(menu: ‘Sequences/Instant Playback Settings…’ [Ctrl+P]). First click loads defined amount of frames into RAM. Next clicks just play defined loop. Loading frames to RAM (buffering) is carrying out after changes in Loop Playback settings and after selection of the new sequence. More in chapter 2.5.8.
8 - playback in “ping-pong” loop – forwards and backwards.9 - go to the last frame of the sequence
Buttons 4, 6, 7, 8 clicked with Alt key plays frames selected in X-Sequencer only. If no frames are selected Alt-Play is equal to the standard play function
AnimatorHD – User’s Guide 17

1. Main Program Windows Description
1.2 Preview
In this window, a picture is displayed directly from a live preview (camcorder, VCR) or still (digital still camera or other ‘Folder Monitor’ source - e.g. saved images from graphics application). If AnimatorHD recognizes that a DV VCR deck is connected or a DV camera is switched on to VCR mode, an additional control panel for controlling the VCR (or the camera in VCR mode) will appear in the lower part of the window. The VCR panel is hidden by default. To show it check ‘Show DV VCR Transport Panel in Camera Window’ option available in the ‘Project/Settings/Program’ menu window tab.
‘Video’ source – name of the capture device appears‘Digital still camera’ or ‘Folder Monitor’ source – path to the folder for watching (monitoring)
‘Preview’ window in camera mode or VCR (without control panel)
AnimatorHD – User’s Guide 18

1. Main Program Windows Description
1.2.1 Control panel for DV VCR
1 – time code box – each DV tape frame has an attributed time code in format HH:MM:SS:FF (hour:minute:second:frame). The time code is displayed in this place.
2-8 VCR control
2 – go to the previous frame
3 – go to the next frame
4 – stop
5 – fast rewind (no preview)
6 – pause
7 – play the tape
8 – fast forward (no preview)
9 – ‘Seek’ button – on the tape it finds a frame with time code given in box 10
10 – displays interpretation of time code after editing in box 11
11 – additional box for time code searching. It is possible to use a point, which does duty for ‘00’. It is not necessary to enter colons, e.g.:
,101010 = 00:10:10:102,,12 = 02:00:00:1210,,, = 10:00:00:00
12 – winding slider with a preview. It gives following modes: slow playback, normal playback, and fast playback. The function runs both forward and backwards
Some models of VCRs do not operate the Play Reverse function
AnimatorHD – User’s Guide 19

1. Main Program Windows Description
1.3 Project Window
This window displays basic information of the project and its components:
- Sequences- Backgrounds- Rotoscopes- Markers
‘Project’ Window
1 – title bar containing the project name (here: ‘fast cars’) the basic picture size (720x576 for PAL DV and 720x480 for NTSC DV) and the base for time code (default [25] for PAL and [30] for NTSC)
2 – bookmarks of individual components of the project
3 – list of sequences, backgrounds, rotoscopes and markers (for the bookmark respectively)
a) sequences:
- columns- Name – sequence name- Frames – number of frames in the sequence- Path – access path to the folder containing the sequence
- symbols- ( ) – sequence protection against addition, rename or removal- ( ) – sequence unblocked, ready for addition, rename or removal- ( ) – sequence is active, the current frame is the last one in the sequence- ( ) – sequence is active, the current frame is earlier than the last one in the sequence (after digitizing of the frame –
‘Grab’ – the current frame is set as the last)
- context menu (displayed after pressing a sequence with the right mouse button)
- Activate/Deactivate – activates/deactivates a highlighted sequence- Lock/Unlock – locks/unlocks the marked sequence- Set Start Frame – there is possible to define/redefine the start frame number (at new sequence creation as well)- New Sequence – creates a new sequence (see chapter 2.5.1)- Import Sequence – imports a sequence from disc to the project (see chapter 2.5.2)- Make AVI – opens a simple AVI file export window (see chapter 2.5.5)- Export to After Effects - opens dialog, where export to After Effects is possible- Export as Frames Sequence - opens an advanced export module- RAM Player – opens a RAM Player window for active sequence- Rename – renames the marked sequence- Remove – removes the marked sequence from the project (the sequence remains on disc – you can import it again)- Open Folder – opens a folder containing the marked sequence
AnimatorHD – User’s Guide 20

1. Main Program Windows Description
b) backgrounds
- columns- Name – background name- Filename – name of the file on disc that the background is from
- symbols- ( ) – background ready to be displayed- ( ) – background currently displayed (active)
- context menu- Activate/Deactivate – activates/deactivates a highlighted background- Import Background – imports a background from disc to the project (see chapter 2.6.1) - Resize – opens dialog box where background attributes can be changed (see chapter 2.6.1)- Rename – renames the marked background- Remove – removes the marked background from the project (the file remains on disc)
c) rotoscopes
- columns- Name – rotoscopes name- For Sequence – sequence name, for which is rotoscope assigned
- symbols- ( ) – rotoscope ready to be displayed- ( ) – rotoscope currently displayed (active)
- context menu- Activate – activates selected rotoscope (active if the roscope if for the current sequence)- Resize – shows resize window - Set Sync Point – switches to synchronization point setup mode (see chapter 2.7.4)- Remove – removes rotoscope from the project (the file remains on disc)
d) markers
- columns- Name – marker name- selection box – marked – marker visible, unmarked – marker invisible- marker color- X Pos – horizontal marker position- Y pos – vertical marker position- Size – marker size
- context menu- Set Marker Properties – displays marker properties window (see chapter 2.8.12)- Hide Selected – hides selected markers- Show Selected – shows selected markers- Remove – removes the marker from the project
4 – information box containing preview frame (the first frame in a sequence, a rotoscope, or background) and information on the marked element as well:
- for sequence
- sequence name – a number of grabbed frames (here 43) and - in brackets - edited in the X-Sequencer (here 78), graphic format (here .jpg) and compression ratio (here 90%, ratio is showed for jpg format only). If picture is saved in original format (e.g. still camera jpg or RAW) ‘original’ appears.
- sequence duration- path to the folder containing a sequence
- for background
- filename- path to the file- size – width x height
AnimatorHD – User’s Guide 21

1. Main Program Windows Description
- for rotoscope
- name – size width x height- rotoscope file duration- sync at: time code for synchronization point- step: number of steps indicating which steps of the rotoscope frames will be displayed. Default is set to number 1,
which means that every rotoscope will be displayed, 2 means every other, 3 – every third frame and so on.
1.4 Grabber Info
The ‘Grabber Info’ window displays information on digitized (active) sequence and system information as well.
Grabbed frames – defines the number of frames in the active sequence. In brackets phisical on disk.
Duration (24 fps) – defines duration of the active sequence. In the brackets, there is a base of time code – number of frames per second. The time code base can be defined in the ‘Project Settings’.
Last Grab – displays time of the last digitized frame
Free Space [E:] – displays the amount of free space on disc, where the active sequence is placed, and its total capacity. Information is displayed in red color if the disc capacity is less than 40 MB. In that case, it is recommended to remove redundant information from disc or to choose another disc.
Free RAM – displays free RAM amount and its total size. Information is displayed in red color if the free memory space is smaller than 40 MB. In that case, it is recommended to exit all other running applications or to restart computer.
Low RAM and Low Disk Capacity warnings can be set in the ‘Project/Settings/Program’ menu window tab.
AnimatorHD – User’s Guide 22

1. Main Program Windows Description
1.5 Audioscope [‘]
Displays a graph of audio files, divides into frames and BPM (beats per minute). In every frame, there may be a comment. ‘Audioscope’ is synchronized with the active sequence. As opposed to Rotoscope files, an audio file is not attributed to a specific sequence. The file may contain e.g. an actor’s lines, a dialog or a musical composition, to which a video clip is being created. One audio file can be used for several sequences. The synchronization point is set in three ways:
- synchronization to the first frame of the active sequence- synchronization of the current audio frame to the current frame in the active sequence - synchronization to the last frame of the sequence (more in chapter 1.5.1)
The synchronization point can be changed any time. It is memorized together with the project.A comment for every frame may be used i.e. for determining syllables in the statement (phonemes). This message is displayed as a hint in the left top corner of the ‘Mix Window’.It applies to a frame not yet digitized (‘Grab Frame’). That means, on the ground of the comment you can suitably prepare recorded objects and then digitize them to the sequence. ‘Audioscope’ will automatically go over the next frame of the audio file and display the next comment.The comment is memorized in the file created in the project folder. Its name originates from the audio filename; in this connection, you should avoid giving the same name to different audio files (e.g. in different folders). It is recommended that an extra folder be created in which to place all files used in the project. You can copy comment file (*.adi – audioscope info) to other project, which uses the same audio file.
After working with audio frames it is recommended ‘Audioscope’ window be closed before digitizing. It is not necessary, but active ‘Audioscope’ window turns off main shortcuts.
‘Audioscope’ Window
1 - window title bar – contains the window title, the name of an open file and playback rate (here 29.97). The playback rate may be changed in the capture settings (menu ‘Project/Settings…/Capture Settings’)
2 - Scrub - a function that plays the single frame in loop. The box indicates, which frame is played. Indicating the ‘Scrub’ frame is also possible by double-clicking on the audio graph field. The ‘Scrub’ value is symbolized by a light-gray rectangle (p. 18). The value varies also when browsing the sequence in the ‘Mix Window’.
AnimatorHD – User’s Guide 23

1. Main Program Windows Description
3 - file play control module:
Scrub - turns on/off playing the single frame in loop. If this option is active and the graph space on the right side of the light-gray rectangle (Scrub Cursor), indicating the ‘Scrub’ frame (p. 18) is clicked, it will then automatically turn on the frame-in-loop playback.
Loop - turns on/off playback of the whole file in loop.
Follow - if this option is on, the file preview will be automatically centered in the cursor position while playing (p.17).
Click Pauses - turns on/off an option that stops the playback at mouse click position in the graph space. If the option is unmarked, the playback will be continued in the place of clicking.
4 - hint box for frame. After every change of the cursor position (p. 17), the comment box is ready for content change by clicking or changing the active value of the ‘Scrub’ option. If there is more than one frame selected (p.16) all the selected frames assign hint value. The hint may be displayed in the ‘Mix Window’ as guide for an animator (see also ‘Lipsync Module’, chapter 1.10).
5 - BPM (beats per minute) - box defining the BPM values. After the value is changed, the BMP indexes (p. 15) are set respectively.
6 – defines the number of beats in the bar – 3/4 – three beats, 4/4 – four beats
7 - Pos - information on time code and the frame number with the cursor (Position Cursor) in. This is an absolute position in file, independent from the ‘Audio Sync Point’ (p. 21).
- Dur - duration (number of frames) in the displayed file.
Time code is counted on the base of the ‘Playback Rate’ value, which can be changed in the program settings (see chapter 2.4.8.1).
8 - information on the open file type.
9 - slider for fast zoom in/out of the vertical audio graph. If the file sound is recorded too low or too loud, you can use this slider to adjust the sound visualization.
10 - precise zoom in of the vertical audio graph.
11 - precise zoom out of the vertical audio graph.
12 - fast zoom in/out slider of the horizontal audio graph. The audio file is drafted as a whole when opened. In order to have the number of frames and the formerly written comments (p. 24, 25) displayed, you should zoom in the graph.
13 - precise zoom in/out of the horizontal audio graph.
14 - zoom in to selection (also right-click on the waveform; middle-click – zoom out to the whole waveform).
15 - BPM points calculated on the ground of the value given in p. 5. The longer line stands for accent.
16 – selected frames. To select frames click on the first frame, then hold shift and click the last frame.
17 - Position Cursor - a vertical blue line symbolizing the cursor determining current position in the audio file. For details please refer p. 7.
18 - Grab Frame – a red frame symbolizing non-digitized picture of the camera. If there is a comment in the red frame, it will be displayed in the left top corner of the ‘Mix Window’ preview. That will allow proper adjustment of recorded objects.
AnimatorHD – User’s Guide 24

1. Main Program Windows Description
19 - Scrub Cursor - a light-gray rectangle defining the ‘Scrub’ value (p. 2).
20 - scrollbar for browsing the audio graph. It is activated at the horizontal zoom in.
21 - ‘Audio Sync Point’ - a dark-gray rectangle defining the synchronization point of an audio file with the active sequence. There is or will be the first frame of the active sequence in the place of ‘Audio Sync Point’. A change of the synchronization point is possible in three ways – synchronization to the first frame in the sequence, synchronization to the last frame in the sequence and synchronization the current frame in the ‘Audioscope’ to the current frame in the active sequence (see p. 29 for more information).
22 - area where auxiliary information is displayed:
- division for frames- hint for frame- division of BPM (p. 15)
23 - waveform of the audio file
If the open file is stereo, two channels will be displayed.
24 - hint for frame
25 - numbers of frames counted from ‘Audio Sync Point’ on (p. 21). Numbers of audio frames correspond with numbers of frames in the active sequence.
26 - auxiliary information area:
- division for seconds (longer black lines) and the value- division for frames (shorter gray lines)- ‘<sync –x’ symbol indicating that ‘Audio Sync Point’ is x frames above the audio file
27 - area of the whole audio file preview:
- the white area symbolizes the file part that is visible- the gray one - the file part beyond the preview- the vertical blue line – the cursor position
The area reacts to click by changing the cursor position.
28 - slider defining frequency for the played file. Lower values cause the file to be reproduced slowly. That allows more precise interpretation of the reproduced file and fixing a hint for the frame. It is recommended to use it together with the ‘Scrub’ function (p. 2, 3). For setting audio file playback to default frequency, press ‘Default’ button.
29 - control panel for audio file described below
AnimatorHD – User’s Guide 25

1. Main Program Windows Description
1.5.1 Control panel for audio file
1 - opens an audio file. The accepted format is ‘wav’, 16 bits, mono or stereo.
2 - playing the opened file. If the ‘Loop’ option is marked (p.3, chapter 1.5), the playback proceeds in loop.
3 – playing the selected frames
4 - pause – stops the playback in the cursor position.
5 - stop – stops the playback and goes over to the file beginning.
6 - go over to the ‘Audio Sync Point’ frame.
7 - go over to the ‘Scrub’ frame.
8 - go over to ‘Grab Frame’.
9 - go over to the frame with the cursor in.
10 - sets ‘Audio Sync Point’ in the frame with the cursor in. This function synchronizes to the first frame of the active sequence.
If the ‘Grab Frame’ goes beyond the range (duration) of an audio file, a red rectangle will be displayed in the last frame. That applies to setting up the synchronization point (‘Audio Sync Point’) and to changes of ‘Grab Frame’ during digitizing of the frames to a sequence.
11 – synchronizes current audio frame to the current frame in the active sequence
12 – synchronizes current audio frame to the ‘Grab Frame’ in the active sequence (live frame not yet grabbed).
AnimatorHD – User’s Guide 26

1. Main Program Windows Description
1.6 Onion Skin Blend Settings [O]
Mode – defines one of blending modes: Normal, Lighten, Darken, Overlay, Soft Light, Additive, and Subtractive. Choice is depending on the light condition and colors in the shooting scene.
Opacity – defines the transparency of the mixed frames. For Normal mode set the opacity from 30 to 50%. For the rest modes set from 70 to 100% for the best results.
Levels – defines how many frames from the sequence will be mixed.
1.7 Chroma Key [C]
Operation of Chroma Key functions causes replacement of chosen color with sequence, background, rotoscope picture or black.
Chroma Key – selected turns on the Chroma Key function.
Invert RGB – inverts the RGB values (setting value of Tolerance to 128 is recommended)
Black Back – replaces keying color with black instead the picture. It helps to define Chroma Key range.
Pick – switches ‘Mix Window’ to Color Picker for set a color to keying. Selected color appears in a box at the right side of the Color Picker button.
Tolerance – defines tolerance for keying color. Higher value (of 0-250) causes higher range of Chroma Key operation.
R, G, B – level of the color component.
AnimatorHD – User’s Guide 27

1. Main Program Windows Description
1.8 Zoom [Z]
In the window, a zoomed in (magnified) part of the picture of the ‘Mix Window’ is displayed. In the ‘Zoom X’ box, the zoom in value is fixed in the range of 1 – 30 [-/=]. A little cross in the center of ‘Zoom’ window represents the current position of mouse cursor. Window title bar displays exact position. Additionally the information includes which source is currently zoomed and if the zoom is locked or not. The bottom panel shows current color under the mouse cursor and their RGB values. Image in the ‘Zoom’ window is refreshed just as the cursor is shifted in the ‘Mix Window’ preview area. You can lock zoomed area by right-clicking in the ‘Mix Window’. If zoom is locked and video source is previewing, image in the window is refreshing automatically.
Somewhat different solution is in the Digital Still. When ‘stored-live’ mix is set to 100%, zoom shows image from the Preview window, below this value zoom shows current frame of the sequence.Zoom tool may be useful i.e. for precise setting of markers (video) or checking out the focus (digital still camera).
If the current video source is set to ‘EVF Live View’ and 'EVF 100%' is checked, in the ‘Zoom’ window the ‘Live View’ picture is shown in their native, full resolution.
1.9 Frame Average
Average – selected turns on quality improvement function (noise reduction). This extends time, which is needed to grab a frame from camcorder
Manual – selected turns on manual average cycle. It is designed for creating motion blur effect.
Average Level – defines level of quality improvement. Higher value brings better quality (1-99).
Average Progress – progress bar of Average function operation.
Stop – button to cancel the Average operation.
Frame Average is available for live sources only. ‘Live View’ stream cannot be averaged.
AnimatorHD – User’s Guide 28

1. Main Program Windows Description
1.10 Lipsync module [P]
Lipsync module is designed for creating advanced face setup – mouth phonem, eyes state, eyebrows state and expression. For editing Lipsync variables, first load an audio file into the Audioscope module (see 1.5.1).The Lipsync window consists of three areas:
- Face Monitor - with face preview and helpful details – frame number, time code and states of the parts of the face - Variable Source – light-blue area with all available variables can be set within Lipsync module- Lipsync Monitor – light-yellow area with columns: Frame, TimeCode, Mouth, Eyes, Eyebrows, Expression and
Comment divided to frames based on Audioscope data.
1.10.1 Setting variables
To set a variable, select a frame in the Lipsync Monitor (light-yellow) and double click on selected part in the Variable Monitor (light-blue). Selected variable will be automatically copied into appropriate column in selected row (frame).
1.10.2 Adding a comment
To add a comment double click on selected row in Lipsync Monitor (light-yellow). Write a comment and press Enter.
AnimatorHD – User’s Guide 29

1. Main Program Windows Description
1.10.3 Editing Lipsync variables
Lipsync Module offers several basic editing methods:
- copy – copies selected frames into the clipboard- paste – pastes from clipboard to selected row – it overwrites variables- clear – clears selected rows – variables doesn’t change their position- insert – inserts amount of selected rows from first in selection - variables from first selection on down- delete – deletes amount of selected rows from first in selection - variables from first selection on up- undo – undoes last operation- print – generates HTML document and opens it in the Internet browser; there can be easily printed
To determine edit operation, select one or more rows and right-click on it (for paste edit select just one row).
You can edit variables for each column separately. It depends on chosen column. First position (grayed) in popup menu with editing functions, shows for which column operation will be performed. For editing all variables simultaneously right-click on first or second column (Frame or TimeCode column)
When current sequence frame number is larger than the last frame in the Lipsync Module, text in the Face Monitor will appear in red color.
AnimatorHD – User’s Guide 30

1. Main Program Windows Description
1.11 Big Time Code Display
A special, scalable window with current frame and time code information. This is the same frame information as in the ‘Mix Window’. Right-clicking in the middle of the window area brings up context menu:
- ‘Both’ – display includes both frame and time code information- ‘Frames’ – display includes only the frame information- ‘Time Code’ – display includes information about current time code only.
1.12 Histogram
In this window is shown a histogram of Preview or Stored image. The histogram illustrates how pixels in the image are distributed by graphing the number of pixels at each color intensity level. This can show you whether the image contains enough detail in the shadows (shown in the left part of the histogram), midtones (shown in the middle), and highlights (shown in the right part) to make a good correction.The histogram also gives a quick picture of the tonal range of the image, or the image key type. A low-key image has detail concentrated in the shadows; a high-key image has detail concentrated in the highlights; and an average-key image has detail concentrated in the midtones. An image with full tonal range has a high number of pixels in all areas. Identifying the tonal range helps determine appropriate tonal corrections.Current information in the Histogram window is dependent on similar conditions like in Zoom window – for Digital Still Camera and Folder Monitor source – if mix is equal 100% - histogram shows Preview image information, below 100% stored image information. Moreover for showing information of stored images Zoom window must be visible. If Zoom window is hidden histogram includes Preview image only. For video source, histogram shows information from Preview window as well.
– ‘R’, ‘G’, ‘B’ check boxes – turn on/off histogram of RGB components.
AnimatorHD – User’s Guide 31

1. Main Program Windows Description
1.13 Waveform Monitor
A waveform monitor is a special type of oscilloscope used in television applications. It is typically used to measure and display the level, or voltage, of a video signal with respect to time.
The level of a video signal usually corresponds to the brightness, or luminance, of the part of the image being drawn onto a regular video screen at the same point in time. A waveform monitor can be used to display the overall brightness of a television picture, or it can zoom in to show one or two individual lines of the video signal. It can also be used to visualize and observe special signals in the vertical blanking interval of a video signal, as well as the colorburst between each line of video.
Waveform monitors are used for the following purposes:
* To assist with the calibration of television cameras, and to "line up" multiple cameras being used at the same location in order to ensure that the same scene shot under the same conditions will produce the same results. * As a tool to assist in telecine (film-to-tape transfer), color correction, and other video production activities * To monitor video signals to make sure that neither the color gamut, nor the analog transmission limits, are violated. * To diagnose and troubleshoot a television studio, or the equipment located therein. * To assist with installation of equipment into a television facility, or with the commissioning or certification of a facility. * In manufacturing test and research and development applications.
A waveform monitor is often used in conjunction with a vectorscope.
In video applications, a vectorscope supplements a waveform monitor for the purpose of measuring and testing television signals, regardless of format (NTSC, PAL, SECAM or any number of digital television standards). While a waveform monitor allows a broadcast technician to measure the overall characteristics of a video signal, a vectorscope is used to visualize chrominance, which is encoded into the video signal as a subcarrier of specific frequency. The vectorscope locks exclusively to the chrominance subcarrier in the video signal (at 3.58 MHz for NTSC, or at 4.43 MHz for PAL) to drive its display. In digital applications, a vectorscope instead plots the Cb and Cr channels against each other (these are the two channels in digital formats which contain chroma information).
The RGB Parade scope displays waveforms representing the levels of the red, green, and blue channels in a video source. The waveforms appear in a graph one after another, in parade fashion. This scope is useful for viewing the distribution of the color components in a video. The levels of each color channel are measured proportionately to each other using a scale of 0 to 100.
The Intensity control adjusts the brightness of the waveforms. It doesn’t affect the video output signal.
AnimatorHD – User’s Guide 32

1. Main Program Windows Description
1.14 X-Sequencer [`]
The X-Sequencer is designed to perform advanced editing operations on the sequence.Right clicking on the windows area brings up context menu with edit functions. There are the same functions as in the ‘Edit X-Sequence’ main menu. Please refer chapter 2.2 for details.
1 – 'Variants' – the key feature of the X-Sequencer. Each sequence may consists of any number of 'Variants' grouped in 'Bins'. Variants are described in the chapter 1.14 .1 . Click 'Variants' label to fold/unfold variants field
2 – information panel – ‘Sequence’ – name of the active sequence, ‘Selected Items’ – number of the selected frames. The blue color informs about 1 or more selected items.
3 – thumbnail view of the current frame
4 – information panel – current frame number, time code and file name
5 – edit buttons – ‘Add Xframe’ adds x-frames at the current frame and ‘Rem Xframe’ – removes x-frames (2.2.13 and 2.2.14)
6 – number for x-frames to edit. 1 to 5 buttons are fixed, 10 is a custom value and can be set in the ‘Mix Window’ at the ‘Hold’ section (see chapter 1.1.2).
7 – switching button – ‘Check for Unused Files’ / ‘Copy Selected UF to Clipboard’
‘Check for Unused Files’ – pressed, seeks physical sequence on disk for the previously captured but
AnimatorHD – User’s Guide 33

1. Main Program Windows Description
unused files in the x-sequence. If unused files are found, they appear in the ‘Unused Files’ field (7). This function is performed automatically after each edit operations.
‘Copy Selected UF to Clipboard’ - pressed, copies selected items in the field ‘Unused Files’ (7) to the clipboard. You can paste them back into the x-sequence.
8 – list of the captured files in the sequence but unused in the x-sequence
9 – ‘X-History’ – contents of the performed edit operations. Each step is stored in that table. It is equivalent of undo/redo list. Double clicking on the item of the list loads x-sequencer state that was stored. X-History is available for each sequence separately and is available even after exiting AnimatorHD.
If you wish mark some state just Ctrl-click on the item. Marked item has asterisk. To turn off the asterisk Ctrl-click again. If you want to mark current, not yet stored state, select from context menu or ‘Edit X-Sequencer’ menu ‘Mark current state in X-History’.
X-History can be shown/hidden by check/uncheck ‘Show X-History’
10 – filmstrip – the thumbnail images of the frames. You can turn on/off filmstrip as well – check/uncheck ‘Show Filmstrip’ function from the menu.
11 – Frame – frame number counted from 1
12 – Time Code – time code of the frame counted from 00:00:00:00
13 – Filename – name of the file stored on the disk. There are two types – with and without an asterisk. Names without the asterisk are the main frames. The same names but with the asterisk display duration of the main frame
14 – an example of name with asterisk - darker
15 – an example of the main frame – brighter
16 – frame with turned on a bookmark (red box)
Ctrl-Arrow Up – jumps to the previous bookmark
Ctrl-Arrow Down – jumps to the next bookmark
17 – a complex example of the frame with the cursor (light blue bar), turned on bookmark (red frame) and selection (blue frame). Bookmark and selection appear as a frame.
18 – selected frame (blue box)
19 – light red bar shows the each equal second in the x-sequence. Frequency of the bar depends on the frame rate of the project.
Alt-click-and-drag – up – lengthen duration of the main frame (adds x-frames), down – shorten the duration (removes x-frames).
Double-click on a row sets the frame number in the Mix Window.
AnimatorHD – User’s Guide 34

1. Main Program Windows Description
1.14.1 Variants
Variants - an unique feature of the application. Each sequence can have any number of variants. Variants can be grouped into folders (bins). The variants can be combined with each other. This creates additional opportunities for editing.
Current folder and variant is typed bold.
Right click on an item in the 'Bin' field opens popup menu:
New Bin – creates a new bin, which can be renamed
Move to Trash – moves selected bin to the 'Trash'
If the 'Trash' is double-clicked in the field 'Variants' moved variants and bins appear. You can restore selected item by right click on it. Popup menu appears, then select 'Restore'.Selected item is moved back to the parent folder (in the bracket). If the folder doesn't exist, will be automatically created.
bins 'Initial' and 'Trash' cannot be renamed or moved to the 'Trash'
Right click on an item in the 'Variants' field opens popup menu:
New Variant – creates a new, blank variant
Duplicate Variant – duplicates selected variants (first if multiple selected)
Append to current – appends all selected variants to current at the end
Insert into current – first select place in the X-Sequencer frames list then you can use this function – inserts all selected variants into current sequence before selected frame
Move to Trash – move variant to the 'Trash'
variant 'Initial' cannot be renamed or moved to the 'Trash'
There are also two other functions:
Variant split – splits variant at the selected frame. This function is available in the 'Edit X-Sequencer' menu and popup menu available after right-click on the frames list in the X-Sequencer.
Variant quick duplicate – creates quick copy of the current sequence state. This function is available in the 'Edit X-Sequencer' menu.
AnimatorHD – User’s Guide 35

1. Main Program Windows Description
1.15 Aux Monitor
The secondary display window. In this window is the same image as in the ‘Mix Window’. Aux Monitor can be used for second display unit, e.g. TV set. Graphics setting should be set to dual view (if display board supports this feature).Double click in the middle of the window changes size to the default.
1.16 EVF Gain Control
EVF Gain Control is available if the current live stream comes from the Canon or Nikon Live View or other video source. It is very helpful in low lighting conditions or high AV settings in the camera. Changing brightness, contrast, saturation and gamma values using available sliders, affects the Live View preview. Settings allow to adjust Live View image to the high quality stream (F). Comparison may be performed by switching V and F sources alternately.
EVF Gain checkbox – toggles EVF Gain on/off
3D Anaglyph checkbox – toggles live 3D anaglyph preview on/off
Load – loads saved values from disk
Save – saves values to disk
The checkbox at gamma RGB values locks the values.
double click on slider handle resets value
3D Anaglyph RAM playback applies to Folder source only. 3D Anaglyph preview is not available in the AnimatorHD Personal version
Anaglyph – selects an option for anaglyph operation: True, Gray, Color, Half Color, Optimized (recommended) – for testing 3D preview, shot right eye image first then move camera left (looking at the back of the camera body). Red/Cyan glasses are required (red for left eye).
Swap L / R – swaps left and right image
Convergence – allows to modify anaglyph convergence
AnimatorHD – User’s Guide 36

2. Description of the Menu Function
DESCRIPTION OF THE MENUFUNCTIONS
AnimatorHD – User’s Guide 37

2. Description of the Menu Function
2. DESCRIPTION OF THE MENU FUNCTIONS
2.1 File
2.1.1 Open/New project
Displays the ‘Open Project’ (AnimatorHD Gate) window in which a saved project can be opened or a new project can be created.
Thanks to Joined Storage all folders and projects are visible in one ‘Open Project’ window even though their actual location is on different drives. The location tag can verify the exact location of the files
After first show, caption of the ‘Exit’ button changes to ‘Cancel’
‘Open Project’ dialog window
New Folder - displays new folder creation dialog window.
New folder creation dialog window
AnimatorHD – User’s Guide 38

2. Description of the Menu Function
Folder Name - defines the name for the new folder.Project Storage - defines the drive on which the folder will be located.OK - hides the new folder creation dialog window and creates a new folder. The program will automatically go to the new folder in the ‘Open Project’ window.Cancel - hides the window unchanged.User – selects an user defined in menu ‘Project/Settings/Users’.
New Project - displays new project creation dialog window
New project creation dialog window
Project Name - defines the name of the new project.Project Storage - defines the drive on which the projects will be located.OK - hides the ‘New Project’ and ‘Open Project’ windows. The program is ready to work within the created project.Cancel – hides the window and returns to ‘Open Project’.
OK - displays the indicated project.
Cancel - hides the Open Project window.
Location - shows the physical location of the folder.
2.1.2 Open Project from Container
Displays the ‘Project Container’ window. ‘Project Container’ is used to save different versions of one project.
‘Project Container’ dialog window
Autosaves - displays directory with all automatically created by AnimatorHD versions of the project in the ‘Project Version’ frame. Each new version includes a prefix – date, time of copy and name of the project.
AnimatorHD – User’s Guide 39

2. Description of the Menu Function
User - displays the directory including different versions of the project saved by the user in “Project Version’ window.
Last 10 only – checked displays only the last ten projects in the “Project version” box. Unchecked displays all saved projects.
Contents - displays the preview of the indicated version.
Open - opens the indicated version.
After exiting the AnimatorHD system, the version chosen from the ‘Project Container’ is saved as the main project, and the project itself is placed in the ‘Project Container’.
Cancel - hides the Project Container window.
2.1.3 Save a Copy to Project Container
Allows saving the project version to the ‘Project Container’ under any given name. The version can be then found in the ‘Project Container – User’ directory.
‘Save a Copy to Container’ dialog window
File Name - defines the filename for the project version.Project Storage - defines the drive on which a folder will be created.OK - hides the window, creates and saves the file.Cancel - hides the window without saving any changes.
2.1.4 Exit
Exits the AnimatorHD system.
You can disable 'Leave the application' dialog box in the program settings by checking option 'Exit application without prompt' (see chapter 2.4.8.3)
AnimatorHD – User’s Guide 40

2. Description of the Menu Function
2.2 Edit X-Sequencer
2.2.1 Undo [Ctrl+Z]
It undoes the previous performed operation in the X-Sequencer. Step back in the X-History list.
2.2.2 Redo [Shift+Ctrl+Z]
It redoes the previous performed operation in the X-Sequencer. Step forward in the X-History list.
2.2.3 Select All [Ctrl+A]
It selects all items in the x-sequence.
2.2.4 Select None [Shift+Ctrl+A]
It deselects all items in the x-sequence.
You can use Ctrl key to select/deselect a single item and Shift key to select/deselect a group of the items.
Cut, Copy and Delete operation can be performed with selected items only (even for a one frame).
2.2.5 Select Frame & X-frames [Ctrl+F]
It selects frame and its x-frames if any exist.
2.2.6 Cut [Ctrl+X]
It deletes selected frames and stores it in the Clipboard (its own storage of the X-Sequencer).If some frames are no longer used in the x-sequence, they appear in the ‘Unused Frames’ table.
2.2.7 Copy [Ctrl+C]
It stores selected items in the Clipboard.
2.2.8 Paste Append [Ctrl+V]
It pastes stored items from the Clipboard after the last frame in the x-sequence.
2.2.9 Paste Insert [Shift+Ctrl+V]
It pastes stored items from the Clipboard at the current cursor position (light blue bar). Frames placed at the position are moved down in the x-sequence to amount of stored frames.
AnimatorHD – User’s Guide 41

2. Description of the Menu Function
2.2.10 Paste Replace [Ctrl+Alt+V]
It pastes stored items from the Clipboard at the current cursor position (light blue bar). Frames placed at the position are overwritten.
2.2.11 Reversed Paste Append/Insert/Replace
It is similar to previously described operation. However stored frames are pasted in the reversed order. It is useful for creating e.g. movement loops (waving hand, blinking eye etc.).
2.2.12 Delete [Ctrl+Del]
It deletes selected frames from the x-sequence. If some frames are no longer used in the x-sequence, they appear in the ‘Unused Frames’ table. For deleting one frame, CTRL+Click on the frame first.
2.2.13 Variant split
Splits sequence at selected frames. Please refer to chapter 1.14.1 for more information.
2.2.14 Variant quick duplicate [Ctrl+`]
Creates quick copy of the current sequence. Please refer to chapter 1.14.1 for more information.
2.2.15 Add XFrame(s) [.]
It adds one or more x-frames to the current frame at cursor position (if no selection) or selected frames. Amount of x-frames to addition determines selected edit number (field 5 in the X-Sequencer – chapter 1.14). X-frames are added to main frame only, not to the x-frames it self.In other words – Add Xframe(s) operation extends duration of the frame for the selected edit number.
2.2.16 Remove XFrame(s) [,]
It removes one or more x-frames from the current frame at cursor position (if no selection) or selected frames. Amount of x-frames to subtraction determines selected edit number.
2.2.17 Update Thumbnails
It work in two ways:
- if no frames selected – thumbnail will be created for the each frame.- if frame or frames are selected – only those thumbnails will be created.
2.2.18 Update Thumbnails for Unused Files
It creates thumbnail images for the frames located in the ‘Unused Files’ table.
2.2.19 Mark Current State in X-History [Ctrl+H]
It adds asterisk in the undo/redo history for easier finding. It is not visible immediately if storing step is not yet performed.
AnimatorHD – User’s Guide 42

2. Description of the Menu Function
2.2.20 Toggle Bookmark
It turns on/off red square at the current frame for marking it out.
2.2.21 Show Filmstrip [\]
It shows/hides the filmstrip for the viewed frames in the X-Sequencer.
2.2.22 Show X-History
It shows/hides the X-History table.
2.2.23 Switch to Picture Edit Mode [Ctrl+Q]
It switches AnimatorHD to mode, which allows performing image edit operations.Please refer to next chapter for details.
AnimatorHD – User’s Guide 43

2. Description of the Menu Function
2.2b. Edit Picture
The navigation buttons in the ‘Mix window’ are to determine current frame ( symbol) within the sequence (chapter 1.1.2.1)
2.2b.1 Undo [Ctrl+Z]
It undoes the previous operation. This concerns deletion of the project parts – sequences, backgrounds, rotoscopes, and markers.
2.2b.2 Copy [Ctrl+C]
It copies the current frame from an active sequence to the clipboard. The image in the clipboard is available for AnimatorHD and other graphical applications.
- current frame of the sequence ‘Copy’ function operation scheme
2.2b.3 Copy Merged Mix Preview [Shift+Ctrl+C]
It copies the current view in Mix Window to the clipboard. Described above Copy functions, copies image from the active sequence only. “Copy Merged…” can copy Live or mixed Live and Stored view as well. This function works without an active sequence.
2.2b.4 Paste (append) [Ctrl+VZ]
It takes the image from the clipboard and pastes it as the last frame in an active sequence. The image may come from any sequence or other graphical application.
‘Paste (append)’ function operation scheme
AnimatorHD – User’s Guide 44

2. Description of the Menu Function
2.2b.5 Paste (insert) [Shift+Ctrl+V]
It takes the image from the clipboard and pastes it before the current frame in an active sequence. The image may come from any sequence or other graphical application.
- current frame of the sequence ‘Paste (insert)’ function operation scheme
2.2b.6 Paste (replace) [Ctrl+Alt+V]
It takes the image from the clipboard and replaces the current frame of an active sequence with it. The image may come from any sequence or other graphical application.
- current frame of the sequence ‘Paste (replace)’ function operation scheme
The ‘Paste’ function works only when the image on the clipboard and the sequence are of the same size.
2.2b.7 Switch to X-Sequencer Edit Mode [Ctrl+Q]
Switches AnimatorHD to the mode, which allows to perform edit operation on the x-sequence.
AnimatorHD – User’s Guide 45

2. Description of the Menu Function
2.3 View
2.3.1 AnimatorHD Source (live, preview) / Stored mix
Source and movie material mix controlStored Only [F5] - 100% hard drive image, 0% live/preview imageMore stored [F6] - 75% hard drive image, 25% live/preview imageHalfmix [F7] - 50% hard drive image, 50% live/preview imageMore Camera [F8] - 25% hard drive image, 75% live/preview imageCamera Only [F9] - 0% hard drive image, 100% live/preview image
2.3.2 Toggle Stored/Live [Tab]
Switches between Stored (disk) and Live (video or still image in preview window).
2.3.3 Toggle V/F [Shift+Tab]
Switches between V (video reference stream, e.g. Live View) and corresponding F (still camera or folder monitor images).
2.3.4 Automix [F10]
Turns on/off the automated mix setup function. When on, every click on the frame digitizing button (‘Grab’), the source-disk mix value will be automatically set to 50%, when off – the mix value will remain unchanged.
The user can define the automix value:
1. Set mix value manually by clicking on the mix button or mix slider (see 1.1.2, p. 3).
2. Right-click on the mix slider shows content menu – select ‘Set current mix value for Automix’
2.3.5 Split View [V]
The function is active if the computer is connected to more than one video or digital still camera (folder monitor) source.
It splits ‘Mix Window’ view to amount of available sources, separately for video and folder monitor.
Split view example for two, three and four digital still cameras (folder monitor) sources
AnimatorHD – User’s Guide 46

2. Description of the Menu Function
2.3.6 Refresh Video Split [B]
For video sources split view is not previewing live pictures. They are only stills. To refresh pictures to current view select that function. The function is active for more than one video source.
2.3.7 Safe Area [F11]
Displays the gray window-defining frame, within which the elements of the recorded scene will be completely visible on the TV screen. For more certainty than nothing is ‘cut’ the ‘Generate Title Safe Markers’ function can be used from the ‘Markers’ menu.
2.3.8 Difference Key [F12]
Switches the preview work mode in ‘Mix Window’ to the Difference Key. In this mode only differences between camera and hard drive image are visible. This allows to precisely control elements of the scene and also makes correction of accidentally moved camera easier. After choosing this option onionskin level is switched to 1.
2.3.9 Squeeze Preview Mode
Switches preview in the ‘Mix Window’ to the one of chosen mode. It squeezes the preview. Squeeze mode can be set for video source only (excl. 2:1 anamorphic).
2.3.10 Mask Preview Mode
Switches preview in the ‘Mix Window’ to the one of chosen proportion by adding two black bars – the mask. The transparency of the mask can be changed in the menu ‘Project/Settings…/Program’.It is helpful e.g. when shooting for SD or HD television using digital still cameras.
2.3.11 Rotate Preview 180
Rotates preview in the ‘Mix Window’ by 180 degrees. It doesn’t affect the base picture. Can be used in special shots as a preview for camera rotated by 180 degrees.
2.3.12 Flip Horizontal
Flips preview in the ‘Mix Window’ horizontally. It doesn’t affect the base picture.
2.3.13 Show Audioscope Hint
Shows/Hides hints defined in Audioscope module.
2.3.14 Show Lipsync Info
Shows/Hides information defined in Lipsync module.
AnimatorHD – User’s Guide 47

2. Description of the Menu Function
2.3.15 3D Anaglyph Preview Toggle
Turns on/off 3D Anaglyph preview. You can control 3D movie production. The 3D Anaglyph preview works for sequences with multi-exposure set to 2. The first shot is for right eye and the second for the left. For previewing 3D Anaglyph the red/cyan glasses are required. RAM playback works with Folder source only (there are two exposures). For best results you will require a remotely controlled motion rig. However you can try this feature for a single frame and manually move a camera. The result is really amazing. (see also 1.16 EVF Gain Control).
3D Anaglyph preview is not available in AnimatorHD Home and Personal version.
2.3.16 EVF Start/Stop Toggle
Turns on/off Live View preview. It is useful if Live View is not required for long period of time (CMOS safe). You can also set auto turn off for the EVF Live View (see chapter 2.8.4.3);
2.3.17 EVF Gain Toggle
Turns on/off Gain Control for Live View picture. The setting of the Gain can be set in the EVF Gain Control window (see chapter 1.16). This function is useful if the Live View picture is darker than high quality frames.
2.3.18 EVF DOF Preview Toggle [;] (Canon cameras only)
Turns on/off depth-of-field preview for Live View picture.
2.3.19 EVF Zoom Toggle [X]
Turns on/off hardware magnification preview for Live View picture. To define what region should be magnified just set it by mouse left-click on picture in the ‘Mix Window’.
2.3.20 EVF Zoom Frame Toggle [Shift+X]
Shows/Hides rectangle which describes hardware magnification area preview for Live View picture.
EVF related functions work when proper camera (with Live View) is connected and program is set to ‘DSLR + Live View’ capture mode.
AnimatorHD – User’s Guide 48

2. Description of the Menu Function
2.4 Project
2.4.1 Grabber Mode [F2]
The basic work mode of the AnimatorHD system. Main use of the mode is creating sequences.
Live mix: camera and images from sequences located on hard drive
2.4.2 Background Mode [F3]
This mode is helpful in special effect creation. Its use is in displaying previously imported backgrounds and mixing them live with the camera image, e.g. it can be useful in actor placement inside scenery previously generated with a 3D animation program.
Live mix: camera and backgrounds from the hard drive
2.4.3 Rotoscope Mode [F4]
In this mode it is possible to create (emulate) animation based on the movie material (AVI), in which e.g. movement of characters, lips, objects may occur. After choosing the ‘Rotoscope Mode’ it is also possible to set up the synchronization point (see chapter 2.7.4). In order to switch the system into the ‘Rotoscope Mode’ first a sequence, which has a rotoscope file assigned to it, must be activated.
Live mix: camera and movie material from hard drive
2.4.4 Grab Frame [Enter]
Functionality of this function depends on current capture mode:
‘Video’ – live picture is digitized
‘DSLR’, ‘DSLR + Live View’, ‘DSLR + Video reference’ – works as ‘Release’ button; the picture is released and automatically captured.
‘Other camera (Folder Monitor)’, ‘Other camera + Video reference’ – the currently displayed frame in the ‘Preview’ window is digitized.
Captures the camera image and includes it to the sequence as the last frame. It also works this way even when the current frame of the sequence is not last. Number of frames which will be grabbed determines ‘Hold’ value in the ‘Mix window’.
‘Grab Frame’ function operation scheme
2.4.5 Grab DSC Preview [Ctrl+Enter]
Releases pictures in the connected Canon or Nikon camera. Picture is not added into sequence. It appears in the ‘Preview’ window only. The detailed list of previews is available in the 'Digital Camera Remote' tool (see chapter 2.9.2);
AnimatorHD – User’s Guide 49

2. Description of the Menu Function
2.4.6 Delete Last Grab [Ctrl+Backspace]
Deletes last grabbed frame and its x-frames, if the hold parameter is greater than 1.
2.4.7 Delete Last Frame
Deletes last frame and its x-frames.
2.4.8 Settings
Displays the project settings window. It is possible to select one from six capture modes:
- ‘Video’ - e.g. HDMI, DV, analog video or webcams- ‘DSLR’ - any Canon or Nikon Digital SLR- ‘DSLR + Live View’ - Canon or Nikon camera with Live View function- ‘DSLR + Video reference’ - any Canon or Nikon Digital SLR and video assistant source (DV, webcam, etc)- ‘Other still camera (Folder Monitor)’ - other digital still camera connected to the computer and operated with
external, dedicated for the camera application (e.g. Camera Control Pro) or any graphics application (e.g. saved images from Photoshop)
- ‘Other still camera + Video reference’’ - other digital still camera and video assistant source (DV, webcam, etc)
OK – pressed activates changed settingsCancel – closes ‘Settings’ window and restores previous values orClose – closes window
2.4.8.1 Capture Settings (input device settings)
Frames Per Second Base – for all sources - defines the base number of frames per second for the given device. This is informational type of a setting – it has no influence over the devices functions – it will switch the entire project to this value. Changing this parameter is not recommended – especially if the project is not empty. The value can change the division into frames in the ‘X-Sequencer’ window and the default FPS value in the ‘RAM Player’ and ‘AVI Export’ window.
Playback Rate – for all sources - defines the base frame rate at playback. This value is important to set properly when working with audio files (‘Audioscope’ – see 1.5 for details).
AnimatorHD – User’s Guide 50

2. Description of the Menu Function
2.4.8.1.1 Video source
Capture Device - the selection of the video capturing device.
Previewing - the check box to turn on/off previewing of the video capturing device. For some devices must be unchecked to allow the settings.
Refresh list – refreshes the list of the available video capturing devices. If you connect any device during the dialog is displayed, press that button.
Device Settings - displays the settings screen typical for the given device (e.g. PAL, NTSC, Secam and/or Brightness, Contrast, Saturation etc.)
Video Format - displays the image format settings screen typical for the given device (e.g. RGB24, 640x480)
Video Input - displays the video input settings screen typical for the given device (e.g. composite or S-Video)
Set – assigns the selected device to the source stream selected below (active radio button – black bullet).
Prevent black frames – some video capture devices saves black frame instead correct video, check this box if this happened
Sources – determines amount of desired video sources (streams). The amount is defined by clicking up or down arrow. Below are placed chosen devices for selected stream. To change settings for the device or replace device for another, visible on the left side black bullet must be active (here for ‘Microsoft device and VCR’.
DV Resolution – if the source device is DV type, there are available four resolutions:
- Full (PAL: 720x576, NTSC: 720x480) - Half (PAL: 360x288, NTSC: 360x240) - Quarter (PAL: 180x144, NTSC: 180x120) - DC (PAL: 88x72, NTSC: 88x60)
‘FPS Base’ and ‘Playback Rate’ are described on the previous page.
AnimatorHD – User’s Guide 51

2. Description of the Menu Function
2.4.8.1.2 DSLR (Canon, Nikon)
In this capture mode you may operate any Canon or Nikon DSLR camera connected to the PC. Folder Monitor is set automatically. However you can change the folder if it is required (not recommended). If the option is chosen, AnimatorHD connects to the camera.The next step - select camera image option (RAW, S, M, L, etc.) and click the red ‘Test Release’ button. AnimatorHD determines image size automatically. Now just click ‘OK’ button.
Browse Folders – it displays directory tree view for selection of the folder to watch for selected (black bullet) source (here ‘Folder Monitor / Camera F1’)
Open Folder - explores folder, which is set to watch (this is just an auxiliary button)
Folder Monitor / Camera Fx to watch – displays path to the folder no. x which is set to watch
Status – displays current folder mode status:
‘Waiting for a file’ – it means no picture appears in watched folder
’Picture acquired’ – it means the picture was acquired and accepted. Once accepted, picture determines size of the rest images for the sequence. If at grabbing, a new picture in watched folder has a different size, AnimatorHD will change Folder button to (blue stripes).
Image – displays width and height of the acquired image.
File operation – two options:
‘Use original images (JPG, RAW)’ – original image found in the watched folder will be moved, saving their original file format (not recompressed camera jpg or RAW). If the option is unchecked, found image will be loaded to the AnimatorHD first then saved as defined file format for the sequence (BMP, TGA, TIF, JPG). Checked – file is directly moved to the sequence. If the option is checked is not possible to chose file format at creating new sequence. Grayed ‘Original Format’ appears.
‘Ignore thumbnails’ – if checked AnimatorHD ignores pictures smaller than 320x200 (usually thumbnails from camera). Check this if you are using external camera remote application.
‘Backup’ – original picture is copied from folder monitor instead moved
AnimatorHD – User’s Guide 52

2. Description of the Menu Function
2.4.8.1.3 DSLR + Live View (EVF)
In this capture mode you may operate Canon or Nikon DSLR camera with Live View function. Folder Monitor is set automatically. If the option is chosen, AnimatorHD connects to the camera, sets ‘EVF Live View’ as video capture device and turns on Live View stream in the camera. The next step - select camera image option (RAW, S, M, L, etc.) and click the red ‘Test Release’ button. AnimatorHD determines image size automatically. Now just click ‘OK’ button.
AnimatorHD – User’s Guide 53

2. Description of the Menu Function
2.4.8.1.4 DSLR + Video reference
In this capture mode you may operate any Canon or Nikon DSLR camera with video source as an assist. Folder Monitor is set automatically. If the option is chosen, AnimatorHD connects to the camera.The next step – select video capture device (e.g. DV or webcam), click ‘Set’ button. Click ‘Device Settings’ and ‘Video Format’ for more settings. Select camera image option (RAW, S, M, L, etc.) and click the red ‘Test Release’ button. AnimatorHD determines image size automatically. Now just click ‘OK’ button.
DSLR camera and Video reference example
AnimatorHD – User’s Guide 54

2. Description of the Menu Function
2.4.8.1.5 Other still camera (Folder Monitor)
This source works as a “watchdog” folder (folder monitor). If in the selected folder appears a file and AnimatorHD recognizes it as a valid bitmap (bmp, tga, tif, jpg, RAW), picture automatically will be acquired to preview window and optionally will be added to an active sequence.For setting a folder as an image source is important to determine the image size by copying desired image into the watched folder or shoot the picture by connected Digital Still Camera using an external application (e.g. Nikon Camera Control Pro or Camera Remote for Canon Powershots).
Browse Folders – it displays directory tree view for selection of the folder to watch for selected (black bullet) source
Open Folder - explores folder, which is set to watch (this is just an auxiliary button)
Folder Monitor / Camera Fx to watch – displays path to the folder no. x which is set to watch
Status – displays current folder mode status:
‘Waiting for a file’ – it means no picture appears in watched folder
’Picture acquired’ – it means the picture was acquired and accepted. Once accepted, picture determines size of the rest images for the sequence. If at grabbing, a new picture in watched folder has a different size, AnimatorHD will change Folder button to (blue stripes).
Image – displays width and height of the acquired image.
File operation – two options:
‘Use original images (JPG, RAW)’ – original image found in the watched folder will be moved, saving their original file format (not recompressed camera jpg or RAW). If the option is unchecked, found image will be loaded to the AnimatorHD first then saved as defined file format for the sequence (BMP, TGA, TIF, JPG). Checked – file is directly moved to the sequence. If the option is checked is not possible to chose file format at creating new sequence. Grayed ‘Original Format’ appears.
‘Ignore thumbnails’ – if checked AnimatorHD ignores pictures smaller than 320x200 (usually thumbnails from camera). Check this if you are using external camera remote application.
AnimatorHD – User’s Guide 55

2. Description of the Menu Function
‘Backup’ – original picture is copied from the folder monitor instead moved (not available in the Home version).
‘Limit Size’ – available in the Personal version. If checked, sets width limit for the picture. The width limit can be defined in the 'Width limit' input box. In the Home version the limit occurs permanently.
AnimatorHD – User’s Guide 56

2. Description of the Menu Function
2.4.8.1.6 Other still camera + Video reference
This source works as a “watchdog” folder (folder monitor). Additionaly you can define video capture device as assistant. If in the selected folder appears a file and AnimatorHD recognizes it as a valid bitmap (bmp, tga, tif, jpg, RAW), picture automatically will be acquired to preview window and optionally will be added to an active sequence.The next step – select video capture device (e.g. DV or webcam), click ‘Set’ button. Click ‘Device Settings’ and ‘Video Format’ for more settings.For setting a folder as an image source it is important to determine the image size by copying desired image into the watched folder or shoot the picture by connected Digital Still Camera using an external application.
Digital still camera and Video reference example
AnimatorHD – User’s Guide 57

2. Description of the Menu Function
2.4.8.2 Multi-exposure
Advanced function for multi-pass shooting, 3D Left/Right Eye passes and high dynamic range imaging (HDRI). Multi-exposure settings are stored separately for each sequence.
It is important to set multi-exposure and check ‘Use Multi-Exposure’ first, before creating a new sequence.
Use Multi-Exposure – checkbox turns on/off multi-exposure
Exposure cycle - Manual – each pass must be confirmed by user, Auto – multi-exposure passes are shooting automatically with pause defined in Delay box.
You can define multi-exposure in the two ways:
Number of shots for one frame – defines number of for multi-exposure cycle (2-15).
Set – sets number of exposures defined in ‘Number of shots for one frame’.
or
Auto Bracketing – defines stop number for Auto Bracketing function.
Apply – applies defined in ‘Number of shots for one frame’ multi-exposure TV values, bracketed by ‘Auto Bracketing’ stop value.
All values might be customized:
TV – list of available TV values determined by connected Canon or Nikon camera.
Set Selected – sets value defined in the adjoining TV box to the selected exposure in the list below.
AnimatorHD – User’s Guide 58

2. Description of the Menu Function
2.4.8.3 Program
Title Bar at resolution 1024x768 – turns the program title bar on/off. The title bar should be off in the settings in order to save the screen area for the program windows. After any change of this setting AnimatorHD system must be restarted.
Show Confirmation Dialog at frame managing – checked turns on showing confirmation dialog for frame editing function: inserting, deleting, replacing, duplicating. Turned off does editing immediately without confirmation.
Show Frame Averager window at grabbing – checked turns on auto showing the ‘Frame Average’ tool window to display current progress of averaging procedure. Unchecked does averaging procedure without displaying the window.
Show Program Mode on Transport button – turned on displays current program mode on transport button (as caption) in the control panel of the ‘Mix window’. The Program Modes are described in the chapter 1.1.2.
Show Playback Direction – turned on displays current playback direction (forward – ‘>’ or reverse – ‘<’ play ) at the information of the displayed frame (see 1.1.2 p. 1)
Blank screen at grabbing – turned on displays black filled box at grabbing. It can be useful for preventing unwanted lighting from PC screen.
Show VCR Transport panel in Camera Window – turns on/off displaying of the VCR transport (play, stop etc.) buttons in Camera window.
Exit application without prompt – turns on/off displaying of the dialog box at exiting the application.
Check for updates on startup – turns on/off checking for updates on startup of the application.
Low RAM warning below – defines amount of free RAM below that ‘Grabber Info’ window (see 1.4) displays ‘Free RAM’ caption using red color.
Low Disk Capacity warning below – defines amount of free disk capacity below that the red bar is displayed under the frame information (see 1.1.2 p. 1 and 1.11).
Proxy size – defines size of preview files. Preview files are created after capture. They are connected with images from still cameras only. Resized down for better overall performance. Presets are defined for the most popular screen resolutions (full height – proportional width).
AnimatorHD – User’s Guide 59

2. Description of the Menu Function
JPEG Quality for preview – defines quality of jpeg (jpg) images used for previewing (x-files - thumbnails in X-Sequencer, reference video images - folder mode with reference, reference images for images with greater width than 720 – folder mode with/without reference)
Mask opacity – defines opacity of the overlay mask (see 2.3.10).
Show Title Safe, Center Cross, Center Lines, Black Contour – toggles of the overlay live image frame components. (also right-click on the ‘Safe Box’ button in the ‘Mix Window’)
EVF auto off after – defines time in minutes after which the EVF Live Preview will be turned off.
2.4.8.4 Sound
Settings for sounds during digitizing.
PC Speaker Beep - turns the PC speaker sounds on/off.
Play Wave - turns wave sounds on/off.
Sound at Time Lapse - sets the sounds for digitalization when the Time Lapse function is turned on (the setting works when at least one of the above mentioned options is on).
Sound at Averaging - sets the sounds for digitalization when the averaging function is turned on
Custom sounds – defines custom sound for mentioned operations.
- – browse file button – pressed displays ‘Open’ file dialog to select a wav file.- – speaker button – pressed plays currently assigned sound
Right-Click on the filename field or browse button displays context menu which allows to set default sound for selected operation.
AnimatorHD – User’s Guide 60

2. Description of the Menu Function
2.4.8.5 Users
Settings for users. Each user has own workspace and shortcuts.
Add User – adds name entered in the box above. The box cannot be blank.
Rename User – renames selected user to the name entered in the box above. The box cannot be blank.
Current User – shows currently set user
Switch User – switches current user to the selected
AnimatorHD – User’s Guide 61

2. Description of the Menu Function
2.4.8.6 Shortcuts and Serial Port Remote
2.4.8.6.1 Keyboard
Here you can define own shortcuts for all menu and program function. The ’Find Menu’ drop down list includes main menu names. You can quickly go over to selected menu functions. To define shortcut select proper function from the list and press combination of the keys you want to define. Defined key combination (shortcut) is displayed at ‘To:’ caption in the lower part (PC Keyboard Input). To set a new shortcut - press ‘Set selected’ button. If the shortcut is already defined confirmation message will appear e.g.:
If you want to clear a shortcut for selected function just press the ‘Clear Selected’ button.Each shortcut can define or modify another way - by choosing key from drop down list at caption ‘Key:’ and/or check/uncheck ‘Ctrl’, ‘Shift’ or ‘Alt’ option.
You can also print your shortcut list by clicking on the printer icon next to the 'Find Menu' label.
2.4.8.6.2 Serial Port – RS I/O
You can also define in similar way custom messages for sending and/or receiving serial port (COM) commands.It allows to communicate with external devices such as motion control system or serial port interface (for example Arduino). If some message is received, AnimatorHD looks for corresponding menu command and execute it. For sending commands from AnimatorHD you have to define keyboard shortcut first – command will be send after key press only. However for events 'RS Special Send' - 'Grab Finished', 'Set Exposure' and 'Break Exposures' the message will be send automatically. There is also 'RS Special Receive' event – 'Moco Ready' ('MR' message by default). It can be used in the manual multi-exposure mode. If the message is received, AnimatorHD automatically does press 'OK' in the window which appears before each exposure.
AnimatorHD – User’s Guide 62

2. Description of the Menu Function
The window appears before exposure and AnimatorHD sends 'Set Exposure' command + exposure number, e.g. for default command 'SE' will be send message 'SE' + exposure number - 'SE 0' for right eye, and 'SE 1' for left eye). You can program your motion control system to react for the commands, and if desired position is achieved - send 'MR' command – the 'OK' button will be pressed automatically for next exposure. Full stereoscopic cycle can be performed after single 'Grab' command.
2.4.9 Reset Capture Device [Ctrl+D]
Refreshes the video capture device. Useful e.g. when the camera was accidentally switched off or when switching from VCR to camera mode. The function is grayed if AnimatorHD is in a capture mode other than ‘Video’, ‘DSLR + Live View’, ‘DSLR + Video reference’ or ‘Other still camera + Video reference’.
2.4.10 Reset Folder Monitor(s) [Shift+Ctrl+D]
Switches folder monitor(s) to the ‘not acquired, can be grabbed’ state. Useful e.g. when acquired image is not satisfactory or too many images are acquired (stops loading). The function is grayed if AnimatorHD is in a mode other than digital still cameras related.
AnimatorHD – User’s Guide 63

2. Description of the Menu Function
2.5 Sequences
2.5.1 New Sequence [Ctrl+N]
Opens the new sequence window.
Sequence Name - name of the directory containing the sequence and the prefix for name of the sequence files.
Add "_seq" suffix to folder - each sequence is created in a new folder. Folder has a name which was given in ‘Sequence name’. This option allows adding a “_seq” suffix to the name of the folder (recommended).
Start numbering frames at – defines first frame value. That value can be changed later – ‘Set Start Frame’ in the popup menu available after right-click on the active sequence in the ‘Project’ window.
File Format - the choice of graphical format in which the sequence files will be recorded. Available formats:
*.bmp – windows bitmap (no compression) default and recommended.*.tga – Targa (no compression)*.tif – TIFF bitmap (no compression)*.jpg – JPEG (compressed). After choosing this format ‘JPEG Quality’ field is being activated, set to 90 as default. The number 90 defines compression quality ranging from 1 to 99. The best quality of digitized images uses the 99 values.
It is recommended to use non-compression formats (bmp, tga or tif).
In ‘DSLR’ and ‘Folder Monitor’ capture mode File Format choice is set to ‘Original Format’ by default. It means that original pictures from digital still cameras will be used (JPG, RAW).
Sequence location - defines place on disk – a folder, where sequence files are to be saved.
Change - if the above-mentioned information about placement of files is incorrect than new folder can be defined. Pushing this button opens the dialog window, in which new place for the sequence should be indicated (not recommended).
OK - applies the data and creates a new sequence.
Exit - hides the new sequence window without making any changes.
AnimatorHD – User’s Guide 64

2. Description of the Menu Function
2.5.2 Import Sequence [Ctrl+I]
Imports the sequence of files from a different project or created in a different program. Option available for the following file formats: Targa (*.tga), Bitmap (*.bmp), TIFF (*.tif), JPEG (*.jpg). In order for the sequence to be prepared correctly it must have its own folder, meaning its files should be located in one folder. The folder should not contain more than one sequence. The image size of the imported sequence should be the same as the project image size. The import is based on analyzing the sequence file chosen during importing (not necessarily the first one). The import mode checks the file prefix number of digits and the extension.
Example of a correct sequence:
spacer00001.bmpspacer00002.bmpspacer00003.bmpspacer00004.bmp
Choosing one of the above mentioned sequence components will cause importing all the files of the same prefix, which are to be found in the folder.
If the chosen folder doesn’t contain any sequence AnimatorHD will import all files with the same extension as the chosen file.
2.5.3 Force Folder Playback
If this option is checked, AnimatorHD automatically selects F1 stream at playback.
2.5.4 Force Folder Export
If this option is checked, AnimatorHD automatically selects F1 stream before sequence or AVI movie export.
2.5.5 RAM Playback on Aux Monitor
Toggles RAM Playback monitor output. If the option is unchecked, animation will be played back on the 'Mix Window' (default). If checked – animation will be played on the 'Aux Monitor'.If 'Aux Monitor' is not visible or closed by the user, this option is automatically unchecked. For more information about 'Aux Monitor' please refer to the chapter 1.14.
AnimatorHD – User’s Guide 65

2. Description of the Menu Function
2.5.6 Export X-Sequence (files, AVI)
This module works in the two ways:
- exports X-Sequence as a regular, physical frames sequence – it is based at file copier; exported sequence has the same image format and extension; X-frames (the virtual) are multiplied to the physical frames- exports X-Sequence transformed and in a new format (BMP, TGA, PNG, JPG or AVI movie); transformation is applied automatically and depends on set values; X-frames are multiplied to the physical frames
The name of the exported sequence can be specified. Before exporting proper source must be selected in the ‘Mix Window’:
- V1-4 - video, or video assist, - F1-4 - high quality and previews; previews are down-converted images from high quality during shooting; it is recommended to use the preview images for faster rendering, when the output is just for preview purposes (the width of previews is set to 720 pixels, and height proportionally – 480 for Canon or Nikon digital still cameras – 3:2 aspect)
If the high quality images are in RAW format (CRW, CR2, NEF, RAW-TIF), transformation can’t be performed. Preview stream can be used instead.
If the sequence for export consists of RAW images and is stored as Multi-exposure, transformation can’t be performed. Preview stream is created for ‘Correct’ exposures only.
Export original frames (copy) – copies original images without any changes.
Export transformed (crop/resize/additional options) – exports images after transformation – very useful for SD or HD TV standard output; outputted picture will be corrected to the specified image size and aspect ratio or squeezed when necessary (pixel aspect ratio correction); additionally to the exported sequence or movie, the leading title and pre/post black can be enclosed; for AVI movie the ‘Audioscope’ file (if opened) can be inserted as well.
AnimatorHD – User’s Guide 66

2. Description of the Menu Function
All – all frames from the x-sequence will be exported
Range – only frames at range specified in ‘from’ and ‘to’ fields will be exported.
Step - defines the step every which the x-sequence frame will be collected to export; displayed in red if the value is greater then 1.
HDRI Layer – available if the sequence consists of the multi-exposure images; you can determine that all layers or just selected will be exported.
Digits – sets number of digits in counter for the exported sequence; available value is 3,4 or 5; the value is stored for each project separately.
Add slate – this function is enabled if 'Export original frames (copy)' option is selected. Checked activates available below – 'Leading title', 'Black before', 'Black after' and 'Add Marks Pre/Post'.
Preset – list of available presets which can be applied
width, height – size of the target image
Lock aspect – when checked the width and height are changed respectively
Original – if pressed, sets ‘Frame aspect’ fields (described below) to source image aspect ratio values; outputted image will not be cropped, just squeezed if necessary (usable e.g. for wide screen video source)
Frame aspect – defines source image aspect ratio – if the frame aspect and size aspect are different, the outputted picture will be squeezed and/or cropped
Format – defines target output format – sequence of images – BMP, TGA, PNG, JPG or AVI movie
JPG Quality – if JPG format is selected this option allows to set jpg quality
AVI Codec – available for AVI format only – specifies codec for an AVI move
Settings – available for AVI format only – opens dialog box for selected codec (if available)
AVI Quality – available for AVI format only – defines quality for selected codec; ‘Uncompressed’ AVI has 100 independently of the set value
Insert Audioscope file – available for AVI format only – if in the ‘Audioscope’ module a wav file is opened, it can be inserted into an AVI movie
Leading title – inserts leading title into an AVI movie or image sequence; see the next chapter (2.5.4.1) for more details
duration – sets frames duration for the ‘Leading Title’
Edit – opens ‘Leading Title Editor’ window (see 2.5.4.1)
Print frame number – prints original frame number into image; displayed in red if checked.
Black before, after – insert specified in frames amount of black frames before and after animated sequence
Reset – sets black duration to 0 (no black frames)
Add Marks Pre/Post – adds special marks before first frame of the animated sequence (‘start’) and after last (‘end’); it may be useful if the preview output fades from or to black, or is dark…
AnimatorHD – User’s Guide 67

2. Description of the Menu Function
Correction module:
Correction – if checked enables correction
Brightness, Contrast, Saturation, R, G, B Gamma – values of the correction (described in EVF Gain module, see chapter 1.16 )
Copy from EVF Gain – copies values from EVF Gain module
Load Settings – loads saved values from disk
Save Settings – saves values to disk
3D Anaglyph – if checked enables anaglyph export
Anaglyph – selects an option for anaglyph operation: True, Gray, Color, Half Color, Optimized (recommended)
Swap L / R – swaps left and right image
Convergence – allows to modify anaglyph convergence
Please note: for enabling the 3D anaglyph export a multi-exposure sequence is required – right eye – 'Exposure 1', left eye – 'Correct'. For previewing anaglyph sequence Red/Cyan glasses are required.
Bottom row:
Frames to export – information only – calculates amount of frames to export.
Browse target – available after export – opens the target folder with exported output in the Windows Explorer
Export – opens ‘Save As’ dialog to determine name of the sequence, exports X-Sequence using existing settings and hides export window.
Cancel – hides export window.
AnimatorHD – User’s Guide 68

2. Description of the Menu Function
2.5.6.1 Leading Title Editor
The ‘Leading Title Editor’ it is advanced tool for leading title creation. Here can be prepared template for the title consists of text and macros. All macros are available and described in the ‘Macro’ field. During export macros are replaced with current values, so once defined template doesn’t require any changes if some of export settings is redefined.
The leading title can be extremely helpful as a hint for director or editor.
Header – defines header caption
Title lines – defines title lines; works as simple text editor
Macro – list of available macros with description and current value (some - as current time - may change at export)
Outlined text – adds outline to the text
Background – opens dialog for browsing picture which can be used as background
Clear BG – removes background image and outline
Load template – loads saved template
Save template – saves template; it is not required to save after every changes; the visible template is automatically stored in the master template (Titler.ini) available in the main application folder
OK – saves changes to the master template and closes the ‘Leading Title Editor’; once closed stores the master template which will be used at every export
AnimatorHD – User’s Guide 69

2. Description of the Menu Function
2.5.7 Export X-Sequence to After Effects
Exports X-Sequence as a script file (*.jsx), which can be opened in Adobe After Effects CS.
Playback mode – sets mode for Adobe After Effects project:
- Non DV (square pixels) – exported project has the same size as grabbed frames in the sequence and square pixels aspect ratio – usable for digital still cameras and folder monitor
- DV PAL – exported project has size equal to 720x576 and DV aspect ratio (images are resized proportionally if have other size, but only in After Effects)
- DV NTSC – exported project has size equal to 720x480 and DV aspect ratio (images are resized proportionally if have other size, but only in After Effects)
-Time Base – if ‘Non DV (square pixels)’ is selected following values are available: 24, 25, 29.97 and 30. For ‘DV PAL’ – 25, for ‘DV NTSC’ – 29.97 only.
16:9 aspect – checkbox – checked sets aspect to 16:9 for DV. Not available (grayed) for ‘Non DV (square pixels)’.
Sequence FPS – information only – displays current frame per second base for the sequence.
HDRI Layer – available if the sequence consists of the multi-exposure images; you can determine that all layers or just selected will be exported.
Export – opens ‘Save As’ dialog to determine name of the file, exports X-Sequence using existing settings and hides export window.
Cancel – hides export window.
2.5.7.1 Importing to After Effects
Double-click on the exported *.jsx file. It should open ExtendedScript Toolkit. Select your target application – Adobe After Effects CS3, CS4 or CS5. To create Composition press the green 'play' button (Start running the script.). You can also create the composition directly from After Effects using File->Scripts->Run Script File and select exported *.jsx file.
AnimatorHD – User’s Guide 70

2. Description of the Menu Function
2.5.8 Lock All
Secures the sequences included in the project from edition.
2.5.9 Unlock All
Takes the security lock off all the sequences included within the project. The sequence with a lock taken off can be activated to be edited and digitized and it can be removed or its name can be changed.
AnimatorHD – User’s Guide 71

2. Description of the Menu Function
2.5.10 Instant Playback Settings [Ctrl+P]
Opens the instant playback setup window. Instant player allows the direct display of the previously recorded frames. Defined (“last: nn frame(s).”) amount of frames is buffered into RAM.
Flush RAM – button – frees the RAM buffer
Free RAM for about – calculates amount of frames that can be loaded to the RAM
Frames to load – displays representation of frames to load, e.g. if the sequence consists of 5 physical frames and all have 2 x-frames, x-sequence duration is 5 x 3 = 15 frames. However to the RAM only 5 frames will be loaded. Even you copy/paste all the x-sequence many times, still only 5 frames will be loaded.
If there is not enough RAM to load the physical images, number for ‘Frames to load’ appears red.
Resolution – sets resolution of buffered frames. Available options – Full, Half, Quarter and Custom. Half, Quarter and Custom degrades resolution of buffered images. Recommended setup is Full.
Custom: 1/ – defines degradation of played images, e.g. custom: 1/ = 5 it is 1/5 of full resolution.
FPS - sets frames per second speed for playback. Changed doesn’t affect main Frame Per Second Base for current project.
Last – defines amount of last frames of the sequence to buffering.
Add live camera as last frame - when checked, during the looped playback, live camera image will be included after the last frame in the buffered sequence.
Live Camera show time – defines time in frames for Live Camera image display.
Continue playback after Grab – when checked, Loop Playback doesn’t break after grabbing picture to the sequence.
Smooth Resize – works with Resolution option. Checked produces smoother picture in RAM buffer for playback.
OK - hides the window and saves changes.
Cancel - hides the window ignoring changes.
AnimatorHD – User’s Guide 72
Right-click on play buttons (reverse play, play, loop play, ping-pong loop play) in the ‘Mix Window’ also opens this settings window.

2. Description of the Menu Function
2.5.11 RAM Player [Ctrl+L]
Opens the Ram Player window. RAM player is designed to play sequences in real time from the computer memory, without the need of exporting it as an AVI file. Additionally RAM Player is useful to audio sync checking.
Flush RAM – button – frees the RAM buffer
Free RAM for about - defines, on the basis of free RAM, the approximate free space for frames.
Frames to load – displays representation of frames to load, e.g. if the sequence consists of 5 physical frames and all have 2 x-frames, x-sequence duration is 5 x 3 = 15 frames. However to the RAM only 5 frames will be loaded. Even you copy/paste all the x-sequence many times, still only 5 frames will be loaded.
If there is not enough RAM to load the physical images, number for ‘Frames to load’ appears red.
Loaded - displays the actual number of frames loaded to the RAM memory.
Resolution - defines the resolution in which the sequence frames will be read. The smaller the frames, the more can be loaded to RAM.
Full - frames will be read with the same resolution as they are saved on disk.Half- frames will be decreased to 1/2 of their size.Quarter - frames will be decreased to 1/4 of their sizeCustom - frames will be decreased to 1/(value in custom field) of their size
Custom: 1/ – defines degradation of played images, e.g. Custom = 3 it is 1/3 of full resolution.
'from', 'to' - defines the range of frames in the sequence, which will be loaded.
All - put the whole sequence range in the ‘from’ and ‘to’ fields (‘from’ – 1, ‘to’ – number of the last sequence frame.)
Set - sets the display the number of last frames given in the ‘last’ field, e.g. if the sequence includes 30 frames and the ‘last’ field has the value of 5 in it, then after pressing the ‘set’ button the ‘from’ field will be set to 25, and the ‘to’ field will be set to 30.
FPS - defines the number of frames displayed per second.
Step - defines the step, every which the files will be taken from the sequence. The default value of 1 means that every file of the sequence will be uploaded to RAM and e.g. 2 means that every second, 3 every third file etc.
Add Live Camera as last frame - when ‘on’, during the looped sequence playback, live image from the camera will be added after the last frame of the sequence (marked in the ‘to’ field). Duration of displayed live camera can be set in the Instant Playback Settings window (‘live camera show time’, chapter 2.5.8).
Smooth Resize - improves the decreased image quality at the cost of the upload efficiency.
AnimatorHD – User’s Guide 73

2. Description of the Menu Function
Audio Play – synchronizes playing a RAM sequence with audio file in Audioscope module.
Load - saves the setup, uploads and displays the sequence.
Exit - hides the RAM player window.
Stop – (appears instead of ‘Exit’ after ‘Load’ has been pushed) – stops the upload/display
During playing the sequence from RAM, transport buttons in ‘Mix Window’ are active.
2.6 Backgrounds
2.6.1 Import Background [Ctrl+B]
Imports the background, which can be any graphical file. Accepted formats: Targa *.tga, Bitmap *.bmp, TIFF *.tif, JPEG *.jpg, Canon RAW *.crw, *.cr2 .If the background size is different than the size of the project, AnimatorHD will display a dialog window asking if the file should be rescaled to the size of the project.
Stretch - the background will be stretched to the project sizeResize - the background will be adjusted to the project size but the proportions will be savedNo changes - the background will be imported in its original sizeCustom - the background will be imported in defined custom size – W- width, H – heightLock – locks picture aspect, if checked the background will be resized proportionally, when W or H is changedSame settings for all selected – shows if more than one file was selected in the import file dialog. Checked prompts only one for resize option and uses it for all selected images.
If the background is displayed (active) is possible to move it in the Mix Window. Press Ctrl key and left mouse button – moving the mouse changes the background position, which is automatically storedin the project
AnimatorHD – User’s Guide 74

2. Description of the Menu Function
2.7 Rotoscopes
From version 10.5 rotoscope mode has external window and three different manners of work:
- mix stored-rotoscope frames – mixes stored frames on disk with an individual frames of the rotoscope file- mix stored-live and last frame stored-rotoscope frame – mixes stored frames with live feed, but if the current frame is the last one, stored and rotoscope frame are mixed- mix stored-live – works as in Grabber mode and rotoscope frames are viewed in the rotoscope window only
2.7.1 Import Rotoscope [Ctrl+R]
Imports video clip (AVI), which will be used as a basis for animation when created. In order to import a file one must first activate the sequence, for which the clip is meant. Each sequence can have its own rotoscope file.In order to change the imported rotoscope file, one must remove it and import another one into its place.
Removing the rotoscope file
1. In order to remove the rotoscope file one must open the ‘Rotoscopes’ tab in the ‘Project’ window, then chose the file to be deleted.
2. Pressing the right mouse button on the name of the file will cause the display of the context menu.
3. From the menu one must choose the ‘Remove’ function. The file will be removed from the project.
2.7.2 Use external window only
Checked switches rotoscope view to mix stored-live (as in Grabber mode). Rotoscope frames are visible in rotoscope window only.
2.7.3 Use for last sequence frame only
Checked switches rotoscope view to mix stored-live and last frame stored-rotoscope frame. If the ‘Use external window only’ is checked this option is ignored. To switch to the ‘Use for last sequence frame only’ first uncheck ‘Use external window only’ option.
If you want to use rotoscope mode as in previous version of AnimatorHD uncheck both ‘Use for last sequence frame only’ and ‘Use external window only’
If the current frame is the last frame in the active sequence, rotoscope shows a synchronous + one frame forward. If the current frame is prior, rotoscope shows the synchronous frame.
To show the rotoscope window choose ‘Set Sync Point’ described in the next chapter.
AnimatorHD – User’s Guide 75

2. Description of the Menu Function
2.7.4 Set Sync Point
This function is designed in order to define the rotoscope and sequence synchronization point. It is available only for an active rotoscope file ( - is the symbol of an active rotoscope). After choosing the ‘Set Sync Point’ AnimatorHD shows an external window.
Rotoscope external window
Title bar – shows current rotoscope settings – offset and step (here: -9 and 1)
Go – pressing this button will effect in switching the preview to the frame with the synchronization point. In this frame, up in the middle a white rectangle will appear. It is a sign that the preview is in the synchronization point.
Set – is designed to mark the current rotoscope preview frame as a synchronization point to the current frame in the active sequence
Step – shows step settings panel. Step defines the value of display for further preview frames. 1 means that after digitizing of the camera frame into a sequence, the rotoscope clip will go to the next frame. Value of 2 means that it will display every second frame, 3 – every third etc. Set the Hold parameter multiplies this value, e.g. if Hold is set to 2 and Step set to 1 – rotoscope after digitalization jumps 2 frames forward. If Hold is set to 2 and Step to 2 – after capture jumps 4 frames forward, and so on.
OK – hides step settings panel
The white rectangle in the lower-left corner means, that it is the first frame of the rotoscope file. The red bar, which may appear during digitizing near the right edge of the preview window means, that it is the last frame of the rotoscope file.
AnimatorHD – User’s Guide 76

2. Description of the Menu Function
2.8 Markers
2.8.1 New Marker [Ctrl+M]
Turns the marker setup mode ‘on’. The markers are set up by clicking within the preview area in the ‘Mix window’ (fig. below ). In this area, the mouse cursor changes its shape into a little cross. To make it easier one may turn the ‘Zoom’ window from the ’Window’ menu.
‘Mix window’ with the makers setup panel
CLR – clears drawing (not cross marks)Size - defines the cross marker size (1-4000)Cross icon – cross mark modeLine icon – line drawing modeBullet icon – brush drawing modeLine on light background – represents width of the line and brush, can be changed by arrows on the rightColor - defines the color of cross marker, line and brushX Pos, Y Pos - displays the current cursor positionExit Markers - turns the marker setup mode off
If the line or brush mode is selected, right-mouse button click changes to eraser. The overlay drawing is available for each sequence separately. The overlay file is saved in the current project folder and can be opened in any graphics application for other changes. After changes image should be saved in the same place and name (overwritten). LINE AND BRUSH MARKERS ARE AVAILABLE IN THE LIVE SOURCE ONLY (V STREAM). LIVE SOURCE MUST BE TURNED ON AND STREAMING.
2.8.2 Import Markers
Uploads previously saved markers from disk to the project. All the markers created before the import are removed. For cross markers only.
2.8.3 Append Markers
Uploads previously saved markers from disk to the project. The markers are added to the existing markers. For cross markers only.
AnimatorHD – User’s Guide 77

2. Description of the Menu Function
2.8.4 Export All Markers
Saves all the project’s markers on disk. For cross markers only.
2.8.5 Export Visible Markers
Saves on disk only those markers, which are currently visible. The visibility can be controlled by placing the checked ( ) field in the ‘Project’ window’s ‘Markers’ tab. For cross markers only.
2.8.6 Generate ‘4:3 Safe' Markers
Inserts four markers, defining safe line of visibility 4:3 screen on a 16:9 (or other) screen, into the project. The most important elements of the scene should be placed within this area. For still cameras set 16:9 mask (or other) in the menu ‘View/Mask Preview Mode/16:9’, first.
2.8.7 Generate ‘16:9 Safe' Markers
Inserts four markers, defining safe line of visibility 16:9 screen on a cinema (or other) screen, into the project. The most important elements of the scene should be placed within this area. For still cameras set overlay mask first in the menu ‘View/Mask Preview Mode/16:9’, first.
2.8.8 Show Markers [M]
Shows or hides all the markers set as ‘visible’. This function has no influence over ‘invisible’ markers (crosses only).
It is possible to move marker or group of markers by directly clicking on it and drag to a new position. To select more than one marker you should to hold Ctrl key during dragging. You can also select multiple markers in the Project window. Right Mouse Button Click on the marker shows context menu with ‘Set Marker Properties’ function.
2.8.9 Show Draw [N]
Shows or hides drawing overlay.
2.8.10 Show Grid [G]
Shows or hides grid. Grid is proportional to the preview and resizes with it.
AnimatorHD – User’s Guide 78

2. Description of the Menu Function
2.8.11 Grid Settings [Ctrl+G]
Grid properties window
X Step – defines the width of the grid in pixelsY Step – defines the height of the grid in pixelsColor – defines the color of the gridEqual – checked causes proportional X Step and Y Step size changes.
Grid is visible on stored frames only – to see the grid you should activate a sequence first. You can set opacity of the grid by changing mix between stored and live image. If mix is set to 100% live you can’t see the grid.
2.8.12 Bold Markers and Grid
Bolds Markers (crosses only) and Grid. This is very helpful in high resolutions.
2.8.13 Set Marker Properties
Displays the marker properties window. This function is available in the marker context menu (see chapter 1.3). Allows precise setup for a given marker.
Graph 2-7-2 set marker properties window
Name – name for the marker (set automatically or defined by user)Size – defines the size of the marker (1-800)Color – defines the color of the markerX Pos, Y Pos – display the current cursor position
OK – saves the changes and hides the windowCancel – ignores the changes and hides the window
The preview for the edited marker is in the black area. The changes also appear in the Mix Window.
AnimatorHD – User’s Guide 79

2. Description of the Menu Function
2.9 Tools
2.9.1 Time Lapse
This function is designed to automatically take pictures in time. Time Lapse can be used after activation of any given sequence. If the project doesn’t include any sequence or the project includes inactive sequences AnimatorHD will ask if it should create a new sequence.
Graph 2-8-1 Time Lapse Window
Append to - name of the sequence to which the frames will be added.
Start Date/Time - this field defines the time, in which the function of taking pictures will automatically be activated.
Set Start Date/Time - when checked it activates the auto activation function.
Stop Date/Time - this field defines the time, in which the function of taking pictures automatically will be stopped.
Set Stop Date/Time - when checked it activates the auto stop function.
Interval - it is designed to define the gap between consecutive pictures.
Summary - this field includes information about the work and setup of Time Lapse
Start - displays the beginning time for Time Lapse – ‘Instantly’ means that taking pictures will begin immediately after pressing the ‘Start’ button located below. The time displayed in red means that the chosen beginning time is invalid – set before current time.
Stop - displays the end time for Time Lapse – ‘Constantly’ means that taking pictures will end just after pressing the ‘Stop’ button located below. The time displayed in red means that the chosen end time is invalid – set before current time.
Current time - displays the current time.
Last - displays the time when the last picture was taken.
Next - displays the time when the next picture will be taken.
Frames to grab - if the end time is set, displays how many pictures still is to be taken.
Grabbed frames - displays the number of pictures taken.
AnimatorHD – User’s Guide 80

2. Description of the Menu Function
Disk Capacity (frames) - displays the number of pictures, which can be taken. The value is estimated on the basis of free disk space of the disk where the pictures are digitalized.
Ready/Off Line/Standby/Working - current Time Lapse status
Buttons:
Start - initiates Time LapseStop - stops Time LapseExit - hides Time Lapse window
2.9.2 Digital Camera Remote
Displays the Remote Controller for Canon or Nikon DSLR Cameras including settings, remote focus pulling and preview list of test captures ('Grabbed Previews').
1 – list of available cameras; if no camera is listed make sure it is connected, turned on and reset [Ctrl+D]. In the camera settings disable ‘Auto power off’ function.
2 – “padlock” for camera controls and EVF focusing; uncheck if you want to change the current settings or focus pulling (remote focusing for cameras with ‘Live View’ only).
3 – ‘Multi’ – determines that current sequence uses multi-exposure function (please refer to chapter 2.4.8.2).
AnimatorHD – User’s Guide 81

2. Description of the Menu Function
4 – current camera settings.
5 – status of camera focus:
yellow – auto focus in cameras with ‘Live View’ disabled or not availablegreen – auto focus in cameras with ‘Live View’ enabled
6 – focus pulling buttons; available in cameras with ‘Live View’ enabled and switched to ‘Auto focus’ mode (AF switch on lens); 3 different speeds for far and near focus - from accurate (one arrow) to fast (three arrows).
7 – progress bar – shows progress of copying picture from camera.
8 – click the triangle to show/hide list of grabbed previews.
9 – detailed camera settings of the selected item stored for each preview separately
10 – active header allows to sort clicked column in the ascending or descending order
11 – list of grabbed preview pictures; right click on the item popups content menu – 'Delete selected' deletes permanently selected preview.
12 – 'Apply to active camera' – applies stored settings of the selected item to the current (active) camera
AnimatorHD – User’s Guide 82

2. Description of the Menu Function
2.10 Window
2.10.1 Workspace
It is designed to maintain the setup of program windows.
The program windows setup is saved when exiting the program, without the need to save it.
2.10.1.1 Notebook
Default setting. It arranges windows in optimal sizes and positions to work on a notebook computer. This setting cannot be removed
2.10.1.2 Basic
Sets basic setting. It arranges 2 windows for simple view – Mix Window and Auxiliary Transport Panel (see 2.10.18). This setting cannot be removed
2.10.1.3 Save As
Saves the current arrangement of windows under the name given by the user.
2.10.1.4 Delete
Displays a dialog window with a list of saved settings. It deletes a chosen setting.
2.10.2 Minimize
Minimizes the AnimatorHD window. The function appears when the resolution of the computer screen is 1024x768 and application has not the title bar. Title bar can be turned on in project settings window (see chapter 2.4.8.3).
2.10.3 Project [Ctrl+1]
Hides/Displays the project window. See chapter 1.3 for details.
2.10.4 Mix [Ctrl+2]
Hides/Displays the mix preview window. See chapter 1.1 for details.
2.10.5 Preview [Ctrl+3]
Hides/Displays the camera preview window. See chapter 1.2 for details.
2.10.6 Grabber info [Ctrl+4]
Hides/Displays the sequence digitalization information window. See chapter 1.4 for details.
2.10.7 Aux Monitor
Hides/Displays the ‘Aux Monitor’ – the secondary display. Please refer chapter 1.14 for details.
AnimatorHD – User’s Guide 83

2. Description of the Menu Function
2.10.8 Big Time Code Display
Hides/Displays the ‘Big Time Code’ tool window. Please refer chapter 1.11 for details.
2.10.9 Histogram
Hides/Displays the ‘Histogram’ tool window. Please refer chapter 1.12 for details.
2.10.10 Waveform Monitor
Hides/Displays the ‘Waveform Monitor’ tool window. Please refer chapter 1.13 for details.
2.10.11 EVF Gain Control
Hides/Displays the ‘EVF Gain Control’ tool window. Please refer chapter 1.16 for details.
2.10.12 Audioscope [A]
Hides/Displays the ‘Audioscope’ tool window. Please refer chapter 1.5 for details.
2.10.13 Lipsync Module [P]
Hides/Displays the ‘AnimatorHD Lipsync Module” tool window. Please refer chapter 1.10 for details.
2.10.14 X-Sequencer
Hides/Displays the ‘X-Sequencer” tool window. Please refer chapter 1.14 for details.
2.10.15 Onion Skin Settings [O]
Hides/Displays the ‘Onion Skin Blend Settings’ tool window. Please refer chapter 1.6 for details.
2.10.16 Chroma Key [C]
Hides/Displays the ‘Chroma Key’ tool window. Please refer chapter 1.7 for details.
2.10.17 Zoom [Z]
Hides/Displays the ‘Zoom’ tool window. Here the enlarged image from the ‘Mix Window’ appears. A little cross in the center of ‘Zoom’ window represents the current position of mouse cursor. This function may be useful e.g. in precise marker positioning. Zoom factor – zoom extent (1-30).Please refer chapter 1.8 for details.
2.10.18 Frame Average
Hides/Displays the quality improvement tool window (the settings are stored for each project separately). Frame Averager is available in ‘Video’ and ‘Folder’ with reference mode only. Please refer chapter 1.9 for details.
AnimatorHD – User’s Guide 84

2. Description of the Menu Function
2.10.19 Mix Window Console [Ctrl+9]
Hides/Displays the console in the lower part of mix preview window.
2.10.20 Transport Panel [Shift+Ctrl+9]
Hides/Displays the auxiliary transport panel.
2.10.21 Set window to Default Size [Ctrl+0]
Adopts ‘Mix window’ size to the resolution of the digitalized image. If the image width is grater than 720, size of the ‘Mix window’ is equal – width 720 and proportional height.
2.10.22 Set window to Half Size
Adopts ‘Mix window’ size to the half of resolution of the digitalized image.
2.10.23 Set window to Double Size
Adopts ‘Mix window’ size to the double of resolution of the digitalized image
AnimatorHD – User’s Guide 85

Appendix A
APPENDIX A – Default Shortcuts

Menu / Function Shortcut RS in command RS out command File Open / New Project Open Project from Container... Save a Copy to Container... Exit View Stored Only F5 More Stored F6 Halfmix F7 More Live F8 Live Only F9 Toggle Stored/Live Tab Toggle V / F Shift+Tab Stored Only Alternate More Stored Alternate Halfmix Alternate More Live Alternate Live Only Alternate Toggle Stored/Live Alternate Toggle V / F Alternate Automix F10 Onion Skin Level 1 1 Onion Skin Level 2 2 Onion Skin Level 3 3 Onion Skin Level 4 4 Onion Skin Level 5 5 Onion Skin Level Custom 6 Live Mix 0 Show V1 Source Q Show V2 Source W Show V3 Source A Show V4 Source S Show F1 Source E Show F2 Source R Show F3 Source D Show F4 Source F Split View V Refresh Video Split Shift+V Safe Area F11 Difference Key F12 Toggle Chroma Key Toggle Average Black White Preview B Rotate Preview 180 Flip Horizontal Show Audioscope Hint Show Lipsync Info 3D Anaglyph Preview Toggle EVF Start/Stop Toggle EVF Gain Toggle EVF DOF Preview Toggle ; EVF Zoom Toggle X EVF Zoom Frame Toggle Shift+X

Project Grabber Mode F2 Backgrounds Mode F3 Rotoscope Mode F4 Grab Frame Enter Grab DSC Preview Ctrl+Enter PowerShot Release Delete Last Grab Ctrl+Backspace Delete Last Frame Grab Frame Alternate Delete Last Grab Alternate Hold 1 Hold 2 Hold 3 Hold 4 Hold 5 Hold Custom Toggle AutoGrab Settings... Reset Folder Monitor(s) Ctrl+Shift+D Reset Capture Device(s) Ctrl+D Sequences New Sequence... Ctrl+N Import Sequence Ctrl+I Force Folder Playback Force Folder Export RAM Playback on Aux Monitor Export X-Sequence (files, AVI) Export X-Sequence as Premiere Project Activate Lock Lock All Unlock All U Next Frame Right Previous Frame Left Next Frame (skip x-frames) Ctrl+Right Previous Frame (skip x-frames) Ctrl+Left Play L Pause Play K Play Reverse J Play Loop Space Play Ping-Pong Ctrl+Space Play Selected Alt+L Play Reverse Selected Alt+J Play Loop Selected Alt+Space Play Ping-Pong Selected Ctrl+Alt+Space First Frame Home Last Frame End Next Frame Alternate Previous Frame Alternate Next Frame (skip x-frames) Alternate Previous Frame (skip x-frames) Alternate Play Alternate Pause Play Alternate Play Reverse Alternate

Play Loop Alternate Play Ping-Pong Alternate Play Selected Alternate Play Reverse Selected Alternate Play Loop Selected Alternate Play Ping-Pong Selected Alternate First Frame Alternate Last Frame Alternate Instant Playback Settings... Ctrl+P RAM Player... Ctrl+L Backgrounds Import Background Rotoscopes Import Rotoscope Ctrl+R Use external window only Use for last sequence frame only Set Sync Point... Markers New Marker Ctrl+M Import Markers Append Markers Export All Markers Export Visible Markers Generate '4:3 Safe' Markers Generate '16:9 Safe' Markers Generate Grid Markers Show Markers M Show Draw N Show Grid G Grid Settings... Ctrl+G Set Marker Properties... Bold Markers and Grid Ctrl+Alt+M Tools Time Lapse... Digital Camera Remote Insert Window Minimize Project Ctrl+1 Mix Ctrl+2 Camera Preview Ctrl+3 Grabber Info Ctrl+4 Aux Monitor Big Time Code Display Histogram EVF Gain Control Audioscope ' Rotoscope Lipsync Module P X-Sequencer ` Onion Skin Settings... O Chroma Key... C

Zoom Z zoom- - zoom+ = Frame Average... Mix Window Console Ctrl+9 Transport Panel Ctrl+Shift+9 Set Mix Window to Default Size Ctrl+0 Set Mix Window to Half Size Set Mix Window to Double Size Help AnimatorHD Help F1 http://animatorhd.com Check for updates About RS Special Send Grab Finished Set Exposure Break Exposures Moco Set Left Position Moco Set Right Position Moco Go Left Moco Go Right Moco Step Left Slow Moco Step Left Medium Moco Step Left Fast Moco Step Right Slow Moco Step Right Medium Moco Step Right Fast Switch1 Switch2 Switch3 Switch4 Switch5 Switch6 Switch7 Switch8 Switch9 Switch10 RS Special Receive Moco Ready Moco Malfunction

Edit Picture Undo Ctrl+Z Copy Ctrl+C Copy Merged Mix Preview Ctrl+Shift+C Paste (append) Ctrl+V Paste (insert) Ctrl+Shift+V Paste (replace) Ctrl+Alt+V Switch to X-Sequencer Edit Mode Ctrl+Q Edit X-Sequencer Undo Ctrl+Z Redo Ctrl+Shift+Z Select All Ctrl+A Select None Ctrl+Shift+A Select Frame X-frames Ctrl+F Cut Ctrl+X Copy Ctrl+C Paste Append Ctrl+V Paste Insert Ctrl+Shift+V Paste Replace Ctrl+Alt+V Reversed Paste Append Ctrl+B Reversed Paste Insert Ctrl+Shift+B Reversed Paste Replace Ctrl+Alt+B Delete Ctrl+Delete Variant Split Variant Quick Duplicate Ctrl+` Add XFrame(s) . Remove XFrame(s) , Add One XFrame to All Remove One XFrame from All XFrame Edit 1 XFrame Edit 2 XFrame Edit 3 XFrame Edit 4 XFrame Edit 5 XFrame Edit Custom Update Thumbnails Update Thumbnails for Unused Files Mark Current State in X-Hstory Ctrl+H Toggle Bookmark Show Filmstrip \ Show X-History Find Bookmark Up Ctrl+Up Find Bookmark Down Ctrl+Down Switch to Picture Edit Mode Ctrl+Q