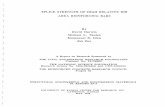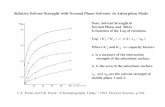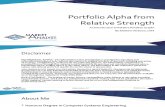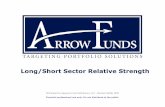To set Relative Strength Indicators in the New Ticker dialog ...Relative Strength Symbols...
Transcript of To set Relative Strength Indicators in the New Ticker dialog ...Relative Strength Symbols...

36 AIQ TradingExpert Pro Reference Manual
NoteFor more information onusing TradingExpert Pro�stwo Relative Strengthindicators, refer to theTechnical IndicatorsReference Manual.
NoteTradingExpert Pro forWindows is delivered withthe SPX (S&P 500 Index) asthe default RS symbol for theRS Index indicator. When achart of a ticker is displayed,this indicator defaults to RSIndx SPX. There is nodefault for the second RSindicator (RS Ticker). Untila symbol is set, this secondindicator appears with a ?mark on the Control Panel ofa chart.
Relative Strength Symbols
TradingExpert Pro for Windows provides two Relative Strengthindicators, RS Index and RS Ticker, for use on charts. The firstRelative Strength indicator, RS Index, is intended to be used forcomparing a ticker against a market index, such as the SPX (S&P500). The primary use of the second Relative Strength indicator, RSTicker, is for group/sector comparisons. However, any ticker forwhich you have data in your data base may be entered for either RSindicator. (You can, for example, compare a stock against anotherstock or an industry group against another industry group.)
For each of these RS indicators, the user specifies (or sets) the tickerthat the charted ticker is compared against. In TradingExpert Pro forWindows, this user-specified ticker that other tickers are comparedagainst is referred to as the Relative Strength Symbol (or RS Symbol).
There are two methods for setting RS Symbols:
� Individually (for a single ticker) by entering RS Symbols in the NewTicker dialog box. This method gives you more flexibility forindividual tickers.
� Globally (i.e., for all tickers or for selected groups of tickers) usingSet RS Symbols, a function found on the Utilities sub-menu (seeSection 6 in this chapter).
å To set Relative Strength Indicators in the New Ticker dialogbox, do the following:
� Enter the RS Symbol or Symbols you want to use for this ticker inthe Index and Ticker text boxes.
� You can enter one RS Symbol or both.
TipYou may find it easier to use the global method, in which case itis not necessary to enter Relative Strength Symbols in the NewTicker dialog box. However, global entries overwrite individualentries. If you want to enter a different RS Symbol for oneindividual ticker, do so after completing the global method.

Chapter II: Managing Your Data 37
User Code
A User Code, a code of up to six characters in length, can be enteredfor each ticker symbol. You may want to code stocks of specialinterest to you. The User Code will appear on all system reports,making it easy for you to identify the tickers you have designated withthis special code.
First Date
Enter the first date of data you want for this ticker. You are tellingTradingExpert Pro how much back data you want for this ticker andthis back data will be automatically retrieved during the next DataRetrieval session.
When you enter a First Date, keep in mind:
� Dates later than the current date or dates that fall on a weekend orholiday cannot be entered.
� Check Data Storage Requirements (below) for information on howmuch back data you will need for Expert Ratings and how muchspace on your hard drive is required.
Data storage requirements
� One year of data for one ticker uses approximately 6K of datastorage.
� A minimum of 200 periods of historical data is required for theExpert Rating signals shown on charts. Daily charts require aminimum of 200 trading days (about 10 months) of data. Weeklycharts require a minimum of 200 weeks (about three years and 10months) of data. The reliability of an Expert Rating for any tickerwith less than the minimum amount of data is consideredquestionable.
� The recommended minimum for all tickers is one year of historicaldaily data since the daily charts can display almost a full year ofdata. Up to 4 1/2 years of data can be displayed on the weeklycharts.
NoteTo change the First Date inorder to reduce the size of thedata file, use the ChangeStart Dates function on thesub-menu of Utilities.
NoteExpert Ratings requirevolume and, consequently,Expert Ratings are issuedonly for stocks, futures,markets, groups, and sectors.
NoteIf a User Code (URC) hasbeen entered for a ticker,URC will appear in theCharts Status Bar when aChart of that ticker isdisplayed.

38 AIQ TradingExpert Pro Reference Manual
Display AS, Store AS
These two selections specify the format used for displaying andstoring the price data for this ticker.
The allowable data display & storage formats are:
� Three digits and a fraction in 32�s - (nnn nn/32)
� Five digits and a two digit decimal - (nnnnn.nn)
� Five digits and a four digit decimal - (nnnnn.nnnn)
� Eight digit integer - (nnnnnnnn)
The first two data storage types require the least amount of storageroom. The first type (three digits plus a fraction) is the default datatype for stocks and the second type (five digits plus a two digitdecimal) is the default data type for mutual funds, groups, sectors,and indices. Although both defaults can be overridden, once data isreceived for a ticker, the storage type cannot be changed.
Foreign security data format
The format of foreign security data varies depending upon the marketwhere the securities are traded. When retrieving foreign data, it isthe responsibility of the user to specify the correct storage type (i.e.,the format in which the data is transmitted by the data service).Check with your data service for the correct storage type and enter ithere. The data will then be stored in the type designated.
Examples:
� Data service X transmits London stock data in 2 digitdecimal format
� Data service Y transmits Nikkei stock data in integer format
NoteData format cannot bespecified for Market tickers.
NoteIf the display type is differentfrom the storage type,TradingExpert Pro convertsthe price to the designateddisplay type when the data isdisplayed. If the conversionrequires a truncation orround-off, the price displayedis the closest possible to thestored price.

Chapter II: Managing Your Data 39
Using the AIQ Data CD
The Data CD furnished with AIQ TradingExpert Pro containshistorical data for upwards of 10,000 tickers including stocks,warrants, mutual funds, futures, and indexes. Data Managerprovides a special utility for importing data from this CD into yourTradingExpert data base. This utility greatly simplifies the importingprocess and allows you to screen the data so that you can import onlythose tickers that meet your specified criteria.
How to import data from the AIQ Data CD
å To import tickers from the Data CD, proceed as follows:
1. Open the Data Manager application and click Manager on themenu bar.
2. Choose Ticker Import Utility.
3. The Import Tickers from AIQ Data CD dialog box appears. TheImport Task section of this dialog box provides three options:
� by Ticker Symbol
� by Ticker description
� Advanced
The first two options are used for importing specific tickers. Thethird option, Advanced, is used to import multiple tickers and to limitthe search to only those that meet your specific screening criteria.
Import Tickers from AIQ Data CD

40 AIQ TradingExpert Pro Reference Manual
To import specific tickers
å Proceed as follows:
1. If you know the symbol of the ticker you want to add to your database, select by Ticker Symbol on the Import Tickers from AIQData CD dialog box. Type the symbol in the adjacent text box.
-or-
If you know only the company name or other descriptiveinformation, select the second option, by Ticker Description, andtype as many letters as you like in the adjacent text box. The utilitywill display a list of all tickers that are not in your data base thatcontain the letters you entered anywhere within their descriptions.
2. Click Finish. A box titled Searching for Symbols will appear. Youcan click the Cancel button at any time to stop the search.
3. When the search is complete, a new dialog box appears. This box,titled Choose Tickers to add to your data base, displays a list oftickers found. From this list select the ticker(s) you want to add andclick OK.
4. The data files for the selected ticker(s) will be copied to your database and the appropriate information will be added to your Master
Ticker List.
Choose Tickers to addto your data base
NoteTo remove the data file of thelast ticker that was importedfrom the AIQ Data CD, clickUndo Last Ticker Import....

Chapter II: Managing Your Data 41
To import multiple tickers that meet yourscreening criteria
å Proceed as follows:
1. Select Advanced on the Import Tickers from AIQ Data CD dialogbox.
2. Click Next. The first in a series of dialog boxes will appear.
Choose Tickers to Import
3. The first dialog box is called Choose Tickers to Import.
� Unless you want to limit the imported tickers to only thosetickers in a list, select the first option, All symbols on CDbut which are not in Master Ticker List
� Otherwise, select the second option, All symbols in List ...and on the CD but not in the Master Ticker List. Thenselect a list from the list box.
4. The Search For section of the dialog box may be used to limit thesearch to one or more ticker types. Select the ticker types you wantto include by clicking on the appropriate option boxes.
5. When you have completed your selections, click Next to move tothe next dialog box.
NoteIf you install more than 2,000stocks from the CD, you maywant to use the AIQAllIndustry Group Structureinstead of the S&P 500 GroupStructure.

42 AIQ TradingExpert Pro Reference Manual
6. The second dialog box is called Market Screening. Use this to limityour search to one or more markets.
� If you do not want to exclude any markets, select the firstoption, All Markets.
� Otherwise, select the second option, Selected Markets, andthen select the markets you want to include from the boxbelow.
7. When you have completed your selections, click Next to move tothe next dialog box.
8. The third dialog box is called Price and Volume Screening. Thisbox is used only if you want to screen your universe of importedtickers by price or volume. You can use either price or volumescreening or you can combine the two. When you specify a pricelimit, that price is compared against the average price for eachticker computed over a specified period of time. The same is truefor volume.
If you elect to impose both price and volume screening, you mustchoose to combine the two with either the AND or OR options. Ifyou select the AND option, a ticker must pass both the price andvolume screens to become eligible for addition to your data base. Ifyou select the OR option, a ticker must pass only one screen.
Market Screening

Chapter II: Managing Your Data 43
Price and Volume Screening
� To screen by price, click the option box labeled Use PriceScreening. In the box labeled Period Average Price, enterthe number of periods (days or weeks) to be used incomputing the average price.
There are two options for price screening depending on theprice limits you wish to impose. Select an option.
� If you selected the first option (one limit, upper orlower):
Select a relational operator (>=, .>, <=, <, or =) andenter a price.
� If you selected the second option (lower and upperlimits):
For the lower limit, select a relational operator (>=,.>,or =) and enter a price.
For the upper limit, select a relational operator (<=, <,or =) and enter a price.

44 AIQ TradingExpert Pro Reference Manual
� To screen by volume, click the option box labeled UseVolume Screening. In the box labeled Period AverageVolume, enter the number of periods (days or weeks) to beused in computing the average volume.
For volume screening, you can impose an upper or lowerlimit. Select a relational operator (>=, .>, <=, <, or =)and enter the limiting number of shares divided by 100(a factor of 100 is automatically imposed).
� Finally, decide whether you want to use daily or weekly datain computing average price and volume. If you want to usedaily data, check the box at the bottom labeled Use DailyData.
9. When you have completed your selections, click Next to move tothe next dialog box.
10. The fourth dialog box is called Expert Design Studio Screening.With this type of screening, you can use any Rule that you havecreated in EDS to filter the CD data.
Expert Design Studio Screening
NoteThe Expert Design Studio isdocumented in Part 2 of thismanual.

Chapter II: Managing Your Data 45
To use EDS screening:
� Click the option labeled Use EDS Rule. The list box belowwill display a list of all EDS files that reside in your currentEDS file directory.
� To use daily data for this screen, check Use Daily Data. Touse weekly data, uncheck this option.
� From the list box, find the file that contains the rule youwant to use.
� Double click on the file to see a list of the rules in that file.
� Click on the rule you want to use to select it. The rule andpath will appear above.
11.When you have completed all your selections, click Finish to beginthe search.
12. A box titled Searching for Symbols will appear. You can click theCancel button at any time to stop the search.
13. When the search is complete, a new dialog box appears. This box,titled Choose Tickers to add to your data base, displays a list oftickers found. From this list select the ticker(s) you want to addand click OK.
14. The data files for the selected ticker(s) will be copied to your database and the appropriate information will be added to your MasterTicker List.
Choose Tickers to addto your data base

46 AIQ TradingExpert Pro Reference Manual
Entering new Market ticker
Entering a Market ticker and downloading majormarket breadth data
The Market ticker differs from all other ticker types in that Markettickers include breadth data in addition to the usual price and volumedata. Breadth data consists of the number of advancing, declining,and unchanged issues and the volume associated with each plus thenumber of issues making new highs and new lows. For majormarkets such as the NYSE, breadth data is compiled daily and isavailable for downloading from financial data providers.
The breadth data incorporated in a Market ticker provides theinformation necessary for a special group of market indicators (e.g.,Advance Decline Line and New Highs/Lows) and for the generationof a market Expert Rating. Market Expert Ratings, which differ fromstock Expert Ratings, are generated by a separate expert system whichincorporates market breadth information for increased reliability.
In addition to the Market tickers furnished with AIQ TradingExpertPro (DJIA, OCEXCH, and AMEXCH), you can create your ownMarket tickers by linking a price ticker of your choice with breadthfrom one of the major markets (NYSE, Dow Jones, NASDAQ, etc.).You can also compute breadth information for a list of stocks or foryour regular groups and sectors using TradingExpert Pro's BreadthBuilder feature (see next section).
Market data, which includes both breadth and price data, is updatedby downloading data for Markets through the AIQ Data Retrievalfunction.
How to add a new Market ticker with l inkedbreadth data from a major market
To add a new Market ticker to the Master Ticker List, you must makeentries in two dialog boxes.
å To create a Market ticker, do as follows:
1. Open the Data Manager application to display the Data Managerwindow.
2. Click Ticker on the Data Manager menu bar.
3. Select New from the sub-menu. The New Ticker dialog boxappears.

Chapter II: Managing Your Data 47
New Market dialog box
4. This dialog box requires two entries:
� Symbol - In the text box, type a symbol for the new marketticker. This symbol can be up to eight characters in length.
� Type - Click the option button for Market.
5. Choose OK and the New Market dialog box appears. The Symbolyou entered in the first dialog box appears as the Market Symbol atthe top of this dialog box. (See following pages for instructions.)
New Ticker dialog box

48 AIQ TradingExpert Pro Reference Manual
Two special entries are required for new market tickers:
� Market Breadth Data Source This entry specifies the source of themarket breadth data that will be incorporated into the market tickerdata file.
� Price Ticker This entry specifies the price data that will beincorporated into the market ticker data file. The market tickerchart displays this ticker in the Price Plot window.
å To complete entries in the New Market dialog box, proceedas follows:
1. In the Description text box, enter a name (up to 35 characters inlength). Whatever name is entered here will be displayedthroughout TradingExpert Pro (charts, reports, etc.)
2. In the Market Breadth Data Source section, choose the first option,Download via telephone. Click the arrow in the text box to choosebreadth compiled from one of the major market indices (NYSE,NASDAQ, American Exchange, or Toronto Exchange). The otherthree options (Compute from all stocks in a List, Compute from allstocks in a Sector, and Compute from all stocks in a Group) areused for building breadth data which is discussed in the nextsection, the Breadth Builder feature.
3. Enter a Price ticker. This is the ticker that provides the price datafor the market ticker. The Price ticker can be any ticker that isactive in your Master Ticker List. The ticker selected here appearsin the Price Plot when a chart of this market ticker is displayed.
4. A check mark in the Active box indicates that the market ticker isactive. Change its status to inactive by removing the check markwith your mouse. If a ticker is inactive, the updating process willnot retrieve data for that ticker.
5. After completing the entries in this second dialog box, choose OKto add the new market ticker to your Master Ticker List.
Data for Markets, which includes both market breadth and price data,can be downloaded from any of the AIQ-compatible data vendors(Dial/Data, eSignal, Interactive Data Corporation, and Telescan).
NoteMarket Breadth Dates aredisplayed for informationonly and cannot be changed.The first date is automaticallycomputed from the currentlyselected Market Breadth DataSource. The last date is set tothe date of last update.
NoteWhen entering a new Marketticker, your selections forbreadth and price data needto be consistent. Forexample, you probably wouldnot want to combine the OilIndex or the Gold Index withNASDAQ breadth.

Chapter II: Managing Your Data 49
The Breadth Builder feature
The Breadth Builder is a unique feature of TradingExpert Pro thatgives you the capability to �build a market� from a basket of stocks.This feature, which utilizes the New Markets function, compilesbreadth information by looking at the stocks in a sector, group, or list,and determining the following information:
� number of stocks that have advanced, declined, or are unchanged
� volume associated with advancing, declining, and unchanged issues
� number of stocks that have made new highs and new lows
With this feature, you can construct a Market ticker from any of yourgroups or sectors, or any list of stocks you have built. Adding breadthdata to price and volume data for these issues translates into twosignificant improvements:
� Much more informative charting capabilities are possible with theaddition of breadth indicators such as the Advance/DeclineOscillator, Advance/Decline Line, TRIN, High/Low Indicator, andthe Summation Index. Adding these breadth indicators to AIQ�slibrary of indicators gives you the ability to analyze groups of stockswith one of the most powerful collections of technical indicatorsavailable.
� Expert Ratings for tickers created using the Breadth Builder aregenerated by the same expert system that produces AIQ�s provenmarket timing signals. AIQ�s market timing expert systemincorporates breadth information with price data for increasedreliability.

50 AIQ TradingExpert Pro Reference Manual
Using Breadth Builder to create a Marketticker from a group, sector, or user list
To build a Market ticker from a group, sector, or list of stocks, youmust make entries in two dialog boxes.
å Proceed as follows:
1. Open the Data Manager application to display the Data Managerwindow.
2. Click Ticker on the Data Manager menu bar.
3. Select New from the sub-menu. The New Ticker dialog boxappears.
4. This dialog box requires two entries:
� Symbol - In the text box, type a symbol for the new marketticker. This symbol can be up to eight characters long.
� Type - Click the option button for Market.
5. Choose OK and the New Market dialog box appears. The Symbolyou entered in the first dialog box appears as the Market Symbol atthe top of this dialog box.
Two special entries are required for new market tickers:
� Market Breadth Data Source This entry specifies the source of themarket breadth data that will be incorporated into the market tickerdata file.
� Price Ticker This entry specifies the price data that will beincorporated into the market ticker data file. The market tickerchart displays this ticker in the Price Plot window.
New Ticker(first dialog box)

Chapter II: Managing Your Data 51
NoteMarket Breadth Dates aredisplayed for informationonly and can not be changed.The first date is automaticallycomputed from the currentlyselected Market Breadth DataSource. The last date is set tothe date of last update.
NoteWhen you choose Computefrom all stocks in a List, alllists that you have built willappear, including lists ofmutual funds. However, youcan not build a market tickerfrom mutual funds.
New Market (second dialog box)
å To complete entries in the New Market dialog box, proceedas follows:
1. In the Description text box, enter a name (up to 35 characters inlength). Whatever name is entered here will be displayedthroughout TradingExpert Pro (charts, reports, etc.)
2. Select a Market Breadth Data Source by choosing one of these threeoptions:
� Compute from all stocks in a List: Click the arrow tochoose one of the lists you have built in Data Manager.
� Compute from all stocks in a Sector: Click the arrow tochoose a sector.
� Compute from all stocks in a Group: Click the arrow tochoose a group.
3. Enter a Price ticker. This is the ticker that provides the price datafor the market ticker. The Price ticker can be any ticker that isactive in your Master Ticker List. The ticker selected here appearsin the Price Plot of the chart for this new market ticker.
4. A check mark in the Active box indicates that the market ticker isActive. Change its status to Inactive by removing the check markwith your mouse. If a ticker is inactive, the updating process willnot retrieve data for that ticker.

52 AIQ TradingExpert Pro Reference Manual
5. After completing the entries in this second dialog box, choose OKto compute market breadth. A dialog box titled Market BreadthMust Be Computed appears.
6. You have two choices for computing market breadth:
� If you choose the Compute It Later command button, thenew ticker will be updated and market breadth computedduring the next telephone update session.
� Choosing the Compute It Now command button initializescomputation of market breadth immediately.
7. The new market ticker will be added to your Master Ticker List.
8. In order for breadth data to be computed each day, do the following:
� Open Data Retrieval.
� Select the Data Retrieval Options tab.
� In the After Update section, check the Compute Marketsoption box.
If you make a change to your Market Breadth Data Source, or ifsetting up several markets and you want to compute them all togetherat a later time, you can use a new utility in Data Manager calledMarket Breadth Builder. More information on this utility can befound later in this section.

Chapter II: Managing Your Data 53
An example of building a Market ticker
In this example, we will build a market ticker using the Oil Sector(OILS) as the Market Breadth Data Source and the Oil Index (XOI)as the Price ticker. To follow this example, proceed as follows:
1. Click Ticker on the Data Manager menu bar, then select Newfrom the sub-menu.
2. In the New Ticker dialog box, make the following entries:
� Symbol - In this text box, type OILGAS as the symbol forthe new market ticker.
� Type - Click the option button for Market.
3. Choose OK and the New Market dialog box appears. OILGASappears as the Market Symbol at the top of this dialog box.
New Market dialog box withselections for Oil & Gas Market
4. Next, type Oil & Gas Market as the Description.
5. Click the option button for Compute from all stocks in Sector,then choose OILS as the sector from the adjacent text box.
6. Type XOI (the Oil Index) in the Price ticker text box.
7. Click OK.

54 AIQ TradingExpert Pro Reference Manual
Master Ticker List with OILGASmarket ticker
8. Choose Compute It Now in the Market Breadth Must Be Computeddialog box.
9. When the computation has been completed, your Master TickerList will appear with the new market ticker, OILGAS, highlighted.
10. To see the calculation of breadth figures for the market ticker youhave created for the OILS Sector, double click on the Oil & GasMarket ticker in your Master Ticker List to access the ModifyMarket dialog box. Click the Data command button. The MarketData Maintenance for Oil & Gas Market appears, with breadthfigures for the OILS Sector. Continue with Step 11.

Chapter II: Managing Your Data 55
11. Cancel out of the Data Maintenance screen to return to yourMaster Ticker List. With the OILGAS ticker highlighted, click theChart Ticker toolbar button.
The chart for the Oil & Gas Market appears, with a price plot of theOil Index, XOI. Notice that you now can plot seven breadthindicators computed from the stocks that comprise the OILS Sector.
Oil & Gas Market Chart
Market Data Maintenancefor Oil & Gas Market

56 AIQ TradingExpert Pro Reference Manual
In addition to the indicators that can be displayed on stock charts, thefollowing breadth indicators are also available for display:
Advance/Decline Indicator (AD Ind)
Advance/Decline Line (AD Line)
Advance/Decline Oscillator (AD Osc)
High/Low Indicator (Hi/Lo)
Summation Index (SumInd)
Up/Down Osc (Up/Down Volume Oscillator)
Traders Index (TRIN)
NoteExplanations of all indicatorscan be found in the TechnicalIndicators Reference Manual.

Chapter II: Managing Your Data 57
Market Breadth Builder utility
This function, found on the Utilities sub-menu of Data Manager,computes breadth for new (or modified) market tickers that you havebuilt. If you change your Market Breadth Data Source (in the NewMarket dialog box), or if setting up several markets and you want tocompute them all together at a later time, you can use this function tocompute the breadth data.
Another use for this function is to compute historic data when youhave modified a market. For example, if you replace stocks in a listwith new stocks, Data Retrieval will compute market breadth for themodified list beginning at once. But for calculation of the list withthe new stocks historically, you would use this function and choosethe Recompute All Dates option for Range.
When you select Market Breadth Builder from the sub-menu ofUtilities, a dialog box appears. Make the following entries:
� Ticker(s) - The default for this option will be the marketticker that is highlighted in your Master Ticker List. If thisis acceptable, continue with the next selection, Range. Or,make the following selections:
� Select All Markets to compute breadth data for all themarket tickers in your Master Ticker List.
� Or, select Markets and type in one or more marketticker, each ticker separated by a semicolon (;).
� Range - Select one of the three options. If you select Rangeof Dates, enter a First Date and Last Date.
� Click OK, and computation of breadth data will begin.
Market Breadth Builder dialog box

58 AIQ TradingExpert Pro Reference Manual
Rebuild Master Ticker List
The Rebuild Master Ticker List function is used for rebuilding yourMaster Ticker List when you add new data files that you havereceived from other sources.
To add new data files
First copy these data files to the appropriate data directory (TDATA,MDATA, or GRPDATA). Use the appropriate DOS or Windowscommands to copy the new data files. After the files are copied, youshould then execute the Rebuild Master Ticker List function. All thedata files on your data directories are then used to rebuild your MasterTicker List and Group/Sector List. Your new lists will include all ofyour old data files plus the new data files that were copied.
å To execute Rebuild Master Ticker List:
1. Click Utilities on the Data Manager menu bar to display the drop-down menu.
2. Select the first option, Rebuild Master Ticker List. Therebuilding process will begin immediately.
NoteUse this procedure only toadd files that are in theTradingExpert Pro dataformat (file extension .DTA).

Chapter II: Managing Your Data 59
Show Columns dialog box
Master Ticker List right-click menu
Customizing your Master Ticker List
A right-mouse-click menu is available for customizing the MasterTicker List. The menu is divided into two sections. The uppersection of this menu provides selections for adding, deleting, andrenaming data columns in the Master Ticker List window. The lowersection has selections that can be used to specify the sorting order forthe Master Ticker List according to your sorting preferences.
Insert, rename, or remove data columns
The right-mouse-click menu provides three selections for modifyingthe data fields that can be viewed when the Master Ticker List isdisplayed. A total of eight data items can be displayed but only oneof these, the ticker symbol, must appear. To add, eliminate, orchange a field, simply right mouse click on the column of your choiceand select the appropriate option from the menu.
å To insert a new column, do the following:
1. With the mouse cursor positioned over the heading of the columnwhere you want the new column to be inserted (the new column willbe inserted immediately to the right of the selected column), clickthe right mouse button.
2. From the menu that appears, choose Insert Column. The ShowColumns dialog box will appear.
TipYou can change the font sizeor style (normal to bold, etc.)used for your Master TickerList. Click Manager on themenu bar, then clickPreferences, and choose theFonts tab.

60 AIQ TradingExpert Pro Reference Manual
3. This box lists all data items that are not presently displayed and areavailable for insertion. From the list box, select the data item thatyou want to insert into the Master Ticker List.
4. Click OK. The selected data item will now appear as a columnlocated to the right of the column you originally clicked on.
å To remove a column, do the following:
1. With your mouse cursor positioned over the heading of the columnthat you want to remove, click the right mouse button.
2. From the menu that appears, choose Remove Column. When theMaster Ticker List reappears, the column you originally rightclicked on will no longer be displayed. You can reinstate this datacolumn by following the procedure to insert a new column.
å To change (rename) a column, do the following:
1. With the mouse cursor positioned over the heading of the columnthat you want to change to another data item, click the right mousebutton.
2. From the menu that appears, choose Rename Column. TheReplace Column dialog box will appear.
3. The box will list all data items that are not presently displayed andare available to replace the selected column. From the list box,select the data item that you want to use to replace the selectedcolumn in the Master Ticker List.
4. Click OK. When the Master Ticker List reappears, the column youoriginally right clicked on will display the selected data item.Should you decide that you want to restore the data item that thecolumn originally displayed, this item is now available for insertionthrough the Insert Column menu command.

Chapter II: Managing Your Data 61
Changing the list sort order
The right-mouse-click menu provides options for sorting the MasterTicker List. From this menu, you can designate any field as theprimary field for sorting the list or as the secondary field. You canalso specify either ascending or descending order for the designatedfield.
You first select the field you want to use for sorting the list by rightclicking on the column head. Then, you select one of the sortingoptions from the menu and the Master Ticker List is quicklyredisplayed with the new sorting configuration.
The most common sorting configuration is Type for the Primary sortand Symbol for the Secondary sort. In this configuration, all tickersof the same type are grouped together (with stocks first, followed bysectors, mutual funds, markets, indexes, groups, and finally futures).Then, each type is sorted in alphabetical order according to the tickersymbols.
The right-click menu gives you the flexibility to devise your ownconfiguration by selecting any of the fields for either Primary orSecondary sorting.
å To specify a field for primary or secondary sorting, do thefollowing:
1. With the mouse cursor positioned over the heading of the columnthat you want to use for sorting, click the right mouse button.
2. From the menu that appears, choose one of the four sorting optionsfor the selected field:
� Primary Ascending
� Primary Descending
� Secondary Ascending
� Secondary Descending
3. When the Master Ticker List reappears, the list will be sorted usingthe new sorting option.Note
Selecting the Market fieldsorts tickers by market(exchange) codes.
Master Ticker List right-click menu
NoteClicking on a column headwith the left mouse buttonresorts the list based on theselected column. Clicking asecond time on the samecolumn changes the orderfrom ascending to descendingor vice versa.

62 AIQ TradingExpert Pro Reference Manual
4. Maintaining your Master Ticker List
TradingExpert Pro provides a number of functions for maintainingthe data contained in your TradingExpert Pro data base. This sectionlists the data maintenance functions for the Master Ticker List andprovides instructions for using each function.
Delete tickers
The Delete function on the Ticker menu is used to delete tickers fromthe Master Ticker List (also from group/sector and user created lists).When a ticker is deleted from the Master Ticker List, the ticker�s datafile is also deleted from your hard disk.
å To use Delete, do the following:
1. Open the Data Manager application.
2. In the Master Ticker List window, select the ticker (or tickers) thatyou want to delete from your data base.
� To select a single ticker, click on the ticker name. Ahighlight will appear over the selected ticker.
� To select multiple tickers, click on each ticker you want toselect while holding down the Ctrl key .
� To select a continuous range of tickers, first select the tickerat the top of the range, then hold down the Shift key andclick on the ticker at the bottom of the range.
3. Click Ticker on the menu bar.
4. Click Delete on the drop-down menu. The Delete Ticker(s) dialogbox appears.
Delete Ticker(s) dialog box
TipClick the right mouse buttonto display a pop-up menu thatprovides quick access to oftenused commands.
NoteThe Advanced button on theDelete Tickers(s) dialog boxallows you to screen your dataand remove tickers on thebasis of market, price, orvolume. You can also useEDS rules to screen your datafor unwanted tickers. Seenext page, Advanced TickerDelete, for completeinstructions.

Chapter II: Managing Your Data 63
Advanced Ticker Delete
The Delete Ticker(s) dialog box provides an Advanced command thatenables you to search your data base for tickers that meet your criteriafor removal. You can then selectively delete any unwanted issues.You can search by description, by market, by price and/or volume,and you can use EDS Rules to search for unwanted tickers.
For example, you can use this function to eliminate tickers below acertain price level or that trade below a certain number of shares.
å To use Advanced Ticker Delete, proceed as follows:
1. Open the Data Manager application.
2. Display the Advanced Ticker Delete dialog box by one of thefollowing methods:
� Select Advanced Ticker Delete from the Utilities sub-menu.
� Highlight any ticker and press the Delete key to display theDelete Ticker(s) dialog box (or select Delete from the Tickersub-menu), then click the Advanced command.
3. The Delete Task section of the Advanced Ticker Delete dialog boxprovides three options:
� by Ticker Symbol
� by Ticker Description
� Advanced
The first two options are used for deleting specific tickers. Thethird option, Advanced, is used for deleting multiple tickers and tosearch for tickers that meet your specific screening criteria.
5. Check the text box to verify that the tickers you want to delete arecorrectly shown. You can edit or add to the ticker(s) listed byclicking an insertion point in the text box with your mouse, thentyping edits/additions. Separate each entry with a semicolon (;).
6. You can delete the specified tickers from your Master Ticker List,from All Group Lists, or both, by checking the appropriate checkboxes.
7. Choose the OK button to delete the tickers.

64 AIQ TradingExpert Pro Reference Manual
To delete specific symbols
å Proceed as follows:
1. If you know the symbol of the ticker you want to remove from yourdata base, select by Ticker Symbol on the Advanced Ticker Deletedialog box and type the symbol in the adjacent text box.
2. If you know only the company name or other descriptiveinformation, select the second option, by Ticker Description, andtype as many letters as you like in the adjacent text box. The utilitywill display a list of all tickers in your data base that contain theletters you entered anywhere within their descriptions.
3. Click Finish. A box titled Searching for Symbols will appear. Youcan click the Cancel button at any time to stop the search.
4. When the search is complete, a new dialog box appears. This box,titled Choose tickers to delete from your data base, displays a list oftickers found. From this list select the ticker(s) you want to removeand click OK.
5. The data files for the selected ticker(s) will be deleted from yourdata base and the appropriate information will be removed fromyour Master Ticker List.
Advanced Ticker Delete

Chapter II: Managing Your Data 65
To delete multiple symbols that meet yourscreening criteria
å Proceed as follows:
1. Select Advanced on the Advanced Ticker Delete dialog box.
2. Click Next. The first in a series of dialog boxes will appear.
3. The first dialog box is called Choose Symbols to Delete.
� Unless you want to limit the tickers you are deleting to a list,select the first option, All symbols in Master Ticker List.
� Otherwise, select the second option, All symbols in List ...,and select a list from the adjacent list box.
Choose Symbols to Delete
4. The Search For section of the dialog box may be used to limit thesearch to one or more ticker types. Select the ticker types you wantto include by clicking on the appropriate option boxes.
5. When you have completed your selections, click Next to move tothe next dialog box.

66 AIQ TradingExpert Pro Reference Manual
6. The second dialog box is called Market Screening. Use this to limityour search to one or more markets.
� If you do not want to exclude any markets, select the firstoption, All Markets.
� Otherwise, select the second option, Selected Markets, andthen select the markets you want to include from the boxbelow.
7. When you have completed your selections, click Next to move tothe next dialog box.
8. The third dialog box is called Price and Volume Screening. Thisbox is used if you want to screen your universe of tickers to deleteby price or volume. You can use either price or volume screeningor you can combine the two. When you specify a price limit, thatprice is compared against the average price for each tickercomputed over a specified period of time. The same is true forvolume.
If you elect to impose both price and volume screening, you mustchoose to combine the two with either AND or OR. If you select theAND option, a ticker must pass both the price and volume screensto become eligible for removal from your data base. If you selectthe OR option, a ticker must pass only one screen.
Market Screening

Chapter II: Managing Your Data 67
� To screen by price, click the option box labeled Use PriceScreening. In the box labeled Period Average Price, enterthe number of periods (days or weeks) to be used incomputing the average price.
There are two options for price screening depending on theprice limits you wish to impose. Select an option.
� If you selected the first option (one limit, upper orlower):
Select a relational operator (>=, .>, <=, <, or =) andenter a price.
� If you selected the second option (lower and upperlimits):
For the lower limit, select a relational operator (>=,.>,or =) and enter a price.
For the upper limit, select a relational operator (<=, <,or =) and enter a price.
Price and Volume Screening

68 AIQ TradingExpert Pro Reference Manual
� To screen by volume, click the option box labeled UseVolume Screening. In the box labeled Period AverageVolume, enter the number of periods (days or weeks) to beused in computing the average volume.
For volume screening, you can impose only an upper orlower limit. Select a relational operator (>=, .>, <=, <,or =) and enter a volume.
� Finally, decide whether you want to use daily or weekly datain computing average price and volume. If you want to usedaily data, check the box at the bottom labeled Use DailyData. To use weekly data, uncheck this option.
9. When you have completed your selections, click Next to move tothe next dialog box.
10. The fourth dialog box is called Expert Design Studio Screening.With this type of screening, you can use any Rule that you havecreated in EDS to find issues you would like to remove from yourdata base.
Expert Design Studio Screening
å To use EDS screening:
� Click the option labeled Use EDS Rule. The list box belowwill display a list of all EDS files that reside in your currentEDS file directory.

Chapter II: Managing Your Data 69
� To use daily data for this screen, check Use Daily Data. Touse weekly data, uncheck this option.
� From the list box, find the file that contains the rule youwant to use.
� Double click on the file name to see a list of the rules in thatfile.
� Click on the rule you want to use to select it. The rule andpath will appear above.
11. When you have completed all your selections, click Finish to beginthe search.
12. A box titled Searching for Symbols will appear. You can click theCancel button at any time to stop the search.
13. When the search is complete, a new dialog box appears. This box,titled Choose Tickers to Delete from your data base, displays a listof tickers found. From this list select the ticker(s) you want todelete and click OK.
14. The data files for the selected ticker(s) will be removed from yourdata base and the appropriate information will be removed fromyour Master Ticker List.
Choose Tickers to Delete from yourdata base

70 AIQ TradingExpert Pro Reference Manual
Rename Tickerdialog box
Rename Tickers
This function is used when a ticker in your Master Ticker Listrequires a symbol, name, or market change. You can also change thealias. The function eliminates the old and enters the new changes inyour Master Ticker List and price data files. If the ticker is in agroup, the changes will be made automatically in all group lists.
å To use the Rename function, do the following:
1. Open the Data Manager application.
2. In the Master Ticker List window, select the ticker that you want tochange by clicking on the ticker name.
3. Click Ticker on the menu bar.
4. Click Rename on the drop-down menu. The Rename Ticker dialogbox will appear.
5. Type the new symbol, description, market, or alias in theappropriate text box. Click an insertion point in the text box tobegin typing. To move to the next item, press the Tab key. Moreinformation about these four items can be found below.
6. Choose OK to execute the changes.
Data entries in Rename Tickers dialog box
New Symbol
Enter the new ticker symbol in the text box.