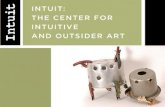To purchase your PDF copy or softbound book , visit my ... · With Intuit Online Payroll, ......
-
Upload
doankhuong -
Category
Documents
-
view
216 -
download
3
Transcript of To purchase your PDF copy or softbound book , visit my ... · With Intuit Online Payroll, ......

To purchase your PDF copy or softbound book , visit my webpage:
http://www.quick-training.com/quickbooks-2014-in-depth/

SETTING UP PAYROLL When your business hires employees, one of your most important tasks is
making sure your QuickBooks data is set up correctly to handle this respon-
sibility. This chapter details for you the proper way to set up your payroll. In
Chapter 12 , “Managing Payroll,” p. 492, you learn how to efficiently review
your payroll data and handle some of those unique payroll transactions.
Getting Started For the new business owner, here is a common definition of an employee:
“a person in the service of another under any contract of hire, express or
implied, oral or written. The employer also has the power or right to con-
trol and direct the employee in the material details of how the work is to
be performed.” If your company hires individuals who meet this criteria,
your company is responsible for paying wages, collecting and paying cer-
tain federal and state payroll taxes, and filing quarterly and annual forms.
Your company becomes an agent of the federal and state governments
because the company must collect certain payroll-related taxes and pay
these on predetermined payment schedules.
11 QuickStart
Step 1. Sign Up for a Payroll Service 447
Step 2. Complete the Payroll Setup 458
Step 3. Pay Employees 482
Step 4. Pay Liabilities 487

Setting Up Payroll446
11
CH
APT
ER
Payroll Process Overview QuickBooks is designed to help you set up and manage your compa-
ny’s payroll. Payroll tasks are easily completed using the Employee
Center and Payroll Center. Scheduling your payrolls and related
liability payments practically eliminates the chance of making errors.
The recommended payroll workflow detailed here, when com-
bined with the frequent review of reports, can help you manage
your company’s payroll efficiently and accurately:
1. Sign up for an Intuit QuickBooks payroll subscription.
2. Set Payroll and Employee preferences for your company.
3. Complete (if your data is new) the Payroll Setup process or use the Run Payroll Checkup diagnos-
tic tool included with your QuickBooks software. 4. Set up scheduled payrolls to pay your employees.
5. Pay your scheduled payroll liabilities.
6. Reconcile your bank account each month, verifying that the paychecks distributed were cleared
for the proper amounts.
7. Review and compare your business financials and payroll reports.
8. Prepare your quarterly and annual state and federal payroll forms directly in QuickBooks
(depending on which payroll subscription you have purchased).
When managing payroll in QuickBooks, you use these transactions:
• Paycheck —Record payment to an employee and automatically calculate all additions and deduc-
tions. You can identify these in your bank register as the transactions with a PAY CHK transac-
tion type, as in Figure 11.1 .
note Are you already using QuickBooks for your pay-roll processing? Start with the QuickBooks Run Payroll Checkup on p. 466.
Figure 11.1 Properly created employee pay-checks have PAY CHK as the transaction type.

447Getting Started
11
CH
APTER
• Pay Liabilities —Record the payment of the accrued payroll taxes to the state and federal
government.
• Liability Adjustment —Modify the payroll liability amounts computed from actual paychecks. You
can identify these transactions in your bank register as transactions with a LIAB CHK transaction
type.
• Refund Deposit for Taxes and Liabilities —Record any refund received from overpaying your
payroll liabilities. You learn more about this transaction type in Chapter 12, p. 514 .
You can access each of these transactions from the Payroll Center or by selecting submenus from
Employees on the menu bar.
When you use the proper payroll transactions, QuickBooks includes the amounts in preparing pay-
ments of payroll liabilities due or when preparing state and federal payroll reports in QuickBooks.
Selecting and Activating a Payroll Service Subscription For QuickBooks to automatically calculate your payroll, you need to
purchase a payroll service subscription from Intuit (in addition to
purchasing your QuickBooks financial software).
QuickBooks financial software partnered with an Intuit-provided
payroll service makes setting up payroll, collecting taxes, remitting
timely payments of the collected taxes, and filing the required pay-
roll reports trouble free. Purchase your payroll service subscription at www.payroll.com , or
click the Turn On Payroll icon on the Home page and select a plan
that works for your company. You can choose from several payroll
subscriptions that start at these levels:
• Do My Own Payroll —Stay in control with just a few steps.
• Intuit Provided Payroll Services —Opt for worry-free payroll;
you enter the hours and Intuit does the rest.
As of this writing, Intuit offers four payroll service options, one of
which is sure to meet the needs of your company.
Preparing and Printing Paychecks Only On the Home page, select Turn On Payroll . Choose the I Want
My Accountant option. Click See My Plan. This option is the Intuit
Basic Payroll subscription and includes the following:
• The capability to enter employee hours and let QuickBooks
automatically calculate payroll taxes, additions, and other
deductions
tip The payroll offerings are detailed in this chapter, or you can visit http://payroll.intuit.com/compare/compare-quickbooks-payroll.jsp for a graphical comparison.
note You can enable manual payroll in QuickBooks without purchas-ing a subscription. With manual payroll, QuickBooks does not calculate the payroll taxes or prepare the payroll forms. I do not recommend this method unless you have only a few pay-roll checks that are always the same amounts each pay period.
From the menu bar, select Help , QuickBooks Help . In the search box, type process payroll manually and select the link with the same name. Read the information and fol-low the provided instructions.

Setting Up Payroll448
11
CH
APT
ER
• The option to print checks, or you can use free direct deposit of earnings into your employees’
bank accounts
• Expert help via online knowledgebase or live assistance during business hours
• A variety of reports your accountant can use to complete payroll tax forms
Preparing and Printing Paychecks and Filing Tax Forms On the Home page, select Turn On Payroll . Choose the I Want To Pay & File option and click See
My Plan. This service is the Intuit Enhanced Payroll subscription and includes the following:
• Capability to enter employee hours and let QuickBooks automatically calculate payroll taxes,
additions, and other deductions
• Option to print checks, or you can use free direct deposit of earnings into your employees’ bank
accounts
• Automatic completion of federal and most state tax forms for you to E-pay, print, or E-file
If you are an accounting professional, you can select the Intuit
Enhanced Payroll for Accountant’s subscription. With this subscrip-
tion, you can do all the preceding tasks named plus the following:
• Create after-the-fact payroll
• Calculate net-to-gross paychecks
• Support up to 50 Federal Employer Identification Numbers
(FEINs) with your paid payroll subscription
• Prepare Client Ready Payroll Reports (using Excel)
For more details about the ProAdvisor program, visit http://proadvisor.intuit.com .
Allowing Intuit Payroll Experts to Prepare Your Payroll On the Home page, select Turn On Payroll . Choose the I Want Intuit Payroll Experts option. Click
See My Plan. This is the Assisted Payroll, and it gives you capabilities to do the following:
• Participate in one-on-one guidance with Intuit payroll experts to set up or transfer all your
employee data.
• Enter hours into QuickBooks to create paychecks. Intuit reviews the payroll for accuracy. All your
taxes, additions, and deductions are calculated automatically.
• Print checks or offer direct deposit into your employees’ bank accounts.
• Allow Intuit to process tax payments and forms for you, guaranteed to be accurate and on time.
note If you currently use an out-sourced payroll solution that does not integrate with QuickBooks, consider the Full Service payroll subscrip-tion. Entering payroll into QuickBooks can save time and improve accuracy.

449Getting Started
11
CH
APTER
Using Intuit Online Payroll With an Intuit Online Payroll subscription, you can prepare payroll
anytime, anywhere, as long as you have an Internet connection.
To learn more about this payroll offering, visit http://payroll.intuit.
com/payroll_services/online_payroll.jsp
With Intuit Online Payroll, you can do the following:
• Enter employee hours online and make paycheck additions—
deductions automatically calculate.
• Receive email reminders when it’s payday or for tax filing
deadlines. • Print paychecks or direct-deposit employees’ paychecks into
their bank accounts.
• Process electronic payments and tax filings.
• Allow employees to view their pay stub information online.
• Process payroll using your mobile device.
• Prepare many detailed payroll reports.
• Process an unlimited number of payrolls each month.
• Import the transactions into QuickBooks (as a Write Checks transaction).
Updating Payroll Tax Tables Your purchase of an Intuit payroll subscription includes periodic tax table updates. When the federal
or state government makes changes to payroll taxes or forms, you will be notified that a new tax
table is available.
To update your tax tables, make sure you are connected to the Internet and have a current payroll
subscription. To update payroll tax tables, follow these steps:
1. From the menu bar, select Employees , Payroll Center . Your payroll subscription status is
detailed to the left. See Figure 11.2 .
note Are you an accounting pro-fessional? Would you like to share responsibility with your client for payroll processing?
With an Intuit Online Payroll for Accounting Professionals subscription, your client can enter the payroll hours and leave the responsibility for tax filings to you. Visit http://accountants.intuit.com/payroll-payments/ .
Figure 11.2 Check the status and manage your payroll subscription from the Payroll Center.

Setting Up Payroll450
11
CH
APT
ER
2. From the menu bar, select Employees , Get Payroll Updates .
3. (Optional) Click the Payroll Update Info button for details about the currently installed tax table
version.
4. (Optional) Click the Account Info button. You need to sign into your account to view the
QuickBooks Payroll Account Maintenance information about your subscription, including type of
service, payroll company FEIN information, billing details, and direct deposit details. Click the X
in the top-right corner to close the QuickBooks Payroll Account Maintenance dialog box.
5. Select the option to download only changes and additions to the installed payroll files, or down-
load the entire payroll update. Click the Update button.
6. Click OK to close the Payroll Update message that tells you a new tax table or updates were
installed. Click Troubleshooting Payroll Updates if the update does not install successfully.
7. QuickBooks opens the Payroll Update News dialog box. Click
through the tabs of information to learn more about changes
made with the installed update. Press the Esc key on your
keyboard to close. 8. From the menu bar, select Employees , Payroll Center .
9. On the left side of the Payroll Center, view information about
your payroll subscription status.
Employer Resources Getting started with payroll can seem like a daunting task. This section discusses the many
resources that can help you successfully get started with payroll.
Classifying Workers as Employees Your business might hire employees and independent contractors (see Chapter 7 , “Setting Up
Vendors,” for more). Use these IRS guidelines when classifying a worker as an employee:
• Behavioral —Does the company control or have the right to control what the worker does and
how the worker does his or her job?
• Financial —Are the business aspects of the worker’s job controlled by the payer? (These include
factors such as how the worker is paid, whether expenses are reimbursed, and whether the busi-
ness owner provides tools and supplies.)
• Type of Relationship —Are written contracts or employee-type benefits (pension plan, insurance,
vacation pay, and so on) in use? Will the relationship continue, and is the work performed a key
aspect of the business?
The IRS provides additional comments on this topic on its website, www.irs.gov . Type contractor or
employee into the help search box, and click the links provided for more details.
tip Because payroll require-ments are changing all the time, make sure you have an accounting professional who can review your payroll setup or who can file the returns for you.

451Getting Started
11
CH
APTER
Federal and State Required Identification Your business likely has identification numbers assigned by federal, state, and local governments.
The identification numbers detailed here represent the basic identification numbers you need to
properly report and pay payroll liabilities.
As mentioned earlier, your company becomes an agent of the state and federal government when it
collects from employees certain taxes that governments require you to report and pay to the respec-
tive legal entity. Your company needs the following identification numbers for properly reporting
and remitting your payroll taxes: • Federal Employer Identification Number —Commonly referred to as FEIN. You can obtain this
number from the Internal Revenue Service. Visit www.irs.gov for instructions.
• State Withholding Tax ID —Issued by the states you do business in. You use this ID to file and
pay state income tax you withhold from your employees’ paychecks. Some jurisdictions also
require IDs by city, county, or both. Call your state tax department or search your state’s website
for more details.
• State Unemployment ID —Issued by the states you do business
in. You use this ID to pay and file state unemployment reports.
Call your state tax department or search your state’s website for
more details.
• Other identification numbers —Possibly required by the state,
county, or city jurisdictions you do business in.
You might process your first payrolls before you have your
assigned identification numbers. Check with your state taxing
authority for instructions on paying these liabilities while you wait
for your proper identification number to be assigned.
IRS and Other Forms Your business is required to have on file for each employee a Form
W-4: Employee’s Withholding Allowance Certificate. You can
access this form and other useful forms for your business in the
Your Taxes section of the http://payroll.intuit.com/support/forms
website. If the forms this site provides are not the most current,
you can also go to www.irs.gov .
State Reporting Each state where you have employees working has specific filing requirements. You are even required to report new hires and, in some states, independent contractors. Your state might also require city and county reporting. You can access information from each state’s website, or Intuit provides useful information on the following websites:
• http://payroll.intuit.com/support/compliance
• http://payroll.intuit.com/support/PTS/statelocaltax.jsp
tip The reporting regulations for federal and state govern-ments can be time consuming to learn about. Hiring legal and accounting profession-als to guide you through the process can save you time and allow you to concentrate on building your business.
tip Business owners face many other requirements when paying employees, including displaying the most current federal and state labor law posters at the place of busi-ness. Find more information at www.freeposteraudit.com .

Setting Up Payroll452
11
CH
APT
ER
Properly tracking and reporting your payroll activity to the state helps you avoid costly penalties for
not filing timely.
Creating Payroll Accounts in the Chart of Accounts Proper payroll tracking includes having the necessary payroll liability and expense accounts in the
chart of accounts.
Review your data to make sure you have these accounts, or create them as needed. Adding subac-
counts (see Figure 11.3 ) to the default accounts QuickBooks creates can help you track the financial
details of payroll more efficiently.
➥ See “Chart of Accounts,” p. 108, for more information on creating these subaccounts.
Typical accounts to create for recording payroll transactions include the following: • Bank Account —QuickBooks does not require that you have a separate bank account for payroll
transactions. Companies with large amounts of funds from operations might choose to have
another bank account for payroll transactions. Having a separate bank account for payroll can
limit the business’s financial exposure from fraud.
• Payroll Liabilities —Other Current Liability. QuickBooks uses this account type to track
the amount owed to federal or state governments, health insurance providers, and the like.
QuickBooks creates this account for you automatically. Include the following as subaccounts to
this account, and add other subaccounts as needed:
• FICA/Medicare Payable (also referred to as 941 taxes). For simplicity, I recommend using a
single account that combines the employee deductions and employer contributions.
• State Unemployment Payable (also referred to as SUTA).
Figure 11.3 Create subaccounts for payroll liability and expenses for more detailed reporting.

453Getting Started
11
CH
APTER
• Federal Unemployment Payable (also referred to as FUTA).
• Health Insurance Payable.
• Wage Garnishments.
• Job Costs —Cost of Goods Sold. Many industries track the costs
associated with providing a service or product to their custom-
ers or jobs. To track these properly on your Income Statement,
use the Cost of Goods Sold account category. Do not overuse
this category by adding too many to the chart of accounts;
instead, use QuickBooks items for greater detail.
➥ For more information, see “Understanding Items,” p. 112.
• Overhead Costs —Expense. When you create a company-paid
payroll item, you assign an account for the expense. Payroll
items are used on paycheck transactions and have account(s)
assigned to them. QuickBooks automatically creates a Payroll Expenses account. Typically, you
want to add the following as subaccounts: • Salaries & Wages —Assign these to payroll compensation items.
• Payroll Taxes —Assign these to the employer Social Security and Medicare payroll items.
• State Unemployment —Assign this to your state(s) unemployment payroll item.
• Federal Unemployment —Assign this to the Federal Unemployment payroll item.
• Employee Benefits —Assign these to company-paid benefits, including health, dental, life
insurance, and other types of benefits.
A comprehensive chart of accounts that includes subaccounts for liabilities and expenses makes it
easy for you to review your payroll and fix any errors.
tip Have you been recording QuickBooks payroll transac-tions without using these recommended subaccounts? Create the desired subac-counts and then edit the payroll items, assigning the newly created subaccount.
QuickBooks reassigns all previous transactions to the newly created subaccounts. Always make a backup of your data before you attempt a procedure such as this.
caution Do you have employees who work in the office doing administrative tasks and other employees who per-form work related to customers and jobs? If you do, properly recording payroll costs assigns the costs of administrative payroll to an overhead expense account and assigns customer or job payroll expenses to a Cost of Goods Sold account.
However, QuickBooks has a limitation with this process. Company-paid payroll tax items allow only a single-expense account. As a result, each specific company-paid payroll tax expense is reported to a single account. Keep this in mind when you are reviewing your financials.

Setting Up Payroll454
11
CH
APT
ER
Setting Up Payroll Tax Vendors You can improve tracking, paying, and reporting payroll liabilities balances if you identify the ven-
dors by the tax or benefit being paid. This is important for states or other agencies that have the
same payee name for multiple state tax liabilities.
Creating separate vendor records is recommended. When processing the payroll liability payments
from the Payroll Center, QuickBooks prepares a separate liability check for each:
• Unique liability payroll item assigned to a specific payee. For example, 941 payroll taxes will be
paid together, but not on the same check with 940 payroll taxes.
• Liability payments with different due dates.
When preparing the Federal 941/944 and Federal 940 payments, QuickBooks creates a separate
check for each type of liability or for same payroll item types but with different due dates. See the
Pay Scheduled Liabilities section in Figure 11.4 . This is necessary so that the reporting and payment
for these liabilities follow strict due date guidelines dictated by the state, federal government, or
other entity being paid.
➥ To learn more about creating your vendor records, see “Adding or Modifying Vendors,” p. 242.
Figure 11.4 QuickBooks prepares indi-vidual checks for the dif-ferent payroll items and for the same pay-roll items but with different due dates.

455Getting Started
11
CH
APTER
The following is a list of some of the more common payroll vendors you should create when you are
managing payroll:
• United States Treasury—941
• United States Treasury—940
• State income tax department
• State unemployment tax department
• Health insurance vendor
Payroll Preferences After you sign up for one of the Intuit Payroll Service subscriptions, you need to enable payroll and
set some payroll- and employee-specific preferences. QuickBooks offers two types of preferences:
• My Preferences —Settings that are unique to the user logged in to the data file and that other
users do not share.
• Company Preferences —Settings that are common for all users. When a preference is modified on
the Company Preferences tab, the change affects all users.
For this section, reference is made only to preferences on the Company Preferences tab. The My
Preferences settings do not directly affect the payroll process. Log in to the file as the Admin or
External Accountant user in single-user mode to set the following preferences.
Payroll and Employee Preferences—Company Preferences These specific preferences are set for all users. To set up payroll and employee preferences, follow
these steps:
1. From the menu bar, select Edit , Preferences to open the Preferences dialog box. Select the
Payroll & Employees—Company Preferences tab (see Figure 11.5 ).
2. Select the Full Payroll option in the QuickBooks Payroll Features box. This enables the remaining
features in the Preferences dialog box.
3. Select the checkbox next to the features that are appropriate to your business:
• Enable ViewMyPaycheck —Gives your employees online access to their pay stubs, W-2s, and
other payroll info—free with your QuickBooks Payroll subscription. For more information, see
section “ViewMyPaycheck,” later in this chapter.
• Copy Earnings Details from Previous Check —Copies hours, rates, and Customer:Job from
the previous paycheck.
• Recall Quantity Field on Paychecks —Recalls line 1 of a previous paycheck, payroll item, and
rate only; no Customer:Job is recalled.

Setting Up Payroll456
11
CH
APT
ER
• Recall Hour Field on Paychecks —Recalls total hours only
and places the total number of hours on a single line even
if the previous paycheck had several lines.
• Job Costing, Class, and Item Tracking for Paycheck
Expenses —Enables QuickBooks to add the cost of
company-paid taxes to the burdened cost for time that is
assigned to a Customer:Job. QuickBooks also offers the
Class Tracking by Paycheck or Earnings Item option if you have the Class Tracking preference
enabled.
4. Choose the default for displaying employee names on reports, either First Name or Last Name.
5. Select the Mark New Employees as Sales Reps checkbox if you want new employees automati-
cally added to the sales rep list. An employee who is also a sales rep can be listed on a customer
invoice transaction so you can report on sales by rep.
6. Select the Display Employee Social Security Numbers in Headers on Reports checkbox if you
want to display this sensitive information on reports.
7. Click the Employee Defaults button to set the following defaults for new employees: • Earnings items and rate
• Time data to create paychecks
Figure 11.5 Setting defaults improves accuracy and efficiency when work-ing with pay-roll activities.
tip Setting these payroll defaults ensures consistency and saves time when setting up employees in QuickBooks.

457Getting Started
11
CH
APTER
• Additions, deductions, or company contributions payroll items
• Employee coverage by qualified pension plan
• Payroll schedule or pay frequency
• Class (if the QuickBooks Class preference is enabled)
• Taxes for federal and state tax settings
• Sick days and vacation settings
8. Click OK to close the Employee Defaults dialog box.
9. Click the Set Preferences for Pay Stub and Voucher Printing button to open the Payroll Printing
Preferences dialog box in Figure 11.6 . In this dialog box, you can customize what detail prints on
employees’ paycheck stubs.
10. Click the Workers Compensation button to set the preference to track worker’s comp, to be
warned when worker’s comp code is not assigned, and to exclude overtime hours from worker’s
compensation calculations. Workers Compensation tracking is not included with the Basic payroll
subscription.
11. Click the Sick and Vacation button to set the default accrual period, hours accrued, and maximum
number of hours, and to specify whether the hours should be reset each new year.
Figure 11.6 Customize the information that prints on the employee’s paychecks or paystubs.

Setting Up Payroll458
11
CH
APT
ER
Checking—Company Preferences The Checking-specific preferences are set for all users. From the menu bar, select Edit , Preferences
to open the Preferences dialog box. Select the Checking preference from the left side, and click the
Company Preferences tab.
In the Select Default Accounts to Use box, select the Open the Create Paychecks checkbox or the
Open Pay Payroll Liabilities checkbox, and specify a bank account from the drop-down list.
Time and Expense—Company Preferences The Time and Expense preferences are set for all users. To set up time and expense preferences,
follow these steps:
1. From the menu bar, select Edit , Preferences to open the Preferences dialog box, and select the
Time & Expenses—Company Preferences tab.
2. Select Yes in the Time Tracking box if you plan to use
timesheets to record employee work hours.
3. If necessary, change the First Day of Work Week from the
drop-down list.
4. Placing a checkmark in the Mark All Time Entries as Billable is
helpful if you create invoices for your customers that include
the employees’ time on the invoice. This type of billing is often
referred to as Cost Plus or Time and Expense billing.
Using the Payroll Setup Interview The Payroll Setup Interview is helpful for new and existing QuickBooks payroll users. New users
will appreciate how it walks you through setting up your first payroll.
For existing QuickBooks payroll users, the Payroll Setup feature helps you by identifying missing
information necessary for properly preparing, reporting, and paying payroll. If you do not have all
the information needed at the time of setup, select Finish Later to exit the Payroll Setup. You can
return later to update the information.
Information Needed to Set Up Payroll Before you begin to set up your payroll, you should collect the following information, where possible:
• Compensation types —Compile a list of the types of pay you offer, such as hourly, salary, over-
time, vacation, and so on. You will establish a QuickBooks payroll item for each of these.
• Other additions or deductions to payroll —Some examples are dental insurance, uniforms, and
union dues.
• Employee names, addresses, and Social Security numbers —Included in the employee provided
Form W-4: Employees Withholding Allowance Certificate.
note Do you invoice customers for time, expense, and a markup percentage? If yes, the Invoicing Options can help you with this task. For more information, see “Time and Expense Invoicing,” p. 363.

459Getting Started
11
CH
APTER
• Payroll tax payment schedules and rates —This refers to the
frequency with which your business is required to pay payroll
taxes, including the rate you pay for your state unemployment
tax and other taxes.
• A year-to-date payroll register from your previous payroll sys-
tem —If you’re transferring your payroll process to QuickBooks
at any other time than the first of a calendar year, request a
year-to-date payroll register and filed forms from your previous
payroll system.
➥ For more information, see “Midyear Payroll Setup,” p. 463.
• Any year-to-date payroll tax and other liability payments
made before using QuickBooks —These help you prepare your
startup payroll records in QuickBooks.
With this information collected, you are ready to begin using the Payroll Setup Interview. This
handy tool uses a question-and-answer format to walk you through customizing your payroll set-
tings. When it’s completed, you can begin preparing payroll checks for your employees.
Introduction The Payroll Setup Interview guides you through adding the necessary payroll items so you can
begin processing payroll.
After purchasing a payroll service subscription, launch Payroll Setup (see Figure 11.7 ) by selecting
Employees , Payroll Setup from the menu bar. Optionally, click the link Payroll Item Checklist (not
shown in Figure 11.7 ). Click Continue. Choose one of the following that best describes your business payroll setup needs:
• The Company Has Never Issued Paychecks —You have not done so manually or through an
accountant, or using another payroll service.
• The Company Is Changing to QuickBooks Payroll . Select this option if you have been using
another method for preparing payroll during the current year.
The following instructions assume that no paychecks have ever been issued. Your menu options will
differ if you selected Company Is Changing to QuickBooks Payroll.
note If you have been using QuickBooks to prepare payroll, consider using the Run Payroll Checkup diag-nostics. From the menu bar, select Employees , My Payroll Services , Run Payroll Checkup . To learn more about working with this feature, see “Using the Run Payroll Checkup Diagnostic Tool,” p. 466.

Setting Up Payroll460
11
CH
APT
ER
Company Setup The Company Setup introduction provides two methods for creating pay types and benefits:
• Typical New Employer Setup —QuickBooks automatically creates common payroll items, and
then you can later add items. I recommend selecting this option.
• Custom Setup —Selecting this option enables you to create custom payroll items. If you are famil-
iar with setting up payroll, you can use this method. You can make changes to your setup later in
your QuickBooks file, if needed.
➥ To learn more about adding custom payroll items, see “Adding or Editing Payroll Items,” p. 475.
The following instructions assume that you selected Typical New Employer Setup . Click Continue
to begin setting up your employees (see Figure 11.8 ).
Figure 11.7 Selecting the right option for setting up payroll affects the menus provided in the QuickBooks Payroll Setup dialog box.

461Getting Started
11
CH
APTER
Employee Setup You can work most efficiently with entering your employees if you
have all the required information listed here. Complete the follow-
ing information: • Legal name.
• Contact information.
• Employee type—Regular, Officer, Statutory, or Owner—and
other hiring information.
• Payroll schedule, pay type, and rate (see Figure 11.9 ).
• Additions or deductions to employees’ payroll.
• Method of payment to use for the payroll—check, direct deposit to an Intuit Pay Card, bank
account, or multiple direct-deposit bank accounts that split the amount.
• The employee’s state where worked and state subject to withholding taxes.
• Federal tax information from the employee’s Form W-4 and the proper withholdings and credits.
Most employees’ wages are subject to Medicare, Social Security, and Federal Unemployment.
• State tax information and whether the employee is subject to any special local taxes.
Information required differs from state to state.
Figure 11.8 Be sure to have your employ-ees’ information ready when you run the Payroll Setup Interview so you can complete each of the required fields.
tip After completing some of the information, you have the option of Finish Later (lower left). When you choose Finish Later, QuickBooks retains the information you have entered, and you can return later to the Payroll Setup Interview to complete the missing information.

Setting Up Payroll462
11
CH
APT
ER
Click Finish (not shown in Figure 11.9 ) to complete the setup for employees. If you have not com-
pleted all the information, you might get a Missing Information error message, as in Figure 11.10 .
Read the information, and click OK to close the message or Cancel to return to the setup. Choose
Add New to continue with the next employee setup, or select an employee from the list and click
Edit, Delete, or Summary.
Figure 11.9 Assign the pay frequency and rate to improve the accuracy of the prepared paycheck.
Figure 11.10 The QuickBooks Payroll Setup detects any setup errors or missing information.

463Getting Started
11
CH
APTER
First Paychecks With the few steps you have completed, you can immediately create paychecks. If you are in a hurry
to prepare paychecks, click First Paychecks, step 4 on the QuickBooks Payroll Setup dialog box. You
have the following choices; however, I recommend completing the setup by selecting the second
option listed next:
• Click the Create Paychecks button to return to the Payroll Center, where you can immediately
pay your employees.
• Click the Continue button to Continue to Tax Setup, providing agency information (recommended).
Taxes Continuing with the payroll setup, select the Taxes menu item in
the Payroll Setup, review the tax items created automatically for
you, and enter the rates your business pays for federal and state
taxes:
• 941/944 Form —Identify which tax form you file.
• Federal Taxes —Review the federal payroll tax items created for
you (you will add to or edit them later).
• State Tax —Click Add New to create a specific local/custom tax
and define the state you are creating a payroll tax item for. Click
Finish. Click Add New, Edit, or Delete. Click Continue when you
have finished setting up state tax payroll items.
• Schedule Payments —Assign the tax item deposit method of
check or E-pay, the payee, and the payment frequency. If you
are uncertain what payment schedule your business should fol-
low, contact your tax accountant; you also can click How Often
Should I Pay These Taxes? for additional resources.
Midyear Payroll Setup In the accounting community, the term midyear refers to setting up payroll at any time other than at
the beginning of the current calendar year.
This method is needed only for companies converting to QuickBooks payroll in a calendar year that
had prior payroll produced using software or through a payroll service provider.
When you make the decision to begin using QuickBooks payroll in a year in which you already had
payroll transactions, you can do the following:
• Manually re-create in detail all your previous payroll transactions. You do not need to follow the
steps in this section.
• Record year-to-date totals for previously issued payroll checks and liability payments, following
the steps in this section.
caution When a Fix This Error Now icon displays during Payroll Setup, heed the warning. If you don’t, your payroll trans-actions or reporting might be incorrect. See Figure 11.10 earlier.
caution If you are creating midyear payroll records, you need to complete each of the follow-ing: paychecks, tax payments, and nontax payments. Failure to complete each of these can result in misleading infor-mation in the QuickBooks payroll module.

Setting Up Payroll464
11
CH
APT
ER
Before you begin this process, make sure you have accurate records of the prior-period payrolls,
preferably subtotaled by calendar quarter. To set up midyear payroll totals using Payroll Setup, fol-
low these steps:
1. On step 1 of Payroll Setup (select Employees , Payroll Setup from the menu bar), select The
Company Is Changing to QuickBooks Payroll . QuickBooks adds menus to the Payroll Setup that
are necessary for completing YTD entries.
2. Complete steps 2–4, entering the required information for Company, Employee, and Taxes setup
as detailed previously.
3. On step 5 (Year-to-Date Payrolls), select Determine if Needed .
4. Click Yes to answer the question Has Your Company Issued Paychecks This Year?
5. Click Continue. QuickBooks opens the Enter Paychecks by Employee dialog box, shown in Figure
11.11 . This dialog box, with functionality similar to Microsoft Excel, streamlines the task of enter-
ing year-to-date payroll totals for your employees.
6. Click the Show Steps button to have QuickBooks provide a pop-up dialog box of the steps for
entering the information to be typed in each cell.
7. Click the Customize Columns button to arrange the columns of data to match the reports from
your prior software or payroll provider, which simplifies the data entry process.
note The Enter Paychecks by Employee option will not create any accounting entries (it has no effect on the Balance Sheet or Profit & Loss). However, the entries will affect payroll reports and forms you file for your state and the federal government. The transactions entered here are used to enter year-to-date totals so that certain taxes on future paychecks calculate correctly and for completing quarterly and annual payroll forms using QuickBooks.
You will separately record the payroll liability balances for the Balance Sheet and payroll expenses for the Profit & Loss reports with a beginning trial balance entry provided by the company accountant.
Figure 11.11 Use this worksheet in QuickBooks Payroll Setup to record prior-period paychecks from the same year.

465Getting Started
11
CH
APTER
8. To begin entering data for your employees, click the drop-down
list for You’re Entering Paychecks For and select the employee
name. 9. Right-click to conveniently copy, paste, delete, or insert rows.
This functionality is especially useful when entering repeating
information, such as for salaried employees.
10. Conveniently check your monthly and annual totals as you type
directly from the Enter Paychecks by Employee dialog box, to
make sure your data entered agrees with your earlier payroll
records.
11. Click View Reports. QuickBooks includes the following two
reports to help report on the accuracy of the setup details:
• Historical Paycheck Report—Basic —The report details
the gross pay and any deductions or company expenses.
Carefully review this report to make sure the totals match
your earlier payroll records.
• Historical Paycheck Report—Advanced —Click Switch to
Advanced Report. The Advanced report compares the com-
bination of historical paycheck detail with any employee
or company payroll liability adjustments. If you correctly
entered your historical payroll and adjustments (if needed),
QuickBooks-Calculated amount column should equal your
totals for those payroll tax items as reported to your federal
and state governments.
After the reports display, you can print the report, export the
report to Excel, or compress the report to fit on the printed
page. See Figure 11.12 .
note If you previously started using the Payroll Setup, step 5 instead displays the Payroll Summary. Click Edit next to the desired information you need to com-plete, including paychecks, tax payments, or nontax payments.
caution The Enter Paychecks by Employee dialog box allows you to enter only payroll check dates in the current calendar year (determined by the year on your computer).
note After you click View Reports, if your computer has Internet security settings enabled, you might see a yellow bar near the top of your Internet browser. Click the yellow bar, select Allow Blocked Content , and click Yes if prompted.
Figure 11.12 The Historical Paycheck Report—Basic is useful to review and compare to the payroll records you have before using QuickBooks.

Setting Up Payroll466
11
CH
APT
ER
12. Click the X in the top-right corner to return to the Enter Paychecks by Employee dialog box.
13. Click the Done Entering Paychecks button to return to the QuickBooks Payroll Setup dialog box.
As you enter each paycheck, tax payment, and nontax payment, the boxes will be shaded green
progressively until each task is complete, making it easy to return where you left off.
Congratulations! You have completed the tasks necessary to set up your year-to-date payroll; you
can now process new payroll transactions. This is a good time to complete the Run Payroll Checkup
diagnostics the next section discusses.
Using the Run Payroll Checkup Diagnostic Tool After you complete the payroll setup and you have created payroll checks or year-to-date entries
in QuickBooks, you are ready to review your data using the Run Payroll Checkup diagnostic tool.
This feature is similar to the previously listed Payroll Setup feature. In fact, when you open the
Run Payroll Checkup diagnostic tool, it also opens the Payroll Setup feature, but some of the menu
choices are different.
What makes the Run Payroll Checkup tool different from the Payroll Setup tool? After you have set
up your payroll, you will most likely use the Run Payroll Checkup tool to diagnose errors with setup
and transactions.
The QuickBooks Run Payroll Checkup gives you an option called Finish Later so you can return
where you left off. Before you begin the Run Payroll Checkup dialog box, make sure you have the
following information available, in case any of it is missing or incorrect:
• Employees’ names, addresses, and Social Security numbers.
• Compensation, benefits, and other additions or deductions your company offers.
• Missing or incomplete information when you originally set up the employees. Figure 11.10 , ear-
lier, showed an example.
• Compensation items, other additions, and deductions for missing or incomplete information.
For existing data, review of actual wage and tax amounts provides an alert if any discrepancy
arises. See Figure 11.13 .
Figure 11.13 QuickBooks Payroll Setup detects certain payroll tax computation errors.

467Getting Started
11
CH
APTER
To have the payroll diagnostic tool in QuickBooks review your pay-
roll setup for missing information and paycheck data discrepancies,
do the following:
1. From the menu bar, select Employees , My Payroll Service ,
Run Payroll Checkup . Follow each of the dialog boxes, clicking
Continue through each step.
2. In the Data Review dialog box, click Yes. QuickBooks reviews
the wages and taxes in the payroll records.
3. If errors are detected, click the View Errors button. QuickBooks
opens the error detail, as in Figure 11.13 .
4. Click the Print button in the Payroll Item Discrepancies dialog
box. 5. If you click the Continue button, you will need to fix some errors
before you can proceed.
6. Click the Finish Later button to close the Run Payroll Checkup
diagnostic tool so you can create correcting entries.
Using the errors displayed earlier in Figure 11.13 as an example,
the following are the typical steps for correcting them. (Your errors
will be different and might require adjustments to other types of
payroll items than the ones detailed here.)
1. From the menu bar, select Reports , Employees & Payroll , Payroll Summary . Review this report
for either earlier or current payroll quarters (depending on where the error was detected). In
Figure 11.14 , compare the Payroll Summary report to the Payroll Item Discrepancies report shown
earlier in Figure 11.13 . The Should Be amount should equal what your Payroll Summary report
shows when prepared today.
2. From the menu bar, select Employees , Payroll Taxes and Liabilities , Adjust Payroll Liabilities,
as in Figure 11.15 .
3. Enter the Date and Effective Date. Both should be dated in the quarter for which you want to
make the change.
tip The Run Payroll Checkup diagnostic tool is optional for Intuit’s Basic or Enhanced Payroll subscribers. However, I recommend that you pro-cess the Run Payroll Checkup regardless of the payroll subscription you select. Using the tool as often as once a quarter before you prepare quarterly payroll tax returns can help ensure that your data is correct.
Be prepared to take the time to fix the errors detected. The QuickBooks Run Payroll Checkup diagnostic tool allows you to ignore warn-ings, but doing so might result in additional payroll calculation errors.
caution Carefully consider the adjustments that need to be made if they affect an earlier calendar quarter you have already filed with the state or federal government.
Be prepared to promptly file a correcting return with the appropriate agency when you adjust your QuickBooks payroll data from what you previously reported.
Correcting earlier quarters can often be the best choice, especially if your data is ever audited.

Setting Up Payroll468
11
CH
APT
ER
4. Select either Company or Employee for the adjustment. Company indicates it is a company-paid
adjustment. Employee indicates an employee-paid adjustment and affects W-2 reported amounts.
5. (Optional) Assign a class if your business tracks different profit centers.
6. Click Accounts Affected only if you do not want the adjustment to affect liability and expense
account balances. This would be necessary if your Balance Sheet is correct but the Pay
Scheduled Liabilities balances in the Payroll Center are incorrect. Click OK to close the Accounts
Affected dialog box (if displayed).
7. Click OK to save the transaction.
The Payroll Checkup calculatedthis amount to be $45.00.
Figure 11.14 The amounts included in the Payroll Summary report should match the Should Be amounts in the Payroll Item Discrepancies report.
Figure 11.15 Create a liabil-ity adjustment to correct any errors found in the Payroll Item Discrepancies report.

469Setting Up Employees
11
CH
APTER
8. Return to the Run Payroll Checkup menu to review your payroll data again after the correction. If
your adjustments were successful, QuickBooks displays a Congratulations message showing that
all adjustments have corrected the discrepancies.
Do You Need to Run Payroll Checkup for an Earlier Year?
If you need to complete a Run Payroll Checkup diagnostic for an earlier year, follow these instructions. If you are working in a multiuser environment, ask everyone to log out of the QuickBooks file and close the data file.
Next, change your computer system date to a date in the earlier year. When selecting the date, keep in mind how QuickBooks will review and report on “prior quarters” dependent on this new system date.
Run the Payroll Checkup diagnostic; QuickBooks now checks the payroll data that cor-responds to the year of your computer’s system date.
Don’t forget to close the file and then reset your computer date to the current date before you open the file again and allow other users into the system.
You might want to contact your computer hardware professional before you change the system date in a networked environment because it might impact other running programs.
Setting Up Employees If you are a new QuickBooks payroll user, I recommended using the Payroll Setup for adding payroll
items and employees. You can return to the Payroll Setup to add employees or use the following
instructions to add or edit employee information.
Using the Employee Center QuickBooks makes adding, modifying, and researching employee activity easy from the Employee Center (see Figure 11.16 ). On the Home page, click the Employees button to open the Employee Center. Alternatively, you can click the Employees icon on the icon bar.
From the Employee Center, you can view contact details for your employees and access many pay-roll-related tasks to do the following:
• Add a new employee or edit an existing employee’s information
• Manage employee sales rep information and new employee defaults
• Print paychecks, paystubs, and other useful list information
• Enter time for employees
• Export to Excel employee lists and transactions
• Export to Excel Client-Ready Payroll Reports (requires a payroll service subscription for account-ing professionals)

Setting Up Payroll470
11
CH
APT
ER
• Prepare employee letters and customize vendor letter tem-
plates using Word
• Filter the list of employees to include All Employees, Active
Vendors, or Released Employees
• Attach documents to the employee record
• Access a map and driving directions to the employee’s address
• Add and edit employee notes and to-do reminders
• New for QuickBooks 2014! Track emails sent
• View and filter the list of transactions by employee or by transaction type
• Schedule To Do’s reminding you of important employee-related tasks
• Record miscellaneous Notes in the employee’s record
• Prepare a QuickReport, Payroll Summary, Paid Time Off report, or Payroll Transaction Detail
report for the selected employee
Use the Employee Center to access many of the common employee transactions and reports you
learn about in this chapter.
Adding or Editing Employee Information Have you completed the steps outlined in the Payroll Setup? You can now easily add a new
employee or modify the information for an existing employee in the Employee Center.
Figure 11.16 The Employee Center pro-vides one place to access common employee tasks and reports.
caution Is this your first time setting up employees in QuickBooks? You might want to start by using Payroll Setup. For more information, see “Using the Payroll Setup Interview,” p. 458.

471Setting Up Employees
11
CH
APTER
Adding an Employee
To practice adding a new employee record, open the sample data file as instructed in Chapter 1 , “Getting Started with QuickBooks,” p. 37. If you are working in your own file, follow these instructions to add a new employee:
1. From the menu bar, select Employees , Employee Center . Click New Employee.
2. Complete the fields in the Personal, Address and Contact, and Additional Info tabs. For this exercise, enter fictitious information into each of the fields. On the Additional Info tab, your QuickBooks version might offer a Billing Rate Level field. For more information, see p. 366.
3. Select the Payroll Info tab. Select Biweekly for the payroll schedule, as in Figure 11.17 . In your own file, click Add New to create a payroll schedule. Payroll sched-ules help you keep track of the next payroll processing date. Payroll schedules also facilitate grouping employees into different pay frequencies. For exam-ple, you might pay your field labor every week and your administrative staff biweekly. This is an example of setting up two different payroll schedules.
Figure 11.17 The Payroll Info tab should include each pay period’s earnings and deduction items.
4. In the Class field, select New Construction . The option to assign a single class (department) to the entire paycheck or assign multiple classes to a single pay-check is defined in the Payroll & Employee preferences section. From the menu bar, select Edit , Preferences , Payroll & Employees , Company Preferences .
5. The Regular Pay wage item defaults in the Item Name column of the Earnings box. Type 15.00 into the Hourly/Annual column. To view other compensation items, click the down arrow next to Regular Pay.

Setting Up Payroll472
11
CH
APT
ER
6. For this exercise, do not select either of these options: Use Time and Expense Data to Create Paychecks, or Employee Is Covered by a Qualified Pension Plan.
7. Record other Additions, Deductions, and Company Contributions for this employee. In the Item Name drop-down list for this exercise, select Health Insurance . Type 25.00 into the amount column and accept the defaulted Limit—QuickBooks deducts this amount from each paycheck. The Limit allows you to set an upper limit and specify whether the limit is reset annually. You can define the Limit amount globally for all employees when setting up the deduction, or you can make the Limit a specific amount for each employee.
8. The Direct Deposit button is inactive in the sample data for this exercise. If this but-ton is enabled in your own file, clicking it displays a QuickBooks dialog box to verify your company information, enter bank information, and select check security limits.
9. Click the Taxes button to see the information in Figure 11.18 . The information selected in the fields on the Federal, State, and Other tabs determines how the respective taxes are calculated. Use the information on the employee’s com-pleted Form W-4 when selecting Filing Status, Allowances, and Extra Withholding settings. Click OK to close. If you did not select a State Worked, you might be prompted to complete the setup.
Figure 11.18 Assign the employee’s federal, state, and other tax status.
10. Click the Sick/Vacation button. Use these settings to accrue and track employees’ sick and vacation time. Click OK to close.
11. (Optional) Click the Employment Info tab to record Employment Dates and Employment Details.
12. (Optional) Click the Worker’s Comp tab to assign the Worker’s Comp Code avail-able with selected Intuit payroll subscriptions.
13. Click OK to close the New Employee dialog box.

473Setting Up Employees
11
CH
APTER
Managing your employees’ information from the Employee Center
is easy. To edit an employee’s information, select an employee on
the left side of the dialog box and click the Edit Employee icon
above and to the right of the employee’s contact information.
Finding Payroll Transactions The Employee Center provides a central location for maintain-
ing employee records and reviewing payroll transactions in
QuickBooks.
On the Home page, click the Employees button to open the
Employee Center. Select an employee on the left side of the dialog
box to display individual transactions assigned to that employee on
the right. For example, with the employee Dan T. Miller selected in
the Employee Center, QuickBooks displays individual transactions
for that employee. See Figure 11.19 .
Another useful feature of working with the Payroll Center is on the Transactions tab. From the
Transactions tab in the Employee Center, you can easily locate payroll and nonpayroll transactions
for all employees. When reviewing payroll, it can be helpful to see what payments, if any, were
paid to the employees using payroll transactions or payments made with other transaction types.
Payments made to an employee not through a payroll transaction type are not included in state and
federal payroll reporting.
You are now proficient in adding or editing an employee’s information. In the next section, you learn
about managing your payroll items.
tip Working in your own file, if you select Use Time and Expense Data to Create Paychecks , QuickBooks uses that time data from time cards to prefill the hours on a paycheck. This can save you time, making your payroll processing more efficient.
To learn more about using the QuickBooks Timer, see p. 690.
Figure 11.19 Filter for specific transac-tion types and dates for the selected employee.

Setting Up Payroll474
11
CH
APT
ER
Researching Payroll and Nonpayroll Transactions
To practice finding employee transactions by type, open the sample data file as instructed in Chapter 1, p. 37 . If you are working in your own file, use these instruc-tions to locate your own employee’s transactions.
1. From the Employee Center, click the Transactions tab.
2. Select the Liability Checks type, as in Figure 11.20 .
Figure 11.20 Use the Transactions tab of the Employee Center to research by transaction type.
3. From the Date drop-down list, select This Calendar Quarter . (If you are using the QuickBooks-supplied sample data, the date selected might be sometime in the future.)
4. Click any column header to sort the data by that column.
5. Double-click any transaction to open it. Click Save & Close to return to the Transactions tab details.
6. Click the Print button to print the listed transactions.
7. Click the Enter Time drop-down list to enter a Weekly Timesheet or Time/Enter Single Activity.
8. Click the Excel drop-down list to choose from the following:
• Export Transactions —Exports the displayed transactions to an Excel worksheet.
• Client-Ready Payroll Reports —Available if you are using QuickBooks Accountant 2014 or QuickBooks Enterprise Accountant 14.0. A robust set of payroll reports is created for you using Excel.
• Summarize Payroll Data in Excel —A collection of useful payroll reports.
➥ For more details, see “Excel Reports,” p. 492.
tip To customize the information displayed, right-click in the column area of the transaction display and select Customize Columns . You can then choose to add or remove available columns of data and change the order in which the information is displayed.

475Setting Up Payroll Items
11
CH
APTER
Setting Up Payroll Items QuickBooks uses payroll items to calculate and track compensation, additions, deductions, and com-
pany expenses that result from paying employees. You need to set up your payroll items only once,
which makes processing payroll as easy as reporting the time an employee works.
Adding or Editing Payroll Items If you are new to QuickBooks payroll, I recommend that you begin by using the Payroll Setup.
During the Payroll Setup, you were provided with two options for creating your list of payroll items:
• Typical New Employer Setup —QuickBooks adds the most common payroll items for you.
• Custom Setup —Select this option if you need to set up sick time, vacation time, or insurance
benefits.
If you have been using QuickBooks for payroll, you will no longer see these two options. The fields
required to be completed will differ depending on the type of payroll item.
To add or edit a deduction payroll item, follow these steps:
1. From the menu bar, select Lists , Payroll Item List .
2. Select New from the Payroll Item menu (or use the Ctrl+N keyboard shortcut). You can also right-
click a payroll item and choose Edit Payroll Item if you need to make changes.
3. Select one of the following methods:
• EZ Setup —Opens the Payroll Setup using standard settings, recommended for most users. To
learn more about using this option, see “Using the Payroll Setup Interview,” p. 458.
• Custom Setup —Offers a more traditional approach to setting up payroll items, recommended
for expert users.
4. If you selected Custom Setup in step 3, the Add New Payroll Item dialog box displays.
5. Select a payroll item type, such as Deduction (see Figure 11.21 ), and then click Next.
Figure 11.21 Select the appropriate payroll item type to create.

Setting Up Payroll476
11
CH
APT
ER
6. Type a name for the payroll item. This name will display on paychecks and in reports. Selecting
Track Expenses by Job might be suitable for most company contribution and addition items and
would include costs to this payroll item in Job Profitability reports. Click Next.
7. On the Agency for Employee-Paid Liability screen, enter the following:
• From your vendor list, select the agency or vendor to which you pay the liability. If necessary,
click Add New to create a new vendor record. Skip this field if the deduction is not being paid to
anyone. For instance, Figure 11.22 shows how to establish a cell phone reimbursement item.
• If your liability vendor assigns an account number to your business, enter it into the account
number field.
• Make a selection from your chart of accounts. In this example, the Telephone Expense account
is selected. If the deduction payroll item is used to recover a business-paid expense from
employees, select the corresponding expense account. Normally, you accept the default account
of Payroll Liabilities. If you followed the previously recommended process for creating detailed
payroll accounts on your chart of accounts, select the appropriate subaccount. Click Next.
8. Select the appropriate Tax Tracking Type, or select None if none of the types applies, as in
Figure 11.23 . This choice is important to properly set up your payroll items. If you are unsure, ask
your accountant for advice. Click Next.
9. The Taxes screen displays. In most cases, you do not need to modify the settings in this screen.
Click Default to return to the original settings. Click Next.
10. The Calculate Based on Quantity screen offers the following
choices: • Calculate This Item Based on Quantity
• Calculate This Item Based on Hours
• Neither
note You can always edit the set-tings for a specific payroll item. However, some changes affect only future payroll checks, not those recorded before you make the change.
Figure 11.22 Payroll deductions can recover a portion of a business-paid expense.

477Setting Up Payroll Items
11
CH
APTER
11. After making a selection, click Next.
12. Select an option for calculating the deduction: either Gross Pay or Net Pay. If you are unsure, ask
your accountant; the correct selection depends on the item being set up. Click Next.
13. Enter a Default Rate and an optional Default Upper Limit, and specify whether the limit is
annually reset, is monthly reset, or is a one-time limit. If the rate or upper limit differs for each
employee, do not enter amounts here; you can add the rate and limit individually to each employ-
ee’s record. Click Finish.
14. Click OK after reading the Schedule Payments message. For more information, see “Creating or
Editing a Payroll Schedule,” p. 482.
Now that you have properly set up your payroll items, let’s learn about reporting on them. In the
early stages of your payroll use, you should carefully inspect your setup to avoid any mistakes with
payroll payments.
Figure 11.23 Carefully reviewing the Tax Tracking Types can help with accurately set-ting up payroll.

Setting Up Payroll478
11
CH
APT
ER
Reporting About Payroll Items Reviewing your Payroll Item List after adding to or modifying it is prudent to make sure the changes
are correct. Follow these steps for reviewing the payroll item list:
1. From the menu bar, select Lists , Payroll Item List (see Figure 11.24 ). QuickBooks displays the
Payroll Item List dialog box.
2. To expand the report for better viewing, double-click the words Payroll Item List in the title bar
of the dialog box.
3. To add or remove columns, right-click and select Customize Columns .
The following information displays by default when viewing the Payroll Item List:
• Item Name —This name appears on paychecks and reports.
• Type —This comes from a predefined list in QuickBooks. The types are more wide ranging than
that because they describe pay types and tax types, as well as additions and deductions.
• Amount —This figure is often determined by the QuickBooks-provided payroll tax tables, with
the exception of addition and deduction calculations, which include amounts that the user can
set as well.
• Annual Limit —This figure is often determined by the QuickBooks-provided tax tables, and the
user cannot modify it. Incorrect limits for standard tax calculations could be the result of a payroll
tax table that is not current.
Figure 11.24 View the Payroll Item List for infor-mation about the setup and accounts assigned to the payroll items.

479Paying Employees
11
CH
APTER
• Tax Tracking —When you create a new payroll item and select a payroll item type, QuickBooks
provides a predetermined list of tax tracking types associated with that item type. Tax track-
ing determines how QuickBooks treats the item on payroll returns and on the W-2 year-end
employee tax form.
• Payable To —Checks are payable to the named entity.
• Account ID —This is the identification number your tax payment agency or payroll item vendor
has assigned to your company.
• Expense Account —If the payroll item type is considered an expense, users can define the default
expense account from the chart of accounts list in the payroll setup. QuickBooks defaults this
account to a generic Payroll Expense account, which is created automatically by QuickBooks
when payroll is enabled.
• Liability Account —This account is used for payroll items that
are accrued with payroll and paid to the state or federal gov-
ernment. QuickBooks defaults these items to a generic liability
account created when payroll is enabled. You can define what
liability account is assigned. If you are creating a new account,
it should be a subaccount of the one QuickBooks provides if you
want to see certain warnings when you try to create a transac-
tion incorrectly.
Additionally, from this screen view of the payroll item list, you can access the following:
• Payroll Item —Add, edit, delete, make an item inactive, find an item in transactions, and print a
list.
• Activities —Access Payroll Setup and other common payroll item tasks.
• Reports —Access a summary or detail reports of payroll item transactions.
Congratulations! You have the needed items set up for preparing payroll for your employees. In the
next section, you learn how to prepare and process your payroll. Take your time with the details;
accuracy is everything when it comes to payroll processing.
Paying Employees Having completed your Payroll Setup and Run Payroll Checkup, you are ready to begin paying
your employees. If you previously paid your employees’ payroll with other software or by a payroll
agency, record the year-to-date payroll totals for each employee.
➥ For more information, see “Midyear Payroll Setup,” p. 463.
The next sections provide details on preparing payroll for your employees.
tip On the displayed Payroll Item List, to add or remove spe-cific columns of data, right-click and select Customize Columns .

Setting Up Payroll480
11
CH
APT
ER
Payroll Home Page Workflow With a paid payroll subscription, you might have all or some of the following icons on your Home
page, providing easy access to the typical payroll workflow. Your icons might differ from Figure
11.25 , depending on the payroll subscription purchased and the preferences you have set in
QuickBooks.
Entering Employee Time QuickBooks includes weekly or single-activity timekeeping you
can use to record employee work time and create paychecks. You
can access timesheets by clicking the Enter Time icon on the
Home page. Using timesheets simplifies the process of creating payroll
records if you track employees’ time by customers, jobs, or ser-
vice items. Timesheets are not necessary if your employees are
paid a fixed amount (salary) or work the same hours each pay
period. Features of using timesheets in QuickBooks include the
following:
• Using a stopwatch to time an activity as it is performed.
• Entering the time manually using a weekly timesheet or indi-
vidually by the activity (see Figures 11.26 and 11.27 ).
• Adding the time to a customer’s invoice. For more information,
see “Time and Expense Invoicing,” p. 363.
To record payroll timesheet activity, follow these steps:
1. On the Home page, click the drop-down arrow next to the Enter Time icon and select Use
Weekly Timesheet or Time/Enter Single Activity . The following instructions presume you
selected the Weekly Timesheet.
2. From the Name drop-down list, select the employee whose time you want to enter. If you want
to enter multiple names, select Multiple Names (Payroll) from the top of the list. Adding multiple
names to a timesheet can be useful if you have crew labor that works the same hours, on the
same service items for the same customers or jobs.
note Time tracking is enabled in the Preferences dialog box. From the menu bar, select Edit , Preferences to open this dialog box and then select the Time & Expenses—Company Preferences tab.
Timesheet entries can help you efficiently create payroll records each pay period. On the Payroll Info tab for each employee (refer to Figure 11.17 ), select the Use Time Data to Create Paychecks checkbox.
Figure 11.25 The Home page provides access to the proper payroll workflow.

481Paying Employees
11
CH
APTER
Figure 11.26 Weekly timesheets can help you create payroll transactions.
Figure 11.27 The Time/Enter Single Activity dialog box includes a stopwatch.

Setting Up Payroll482
11
CH
APT
ER
➥ For more detailed information and instructions, see “Using the QuickBooks Timer,” p. 690.
3. Click Copy Last Sheet if you would like to repeat the detail
from a previously recorded timesheet.
4. Enter data as needed (the user might not have time for each
day, for instance) in each of the columns. Your columns might
differ, depending on your purchased payroll subscription and
the payroll preferences you enabled.
5. (Optional) Click the Print button to print the current timesheet
with a signature line. If you want to print a blank timesheet,
click the down arrow to the right of the Print button and select
Print Blank Timesheet .
6. Click Save & Close when completed with the timesheet entry.
Using timesheets can help you enter payroll more efficiently, and
you can print them for the employees to sign, approving the hours they will be paid.
Preparing Employee Paychecks You are now ready to create paychecks for your employees. Following the instructions provided in
this chapter can help make this process efficient and accurate.
Creating or Editing a Payroll Schedule A payroll schedule defines the payroll frequency, the pay period end date, and the date that should
print on the employee’s paycheck. If you create at least one payroll schedule, the Payroll Center dis-
plays the next scheduled payroll. Another use for payroll schedules is to separate your employees
into different groups. If your business pays the administrative staff biweekly but your operations
employees weekly, you would set up two payroll schedules.
To create or edit a payroll schedule, from the menu bar, select Employees , Add or Edit Payroll
Schedules . Complete the information required and click OK to save the schedule. Press the Esc key
on your keyboard to close the Payroll Schedule List.
Next, assign your employees to the newly created scheduled payroll.
➥ For more information, see “Adding or Editing Employee Information,” p. 470.
Paying Employees To prepare your QuickBooks payroll paychecks, follow these steps. To help you along, when you
prepare your first payroll, QuickBooks displays a “Welcome to Your First Payroll” message. After
you review the details, click OK, I’m Ready!
tip Do you want to have employ-ees track their own time on jobs at their computer, even if they do not have access to the QuickBooks file? Enter QuickBooks Timer in the search box in the upper-right corner of the menu bar, select Help from the drop-down list, and click the Search icon to the right. Follow the links for install-ing and working with the QuickBooks Timer.

483Paying Employees
11
CH
APTER
1. On the Home page, click the Pay Employees icon. The Payroll Center opens (refer to Figure 11.2 ).
2. Select a Payroll Schedule and click Start Scheduled Payroll.
3. From the Enter Payroll Information dialog box, do the following:
• Accept the default Pay Period Ends and Check Date selections, or change as necessary.
• Place a checkmark next to each employee you want to pay. Optionally, click the Check All or
Uncheck All button, in Figure 11.28 .
• Optionally, use Sort By and Show/Hide Columns to customize how the information displays.
• If time entered on a QuickBooks timesheet doesn’t appear for a given employee, verify that
the employee record has the Use Time Data to Create Paychecks option selected (refer to
Figure 11.17 ).
• Optionally, enter your employee’s hours in the Enter Payroll Information dialog box.
• Optionally, click the Open Paycheck Detail, to review or edit information not displayed on the
Enter Payroll Information dialog box. Click Save & Next or Save & Close to return to the Enter
Payroll Information dialog box.
4. Click Continue. The Review and Create Paychecks dialog box displays (see Figure 11.29 ).
5. Change the Bank Account selection, if necessary.
6. Choose either Print Paychecks from QuickBooks or Assign Check Numbers to Handwritten Checks.
7. Click Create Paychecks.
The following section details printing of paychecks or paystubs.
Figure 11.28 The payroll information defaults from the scheduled payroll setup and employ-ee’s salary or timesheet details.

Setting Up Payroll484
11
CH
APT
ER
Printing Paychecks or Paystubs The last step in preparing payroll for your employees is printing the checks. You have two options:
• Print Paychecks —Prints on check stock for employees to deposit or cash.
• Print Paystubs —Creates a nonnegotiable document detailing the employee’s earnings. Use this
dialog box when an employee is paid by direct deposit.
When you click Create Paychecks, the Confirmation and Next Steps dialog box displays (see
Figure 11.30 ). After successfully printing your employees’ paychecks, you should promptly pay the payroll liabili-
ties, to avoid costly penalties and late fees.
➥ To learn more about printer settings in QuickBooks, see “Setting Form Defaults and Making Printing Adjustments,” p. 526.
Do your employees ask for information about previously paid payroll? Check out the next section for
details on using the free service ViewMyPaycheck.
Figure 11.29 Select pay-check print-ing options and review paycheck details.

485Paying Employees
11
CH
APTER
ViewMyPaycheck With ViewMyPaycheck, a free service included with your QuickBooks payroll subscription, you can
give your employees online access to their pay stubs, W-2s, and other payroll info. Access the infor-
mation from any Internet connection or on your mobile device.
How does the ViewMyPaycheck service work? Following are the steps:
1. After subscribing to one of the QuickBooks integrated payroll subscriptions, from the menu bar,
select Employees , Send To ViewMyPaycheck.com . This is a free service for companies that have
a paid QuickBooks payroll subscription.
2. The ViewMyPaycheck dialog box displays. Click Connect.
3. The Intuit App Center displays. Here you create an Intuit Account or sign in to an existing
account. Complete the fields as required.
4. You might get an If You’re Almost Ready message, indicating you have more than one Intuit
Account and need to associate this service with the correct account. Click Continue.
5. A message displays with details about how the application ViewMyPaycheck will access your
Intuit company data. Click Authorize.
Figure 11.30 You can print paychecks now or print later by select-ing File , Print Forms , Print Paychecks , or Print Paystubs from the menu bar.

Setting Up Payroll486
11
CH
APT
ER
6. A message displays that you are securely connected to ViewMyPaycheck. Click Return to
ViewMyPaycheck.
7. If this is your first time signing up for this service, you will see a ViewMyPaycheck message.
Select Send to send the latest paystubs to the service so employees can view and print them.
8. If prompted, click the Invite My Employees button or the I’ll Do This Later button. The
ViewMyPaycheck dialog box displays in the administrator view (see Figure 11.31 ).
Logging in to ViewMyPaycheck as the Administrator (the original user who signed up for the ser-
vice), you can access the following:
• Paychecks tab
• Choose either Print Pay Stub or Download/Save PDF.
• Filter paychecks listed for a specific date range.
• View paystub information, including Used and Available Paid Time Off.
• Taxes tab
• Enables W-2 Access. If you are an employee of the company as well as the ViewMyPaycheck
administrator, you need to set yourself up as an employee and sign into the service.
• Provides a link for sending your QuickBooks W-2 data to ViewMyPaycheck.
Figure 11.31 Invite employ-ees to access their payroll information using the free ViewMyPaycheck service on the Internet or mobile device.

487Preparing Payroll Liabil ity Payments
11
CH
APTER
• Manage Employees tab
• Manage administrators by adding new administrators or removing access.
• Enter employees’ email addresses and send invitations to set up access to view their own
payroll information.
• Preferences tab
• Offers the option to send email notification to employees when pay stubs are uploaded.
• Shows all paychecks dated through today’s date or the latest paycheck date.
If you would like more information about this service, go to http://viewmypaycheck.intuit.com/ .
Preparing Payroll Liability Payments When your business pays employees, you also become responsible for paying the liabilities associ-
ated with the payroll to governmental and other entities.
Paying Scheduled Liabilities To pay scheduled payroll liabilities, follow these steps:
1. On the Home page, click the Pay Liabilities icon. QuickBooks opens the Pay Liabilities tab in the
Payroll Center. The Pay Scheduled Liabilities lists each payroll liability (amount you owe), with the
Due Date, Status, Payment Description, Method, Period, and Amount fields (refer to Figure 11.4 ).
2. To process a payment, place a checkmark next to the payroll item you want to pay. (Optional)
Double-click Amount to view a listing of the transactions that are included in the amount due.
3. Click View/Pay. QuickBooks prepares a Liability Payment for
your review (see Figure 11.32 ).
4. Change the Bank Account, if needed. The payroll items and
amount included on the liability payment are calculated from
payroll transactions. Check E-Payment to process your payment
electronically, or for more information, click the How Do I E-Pay
link.
5. Print the checks from the top-right Print icon, or print later by
selecting File , Print Forms , Print Checks from the menu bar.
6. Click Save & Close when you are finished. The Payroll Liability
Summary window displays. Click Print Checks, Print Summary,
or Close.
7. Click the X in the top-right corner to return to the Payroll
Center.
caution If you do not see all the payroll liabilities you accrue each pay period, you might not have the correct payroll liability due date assigned. From the Payroll Center, click Manage Payment Methods in the Other Activities at the bottom of the Pay Liabilities tab of the Payroll Center.
QuickBooks Payroll Setup displays. You can review and edit the Schedule Tax Payments and Benefits & Other Payment lists.

Setting Up Payroll488
11
CH
APT
ER
Adjusting Payroll Liabilities QuickBooks automatically calculates payroll liabilities as you process paychecks. If you determine
that an amount is not calculating correctly, review the settings for that payroll item.
Your accounting professional might choose to create a journal entry to correct the business finan-
cials. However, this type of transaction will not affect the amounts included in Pay Scheduled
Liabilities in the Payroll Center or the payroll reporting forms. Instead, use the Liability Adjustment
dialog box for changes to the amounts that are reported as liabilities and to affect federal and state
reporting forms.
After reviewing your payroll reports detailed in Chapter 12 , p. 492, you can adjust payroll liabilities.
To do so, follow these steps:
1. From the menu bar, select Employees , Payroll Taxes and Liabilities , Adjust Payroll Liabilities
(refer to Figure 11.15 ).
2. Select the Date and Effective Date . These dates might affect your payroll reporting forms, so
specify the date carefully.
3. Select Company if the adjustment is for a company-only payroll item, such as a company-paid
health insurance benefit.
4. Select Employee if the adjustment is for an employee-reported liability or if you need to change
the employee’s W2 amounts. Select Class if you are using this feature in QuickBooks.
5. From the Item Name drop-down list, select the payroll item or items to be adjusted.
Do not adjust amounts here; instead use a liability adjustment transaction
Figure 11.32 QuickBooks payroll cal-culates the tax payments automatically.

489Preparing Payroll Liabil ity Payments
11
CH
APTER
6. Enter an Amount (positive or negative).
7. Enter the Wage Base (positive or negative) if the payroll item being adjusted is subject to a wage
threshold similar to federal or state unemployment.
8. Enter the Income Subject to Tax (positive or negative) to adjust the amount reported on tax
forms.
9. (Optional) Enter a Memo.
10. (Optional) Click Accounts Affected. The default is to affect liability and expense accounts. If your
financials are correct but the payroll reporting and liabilities are incorrect, select Do Not Affect
Accounts . Click OK to close the message.
11. Click Next Adjustment to add a record, or click OK to close the Adjust Payroll Liabilities dialog
box.
It’s a good practice to review your payroll reports again after making the adjustments, to be certain
they display the expected results.
This chapter has prepared you well for working with payroll processes. Join me in the next chapter
for details on managing your payroll, including what reports to review and how to verify that your
payroll data is correct.

This page intentionally left blank

MANAGING PAYROLL Many areas in QuickBooks deserve a thorough review. One, in particular,
is payroll. Managing your payroll includes verifying that you are paying
your employees properly and that you remain in compliance with state
and federal regulations regarding your company’s payroll obligations.
If your company processes payroll for employees, this chapter can help
you better manage the many facets of providing payroll.
Report Center Payroll Reports Reporting on payroll activity is necessary to properly manage your busi-
ness payroll activity. QuickBooks offers several payroll reports that you
can customize to suit your needs. For more details on customizing reports,
see Chapter 14 , “Reporting in QuickBooks.” Whether you are new to
QuickBooks or an expert, you will benefit from the payroll reports in the
Report Center. To open the Report Center, from the menu bar, select
Reports , Report Center . Select any of the icons on the top right to change
the viewing method for the Report Center:
• Carousel View
• List View
• Grid View
By default, the Report Center opens with the Standard tab selected and
displays several report categories. Click Employees & Payroll. To the right,
you see sample payroll reports (see Figure 12.1 ) using Grid View.
Underneath each sample report, you can click the corresponding icons
to prepare the report using your data and a date you select, get more
information about the report, mark the report as a favorite, or access help
information for the report. Icon descriptions display when you hover your
cursor over a report.
12

Managing Payroll492
12
CH
APT
ER
The Report Center also offers these tabs:
• Memorized —From any displayed report, click Memorize to add the report to this tab in the
Report Center.
• Favorites —Mark a report as a Favorite (or Fave) to include the report in this tab group.
• Recent —QuickBooks lists reports you have recently prepared here.
• Contributed —You can download custom reports created by Intuit or other QuickBooks users and
use them with your data. You can also share reports you create with the community-at-large.
When sharing a report, you are not sharing sensitive information—you share just the format of
the report.
You can also type a descriptive search term into the search box in the Report Center to display a
list of relevant reports. Additional payroll reports are available in QuickBooks using pivot tables in
Microsoft Excel. The next section details these reports.
Excel Reports If you did not find the report you needed in the Report Center, check out the many reports that use
pivot tables in Microsoft Excel. Your QuickBooks software includes these reports.
Figure 12.1 Preview and prepare pay-roll reports in the Report Center.

493Excel Reports
12
CH
APTER
To access these reports, follow these steps:
1. From the menu bar, select Reports , Employees & Payroll , Summarize Payroll Data in Excel .
QuickBooks launches Excel and provides a dialog box that enables you to do the following:
• Select Date ranges for collecting payroll data.
• Select Options/Settings that include updating worksheet headers, changing column widths,
and enabling drill-down on data and other useful settings.
• Select optional reports, including 8846 Worksheet, Effective Rates by Item, YTD Recap, and
Deferred Compensation report.
2. Click Get QuickBooks Data. Excel collects data for the selected date range and creates a work-
book with several worksheets (see Figure 12.2 ), including the following:
• Employee Journal
• YTD Summary (two versions)
• Hours
• Rates & Hours by Job
• State Wage Listing
• Deferred Comp
• Quarterly details
• 8846 Worksheet
• Calculated % By Payroll Item and Employee
You can save this report as an Excel worksheet for future reference. However, this report cannot be
updated with more current data, unlike many other exported Excel reports.
In addition to these reports, there are other reports that QuickBooks creates using Excel.
From the menu bar, select Reports , Employees & Payroll , More Payroll Reports in Excel . Choose
which specific report you want from the following:
• Payroll Summary by Tax Tracking Type
• Employee Time & Costs
• Employee Sick & Vacation History
• Employee Direct Deposit Listing
• Tax Form Worksheets
• New! Certified Payroll Report
As you can see, QuickBooks provides plenty of options for finding the right payroll report for your
needs, either within QuickBooks or using the automatically generated Microsoft Excel reports.

Managing Payroll494
12
CH
APT
ER
Tax Forms and Filings Up to this point, you have set up payroll, managed employees and payroll items, paid your employ-
ees and the state and federal liabilities, and prepared payroll reports. You now see how QuickBooks
helps you comply with the required payroll reporting.
In Chapter 11 , “Setting Up Payroll,” p. 447, you learned about the many payroll subscription offer-
ings you can choose from. If you want your QuickBooks software to automatically calculate your
payroll transactions and prepare federal and state forms, you need to have the Intuit QuickBooks
Payroll Enhanced subscription. For accounting professionals who prepare payroll for multiple clients,
Intuit QuickBooks Payroll Enhanced for Accountants is the subscription most suitable.
QuickBooks can print required federal and state payroll forms or E-File them for you; completing
your payroll reporting tasks is so easy.
Preparing and Printing Tax Forms Before preparing your first payroll tax form, complete the Payroll Contact information in the
Company Information window. To do so, from the menu bar, select Company , My Company . In
the top-right corner, click the Edit icon. Select the Payroll Tax Form Information and confirm the
Contact Name, Title, and Phone No. that will be included on the prepared payroll tax forms (see
Figure 12.3 ).
To prepare your federal or state forms, follow these steps:
1. On the Home page, click the Process Payroll Forms icon.
2. QuickBooks opens the File Forms tab of the Payroll Center.
3. If a Payroll Subscription Alert message displays, informing you to update your tax tables, go to
step 4; otherwise, go to step 6.
Figure 12.2 You can prepare this and many other payroll reports with your data using Excel spreadsheets.

495Tax Forms and Fil ings
12
CH
APTER
4. Click Get Updates or Skip. I recommend that you select Get Updates to ensure that you have the
latest tax tables and forms.
5. Click OK to close the Payroll Update message.
6. After you update the payroll taxes, if the Payroll Center does not display, on the Home page, click
the Process Payroll Forms icon.
7. Select the appropriate form. Click the File Form button (see Figure 12.4 ).
Figure 12.3 QuickBooks prefills payroll tax forms with specified contact information.
Figure 12.4 With the Enhanced Payroll Subscription, QuickBooks can prepare all your fed-eral forms and many state forms.

Managing Payroll496
12
CH
APT
ER
8. (Optional) Click Auto-Fill Contact Info and complete.
9. Select Filing Period, Quarter, and Quarter Ending date. Click OK.
10. Complete any required fields on the displayed form. If you have questions about the form details,
click the provided links. When you have completed the form, click the Check for Errors button
(see Figure 12.5 ). If any errors display, click the error; QuickBooks advances to that section of the
form for you to complete or correct.
11. Click Next to advance to the next form page.
12. Click Save & Close if you need to return later to your saved work.
13. Click Save as PDF to save a PDF for your records, click Print for Your Records to prepare a paper
copy, or click Submit Form if you have signed up for E-File of your payroll forms (discussed in the
next section).
Click here before printing or filing
Figure 12.5 Save time and prepare accurate payroll tax forms using the Enhanced Payroll subscription.

497Troubleshooting Payroll
12
CH
APTER
E-Filing Tax Payments and Forms If you selected the Intuit QuickBooks Payroll Enhanced subscription or the Intuit QuickBooks Payroll
Enhanced for Accountant’s subscription for your business, you can sign up for the E-File and E-Pay
service.
With E-File and E-Pay, you prepare your payroll liability payments in QuickBooks and select E-Pay.
Intuit debits your bank account for the funds and remits them directly to the IRS or appropriate
state(s) on your behalf.
With E-File of your payroll forms, you can select Submit Form and have QuickBooks process your payroll
form and send it to the IRS. You will receive email notification that the form was accepted (or rejected)
by the IRS or state(s). To take advantage of the E-File and E-Pay service, you need the following:
• An active Enhanced Payroll subscription.
• A supported version of QuickBooks (typically not older than three years from the current calendar
year).
• An Internet connection.
• The most recent payroll tax update.
• Enrollment with the Electronic Federal Tax Payment System (EFTPS), which the IRS uses for
employer or individual payments. For more information, visit www.eftps.gov .
You can get more detailed information by clicking the Electronic Payment link at the bottom of the
Pay Liabilities tab of the Payroll Center. As your business E-Pays and E-Files, you can click the
E-Payments tab, which displays documentation that the payments and forms were successfully
transmitted to the IRS.
Troubleshooting Payroll Using the QuickBooks Run Payroll Checkup diagnostic tool is a recommended way to review and
validate the accuracy of your payroll data. You can also review your data setup and accuracy manu-
ally by reviewing the reports detailed in this section.
Reviewing the Payroll Item Listing can also be helpful when you need to troubleshoot payroll issues.
➥ For more information, see “Reporting About Payroll Items,” p. 478.
Comparing Payroll Liability Balances to the Balance Sheet
Periodically comparing your Balance Sheet payroll liabilities account balance to the amount on the
Payroll Liabilities Balances report is important. To do so, follow these steps:
1. From the menu bar, select Reports , Company & Financial , Balance Sheet Standard .
2. Select the As Of date for the period you are reviewing.

Managing Payroll498
12
CH
APT
ER
3. From the menu bar, select Reports , Employees & Payroll , Payroll Liability Balances .
4. From the Dates drop-down list, select All from the top of the list. Leave the From date box
empty. In the To date box, enter the same date that was used on the Balance Sheet Standard
report. Doing so ensures that you are picking up all transactions for this account, including any
unpaid balances from prior years. Click Print if you want to have a copy of this report to compare
to your Balance Sheet payroll liabilities balance.
These two reports should have matching totals. In the examples in Figure 12.6 , the Balance Sheet
and Payroll Liabilities reports do not match.
The totals might not match because nonpayroll transactions are used to record adjustments or pay-
ments to payroll liabilities using nonpayroll transactions, including the Make Journal Entry, Enter
Bill, or Write Check transaction types.
To troubleshoot payroll liabilities differences, you can use the Custom Transaction Detail report. To
access the report, follow these steps:
1. From the menu bar, select Reports , Custom Reports , Transaction Detail . The Modify Report dia-
log box opens.
2. In the From date box, leave the field blank; in the To date box, enter the date you used on the
Balance Sheet Standard report.
3. Select the same Report Basis as the Balance Sheet report.
4. In the Columns box, remove or add a checkmark for the information you want to display on the
report. Be sure to include Type.
These totals should match.
Figure 12.6 Compare the Balance Sheet payroll liabili-ties amount to the Payroll Liability Balances report.

499Troubleshooting Payroll
12
CH
APTER
5. In the Sort By drop-down list, select Type .
6. Click the Filters tab; in the Choose Filters box, the Accounts filter is already selected. From the
Accounts drop-down list to the right, select the Payroll Liabilities account.
7. Click OK to create the report.
QuickBooks creates a useful and telling report (see Figure 12.7 ). When this report is sorted by type
of transaction, you can easily see what non-payroll-related transactions are affecting your Balance
Sheet Standard report Payroll Liability balance and are not affecting your Payroll Liability Balances
report.
If you are an accounting professional working with the Client Data Review feature, you can also
select the Find Incorrectly Paid Payroll Liabilities custom report from the menu bar by selecting
Accountant , Client Data Review , Find Incorrectly Paid Payroll Liabilities .
➥ For more information, see “Find Incorrectly Paid Payroll Liabilities,” p. 739.
You can double-click any of the listed transactions to see more detail about the transaction that was
used to create the adjustment to the Balance Sheet. If the Balance Sheet is correct and the Payroll
Liability Balances report is not, you can choose between the following options:
• If there are only a few nonpayroll transactions, you might consider voiding them and re-creating
them with the correct payroll liability payment transaction. However, if the transactions have
been included in bank reconciliations, you have other factors to consider and should consider the
next option.
• Create an Adjust Payroll Liabilities transaction.
➥ For more information see, “Preparing Payroll Liability Payments,” p. 487.
Figure 12.7 Use the Custom Transaction Detail report to easily identify nonpayroll transactions that are recorded to the Payroll Liabilities account.

Managing Payroll500
12
CH
APT
ER
Comparing the Payroll Summary Report to Filed Payroll Returns
Has your company ever received a notice from the IRS indicating that your year-end payroll docu-
ments do not agree with your quarterly payroll return totals, or have you received a similar notice
from your state payroll tax agency?
Listed in this section are some basic comparisons you should do both before filing a payroll return
and afterward, if you allow users to make changes to transactions from previous payroll quarters.
➥ For more information about preventing these changes, see “Set a Closing Date,” p. 613.
Compare the following items routinely while doing payroll in QuickBooks and ensure that all apply:
• Each calendar quarter QuickBooks payroll totals agree with your filed payroll return totals. Look
at these specific totals when reviewing the Payroll Summary:
• Total Adjusted Gross Pay in QuickBooks agrees with the Federal 941 Form, Wages, Tips, and
Other Compensation.
• Federal Withholding in QuickBooks agrees with the Federal 941 Form, Total Income Tax
Withheld from Wages, and so on.
• Employee and Company Social Security and Medicare in QuickBooks agrees with the com-
puted Total Taxable Social Security and Medicare on the Federal 941 Form.
• Total payroll tax deposits for the quarter in QuickBooks agrees with your paper trail. Whether
you pay online or use a coupon that you take to the bank, make sure you recorded the correct cal-
endar quarter with the IRS for your payments.
• Total Adjusted Gross Pay for the calendar year in QuickBooks agrees with the reported Gross
Wage total on the annual Federal Form W-3, Transmittal of Wage, and Tax Statements.
• Total Adjusted Gross Pay for the calendar quarter in QuickBooks agrees with the Total Gross
Wage reported to your state payroll agency.
• Total Payroll expense from the Profit & Loss report agrees with total Adjusted Gross Pay on the
Payroll Summary report. This will be possible if you have set up a separate chart of accounts for
the payroll taxes expense of payroll.
Comparing these critical reports with your federal and state tax filings ensures that your data
agrees with the payroll tax agency records.
Reconciling Payroll Reports to Business Financials When applying for a business loan from your bank, your company might be required to produce
compiled, reviewed, or audited financials. One of the many items that will be reviewed is the com-
parison of payroll costs included in the business financials to those in the payroll returns filed with
federal or state governments.

501Recording Unique Payroll Transactions
12
CH
APTER
If you are uncertain about which accounts within your chart of accounts to review, refer to the
account you assigned to the payroll item. Here are a few selected comparisons you can do yourself
as a business owner:
• Compare Federal Form 941 Wages, Tips, and Other Compensation (Box 2) to the expense
accounts used to report salaries and wages. You might need to add multiple accounts to match
the total in Box 2.
• Compare the company portion of the payroll taxes reported to federal or state governments. If
you are uncertain about the amount, ask your accountant or view information about payroll taxes
on the www.irs.gov website.
This section has given you several critical comparisons to make and reports to review. No matter
how proficient you are with QuickBooks, review these reports often. The next section of this chapter
provides instructions on handling unique payroll transactions.
Recording Unique Payroll Transactions The following sections detail several common payroll transactions you might need in your business.
Employee Loan Payment and Repayment Your business might offer a loan to an employee in advance of payroll earnings. This amount should
not be taxed at the time of payment if you expect the loan to be paid back to the company.
Paying an Employee Paycheck Advance When you offer to pay employees an advance on their earnings, you are creating a loan payment
check. If this is a loan to be paid back to the company, follow these steps:
1. From the menu bar, select Employees , Pay Employees , Unscheduled Payroll . The Enter Payroll
Information dialog box opens.
2. Place a checkmark next to the employee you are creating the loan check for.
3. QuickBooks might warn that a paycheck for that period already exists. Click Continue if you want
to create the loan payment check. You return to the Enter Payroll Information dialog box.
4. To modify the check to be an employee loan check, click the Open Paycheck Detail button.
5. In the Preview Paycheck dialog box, remove any amounts from the Earnings box (if you expect to
be repaid this amount, the amount is not considered taxable earnings).
6. In the Other Payroll Items drop-down list, select the Employee Advances (in this example, it was
an Addition type payroll item), as in Figure 12.8 , and skip to step 15.
If you do not have an employee advance payroll item, you can easily create one right from the
Preview Paycheck dialog box. In the Other Payroll Items box drop-down list, click Add New.
7. In the Add New Payroll Item dialog box, select the button for the Addition type and click Next.

Managing Payroll502
12
CH
APT
ER
8. The Add New Payroll Item (Addition) dialog box opens. Name the item Employee Advances (if
displayed, do not select the Track Expenses by Job box). Click Next.
9. In the Expense Account drop-down list, select Employee Advances, Other Current Asset account.
You can also scroll to the top of this list and click Add New in this dialog box to create the Other
Current Asset account, if needed. Click Next.
10. On the Tax Tracking Type screen, select None (at the top of the list) and click Next.
11. Do not place a checkmark next to any of the Taxes options. Click Next.
12. The Calculate Based on Quantity screen opens. Leave the default of Neither selected and click
Next.
caution Carefully consider what option you choose when selecting the Tax Tracking type for a new payroll item or editing an existing payroll item. The selection you choose here affects how QuickBooks taxes or doesn’t tax the payroll item on paychecks and how QuickBooks handles reporting the payroll item on forms, such as the W-2 form given to employees at the end of a calendar year.
When you select each Tax Tracking type, QuickBooks provides detailed information about how it will be treated for tax calculations and form preparation. Be sure to take the time to read these. If you are unsure of the proper tax tracking type, consult your accounting professional.
Figure 12.8 Use an Addition type payroll item when prepar-ing a nontax-able loan (advance) to an employee.

503Recording Unique Payroll Transactions
12
CH
APTER
13. On the Gross vs. Net screen, leave the default of Gross. This
setting has no impact because you are setting it up with a tax
tracking type of None. Click Next.
14. The Default Rate and Limit screen opens. Leave it blank
because you define the limit amounts individually for each
employee. Click Finish to close the Add New Payroll Item
(Addition) dialog box.
15. You return to the Preview Paycheck dialog box. From the
Other Payroll Items box, in the Item Name column, select the
Employee Advance payroll addition item from the drop-down
list. Enter the dollar amount of the loan you are providing the
employee in the Rate column. QuickBooks creates a payroll
advance check without deducting any payroll taxes (see Figure
12.8 shown previously). Note that you do not need to enter any-
thing in the Quantity column.
QuickBooks now has on record a loan paid to the employee. If you
have defined payment terms with the employee, you need to edit
the employee’s record so that the agreed-to amount is deducted
from future payroll checks. Learn more about this task in the fol-
lowing section.
Automatically Deducting the Employee Loan Repayments When a company provides an advance to an employee that is to be paid back in installments, you
can have QuickBooks automatically calculate this amount and even stop the deductions when the
total of the loan has been completely paid back to the company. QuickBooks automatically deducts
the loan repayments from future payroll checks. Follow these steps to record a payroll deduction on
the employee’s setup:
1. From the menu bar, select Employees , Employee Center .
2. Select the employee who was given a payroll advance or loan. Click the Edit icon in the top right.
The Edit Employee dialog box opens.
3. At the right, select the Payroll Info tab.
4. In the Item Name column of the Additions, Deductions, and Company Contributions box, select
your Employee Loan Repay deduction item (and skip to step 14), or click Add New to open the
Add New Payroll Item dialog box.
5. If you are creating a new item, select type Deduction and click Next.
6. Type a name for the item, such as Employee Loan Repay , and click Next.
note You can also record the employee loan portion using a Write Check transaction type. Make sure the payee listed on the check is the employee’s name (not a ven-dor or other name). Record the loan payment to the Employee Advances other current asset account on the Expense tab.
This type of transaction will not report on the Payroll Summary report, one of the reasons I choose to use a Paycheck and Payroll Items to record the initial payroll loan.

Managing Payroll504
12
CH
APT
ER
7. The Add New Payroll Item (Deduction) dialog box opens. Leave the agency name and num-
ber fields blank. For the Liability Account, select the drop-down list and select your Employee
Advances, Other Current Asset account created when you made the employee advance check.
(See Figure 12.9 .) Click Next.
8. The Tax Tracking type screen displays. Leave the default for Tax Tracking type of None and click
Next.
9. The Taxes screen displays. Accept the default of no taxes selected and click Next.
10. The Calculate Based on Quantity screen displays. Leave the default of Neither selected and click
Next.
11. The Gross vs. Net screen displays. Leave the default of Gross Pay selected. This setting has no
impact because you are setting it up with a Tax Tracking type of None. Click Next.
12. The Default Rate and Limit screen displays. Leave it blank because you define the limit amounts
individually for each employee. Click Finish to return to the New Employee dialog box or Edit
Employee dialog box.
13. In the Item Name column of the Additions, Deductions, and Company Contributions box, select
the Employee Loan Repay deduction item you just created.
14. In the Amount column, enter the per-pay-period amount you want to deduct.
15. In the Limit column, enter the amount of the total loan. QuickBooks stops deducting the loan
when it reaches the limit. Click OK to record your changes to the employee setup.
QuickBooks is now properly set up to deduct the stated amount on each paycheck until the
employee loan has been fully repaid. If you provide additional employee loans, do not forget to go
back to step 15 to add the new amount to the previous loan total.
Figure 12.9 Assign the Other Current Asset Employee Advances as the liability account for the paycheck deduction.

505Recording Unique Payroll Transactions
12
CH
APTER
Reporting Employee Loan Details Tracking the actual details of the employee loan is equally important. To open a modified version of
my favorite report, the Transaction Detail report (in Figure 12.10 ), follow these steps:
1. From the menu bar, select Reports , Custom Reports , Transaction Detail . The Modify Report dia-
log box displays.
2. In the Report Date Range drop-down list, select the date range you are reviewing, or choose All
to view all dates.
3. In the Columns box, select or deselect the detail you want to see displayed on the report.
4. In the Total By drop-down list, select Employee .
5. Click the Filters tab; Account is already selected in the Choose Filters box. In the Account drop-
down list to the right, select the Employee Advances , Other Current Asset account.
6. In the Choose Filters box, select the Amount filter and, optionally, select an amount greater than
or equal to .01. Doing so provides a report of only employees with nonzero balances.
7. If you want to change the report title, click the Header/Footer tab and customize the report title.
8. Click OK to view the modified report.
9. If you want to use this report again, click Memorize to save the report for later use.
You are now prepared to advance money to an employee and track the employee’s payments
against the loan accurately. Don’t forget to review the balances and to increase the limit when new
loans are paid out.
Figure 12.10 Create a report to track your employee loan details.

Managing Payroll506
12
CH
APT
ER
Reprinting a Lost Paycheck When any other check in QuickBooks is lost, you typically void the check in QuickBooks and issue a
stop payment request to your bank so it cannot be cashed.
With payroll, you need to be a bit more cautious about voiding the transaction because, when you
void a payroll transaction and then reissue it, payroll taxes can be calculated differently on the
replacement check compared to the original paycheck.
Certain payroll taxes are based on limits; for example, Social Security, Federal Unemployment, and
State Unemployment taxes are examples of taxes that are charged to employees or to the company,
up to a certain wage limit. When you void a previously issued check, QuickBooks recalculates these
taxes for the current replacement check, and these amounts might differ from the original check,
potentially affecting the net amount of the check.
Proper control is to issue a stop payment request for the missing check to your bank so it cannot
be cashed. In QuickBooks, instead of voiding the payroll check and then re-creating it, print a new
payroll check (from the same original payroll check details), record the new check number, and then
separately create a voided check for the lost check.
To record these transactions, follow these steps:
1. Locate the lost check in your checking register from the menu bar by selecting Banking , Use
Register .
2. In the Select Account drop-down list, select the bank account that has the missing check and
click OK to open the bank register.
3. Find the check in the register that was reported missing. Double-click the specific check to open
the Paycheck dialog box (see Figure 12.11 ). Make a note of the check number, date, and payee.
Figure 12.11 Do not re-create a lost paycheck; instead, select Print Later on the original paycheck.

507Recording Unique Payroll Transactions
12
CH
APTER
4. In the open Paycheck dialog box, on the Main tab of the ribbon toolbar at the top of the transac-
tion, select the Print Later checkbox.
5. Print the paycheck singly or with others by clicking the Print button at the top of the check on
the Main tab of the ribbon toolbar.
6. Enter the Printed Check Number. After printing the check, QuickBooks assigns the new check
number and uses the check date and totals assigned to the original check.
7. To keep track of the lost check in your accounting, from the menu bar, select Banking , Write
Checks . Using the original check number, date, and payee, record the check with a zero amount
to an account of your choosing. You might get a message warning not to pay employees with a
check, but because you are recording a zero transaction, you can ignore this warning.
8. With the lost check created in step 7 still open, from the menu bar, select Edit , Void Check .
QuickBooks prefills with a 0 amount and adds Void to the Memo line of the check. This now
shows this check as voided in your register, just in case the employee was able to cash the
check. You would notice when reconciling that you marked it as voided.
Using this method for printing a lost payroll check ensures that you do not inadvertently change any
prior-period payroll amounts and reported payroll totals; at the same time, recording the lost check
helps keep a record of each check issued from your bank account.
Paying a Taxable Bonus Use an unscheduled payroll to issue bonuses to your employees.
This payroll is included in the total taxable wages. To do so, follow
these steps:
1. From the menu bar, select Employees , Pay Employees ,
Unscheduled Payroll . The Enter Payroll Information dialog box
displays. 2. Place a checkmark next to the employee(s) receiving a bonus
check.
3. If the employee is paid hourly, you can adjust the hours from
the regular pay column.
4. Often you want to edit or remove the default Gross Earnings or
Federal Taxes Withheld entries on a bonus check. To adjust this detail, click the Open Paycheck
Detail button to modify the default amounts.
5. If you are using the Intuit Enhanced Payroll subscription, you can also select the checkbox for
Enter Net/Calculate Gross on the paycheck detail. Selecting this option enables you to specify the
net amount; QuickBooks then calculates the gross amount to cover taxes and withholdings.
6. QuickBooks might display a warning dialog box titled Special Calculation Situation to inform you
that certain payroll items have reached their limits.
7. In the example in Figure 12.12 , the Federal Withholding amount that was automatically calcu-
lated was removed. QuickBooks now shows that this paycheck was adjusted.
note When issuing a bonus pay-check, QuickBooks might display a warning that a pay-check already exists for the date you have selected. Click Continue to close the warn-ing. You return to the Enter Payroll Information dialog box.

Managing Payroll508
12
CH
APT
ER
Adjusting an Employee Paycheck You should rarely need to adjust a paycheck record in QuickBooks. One example is when you hand-
prepare a check and later discover that QuickBooks calculated a different net pay amount.
In this example, the check amount the employee cashed differs from what QuickBooks computed, so
adjusting the QuickBooks paycheck is acceptable.
To adjust a prepared employee check before it is printed, or to adjust a paycheck that had the wrong
amount in QuickBooks from what was recorded on the actual check, follow these steps:
1. Locate the paycheck in your checking register by clicking the Check Register icon on the
QuickBooks Home page.
2. If you have multiple checking accounts, select the account the paycheck was recorded to and
click OK to open the bank register.
Figure 12.12 QuickBooks identifies when auto-matic payroll calculations have been manually adjusted.
caution Adjust paychecks cautiously, making sure you do not adjust items that have a predefined tax table amount, such as Social Security and Medicare. If you do and the adjustment causes the calculated totals to be incor-rect for the year, QuickBooks self-corrects the taxes on the next payroll check you create for this employee. You should also obtain the advice of your tax accountant before adjusting taxes withheld on bonus payroll checks.

509Recording Unique Payroll Transactions
12
CH
APTER
3. Find the check with the incorrect amount; open the paycheck transaction by double-clicking the
check.
4. Click the Paycheck Detail button to display the detail of the check to be modified.
5. Click Unlock Net Pay and review the caution message QuickBooks provides about changing net
pay on existing checks. Click OK to close the message (see Figure 12.13 ).
6. Modify the check as needed, being careful not to modify the Social Security or Medicare taxes.
Modify the check to reflect the actual check amount that cleared.
7. Click OK to close the dialog box.
8. Click Save & Close to save the changes to the paycheck.
Cautiously consider the effect of changes you make to existing paychecks on previously filed payroll
tax returns.
Allocating Indirect Costs to Jobs Through Payroll This section provides instructions for allocating “indirect” job costs, or costs that your company
incurs but that cannot be easily associated with a job. The term allocating used here refers to dis-
tributing costs to jobs independent of the original cost record. Costs such as cell phones, automobile
fuel, training fees, uniforms, and small tools are practically impossible to assign to jobs.
However, don’t confuse these costs with the general and administrative costs of the business.
These costs are essential to your overall operations and are relatively stable.
Why do I mention this at all? If you review your Profit & Loss report and total the collective value of
these costs, it can be significant—and when these costs are not associated with jobs, a job’s profit-
ability is overstated.
Figure 12.13 QuickBooks protects inadvertent changes by requiring you to unlock net pay before modifying a paycheck record.

Managing Payroll510
12
CH
APT
ER
To begin, make sure that you assign a customer or job to each line on expense transactions.
Additionally, using the Items tab (see Figure 12.14 ) enables you to include these costs in a variety
of Job Profitability reports that are item based. To access these reports, from the icon bar, select
Reports , Jobs , Time & Mileage .
If your company performs much of the labor associated with your service or product (instead of sub-
contracting the work to a vendor), you can use the payroll records to automatically allocate these
costs to customers or jobs. This is easy using just a few steps, as the following sections illustrate.
Identify Costs and Allocation Rate The first step in this process is to review your Profit & Loss report and identify which expense
accounts you post your indirect job expenses to without assigning a customer or job. These costs
are easy to identify; they increase when you have more jobs and decrease when you have fewer
jobs.
Because this method uses payroll as the tool to automatically allocate the costs, you next need to
estimate the number of payroll hours in the period you will be allocating expenses.
Following is an example that you should be able to replicate with your own data. After reviewing
my company’s Profit & Loss report, I estimate the cost of paying for employee’s cellular phones
yearly is $15,000.00. I also estimate the yearly labor hours to be 16,000 hours. To arrive at the over-
head allocation rate as a per-hour cost, I divide the estimated cost by the estimated hours. In this
example, the per-hour cost is rounded to 94 cents per hour.
Figure 12.14 Properly record job costs using the Items tab, and assign a customer or job to the line.

511Recording Unique Payroll Transactions
12
CH
APTER
Create Payroll Items for Allocating After identifying the indirect expenses and the per-hour allocation rate, you are ready to create list
items. You need to create the following:
• Chart of Accounts Allocation Account —I recommend that you create a new chart of accounts
specifically for the allocation amount (see Figure 12.15 ). Having a separate account helps you
identify over time whether the allocation estimate is closely matched to the like expense being
recorded. The normal balance for this type of account is a negative expense balance.
• Company Contribution Payroll Item —This item does not affect the employee’s gross earnings or
net pay. The newly created payroll item provides the means to automatically allocate the cost to
a job through the payroll record. When creating this item, follow these guidelines:
• Select Track Expense by Job checkbox.
• In the Liability Account (Company-Paid) field, assign the newly created allocated expense
account. This account is “credited” during the payroll process.
• In the Expense Account field, assign the Cost of Goods Sold account, or whatever account you
want the allocated costs to record to.
• Select None for the Tax Tracking Type.
• Do not select any of the taxes (this is the default for this item).
• Select Calculate This Item Based on Hours. This is important because your allocation is based
on hours.
• Enter Default Rate (this is your allocation rate). In the current example, the rate is .94.
➥ To learn more about working with these lists, see “Chart of Accounts,” p. 108, and “Setting Up Payroll Items,” p. 475.
Figure 12.15 Creating a unique account for the allocated costs helps identify them when viewing reports.

Managing Payroll512
12
CH
APT
ER
Allocating Through Payroll Records The method this section details presumes that your company performs the labor instead of hiring
vendors to provide the labor for your product. For laborers you included in your estimated hours,
add the newly created company contribution calculation to their employee record, on the Payroll Info
tab. See Figure 12.16 and the added Allocate Small Tools calculation.
When you create a paycheck, QuickBooks uses this allocation payroll item in calculating the com-
pany’s costs. This payroll item had a tax tracking type of None and does not affect the employee’s
gross or net wages.
Assigning the Calculate This Item Based on Hours option when you set up the payroll item
distributes the estimated hourly cost of the small tools to the two jobs reported on the paycheck in
Figure 12.17 .
Figure 12.16 Using payroll calculations, you can allo-cate overhead expenses to jobs.

513Recording Unique Payroll Transactions
12
CH
APTER
Reporting on Actual and Allocated Costs When you first begin using this method, you want to verify the payroll item provided for the desired
accounting. I find the Transaction Journal report the easiest way to see the accounting that goes on
behind the scenes with the payroll items.
From the checkbook register, select a paycheck record that used this newly created allocation item.
From the ribbon toolbar at the top of the displayed check, select the Reports tab, Transaction
Journal . The Transaction Journal report for the paycheck shown previously in Figure 12.17 displays
in Figure 12.18 .
In this example, QuickBooks calculates 80 hours at the .94/hour allocation rate. The total amount is
then distributed to the two jobs using a weighted average. The job with the most hours receives the
highest allocated cost.
Allocating indirect job expenses takes just a few steps and results in more accurate job profitability
reporting.
Figure 12.17 QuickBooks automati-cally uses the hours on the paycheck to allocate the estimated costs to the jobs.

Managing Payroll514
12
CH
APT
ER
Depositing a Refund of Payroll Liabilities If you received a refund from an overpayment of payroll taxes, you should not add it to a Make
Deposits transaction (as with other deposits you create). If you do, the refunded amount will not cor-
rect your overpayment amount showing in the payroll liability reports and in certain payroll forms.
This type of payroll error rarely, if ever, occurs in current versions of QuickBooks, thanks to
improved messaging and ease of creating payroll transactions from the Payroll Center.
However, if you were paying your payroll liabilities outside the QuickBooks payroll menus and you
had an overpayment that you requested and received a refund for, you can record the deposit to
reflect receipt of the overpayment in your payroll reports. To do so, follow these steps:
1. From the menu bar, select Employees , Payroll Taxes and Liabilities , Deposit Refund of
Liabilities . The Refund Deposit for Taxes and Liabilities dialog box displays.
2. Select the name of the payroll tax liability vendor.
3. Enter the Refund Date (the date of your deposit).
4. Enter the For Period Beginning date (this should be the payroll month or quarter the
overpayment was in).
5. Enter the Deposit Total of the refund.
6. Click the Group with Other Undeposited Funds button if this item is included on a bank deposit
ticket with other deposit amounts; alternatively, select the Deposit To button to create a single
deposit entry, and select the appropriate bank account from the drop-down list.
7. Select the Payroll Item that needs to be adjusted.
8. (Optional) Add a Memo so that you have a record of why this transaction occurred. Click OK.
See Figure 12.19 for a completed Refund Deposit for Taxes and Liabilities transaction.
Figure 12.18 Review the Transaction Journal report, verify-ing the accu-racy of your payroll item setup for allocating overhead costs.

515Recording Unique Payroll Transactions
12
CH
APTER
Recording Payroll When Using an Outside Payroll Service
In Chapter 11 , p. 447, you learned about several Intuit-provided payroll subscription offerings that
integrate with your QuickBooks software. If your company uses another payroll provider, you might
find these instructions handy for recording the payroll activity in your QuickBooks file.
When using an outside payroll service, I encourage you to request comparative pricing for Intuit’s
Assisted or Full Service Payroll offerings. One of the primary benefits of using an Intuit-provided
payroll service is that you can track your employees’ time to jobs in QuickBooks and let Intuit take
care of the rest of the payroll responsibility.
The method I recommend for recording this payroll makes the following assumptions:
• You want to track your employees’ time to customers or jobs.
• You value the customer or job profitability reports found by selecting Reports , Jobs , Time &
Mileage from the menu bar including to name just a few:
• Job Profitability Summary or Detail
• Item Profitability
• Profit & Loss by Job
• You subscribe to one of Intuit’s payroll offerings.
• Your outside payroll vendor consolidates the charges to your bank account, usually two large
debits. A typical payroll provider debits your bank account one lump sum for the net amount of
the checks and another for payment of taxes to the IRS on your behalf.
If your company does not need or want any of the previously listed items, you can continue record-
ing the payroll using your current method. Be aware that, if you use a journal entry to record
these payroll expenses, many of the Job Profitability reports will not reflect the information prop-
erly. Instead, use the Items tab on a check or vendor bill (refer to Figure 12.14 ) so that your Job
Profitability reports provide complete details (see Figure 12.20 ).
Figure 12.19 Use the proper transaction when recording a refund of overpaid payroll liabilities.

Managing Payroll516
12
CH
APT
ER
The following steps can help you track payroll costs to customers or jobs and record the company’s
payroll expense. Chapter 11 has detailed instructions for each of these steps.
1. Create a bank account on the chart of accounts list and name it Payroll Clearing . The purpose
of this account is to record individual net payroll checks. Many payroll vendors debit your bank
account for the lump-sum total of the payroll checks, not individually.
2. Sign up for one of Intuit’s payroll subscriptions. If you don’t sign up for a subscription, you have
to manually type the payroll calculation amounts that your payroll provider details for you. Your
time is worth the expense!
3. Complete the payroll setup as detailed in Chapter 11, p. 458 . One exception: Because a payroll
service is controlling your payroll, use a single Payroll Liabilities account for all taxes due.
4. Prepare timesheets, or record time directly on a paycheck transaction. QuickBooks calculates the
expected additions or deductions for you based on your setup.
5. Assign the fictitious bank account named Payroll Clearing to each paycheck.
Use the Items tab on expense transactions to avoid “No Item” detail.
Figure 12.20 Using paycheck transactions pro-vides job profit-ability reports by labor type.

517Recording Unique Payroll Transactions
12
CH
APTER
6. Compare your current payroll totals in QuickBooks to your vendor’s payroll reporting by select-
ing Reports , Employees & Payroll , Payroll Summary . Minor differences due to rounding are
expected.
7. To record your vendor’s lump-sum debit to your bank account, select Banking , Transfer Funds
from the menu bar.
8. Enter the date the vendor debits (charges) your bank account.
9. In the Transferred Funds From drop-down list, select the bank account that will be charged.
10. In the Transfer Funds To drop-down list, select the Payroll Clearing bank account.
11. Review the remaining balance in the Payroll Clearing account. From the menu bar, select
Banking , Use Register , and select the Payroll Clearing bank account. Click OK.
12. If the balance is not zero, enter an adjusting entry in the next available row. Enter ADJ in the
Number column; enter an amount in the Payment column to decrease or in the Deposit column to
increase.
13. Assign an expense account of your choice for this small adjustment, and click Record. Your
Payroll Clearing account should now have a net zero balance.
14. Record your vendor’s payment of the payroll taxes by selecting Banking , Write Checks from the
menu bar.
15. From the Bank Account drop-down list, select the bank account from which your payroll taxes
are withdrawn.
16. Enter the word Debit in the No. field, and select the date the charge is made to the bank
account.
17. Select your payroll service vendor in the Pay to the Order Of drop-down list.
18. Enter the Amount in the field next to the payee name.
19. In the Account column on the Expenses tab, select your payroll liability account. I recommend
simplicity here, using a single payroll liability account. You have a payroll service closely monitor-
ing your payments; you might not need the same level of detail on your own balance sheet.
20. Click Save & Close to finish recording the payroll tax payment.
Check your work for accuracy. Your Payroll Clearing account should have a zero balance. The Payroll
Liability account on your Balance Sheet should have a zero balance. Your job profitability reports
accurately track payroll costs, and your bank register shows the debit transactions your payroll
vendor made.

This page intentionally left blank