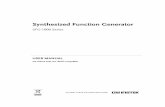To learn more about this book, visit Microsoft Learning ...g-ec2.images-amazon.com › images › G...
Transcript of To learn more about this book, visit Microsoft Learning ...g-ec2.images-amazon.com › images › G...

To learn more about this book, visit Microsoft Learning http://www.microsoft.com/MSPress/books/9804.aspx

Table of Contents
Acknowledgments . . . . . . . . . . . . . . . . . . . . . . . . . . . . . . . . . . . . . . . . . . . . . . . . . . . . . . . . . . . . . . xix
About the CD . . . . . . . . . . . . . . . . . . . . . . . . . . . . . . . . . . . . . . . . . . . . . . . . . . . . . . . . . . . . . . . . . . xxi
Conventions and Features Used in This Book . . . . . . . . . . . . . . . . . . . . . . . . . . . . . . . . . . . . . . xxiii
Chapter 1 Introducing Microsoft Offi ce Project 2007 . . . . . . . . . . . . . . . . . . . . . . . . . 3Using This Book . . . . . . . . . . . . . . . . . . . . . . . . . . . . . . . . . . . . . . . . . . . . . . . . . . . . . . . . . . . . . . . . . 4
Using Microsoft Project—An Overview . . . . . . . . . . . . . . . . . . . . . . . . . . . . . . . . . . . . . . . . . . . . . 6
Microsoft Offi ce Project Standard 2007 . . . . . . . . . . . . . . . . . . . . . . . . . . . . . . . . . . . . . . . 8
Microsoft Offi ce Project Professional 2007. . . . . . . . . . . . . . . . . . . . . . . . . . . . . . . . . . . . . 8
Microsoft Offi ce Project Server 2007. . . . . . . . . . . . . . . . . . . . . . . . . . . . . . . . . . . . . . . . . 10
Microsoft Offi ce Project Web Access . . . . . . . . . . . . . . . . . . . . . . . . . . . . . . . . . . . . . . . . . 10
Microsoft Offi ce Project Portfolio Server 2007 . . . . . . . . . . . . . . . . . . . . . . . . . . . . . . . . 10
What’s New in Microsoft Offi ce Project 2007 . . . . . . . . . . . . . . . . . . . . . . . . . . . . . . . . . . . . . . . 11
What’s New in Microsoft Offi ce Project Standard 2007 . . . . . . . . . . . . . . . . . . . . . . . . . 11
What’s New in Microsoft Offi ce Project Professional 2007 . . . . . . . . . . . . . . . . . . . . . . 18
What’s New in Project Server 2007 and Project Web Access . . . . . . . . . . . . . . . . . . . . 20
Learning As You Go . . . . . . . . . . . . . . . . . . . . . . . . . . . . . . . . . . . . . . . . . . . . . . . . . . . . . . . . . . . . . 25
Working with the Project Guide . . . . . . . . . . . . . . . . . . . . . . . . . . . . . . . . . . . . . . . . . . . . . 25
Getting Help. . . . . . . . . . . . . . . . . . . . . . . . . . . . . . . . . . . . . . . . . . . . . . . . . . . . . . . . . . . . . . 29
Working with Project Smart Tags . . . . . . . . . . . . . . . . . . . . . . . . . . . . . . . . . . . . . . . . . . . . 35
Chapter 2 Understanding Projects and Project Management . . . . . . . . . . . . . . . . . 37Understanding Project Management Basics . . . . . . . . . . . . . . . . . . . . . . . . . . . . . . . . . . . . . . . . 37
What Is a Project? . . . . . . . . . . . . . . . . . . . . . . . . . . . . . . . . . . . . . . . . . . . . . . . . . . . . . . . . . 37
What Is Project Management? . . . . . . . . . . . . . . . . . . . . . . . . . . . . . . . . . . . . . . . . . . . . . . 38
Understanding Project Management Processes. . . . . . . . . . . . . . . . . . . . . . . . . . . . . . . . . . . . . 41
Planning the Project . . . . . . . . . . . . . . . . . . . . . . . . . . . . . . . . . . . . . . . . . . . . . . . . . . . . . . . 41
Executing the Project . . . . . . . . . . . . . . . . . . . . . . . . . . . . . . . . . . . . . . . . . . . . . . . . . . . . . . 43
Controlling the Project . . . . . . . . . . . . . . . . . . . . . . . . . . . . . . . . . . . . . . . . . . . . . . . . . . . . . 44
Part 1: Project Fundamentals
Microsoft is interested in hearing your feedback so we can continually improve our books and learning resources for you. To participate in a brief online survey, please visit:
www.microsoft.com/learning/booksurvey/
What do you think of this book? We want to hear from you!
v

vi Table of Contents
Closing the Project . . . . . . . . . . . . . . . . . . . . . . . . . . . . . . . . . . . . . . . . . . . . . . . . . . . . . . . . 44
Facilitating Your Project with Microsoft Project . . . . . . . . . . . . . . . . . . . . . . . . . . . . . . . . . . . . . 44
Creating a Model of Your Project . . . . . . . . . . . . . . . . . . . . . . . . . . . . . . . . . . . . . . . . . . . . 46
Working with Your Team Through Microsoft Project . . . . . . . . . . . . . . . . . . . . . . . . . . . 49
Using Microsoft Project in Your Enterprise . . . . . . . . . . . . . . . . . . . . . . . . . . . . . . . . . . . . 51
Working with the Project Stakeholders . . . . . . . . . . . . . . . . . . . . . . . . . . . . . . . . . . . . . . . . . . . . 52
Keys to Successful Project Management . . . . . . . . . . . . . . . . . . . . . . . . . . . . . . . . . . . . . . . . . . . 53
Part 2: Developing the Project PlanChapter 3 Starting a New Project . . . . . . . . . . . . . . . . . . . . . . . . . . . . . . . . . . . . . . . . . 59
Focusing the Project Vision . . . . . . . . . . . . . . . . . . . . . . . . . . . . . . . . . . . . . . . . . . . . . . . . . . . . . . 59
Defi ning Scope. . . . . . . . . . . . . . . . . . . . . . . . . . . . . . . . . . . . . . . . . . . . . . . . . . . . . . . . . . . . 60
Understanding Product Scope and Project Scope . . . . . . . . . . . . . . . . . . . . . . . . . . . . . 60
Developing the Scope Statement . . . . . . . . . . . . . . . . . . . . . . . . . . . . . . . . . . . . . . . . . . . . 61
Creating a New Project Plan. . . . . . . . . . . . . . . . . . . . . . . . . . . . . . . . . . . . . . . . . . . . . . . . . . . . . . 63
Creating a Project File. . . . . . . . . . . . . . . . . . . . . . . . . . . . . . . . . . . . . . . . . . . . . . . . . . . . . . 63
Saving Your New Project . . . . . . . . . . . . . . . . . . . . . . . . . . . . . . . . . . . . . . . . . . . . . . . . . . . 69
Scheduling from a Start or Finish Date . . . . . . . . . . . . . . . . . . . . . . . . . . . . . . . . . . . . . . . 70
Setting Your Project Calendar . . . . . . . . . . . . . . . . . . . . . . . . . . . . . . . . . . . . . . . . . . . . . . . 72
Attaching Project Documentation . . . . . . . . . . . . . . . . . . . . . . . . . . . . . . . . . . . . . . . . . . . 82
Entering Tasks . . . . . . . . . . . . . . . . . . . . . . . . . . . . . . . . . . . . . . . . . . . . . . . . . . . . . . . . . . . . . . . . . . 86
Adding Tasks to Your Project Plan . . . . . . . . . . . . . . . . . . . . . . . . . . . . . . . . . . . . . . . . . . . 88
Importing Tasks from an Excel Worksheet . . . . . . . . . . . . . . . . . . . . . . . . . . . . . . . . . . . . 89
Entering Recurring Tasks . . . . . . . . . . . . . . . . . . . . . . . . . . . . . . . . . . . . . . . . . . . . . . . . . . . 91
Sequencing and Organizing Tasks . . . . . . . . . . . . . . . . . . . . . . . . . . . . . . . . . . . . . . . . . . . . . . . . 93
Moving Tasks . . . . . . . . . . . . . . . . . . . . . . . . . . . . . . . . . . . . . . . . . . . . . . . . . . . . . . . . . . . . . 93
Inserting Additional Tasks . . . . . . . . . . . . . . . . . . . . . . . . . . . . . . . . . . . . . . . . . . . . . . . . . . 93
Copying Tasks . . . . . . . . . . . . . . . . . . . . . . . . . . . . . . . . . . . . . . . . . . . . . . . . . . . . . . . . . . . . 94
Deleting Tasks . . . . . . . . . . . . . . . . . . . . . . . . . . . . . . . . . . . . . . . . . . . . . . . . . . . . . . . . . . . . 95
Undoing Multiple Edits. . . . . . . . . . . . . . . . . . . . . . . . . . . . . . . . . . . . . . . . . . . . . . . . . . . . . 96
Organizing Tasks into an Outline . . . . . . . . . . . . . . . . . . . . . . . . . . . . . . . . . . . . . . . . . . . . . . . . . 97
Setting Up Your Work Breakdown Structure . . . . . . . . . . . . . . . . . . . . . . . . . . . . . . . . . . . . . . . . 99
Understanding Work Breakdown Structure Codes . . . . . . . . . . . . . . . . . . . . . . . . . . . . . 99
Setting Up Work Breakdown Structure Codes . . . . . . . . . . . . . . . . . . . . . . . . . . . . . . . . 101
Adding Supplementary Information to Tasks . . . . . . . . . . . . . . . . . . . . . . . . . . . . . . . . . . . . . . 102
Chapter 4 Viewing Project Information . . . . . . . . . . . . . . . . . . . . . . . . . . . . . . . . . . . 105Understanding Project Information Categories . . . . . . . . . . . . . . . . . . . . . . . . . . . . . . . . . . . . 106
Accessing Your Project Information . . . . . . . . . . . . . . . . . . . . . . . . . . . . . . . . . . . . . . . . . . . . . . 107
Using Views . . . . . . . . . . . . . . . . . . . . . . . . . . . . . . . . . . . . . . . . . . . . . . . . . . . . . . . . . . . . . 107
Using Tables . . . . . . . . . . . . . . . . . . . . . . . . . . . . . . . . . . . . . . . . . . . . . . . . . . . . . . . . . . . . . 125
Using Fields . . . . . . . . . . . . . . . . . . . . . . . . . . . . . . . . . . . . . . . . . . . . . . . . . . . . . . . . . . . . . 134
Rearranging Your Project Information . . . . . . . . . . . . . . . . . . . . . . . . . . . . . . . . . . . . . . . . . . . . 138
Sorting Project Information. . . . . . . . . . . . . . . . . . . . . . . . . . . . . . . . . . . . . . . . . . . . . . . . 138
Grouping Project Information. . . . . . . . . . . . . . . . . . . . . . . . . . . . . . . . . . . . . . . . . . . . . . 140
Filtering Project Information . . . . . . . . . . . . . . . . . . . . . . . . . . . . . . . . . . . . . . . . . . . . . . . 142

Table of Contents vii
Arranging Your Microsoft Project Window . . . . . . . . . . . . . . . . . . . . . . . . . . . . . . . . . . . . . . . . 147
Setting Your Default View . . . . . . . . . . . . . . . . . . . . . . . . . . . . . . . . . . . . . . . . . . . . . . . . . 148
Showing and Hiding Screen Elements . . . . . . . . . . . . . . . . . . . . . . . . . . . . . . . . . . . . . . . 148
Splitting a Window . . . . . . . . . . . . . . . . . . . . . . . . . . . . . . . . . . . . . . . . . . . . . . . . . . . . . . . 149
Switching Among Open Projects . . . . . . . . . . . . . . . . . . . . . . . . . . . . . . . . . . . . . . . . . . . 151
Navigating to a Specifi c Location in a View. . . . . . . . . . . . . . . . . . . . . . . . . . . . . . . . . . . . . . . . 152
Chapter 5 Scheduling Tasks . . . . . . . . . . . . . . . . . . . . . . . . . . . . . . . . . . . . . . . . . . . . . 153Setting Task Durations. . . . . . . . . . . . . . . . . . . . . . . . . . . . . . . . . . . . . . . . . . . . . . . . . . . . . . . . . . 154
Developing Reliable Task Duration Estimates. . . . . . . . . . . . . . . . . . . . . . . . . . . . . . . . . 155
Understanding Estimated vs. Confi rmed Durations . . . . . . . . . . . . . . . . . . . . . . . . . . . 156
Entering Durations . . . . . . . . . . . . . . . . . . . . . . . . . . . . . . . . . . . . . . . . . . . . . . . . . . . . . . . 157
Understanding How Durations Affect Scheduling. . . . . . . . . . . . . . . . . . . . . . . . . . . . . 159
Reviewing Durations . . . . . . . . . . . . . . . . . . . . . . . . . . . . . . . . . . . . . . . . . . . . . . . . . . . . . . 162
Calculating Your Most Probable Duration . . . . . . . . . . . . . . . . . . . . . . . . . . . . . . . . . . . 162
Establishing Task Dependencies . . . . . . . . . . . . . . . . . . . . . . . . . . . . . . . . . . . . . . . . . . . . . . . . . 167
Creating the Finish-to-Start Task Dependency . . . . . . . . . . . . . . . . . . . . . . . . . . . . . . . 169
Understanding the Dependency Types . . . . . . . . . . . . . . . . . . . . . . . . . . . . . . . . . . . . . . 171
Delaying Linked Tasks by Adding Lag Time . . . . . . . . . . . . . . . . . . . . . . . . . . . . . . . . . . 173
Overlapping Linked Tasks by Adding Lead Time . . . . . . . . . . . . . . . . . . . . . . . . . . . . . . 174
Changing or Removing Links . . . . . . . . . . . . . . . . . . . . . . . . . . . . . . . . . . . . . . . . . . . . . . 176
Reviewing Task Dependencies . . . . . . . . . . . . . . . . . . . . . . . . . . . . . . . . . . . . . . . . . . . . . 177
Scheduling Tasks to Achieve Specifi c Dates. . . . . . . . . . . . . . . . . . . . . . . . . . . . . . . . . . . . . . . . 178
Understanding Constraint Types . . . . . . . . . . . . . . . . . . . . . . . . . . . . . . . . . . . . . . . . . . . 180
Changing Constraints . . . . . . . . . . . . . . . . . . . . . . . . . . . . . . . . . . . . . . . . . . . . . . . . . . . . . 182
Working with Flexible and Infl exible Constraints. . . . . . . . . . . . . . . . . . . . . . . . . . . . . . 184
Reviewing Constraints . . . . . . . . . . . . . . . . . . . . . . . . . . . . . . . . . . . . . . . . . . . . . . . . . . . . 185
Setting Deadline Reminders. . . . . . . . . . . . . . . . . . . . . . . . . . . . . . . . . . . . . . . . . . . . . . . . . . . . . 186
Creating Milestones in Your Schedule . . . . . . . . . . . . . . . . . . . . . . . . . . . . . . . . . . . . . . . . . . . . 188
Working with Task Calendars . . . . . . . . . . . . . . . . . . . . . . . . . . . . . . . . . . . . . . . . . . . . . . . . . . . . 192
Setting Up the Task Calendar . . . . . . . . . . . . . . . . . . . . . . . . . . . . . . . . . . . . . . . . . . . . . . 192
Assigning a Base Calendar to a Task . . . . . . . . . . . . . . . . . . . . . . . . . . . . . . . . . . . . . . . . 194
Seeing Feedback on Scheduling Changes . . . . . . . . . . . . . . . . . . . . . . . . . . . . . . . . . . . . . . . . . 195
Highlighting the Ripple Effects of Schedule Changes . . . . . . . . . . . . . . . . . . . . . . . . . 196
Reviewing the Factors That Affect a Task Start Date. . . . . . . . . . . . . . . . . . . . . . . . . . . 197
Chapter 6 Setting Up Resources in the Project . . . . . . . . . . . . . . . . . . . . . . . . . . . . . 201Understanding the Impact of Resources in the Project Plan . . . . . . . . . . . . . . . . . . . . . . . . . 202
Adding Resources to the Project . . . . . . . . . . . . . . . . . . . . . . . . . . . . . . . . . . . . . . . . . . . . . . . . . 203
Entering Resources in the Resource Sheet . . . . . . . . . . . . . . . . . . . . . . . . . . . . . . . . . . . 203
Adding Work Resources to the Project . . . . . . . . . . . . . . . . . . . . . . . . . . . . . . . . . . . . . . 205
Adding Material Resources to the Project. . . . . . . . . . . . . . . . . . . . . . . . . . . . . . . . . . . . 213
Adding Cost Resources to the Project . . . . . . . . . . . . . . . . . . . . . . . . . . . . . . . . . . . . . . . 214
Removing a Resource from the Project . . . . . . . . . . . . . . . . . . . . . . . . . . . . . . . . . . . . . . . . . . . 216
Identifying Tentative, Generic, or Budget Resources . . . . . . . . . . . . . . . . . . . . . . . . . . . . . . . . 216
Proposing Tentative Resources . . . . . . . . . . . . . . . . . . . . . . . . . . . . . . . . . . . . . . . . . . . . . 216
Using Generic Resources as a Placeholder . . . . . . . . . . . . . . . . . . . . . . . . . . . . . . . . . . . 218

viii Table of Contents
Specifying a Budget Resource. . . . . . . . . . . . . . . . . . . . . . . . . . . . . . . . . . . . . . . . . . . . . . 220
Setting When Resources Are Available for Work . . . . . . . . . . . . . . . . . . . . . . . . . . . . . . . . . . . 220
Setting Working Times and Days Off for Work Resources . . . . . . . . . . . . . . . . . . . . . 220
Specifying Resource Availability with Max Units . . . . . . . . . . . . . . . . . . . . . . . . . . . . . . 225
Adding Detailed Resource Information . . . . . . . . . . . . . . . . . . . . . . . . . . . . . . . . . . . . . . . . . . . 228
Working with Supplemental Resource Fields . . . . . . . . . . . . . . . . . . . . . . . . . . . . . . . . . 228
Specifying Contact Information . . . . . . . . . . . . . . . . . . . . . . . . . . . . . . . . . . . . . . . . . . . . 231
Adding a Note Regarding a Resource . . . . . . . . . . . . . . . . . . . . . . . . . . . . . . . . . . . . . . . 231
Hyperlinking to Resource Information . . . . . . . . . . . . . . . . . . . . . . . . . . . . . . . . . . . . . . 232
Chapter 7 Assigning Resources to Tasks. . . . . . . . . . . . . . . . . . . . . . . . . . . . . . . . . . . 235Assigning Work Resources to Tasks . . . . . . . . . . . . . . . . . . . . . . . . . . . . . . . . . . . . . . . . . . . . . . 235
Creating Work Resource Assignments. . . . . . . . . . . . . . . . . . . . . . . . . . . . . . . . . . . . . . . 237
Adding and Assigning Resources at the Same Time . . . . . . . . . . . . . . . . . . . . . . . . . . . 239
Finding the Right Resources for the Job . . . . . . . . . . . . . . . . . . . . . . . . . . . . . . . . . . . . . 241
Understanding Assignment Calculations . . . . . . . . . . . . . . . . . . . . . . . . . . . . . . . . . . . . 248
Assigning Material Resources to Tasks . . . . . . . . . . . . . . . . . . . . . . . . . . . . . . . . . . . . . . . . . . . . 251
Assigning Cost Resources to Tasks . . . . . . . . . . . . . . . . . . . . . . . . . . . . . . . . . . . . . . . . . . . . . . . 253
Reviewing Assignment Information . . . . . . . . . . . . . . . . . . . . . . . . . . . . . . . . . . . . . . . . . . . . . . 256
Showing Assignments by Task or Resource . . . . . . . . . . . . . . . . . . . . . . . . . . . . . . . . . . 256
Showing Assignment Information Under a Task View . . . . . . . . . . . . . . . . . . . . . . . . . 258
Changing Resource Assignments . . . . . . . . . . . . . . . . . . . . . . . . . . . . . . . . . . . . . . . . . . . . . . . . 261
Controlling Changes with Effort-Driven Scheduling . . . . . . . . . . . . . . . . . . . . . . . . . . . 264
Controlling Schedule Changes with Task Types . . . . . . . . . . . . . . . . . . . . . . . . . . . . . . . 265
Contouring Resource Assignments . . . . . . . . . . . . . . . . . . . . . . . . . . . . . . . . . . . . . . . . . . . . . . . 269
Chapter 8 Planning Resource and Task Costs . . . . . . . . . . . . . . . . . . . . . . . . . . . . . . 273Working with Costs and Budgeting . . . . . . . . . . . . . . . . . . . . . . . . . . . . . . . . . . . . . . . . . . . . . . 274
Planning Resource Costs . . . . . . . . . . . . . . . . . . . . . . . . . . . . . . . . . . . . . . . . . . . . . . . . . . . . . . . . 275
Setting Costs for Work Resources. . . . . . . . . . . . . . . . . . . . . . . . . . . . . . . . . . . . . . . . . . . 275
Setting Costs for Material Resources . . . . . . . . . . . . . . . . . . . . . . . . . . . . . . . . . . . . . . . . 277
Setting Multiple Costs for a Resource . . . . . . . . . . . . . . . . . . . . . . . . . . . . . . . . . . . . . . . 278
Setting Cost Accrual . . . . . . . . . . . . . . . . . . . . . . . . . . . . . . . . . . . . . . . . . . . . . . . . . . . . . . 281
Entering Costs for Cost Resource Assignments . . . . . . . . . . . . . . . . . . . . . . . . . . . . . . . 282
Planning Fixed Task Costs . . . . . . . . . . . . . . . . . . . . . . . . . . . . . . . . . . . . . . . . . . . . . . . . . . . . . . . 284
Reviewing Planned Costs . . . . . . . . . . . . . . . . . . . . . . . . . . . . . . . . . . . . . . . . . . . . . . . . . . . . . . . 287
Reviewing Assignment Costs. . . . . . . . . . . . . . . . . . . . . . . . . . . . . . . . . . . . . . . . . . . . . . . 288
Reviewing Resource Costs . . . . . . . . . . . . . . . . . . . . . . . . . . . . . . . . . . . . . . . . . . . . . . . . . 289
Reviewing Task Costs . . . . . . . . . . . . . . . . . . . . . . . . . . . . . . . . . . . . . . . . . . . . . . . . . . . . . 290
Reviewing the Total Planned Cost for the Project . . . . . . . . . . . . . . . . . . . . . . . . . . . . . 291
Setting Up and Reviewing a Project Budget . . . . . . . . . . . . . . . . . . . . . . . . . . . . . . . . . . . . . . . 292
Creating Budget Resources . . . . . . . . . . . . . . . . . . . . . . . . . . . . . . . . . . . . . . . . . . . . . . . . 293
Assigning Budget Resources to the Project Summary Task . . . . . . . . . . . . . . . . . . . . . 294
Entering Budget Values for the Budget Resources . . . . . . . . . . . . . . . . . . . . . . . . . . . . 296
Aligning Resources with their Budget Resource Type. . . . . . . . . . . . . . . . . . . . . . . . . . 298
Comparing Resource Costs with Budget Resource Values . . . . . . . . . . . . . . . . . . . . . . 301
Setting a Different Currency . . . . . . . . . . . . . . . . . . . . . . . . . . . . . . . . . . . . . . . . . . . . . . . . . . . . 304

Table of Contents ix
Setting Up a Different Currency in Your Computer . . . . . . . . . . . . . . . . . . . . . . . . . . . 304
Setting Up a Different Currency in Microsoft Project . . . . . . . . . . . . . . . . . . . . . . . . . 305
Chapter 9 Checking and Adjusting the Project Plan. . . . . . . . . . . . . . . . . . . . . . . . . 307Working with the Critical Path and Critical Tasks . . . . . . . . . . . . . . . . . . . . . . . . . . . . . . . . . . . 309
Understanding Slack Time and Critical Tasks . . . . . . . . . . . . . . . . . . . . . . . . . . . . . . . . . 311
Viewing the Critical Path . . . . . . . . . . . . . . . . . . . . . . . . . . . . . . . . . . . . . . . . . . . . . . . . . . 314
Bringing in the Project Finish Date . . . . . . . . . . . . . . . . . . . . . . . . . . . . . . . . . . . . . . . . . . . . . . . 320
Viewing Finish Dates and the Critical Path . . . . . . . . . . . . . . . . . . . . . . . . . . . . . . . . . . . 320
Checking Your Schedule Assumptions. . . . . . . . . . . . . . . . . . . . . . . . . . . . . . . . . . . . . . . 322
Adjusting Resource Settings to Bring in the Finish Date . . . . . . . . . . . . . . . . . . . . . . . 327
Reducing Project Costs . . . . . . . . . . . . . . . . . . . . . . . . . . . . . . . . . . . . . . . . . . . . . . . . . . . . . . . . . 331
Viewing Project Costs . . . . . . . . . . . . . . . . . . . . . . . . . . . . . . . . . . . . . . . . . . . . . . . . . . . . . 331
Checking Your Cost Assumptions . . . . . . . . . . . . . . . . . . . . . . . . . . . . . . . . . . . . . . . . . . . 336
Adjusting the Schedule to Reduce Costs. . . . . . . . . . . . . . . . . . . . . . . . . . . . . . . . . . . . . 337
Adjusting Assignments to Reduce Costs . . . . . . . . . . . . . . . . . . . . . . . . . . . . . . . . . . . . . 337
Adjusting Cost Resources. . . . . . . . . . . . . . . . . . . . . . . . . . . . . . . . . . . . . . . . . . . . . . . . . . 337
Balancing Resource Workloads . . . . . . . . . . . . . . . . . . . . . . . . . . . . . . . . . . . . . . . . . . . . . . . . . . 338
Viewing Resource Workloads . . . . . . . . . . . . . . . . . . . . . . . . . . . . . . . . . . . . . . . . . . . . . . 339
Adjusting Resource Availability . . . . . . . . . . . . . . . . . . . . . . . . . . . . . . . . . . . . . . . . . . . . . 347
Adjusting Assignments . . . . . . . . . . . . . . . . . . . . . . . . . . . . . . . . . . . . . . . . . . . . . . . . . . . . 347
Splitting Tasks . . . . . . . . . . . . . . . . . . . . . . . . . . . . . . . . . . . . . . . . . . . . . . . . . . . . . . . . . . . 354
Leveling Assignments . . . . . . . . . . . . . . . . . . . . . . . . . . . . . . . . . . . . . . . . . . . . . . . . . . . . . 355
Changing Project Scope . . . . . . . . . . . . . . . . . . . . . . . . . . . . . . . . . . . . . . . . . . . . . . . . . . . . . . . . 364
Reviewing the Impact of Changes. . . . . . . . . . . . . . . . . . . . . . . . . . . . . . . . . . . . . . . . . . . . . . . . 364
Obtaining Buyoff on the Project Plan. . . . . . . . . . . . . . . . . . . . . . . . . . . . . . . . . . . . . . . . . . . . . 365
Part 3: Tracking ProgressChapter 10 Setting a Baseline and Updating Progress . . . . . . . . . . . . . . . . . . . . . . . . 369
Saving Original Plan Information Using a Baseline. . . . . . . . . . . . . . . . . . . . . . . . . . . . . . . . . . 370
Setting a Baseline . . . . . . . . . . . . . . . . . . . . . . . . . . . . . . . . . . . . . . . . . . . . . . . . . . . . . . . . 372
Reviewing Baseline Information . . . . . . . . . . . . . . . . . . . . . . . . . . . . . . . . . . . . . . . . . . . . 374
Saving Additional Baselines . . . . . . . . . . . . . . . . . . . . . . . . . . . . . . . . . . . . . . . . . . . . . . . . 377
Reviewing Multiple Baselines . . . . . . . . . . . . . . . . . . . . . . . . . . . . . . . . . . . . . . . . . . . . . . 378
Saving Additional Scheduled Start and Finish Dates. . . . . . . . . . . . . . . . . . . . . . . . . . . 379
Clearing a Baseline . . . . . . . . . . . . . . . . . . . . . . . . . . . . . . . . . . . . . . . . . . . . . . . . . . . . . . . 381
Updating Task Progress. . . . . . . . . . . . . . . . . . . . . . . . . . . . . . . . . . . . . . . . . . . . . . . . . . . . . . . . . 382
Choosing the Best Method for Entering Actuals . . . . . . . . . . . . . . . . . . . . . . . . . . . . . . 383
Updating Progress with Task Scheduling Controls . . . . . . . . . . . . . . . . . . . . . . . . . . . . 386
Using Resource Work to Update Progress . . . . . . . . . . . . . . . . . . . . . . . . . . . . . . . . . . . 390
Rescheduling the Project . . . . . . . . . . . . . . . . . . . . . . . . . . . . . . . . . . . . . . . . . . . . . . . . . . 395
Updating Actual Costs. . . . . . . . . . . . . . . . . . . . . . . . . . . . . . . . . . . . . . . . . . . . . . . . . . . . . . . . . . 397
Updating Actual Costs for Work Resources . . . . . . . . . . . . . . . . . . . . . . . . . . . . . . . . . . 397
Updating Actual Costs for Material Resources . . . . . . . . . . . . . . . . . . . . . . . . . . . . . . . 397
Updating Actuals for Cost Resources. . . . . . . . . . . . . . . . . . . . . . . . . . . . . . . . . . . . . . . . 398
Updating Actuals for Fixed Costs on Tasks . . . . . . . . . . . . . . . . . . . . . . . . . . . . . . . . . . . 398

x Table of Contents
Manually Updating Project Costs . . . . . . . . . . . . . . . . . . . . . . . . . . . . . . . . . . . . . . . . . . . 399
Chapter 11 Responding to Changes in Your Project. . . . . . . . . . . . . . . . . . . . . . . . . . 401Monitoring and Adjusting the Schedule . . . . . . . . . . . . . . . . . . . . . . . . . . . . . . . . . . . . . . . . . . 403
Monitoring Schedule Progress . . . . . . . . . . . . . . . . . . . . . . . . . . . . . . . . . . . . . . . . . . . . . 404
Correcting the Schedule. . . . . . . . . . . . . . . . . . . . . . . . . . . . . . . . . . . . . . . . . . . . . . . . . . . 414
Monitoring and Adjusting Costs . . . . . . . . . . . . . . . . . . . . . . . . . . . . . . . . . . . . . . . . . . . . . . . . . 415
Monitoring Project Costs . . . . . . . . . . . . . . . . . . . . . . . . . . . . . . . . . . . . . . . . . . . . . . . . . . 416
Realigning the Project with the Budget. . . . . . . . . . . . . . . . . . . . . . . . . . . . . . . . . . . . . . 423
Monitoring and Adjusting Resource Workload. . . . . . . . . . . . . . . . . . . . . . . . . . . . . . . . . . . . . 424
Monitoring Resource Workload . . . . . . . . . . . . . . . . . . . . . . . . . . . . . . . . . . . . . . . . . . . . 424
Balancing the Resource Workload . . . . . . . . . . . . . . . . . . . . . . . . . . . . . . . . . . . . . . . . . . 432
Part 4: Reporting and Analyzing Project InformationChapter 12 Reporting Project Information. . . . . . . . . . . . . . . . . . . . . . . . . . . . . . . . . . 437
Establishing Your Communications Plan . . . . . . . . . . . . . . . . . . . . . . . . . . . . . . . . . . . . . . . . . . 438
Using Views to Report Project Information . . . . . . . . . . . . . . . . . . . . . . . . . . . . . . . . . . . . . . . . 440
Setting Up and Printing Views . . . . . . . . . . . . . . . . . . . . . . . . . . . . . . . . . . . . . . . . . . . . . 440
Getting Assistance from the Report Project Guide . . . . . . . . . . . . . . . . . . . . . . . . . . . . 443
Generating Text and Visual Reports . . . . . . . . . . . . . . . . . . . . . . . . . . . . . . . . . . . . . . . . . . . . . . 445
Working with Text-Based Reports . . . . . . . . . . . . . . . . . . . . . . . . . . . . . . . . . . . . . . . . . . 445
Working with Visual Reports in Excel and Visio . . . . . . . . . . . . . . . . . . . . . . . . . . . . . . . 448
Running Reports for Your Requirements . . . . . . . . . . . . . . . . . . . . . . . . . . . . . . . . . . . . . . . . . . 452
Summarizing with Overview Reports. . . . . . . . . . . . . . . . . . . . . . . . . . . . . . . . . . . . . . . . 452
Focusing on Tasks with Schedule Progress Reports . . . . . . . . . . . . . . . . . . . . . . . . . . . 455
Analyzing Budget Status with Cost Reports . . . . . . . . . . . . . . . . . . . . . . . . . . . . . . . . . . 460
Evaluating Resource Allocation with Assignment Reports . . . . . . . . . . . . . . . . . . . . . . 466
Revising a Built-In Report . . . . . . . . . . . . . . . . . . . . . . . . . . . . . . . . . . . . . . . . . . . . . . . . . . . . . . . 474
Modifying a Text Report . . . . . . . . . . . . . . . . . . . . . . . . . . . . . . . . . . . . . . . . . . . . . . . . . . 474
Modifying a Visual Report . . . . . . . . . . . . . . . . . . . . . . . . . . . . . . . . . . . . . . . . . . . . . . . . . 478
Building a Custom Report. . . . . . . . . . . . . . . . . . . . . . . . . . . . . . . . . . . . . . . . . . . . . . . . . . . . . . . 478
Creating a New Text Report . . . . . . . . . . . . . . . . . . . . . . . . . . . . . . . . . . . . . . . . . . . . . . . 479
Creating a New Visual Report Template . . . . . . . . . . . . . . . . . . . . . . . . . . . . . . . . . . . . . 481
Saving Project Data Fields . . . . . . . . . . . . . . . . . . . . . . . . . . . . . . . . . . . . . . . . . . . . . . . . . . . . . . 484
Saving the Reporting Cube . . . . . . . . . . . . . . . . . . . . . . . . . . . . . . . . . . . . . . . . . . . . . . . . 484
Saving the Reporting Database . . . . . . . . . . . . . . . . . . . . . . . . . . . . . . . . . . . . . . . . . . . . 486
Chapter 13 Analyzing Progress Using Earned Value . . . . . . . . . . . . . . . . . . . . . . . . . 489Generating Earned Value Data. . . . . . . . . . . . . . . . . . . . . . . . . . . . . . . . . . . . . . . . . . . . . . . . . . . 489
Setting the Baseline . . . . . . . . . . . . . . . . . . . . . . . . . . . . . . . . . . . . . . . . . . . . . . . . . . . . . . 490
Specifying the Status Date. . . . . . . . . . . . . . . . . . . . . . . . . . . . . . . . . . . . . . . . . . . . . . . . . 491
Reviewing Earned Value Data . . . . . . . . . . . . . . . . . . . . . . . . . . . . . . . . . . . . . . . . . . . . . . . . . . . 492
Working with Earned Value Tables . . . . . . . . . . . . . . . . . . . . . . . . . . . . . . . . . . . . . . . . . . 492
Understanding the Earned Value Fields . . . . . . . . . . . . . . . . . . . . . . . . . . . . . . . . . . . . . 495
Generating the Earned Value Text Report . . . . . . . . . . . . . . . . . . . . . . . . . . . . . . . . . . . 497
Generating the Earned Value Over Time Visual Report . . . . . . . . . . . . . . . . . . . . . . . . 498

Table of Contents xi
Part 5: Managing Multiple ProjectsChapter 14 Managing Master Projects and Resource Pools . . . . . . . . . . . . . . . . . . . 503
Structuring Master Projects with Subprojects. . . . . . . . . . . . . . . . . . . . . . . . . . . . . . . . . . . . . . 503
Setting Up a Master Project . . . . . . . . . . . . . . . . . . . . . . . . . . . . . . . . . . . . . . . . . . . . . . . 504
Working with Subproject Information. . . . . . . . . . . . . . . . . . . . . . . . . . . . . . . . . . . . . . . 508
Unlinking a Subproject from its Source File . . . . . . . . . . . . . . . . . . . . . . . . . . . . . . . . . . 512
Removing a Subproject from the Master Project . . . . . . . . . . . . . . . . . . . . . . . . . . . . . 513
Consolidating Project Information . . . . . . . . . . . . . . . . . . . . . . . . . . . . . . . . . . . . . . . . . . . . . . . 513
Sharing Resources by Using a Resource Pool . . . . . . . . . . . . . . . . . . . . . . . . . . . . . . . . . . . . . . 517
Setting Up a Resource Pool . . . . . . . . . . . . . . . . . . . . . . . . . . . . . . . . . . . . . . . . . . . . . . . . 518
Linking a Project to Your Resource Pool . . . . . . . . . . . . . . . . . . . . . . . . . . . . . . . . . . . . . 520
Checking Availability of Resource Pool Resources. . . . . . . . . . . . . . . . . . . . . . . . . . . . . 523
Updating Resource Pool Information . . . . . . . . . . . . . . . . . . . . . . . . . . . . . . . . . . . . . . . 525
Disconnecting a Resource Pool from a Project Plan . . . . . . . . . . . . . . . . . . . . . . . . . . . 526
Chapter 15 Exchanging Information Between Project Plans. . . . . . . . . . . . . . . . . . . 529Linking Information Between Project Plans. . . . . . . . . . . . . . . . . . . . . . . . . . . . . . . . . . . . . . . . 529
Linking Tasks Between Different Projects . . . . . . . . . . . . . . . . . . . . . . . . . . . . . . . . . . . . 529
Reviewing Cross-Project Links. . . . . . . . . . . . . . . . . . . . . . . . . . . . . . . . . . . . . . . . . . . . . . 534
Updating Cross-Project Links . . . . . . . . . . . . . . . . . . . . . . . . . . . . . . . . . . . . . . . . . . . . . . 536
Removing Cross-Project Links. . . . . . . . . . . . . . . . . . . . . . . . . . . . . . . . . . . . . . . . . . . . . . 538
Copying and Moving Information Between Projects. . . . . . . . . . . . . . . . . . . . . . . . . . . . . . . . 538
Copying and Moving Task and Resource Information . . . . . . . . . . . . . . . . . . . . . . . . . 538
Copying Fields Between Projects . . . . . . . . . . . . . . . . . . . . . . . . . . . . . . . . . . . . . . . . . . . 540
Copying Project Elements by Using the Organizer . . . . . . . . . . . . . . . . . . . . . . . . . . . . . . . . . 542
Copying an Element from a Project to the Global Template . . . . . . . . . . . . . . . . . . . . 543
Copying an Element Between Two Projects . . . . . . . . . . . . . . . . . . . . . . . . . . . . . . . . . . 544
Part 6: Integrating Microsoft Project with Other ProgramsChapter 16 Exchanging Information with Other Applications . . . . . . . . . . . . . . . . . 547
Copying Information . . . . . . . . . . . . . . . . . . . . . . . . . . . . . . . . . . . . . . . . . . . . . . . . . . . . . . . . . . . 549
Copying from Microsoft Project to Another Application . . . . . . . . . . . . . . . . . . . . . . . 549
Copying from Another Application to Microsoft Project . . . . . . . . . . . . . . . . . . . . . . . 551
Copying a Picture of a View . . . . . . . . . . . . . . . . . . . . . . . . . . . . . . . . . . . . . . . . . . . . . . . 553
Embedding Information . . . . . . . . . . . . . . . . . . . . . . . . . . . . . . . . . . . . . . . . . . . . . . . . . . . . . . . . 557
Embedding from Microsoft Project to Another Application . . . . . . . . . . . . . . . . . . . . 558
Embedding from Another Application to Microsoft Project . . . . . . . . . . . . . . . . . . . . 562
Linking Information . . . . . . . . . . . . . . . . . . . . . . . . . . . . . . . . . . . . . . . . . . . . . . . . . . . . . . . . . . . . 568
Linking from Microsoft Project to Another Application . . . . . . . . . . . . . . . . . . . . . . . . 568
Linking from Another Application to Microsoft Project . . . . . . . . . . . . . . . . . . . . . . . . 569
Hyperlinking to Documents in Other Applications . . . . . . . . . . . . . . . . . . . . . . . . . . . . . . . . . 571
Importing and Exporting Information . . . . . . . . . . . . . . . . . . . . . . . . . . . . . . . . . . . . . . . . . . . . 573
Updating Security Settings to Allow Data Import and Export . . . . . . . . . . . . . . . . . . 573
Importing Information into Microsoft Project . . . . . . . . . . . . . . . . . . . . . . . . . . . . . . . . 574
Exporting Information from Microsoft Project . . . . . . . . . . . . . . . . . . . . . . . . . . . . . . . 576

xii Table of Contents
Working with Microsoft Project and XML Files . . . . . . . . . . . . . . . . . . . . . . . . . . . . . . . 578
Importing and Exporting Database Information . . . . . . . . . . . . . . . . . . . . . . . . . . . . . . 579
Chapter 17 Integrating Microsoft Project with Microsoft Excel . . . . . . . . . . . . . . . . 581Copying Between Microsoft Project and Excel . . . . . . . . . . . . . . . . . . . . . . . . . . . . . . . . . . . . . 584
Copying Information from Excel. . . . . . . . . . . . . . . . . . . . . . . . . . . . . . . . . . . . . . . . . . . . 584
Copying Information to Excel . . . . . . . . . . . . . . . . . . . . . . . . . . . . . . . . . . . . . . . . . . . . . . 589
Embedding Between Microsoft Project and Excel . . . . . . . . . . . . . . . . . . . . . . . . . . . . . . . . . . 593
Embedding an Excel Object in Microsoft Project . . . . . . . . . . . . . . . . . . . . . . . . . . . . . 593
Embedding a Microsoft Project File in Excel . . . . . . . . . . . . . . . . . . . . . . . . . . . . . . . . . 597
Linking Between Microsoft Project and Excel . . . . . . . . . . . . . . . . . . . . . . . . . . . . . . . . . . . . . . 600
Linking from Excel to Microsoft Project . . . . . . . . . . . . . . . . . . . . . . . . . . . . . . . . . . . . . 601
Linking from Microsoft Project to Excel . . . . . . . . . . . . . . . . . . . . . . . . . . . . . . . . . . . . . 602
Working with a Linked Object. . . . . . . . . . . . . . . . . . . . . . . . . . . . . . . . . . . . . . . . . . . . . . 603
Importing and Exporting with Excel . . . . . . . . . . . . . . . . . . . . . . . . . . . . . . . . . . . . . . . . . . . . . . 606
Importing from Excel to Microsoft Project . . . . . . . . . . . . . . . . . . . . . . . . . . . . . . . . . . . 606
Exporting from Microsoft Project to Excel . . . . . . . . . . . . . . . . . . . . . . . . . . . . . . . . . . . 616
Re-Using a Previously Saved Export Map . . . . . . . . . . . . . . . . . . . . . . . . . . . . . . . . . . . . 627
Producing a Visual Report of Project Data in Excel . . . . . . . . . . . . . . . . . . . . . . . . . . . . . . . . . 628
Generating a Visual Report from a Built-In Template . . . . . . . . . . . . . . . . . . . . . . . . . . 629
Creating and Editing Visual Report Templates in Excel . . . . . . . . . . . . . . . . . . . . . . . . 632
Confi guring a Visual Report in Excel . . . . . . . . . . . . . . . . . . . . . . . . . . . . . . . . . . . . . . . . 636
Chapter 18 Integrating Microsoft Project with Microsoft Outlook . . . . . . . . . . . . . 639Exchanging Task Information with Outlook. . . . . . . . . . . . . . . . . . . . . . . . . . . . . . . . . . . . . . . . 639
Adding Outlook Tasks to Your Project Plan . . . . . . . . . . . . . . . . . . . . . . . . . . . . . . . . . . 640
Adding Microsoft Project Tasks to Outlook Tasks . . . . . . . . . . . . . . . . . . . . . . . . . . . . . 642
Building Your Resource List with Outlook . . . . . . . . . . . . . . . . . . . . . . . . . . . . . . . . . . . . . . . . . 643
Sending Project File Information. . . . . . . . . . . . . . . . . . . . . . . . . . . . . . . . . . . . . . . . . . . . . . . . .644
Sending an Entire Project File . . . . . . . . . . . . . . . . . . . . . . . . . . . . . . . . . . . . . . . . . . . . . . 645
Sending Selected Tasks or Resources. . . . . . . . . . . . . . . . . . . . . . . . . . . . . . . . . . . . . . . . 646
Routing a Project File . . . . . . . . . . . . . . . . . . . . . . . . . . . . . . . . . . . . . . . . . . . . . . . . . . . . . 649
Publishing the Project File to an Exchange Folder. . . . . . . . . . . . . . . . . . . . . . . . . . . . . 651
Chapter 19 Integrating Microsoft Project with Microsoft Visio . . . . . . . . . . . . . . . . 653Creating a Visual Report of Project Data in Visio . . . . . . . . . . . . . . . . . . . . . . . . . . . . . . . . . . . 654
Generating a Built-in Visual Report for Visio . . . . . . . . . . . . . . . . . . . . . . . . . . . . . . . . . 654
Confi guring a Visual Report in Visio . . . . . . . . . . . . . . . . . . . . . . . . . . . . . . . . . . . . . . . . 657
Creating and Editing Visual Report Templates in Visio. . . . . . . . . . . . . . . . . . . . . . . . . 659
Presenting Microsoft Project Data with Visio . . . . . . . . . . . . . . . . . . . . . . . . . . . . . . . . . . . . . . 661
Showing Project Timeline Information in Visio . . . . . . . . . . . . . . . . . . . . . . . . . . . . . . . 662
Displaying Project Information in a Visio Gantt Chart . . . . . . . . . . . . . . . . . . . . . . . . . 664
Exporting Data from Visio to Microsoft Project . . . . . . . . . . . . . . . . . . . . . . . . . . . . . . . . . . . . 666
Exporting Timelines from Visio to Microsoft Project . . . . . . . . . . . . . . . . . . . . . . . . . . 666
Importing Visio Gantt Charts to Microsoft Project . . . . . . . . . . . . . . . . . . . . . . . . . . . . 667
Representing Project Data in a Visio Diagram . . . . . . . . . . . . . . . . . . . . . . . . . . . . . . . . . . . . . 668
Using the Visio Timeline Template . . . . . . . . . . . . . . . . . . . . . . . . . . . . . . . . . . . . . . . . . . 668

Table of Contents xiii
Using the Gantt Chart Template . . . . . . . . . . . . . . . . . . . . . . . . . . . . . . . . . . . . . . . . . . . . 670
Using the PERT Chart Template . . . . . . . . . . . . . . . . . . . . . . . . . . . . . . . . . . . . . . . . . . . . 672
Part 7: Managing Projects Across Your EnterpriseChapter 20 Understanding Enterprise Project Management . . . . . . . . . . . . . . . . . . 675
Who’s Who in Enterprise Project Management . . . . . . . . . . . . . . . . . . . . . . . . . . . . . . . . . . . . 677
Understanding the Components of EPM. . . . . . . . . . . . . . . . . . . . . . . . . . . . . . . . . . . . . . . . . . 680
Understanding the Role of Project Server . . . . . . . . . . . . . . . . . . . . . . . . . . . . . . . . . . . 681
Understanding the Role of Project Professional . . . . . . . . . . . . . . . . . . . . . . . . . . . . . . 682
Understanding the Role of Project Web Access. . . . . . . . . . . . . . . . . . . . . . . . . . . . . . . 683
Putting the Project Server Components Together . . . . . . . . . . . . . . . . . . . . . . . . . . . . 683
Understanding the EPM Workfl ow . . . . . . . . . . . . . . . . . . . . . . . . . . . . . . . . . . . . . . . . . . . . . . . 684
Collaborating as a Project Team . . . . . . . . . . . . . . . . . . . . . . . . . . . . . . . . . . . . . . . . . . . . 685
Standardizing Enterprise Projects. . . . . . . . . . . . . . . . . . . . . . . . . . . . . . . . . . . . . . . . . . . 688
Managing Enterprise Resources . . . . . . . . . . . . . . . . . . . . . . . . . . . . . . . . . . . . . . . . . . . . 688
Analyzing Project Portfolios . . . . . . . . . . . . . . . . . . . . . . . . . . . . . . . . . . . . . . . . . . . . . . . 689
Chapter 21 Administering Your Enterprise Project Management Solution. . . . . . . 691Logging On and Off . . . . . . . . . . . . . . . . . . . . . . . . . . . . . . . . . . . . . . . . . . . . . . . . . . . . . . . . . . . 692
Managing Users and Permissions . . . . . . . . . . . . . . . . . . . . . . . . . . . . . . . . . . . . . . . . . . . . . . . . 692
Understanding Groups, Categories, and Permissions . . . . . . . . . . . . . . . . . . . . . . . . . . 694
Creating a New User Account . . . . . . . . . . . . . . . . . . . . . . . . . . . . . . . . . . . . . . . . . . . . . . 695
Removing a User from Your Project Server . . . . . . . . . . . . . . . . . . . . . . . . . . . . . . . . . . 698
Viewing or Changing Permissions for User Groups. . . . . . . . . . . . . . . . . . . . . . . . . . . . 699
Creating a New Security Template . . . . . . . . . . . . . . . . . . . . . . . . . . . . . . . . . . . . . . . . . . 700
Creating a New Group . . . . . . . . . . . . . . . . . . . . . . . . . . . . . . . . . . . . . . . . . . . . . . . . . . . . 700
Customizing Categories . . . . . . . . . . . . . . . . . . . . . . . . . . . . . . . . . . . . . . . . . . . . . . . . . . . 702
Sending Automated Alerts and Reminders to Users . . . . . . . . . . . . . . . . . . . . . . . . . . . 704
Administering the Enterprise Resource Pool . . . . . . . . . . . . . . . . . . . . . . . . . . . . . . . . . . . . . . . 704
Creating the Enterprise Resource Pool . . . . . . . . . . . . . . . . . . . . . . . . . . . . . . . . . . . . . . 705
Updating Resource Information . . . . . . . . . . . . . . . . . . . . . . . . . . . . . . . . . . . . . . . . . . . . 716
Removing a Resource from the Enterprise Resource Pool . . . . . . . . . . . . . . . . . . . . . 719
Establishing the Enterprise Portfolio. . . . . . . . . . . . . . . . . . . . . . . . . . . . . . . . . . . . . . . . . . . . . . 720
Standardizing Enterprise Project Elements . . . . . . . . . . . . . . . . . . . . . . . . . . . . . . . . . . . . . . . . 721
Working with the Enterprise Global Template . . . . . . . . . . . . . . . . . . . . . . . . . . . . . . . . 721
Customizing Enterprise Project Fields . . . . . . . . . . . . . . . . . . . . . . . . . . . . . . . . . . . . . . . 725
Creating Calendars to Refl ect Nonworking Times . . . . . . . . . . . . . . . . . . . . . . . . . . . . 730
Setting Up Team Member Work Pages . . . . . . . . . . . . . . . . . . . . . . . . . . . . . . . . . . . . . . . . . . . 732
What’s the Difference Between My Tasks and My Timesheets? . . . . . . . . . . . . . . . . . 732
Defi ning the Task Progress Page. . . . . . . . . . . . . . . . . . . . . . . . . . . . . . . . . . . . . . . . . . . . 734
Defi ning the My Timesheets Page . . . . . . . . . . . . . . . . . . . . . . . . . . . . . . . . . . . . . . . . . . 739
Managing Pages, Views, and Reports. . . . . . . . . . . . . . . . . . . . . . . . . . . . . . . . . . . . . . . . . . . . . 741
Creating and Managing Pages with Web Parts . . . . . . . . . . . . . . . . . . . . . . . . . . . . . . . 742
Integrating Project Information with Business Processes. . . . . . . . . . . . . . . . . . . . . . . 745
Creating and Managing Views . . . . . . . . . . . . . . . . . . . . . . . . . . . . . . . . . . . . . . . . . . . . . 746
Customizing the Quick Launch Task Bar . . . . . . . . . . . . . . . . . . . . . . . . . . . . . . . . . . . . . 748

xiv Table of Contents
Setting Up Project Report Cubes for Data Analysis. . . . . . . . . . . . . . . . . . . . . . . . . . . . 749
Managing and Maintaining the Server. . . . . . . . . . . . . . . . . . . . . . . . . . . . . . . . . . . . . . . . . . . . 751
Chapter 22 Managing Enterprise Projects and Resources . . . . . . . . . . . . . . . . . . . . . 753Connecting to Your Project Server . . . . . . . . . . . . . . . . . . . . . . . . . . . . . . . . . . . . . . . . . . . . . . . 754
Setting Up Project Professional for Your Server. . . . . . . . . . . . . . . . . . . . . . . . . . . . . . . 754
Logging On via Project Professional . . . . . . . . . . . . . . . . . . . . . . . . . . . . . . . . . . . . . . . . 756
Logging On via Project Web Access. . . . . . . . . . . . . . . . . . . . . . . . . . . . . . . . . . . . . . . . . 757
Finding Your Way Around . . . . . . . . . . . . . . . . . . . . . . . . . . . . . . . . . . . . . . . . . . . . . . . . . 759
Working with Enterprise Projects . . . . . . . . . . . . . . . . . . . . . . . . . . . . . . . . . . . . . . . . . . . . . . . . 763
Creating a New Enterprise Project . . . . . . . . . . . . . . . . . . . . . . . . . . . . . . . . . . . . . . . . . . 763
Managing Your Project Files on the Server. . . . . . . . . . . . . . . . . . . . . . . . . . . . . . . . . . . 767
Refi ning Your Enterprise Projects . . . . . . . . . . . . . . . . . . . . . . . . . . . . . . . . . . . . . . . . . . . 773
Building Your Enterprise Project Team . . . . . . . . . . . . . . . . . . . . . . . . . . . . . . . . . . . . . . . . . . . . 780
Finding Resources to Meet Your Needs . . . . . . . . . . . . . . . . . . . . . . . . . . . . . . . . . . . . . 781
Assigning Tasks to Enterprise Resources . . . . . . . . . . . . . . . . . . . . . . . . . . . . . . . . . . . . . 792
Collaborating with Your Project Team . . . . . . . . . . . . . . . . . . . . . . . . . . . . . . . . . . . . . . . . . . . . 794
Confi guring Task Update Options . . . . . . . . . . . . . . . . . . . . . . . . . . . . . . . . . . . . . . . . . . 795
Publishing Project Information for Resources . . . . . . . . . . . . . . . . . . . . . . . . . . . . . . . . 800
Exchanging Task Progress Requests and Updates . . . . . . . . . . . . . . . . . . . . . . . . . . . . . 802
Requesting and Receiving Status Reports. . . . . . . . . . . . . . . . . . . . . . . . . . . . . . . . . . . . 808
Tracking Billable and Nonbillable Time by Using Timesheets . . . . . . . . . . . . . . . . . . . 811
Managing Documents, Risks, and Issues . . . . . . . . . . . . . . . . . . . . . . . . . . . . . . . . . . . . . 814
Creating Proposals and Activity Plans . . . . . . . . . . . . . . . . . . . . . . . . . . . . . . . . . . . . . . . . . . . . 820
Working with Proposals . . . . . . . . . . . . . . . . . . . . . . . . . . . . . . . . . . . . . . . . . . . . . . . . . . . 821
Creating an Activity Plan . . . . . . . . . . . . . . . . . . . . . . . . . . . . . . . . . . . . . . . . . . . . . . . . . . 825
Creating a Resource Plan for a Proposal or Activity Plan . . . . . . . . . . . . . . . . . . . . . . . 825
Chapter 23 Participating On a Team Using Project Web Access. . . . . . . . . . . . . . . . 827Getting Started with Project Web Access . . . . . . . . . . . . . . . . . . . . . . . . . . . . . . . . . . . . . . . . . 828
Logging On and Off . . . . . . . . . . . . . . . . . . . . . . . . . . . . . . . . . . . . . . . . . . . . . . . . . . . . . . 829
Finding Your Way Around . . . . . . . . . . . . . . . . . . . . . . . . . . . . . . . . . . . . . . . . . . . . . . . . . 831
Working On Your Assignments and Updates . . . . . . . . . . . . . . . . . . . . . . . . . . . . . . . . . . . . . . 834
Reviewing New and Changed Assignments . . . . . . . . . . . . . . . . . . . . . . . . . . . . . . . . . . 834
Reassigning a Task to Another Resource . . . . . . . . . . . . . . . . . . . . . . . . . . . . . . . . . . . . . 837
Assigning Yourself to New Tasks. . . . . . . . . . . . . . . . . . . . . . . . . . . . . . . . . . . . . . . . . . . . 838
Working with Your Assignment Information . . . . . . . . . . . . . . . . . . . . . . . . . . . . . . . . . 843
Glimpsing the Big Project Picture. . . . . . . . . . . . . . . . . . . . . . . . . . . . . . . . . . . . . . . . . . . 846
Tracking Assignments and Submitting Progress Updates . . . . . . . . . . . . . . . . . . . . . . 848
Submitting Text-Based Status Reports . . . . . . . . . . . . . . . . . . . . . . . . . . . . . . . . . . . . . . . . . . . . 852
Logging Time Using Timesheets . . . . . . . . . . . . . . . . . . . . . . . . . . . . . . . . . . . . . . . . . . . . . . . . . 853
Working with Your Timesheets . . . . . . . . . . . . . . . . . . . . . . . . . . . . . . . . . . . . . . . . . . . . . 854
Copying Items Between My Tasks and My Timesheets . . . . . . . . . . . . . . . . . . . . . . . . 856
Requesting Nonproject or Nonworking Time . . . . . . . . . . . . . . . . . . . . . . . . . . . . . . . . 857
Setting Up E-Mail, Reminders, and Calendars. . . . . . . . . . . . . . . . . . . . . . . . . . . . . . . . . . . . . . 858
Setting Your E-Mail Alerts and Home Page Reminders . . . . . . . . . . . . . . . . . . . . . . . . 859
Working with Project Tasks in Outlook . . . . . . . . . . . . . . . . . . . . . . . . . . . . . . . . . . . . . 860

Table of Contents xv
Managing Resources in Project Web Access . . . . . . . . . . . . . . . . . . . . . . . . . . . . . . . . . . . . . . . 864
Chapter 24 Making Executive Decisions Using Project Web Access . . . . . . . . . . . . 865Getting Started with Project Web Access . . . . . . . . . . . . . . . . . . . . . . . . . . . . . . . . . . . . . . . . . 866
Logging On and Off . . . . . . . . . . . . . . . . . . . . . . . . . . . . . . . . . . . . . . . . . . . . . . . . . . . . . . 866
Finding Your Way Around . . . . . . . . . . . . . . . . . . . . . . . . . . . . . . . . . . . . . . . . . . . . . . . . . 868
Viewing Project Portfolio Information . . . . . . . . . . . . . . . . . . . . . . . . . . . . . . . . . . . . . . . . . . . . 869
Working with Pages and Controls . . . . . . . . . . . . . . . . . . . . . . . . . . . . . . . . . . . . . . . . . . 870
Working with Tables . . . . . . . . . . . . . . . . . . . . . . . . . . . . . . . . . . . . . . . . . . . . . . . . . . . . . . 871
Understanding Fields . . . . . . . . . . . . . . . . . . . . . . . . . . . . . . . . . . . . . . . . . . . . . . . . . . . . . 872
Rearranging View Information . . . . . . . . . . . . . . . . . . . . . . . . . . . . . . . . . . . . . . . . . . . . . 872
Working with the Project Portfolio . . . . . . . . . . . . . . . . . . . . . . . . . . . . . . . . . . . . . . . . . . . . . . . 874
Viewing the Portfolio of Projects . . . . . . . . . . . . . . . . . . . . . . . . . . . . . . . . . . . . . . . . . . . 875
Opening a Project in Project Professional . . . . . . . . . . . . . . . . . . . . . . . . . . . . . . . . . . . 876
Reviewing Program Information. . . . . . . . . . . . . . . . . . . . . . . . . . . . . . . . . . . . . . . . . . . . 877
Project Workspaces and Documents, Issues, and Risks . . . . . . . . . . . . . . . . . . . . . . . . 877
Creating a New Project. . . . . . . . . . . . . . . . . . . . . . . . . . . . . . . . . . . . . . . . . . . . . . . . . . . . 878
Creating Proposals and Activity Plans . . . . . . . . . . . . . . . . . . . . . . . . . . . . . . . . . . . . . . . 879
Working with Resource Information . . . . . . . . . . . . . . . . . . . . . . . . . . . . . . . . . . . . . . . . . . . . . . 883
Viewing the Enterprise Resource Pool . . . . . . . . . . . . . . . . . . . . . . . . . . . . . . . . . . . . . . 883
Viewing Resources for Specifi c Projects . . . . . . . . . . . . . . . . . . . . . . . . . . . . . . . . . . . . . 884
Reviewing Resource Assignments. . . . . . . . . . . . . . . . . . . . . . . . . . . . . . . . . . . . . . . . . . . 885
Reviewing Resource Availability . . . . . . . . . . . . . . . . . . . . . . . . . . . . . . . . . . . . . . . . . . . . 886
Reviewing Resource Plans . . . . . . . . . . . . . . . . . . . . . . . . . . . . . . . . . . . . . . . . . . . . . . . . . 887
Requesting and Responding to Status Reports . . . . . . . . . . . . . . . . . . . . . . . . . . . . . . . 887
Analyzing and Reporting on Project Information . . . . . . . . . . . . . . . . . . . . . . . . . . . . . . . . . . 891
Setting Your Alerts and Reminders . . . . . . . . . . . . . . . . . . . . . . . . . . . . . . . . . . . . . . . . . . . . . . . 893
Part 8: Customizing and Managing Project FilesChapter 25 Customizing Your View of Project Information. . . . . . . . . . . . . . . . . . . . 897
Customizing Views. . . . . . . . . . . . . . . . . . . . . . . . . . . . . . . . . . . . . . . . . . . . . . . . . . . . . . . . . . . . . 898
Changing the Content of a View. . . . . . . . . . . . . . . . . . . . . . . . . . . . . . . . . . . . . . . . . . . . 898
Creating a New View . . . . . . . . . . . . . . . . . . . . . . . . . . . . . . . . . . . . . . . . . . . . . . . . . . . . . 902
Changing the Font for a View . . . . . . . . . . . . . . . . . . . . . . . . . . . . . . . . . . . . . . . . . . . . . . 902
Formatting a Gantt Chart View. . . . . . . . . . . . . . . . . . . . . . . . . . . . . . . . . . . . . . . . . . . . . 904
Modifying a Network Diagram. . . . . . . . . . . . . . . . . . . . . . . . . . . . . . . . . . . . . . . . . . . . . 912
Modifying the Resource Graph. . . . . . . . . . . . . . . . . . . . . . . . . . . . . . . . . . . . . . . . . . . . . 915
Modifying the Calendar View . . . . . . . . . . . . . . . . . . . . . . . . . . . . . . . . . . . . . . . . . . . . . . 919
Modifying a Sheet View . . . . . . . . . . . . . . . . . . . . . . . . . . . . . . . . . . . . . . . . . . . . . . . . . . . 922
Modifying a Usage View . . . . . . . . . . . . . . . . . . . . . . . . . . . . . . . . . . . . . . . . . . . . . . . . . . 924
Modifying the Timescale . . . . . . . . . . . . . . . . . . . . . . . . . . . . . . . . . . . . . . . . . . . . . . . . . . 926
Customizing Tables . . . . . . . . . . . . . . . . . . . . . . . . . . . . . . . . . . . . . . . . . . . . . . . . . . . . . . . . . . . . 928
Customizing Fields . . . . . . . . . . . . . . . . . . . . . . . . . . . . . . . . . . . . . . . . . . . . . . . . . . . . . . . . . . . . . 931
Customizing a Field. . . . . . . . . . . . . . . . . . . . . . . . . . . . . . . . . . . . . . . . . . . . . . . . . . . . . . . 933
Working with Outline Codes . . . . . . . . . . . . . . . . . . . . . . . . . . . . . . . . . . . . . . . . . . . . . . . . . . . . 941
Setting Up Outline Codes . . . . . . . . . . . . . . . . . . . . . . . . . . . . . . . . . . . . . . . . . . . . . . . . . 941

xvi Table of Contents
Assigning Outline Codes . . . . . . . . . . . . . . . . . . . . . . . . . . . . . . . . . . . . . . . . . . . . . . . . . . 946
Reviewing Your Tasks or Resources by Outline Code . . . . . . . . . . . . . . . . . . . . . . . . . . 947
Customizing Groups . . . . . . . . . . . . . . . . . . . . . . . . . . . . . . . . . . . . . . . . . . . . . . . . . . . . . . . . . . . 948
Modifying a Group . . . . . . . . . . . . . . . . . . . . . . . . . . . . . . . . . . . . . . . . . . . . . . . . . . . . . . . 948
Creating a New Group . . . . . . . . . . . . . . . . . . . . . . . . . . . . . . . . . . . . . . . . . . . . . . . . . . . . 951
Customizing Filters. . . . . . . . . . . . . . . . . . . . . . . . . . . . . . . . . . . . . . . . . . . . . . . . . . . . . . . . . . . . . 952
Modifying a Filter . . . . . . . . . . . . . . . . . . . . . . . . . . . . . . . . . . . . . . . . . . . . . . . . . . . . . . . . 952
Creating Filters. . . . . . . . . . . . . . . . . . . . . . . . . . . . . . . . . . . . . . . . . . . . . . . . . . . . . . . . . . . 955
Customizing AutoFilter Criteria. . . . . . . . . . . . . . . . . . . . . . . . . . . . . . . . . . . . . . . . . . . . . 959
Sharing Customized Elements Among Projects . . . . . . . . . . . . . . . . . . . . . . . . . . . . . . . . . . . . 961
Working with the Organizer . . . . . . . . . . . . . . . . . . . . . . . . . . . . . . . . . . . . . . . . . . . . . . . 961
Copying Customized Elements . . . . . . . . . . . . . . . . . . . . . . . . . . . . . . . . . . . . . . . . . . . . . 962
Removing Customized Elements . . . . . . . . . . . . . . . . . . . . . . . . . . . . . . . . . . . . . . . . . . . 964
Renaming Customized Elements . . . . . . . . . . . . . . . . . . . . . . . . . . . . . . . . . . . . . . . . . . . 964
Restoring Customized Elements to their Default State. . . . . . . . . . . . . . . . . . . . . . . . . 965
Chapter 26 Customizing the Microsoft Project Interface . . . . . . . . . . . . . . . . . . . . . 967Creating and Customizing Toolbars . . . . . . . . . . . . . . . . . . . . . . . . . . . . . . . . . . . . . . . . . . . . . . 967
Customizing Toolbars . . . . . . . . . . . . . . . . . . . . . . . . . . . . . . . . . . . . . . . . . . . . . . . . . . . . . 968
Creating Toolbars . . . . . . . . . . . . . . . . . . . . . . . . . . . . . . . . . . . . . . . . . . . . . . . . . . . . . . . . 973
Deleting Toolbars . . . . . . . . . . . . . . . . . . . . . . . . . . . . . . . . . . . . . . . . . . . . . . . . . . . . . . . . 975
Modifying Button Images . . . . . . . . . . . . . . . . . . . . . . . . . . . . . . . . . . . . . . . . . . . . . . . . . 976
Creating and Customizing Menus . . . . . . . . . . . . . . . . . . . . . . . . . . . . . . . . . . . . . . . . . . . . . . . . 977
Creating and Customizing Forms . . . . . . . . . . . . . . . . . . . . . . . . . . . . . . . . . . . . . . . . . . . . . . . . 979
Creating Forms. . . . . . . . . . . . . . . . . . . . . . . . . . . . . . . . . . . . . . . . . . . . . . . . . . . . . . . . . . . 980
Editing Forms . . . . . . . . . . . . . . . . . . . . . . . . . . . . . . . . . . . . . . . . . . . . . . . . . . . . . . . . . . . . 984
Renaming Forms . . . . . . . . . . . . . . . . . . . . . . . . . . . . . . . . . . . . . . . . . . . . . . . . . . . . . . . . . 985
Displaying Custom Forms . . . . . . . . . . . . . . . . . . . . . . . . . . . . . . . . . . . . . . . . . . . . . . . . . 985
Chapter 27 Automating Your Work with Macros . . . . . . . . . . . . . . . . . . . . . . . . . . . . 987Understanding Macros . . . . . . . . . . . . . . . . . . . . . . . . . . . . . . . . . . . . . . . . . . . . . . . . . . . . . . . . . 987
What Is a Macro? . . . . . . . . . . . . . . . . . . . . . . . . . . . . . . . . . . . . . . . . . . . . . . . . . . . . . . . . . 987
Why Use Macros? . . . . . . . . . . . . . . . . . . . . . . . . . . . . . . . . . . . . . . . . . . . . . . . . . . . . . . . . 988
Creating Macros . . . . . . . . . . . . . . . . . . . . . . . . . . . . . . . . . . . . . . . . . . . . . . . . . . . . . . . . . . . . . . . 989
Understanding the Record Macro Dialog Box . . . . . . . . . . . . . . . . . . . . . . . . . . . . . . . . 989
Knowing When to Say “When” . . . . . . . . . . . . . . . . . . . . . . . . . . . . . . . . . . . . . . . . . . . . . 992
Recording a Macro . . . . . . . . . . . . . . . . . . . . . . . . . . . . . . . . . . . . . . . . . . . . . . . . . . . . . . . 992
Looking at Macro Code . . . . . . . . . . . . . . . . . . . . . . . . . . . . . . . . . . . . . . . . . . . . . . . . . . . 996
Running Macros . . . . . . . . . . . . . . . . . . . . . . . . . . . . . . . . . . . . . . . . . . . . . . . . . . . . . . . . . . . . . . . 998
Creating Keyboard Shortcuts . . . . . . . . . . . . . . . . . . . . . . . . . . . . . . . . . . . . . . . . . . . . . . 998
Creating Toolbar Buttons . . . . . . . . . . . . . . . . . . . . . . . . . . . . . . . . . . . . . . . . . . . . . . . . . . 999
Chapter 28 Standardizing Projects Using Templates . . . . . . . . . . . . . . . . . . . . . . . . 1003Understanding the Template Types . . . . . . . . . . . . . . . . . . . . . . . . . . . . . . . . . . . . . . . . . . . . .1004
Working with the Project Global Template . . . . . . . . . . . . . . . . . . . . . . . . . . . . . . . . . . . . . . . 1005
Working with Project Templates . . . . . . . . . . . . . . . . . . . . . . . . . . . . . . . . . . . . . . . . . . . . . . . .1008
Starting a New Project Using a Template . . . . . . . . . . . . . . . . . . . . . . . . . . . . . . . . . . .1009

Table of Contents xvii
Downloading a Project Template from the Web . . . . . . . . . . . . . . . . . . . . . . . . . . . . . 1013
Creating Your Own Project Template. . . . . . . . . . . . . . . . . . . . . . . . . . . . . . . . . . . . . . . 1014
Updating an Existing Template . . . . . . . . . . . . . . . . . . . . . . . . . . . . . . . . . . . . . . . . . . . . 1017
Closing a Project. . . . . . . . . . . . . . . . . . . . . . . . . . . . . . . . . . . . . . . . . . . . . . . . . . . . . . . . . . . . . . 1018
Analyzing Project Performance . . . . . . . . . . . . . . . . . . . . . . . . . . . . . . . . . . . . . . . . . . . 1018
Recording Lessons Learned . . . . . . . . . . . . . . . . . . . . . . . . . . . . . . . . . . . . . . . . . . . . . . . 1018
Saving Acquired Project Knowledge . . . . . . . . . . . . . . . . . . . . . . . . . . . . . . . . . . . . . . . 1019
Chapter 29 Managing Project Files . . . . . . . . . . . . . . . . . . . . . . . . . . . . . . . . . . . . . . . 1021Opening Project Files . . . . . . . . . . . . . . . . . . . . . . . . . . . . . . . . . . . . . . . . . . . . . . . . . . . . . . . . . 1021
Opening a Saved Project . . . . . . . . . . . . . . . . . . . . . . . . . . . . . . . . . . . . . . . . . . . . . . . . . 1021
Opening Projects Created in Previous Versions of Microsoft Project . . . . . . . . . . . 1024
Searching for Files . . . . . . . . . . . . . . . . . . . . . . . . . . . . . . . . . . . . . . . . . . . . . . . . . . . . . . . 1024
Adding and Removing Project Summary Information . . . . . . . . . . . . . . . . . . . . . . . . 1025
Saving Files . . . . . . . . . . . . . . . . . . . . . . . . . . . . . . . . . . . . . . . . . . . . . . . . . . . . . . . . . . . . . . . . . . 1026
Saving a New Project to Your Local Computer or Network Drive . . . . . . . . . . . . . . 1026
Saving an Enterprise Project File. . . . . . . . . . . . . . . . . . . . . . . . . . . . . . . . . . . . . . . . . . . 1027
Specifying the Default Save Location . . . . . . . . . . . . . . . . . . . . . . . . . . . . . . . . . . . . . . 1029
Saving and Opening with Different File Formats . . . . . . . . . . . . . . . . . . . . . . . . . . . . . . . . . . 1030
Safeguarding Your Project Files . . . . . . . . . . . . . . . . . . . . . . . . . . . . . . . . . . . . . . . . . . . . . . . . . 1032
Saving Project Files Automatically . . . . . . . . . . . . . . . . . . . . . . . . . . . . . . . . . . . . . . . . . 1032
Backing Up Your Project Files . . . . . . . . . . . . . . . . . . . . . . . . . . . . . . . . . . . . . . . . . . . . . 1033
Protecting Your Project Files with a Password . . . . . . . . . . . . . . . . . . . . . . . . . . . . . . . 1035
Responding to a Microsoft Project Problem . . . . . . . . . . . . . . . . . . . . . . . . . . . . . . . . 1036
Opening Files Safely . . . . . . . . . . . . . . . . . . . . . . . . . . . . . . . . . . . . . . . . . . . . . . . . . . . . . 1036
Appendix A . . . . . . . . . . . . . . . . . . . . . . . . . . . . . . . . . . . . . . . . . . . . . . . . . 1037
Appendix B . . . . . . . . . . . . . . . . . . . . . . . . . . . . . . . . . . . . . . . . . . . . . . . . . 1049
Appendix C . . . . . . . . . . . . . . . . . . . . . . . . . . . . . . . . . . . . . . . . . . . . . . . . . 1053
Index to Troubleshooting Topics . . . . . . . . . . . . . . . . . . . . . . . . . . . . . . . 1057
Index . . . . . . . . . . . . . . . . . . . . . . . . . . . . . . . . . . . . . . . . . . . . . . . . . . . . . . 1059
Microsoft is interested in hearing your feedback so we can continually improve our books and learning resources for you. To participate in a brief online survey, please visit:
www.microsoft.com/learning/booksurvey/
What do you think of this book? We want to hear from you!

CHAPTER 3
Starting a New Project
Because the heart of project management is planning, it’s no wonder that the plan-ning processes of a new project has you doing a signifi cant amount of work just to
set the stage. You defi ne the big picture and obtain stakeholder approval for the speci-fi cations of the product or service you’re creating and for the boundaries defi ning the overall scope of the project itself.
After this vision is in place, you’re ready to create your project blueprint—the project plan—using Microsoft Offi ce Project 2007. You create a new project fi le and enter foun-dation information.
Then you break down your project goals and objectives into the actual phases, mile-stones, and tasks that form the backbone of your project information system. You sequence the phases and tasks, and organize them into a hierarchy that maps to your project.
If your project or organization has more specialized or advanced requirements, you can use work breakdown structure codes that organize your task list by each deliverable.
You can add your supporting documentation, such as the vision or strategy document, to the project plan. Likewise, you can add other supplementary information such as notes or hyperlinks to individual tasks, milestones, and phases. All this information makes your project plan the central repository of all project information.
Focusing the Project VisionYou might already have a clear picture in your mind of what your project is about and what it will be when it is complete. On the other hand, the project might still seem a little fuzzy, at least around the edges. It’s not uncommon for other stakeholders to have a clear vision when you’re not sure if you get it just yet.
And don’t be surprised if one stakeholder’s expectations seem clear enough, but an-other stakeholder’s expectations sound entirely contradictory.
Focusing the Project Vision . . . . . . . . . . . . . . . . . . . . . . . 59
Creating a New Project Plan . . . . . . . . . . . . . . . . . . . . . . 63
Entering Tasks . . . . . . . . . . . . . . . . . . . . . . . . . . . . . . . . . . 86
Sequencing and Organizing Tasks . . . . . . . . . . . . . . . . . 93
Organizing Tasks into an Outline . . . . . . . . . . . . . . . . . . 97
Setting Up Your Work Breakdown Structure . . . . . . . . . 99
Adding Supplementary Information to Tasks . . . . . . . 102
59

60 Chapter 3 Starting a New Project
Chapter 3
The challenge at this important starting point is to clearly defi ne the project without ambiguity, so that everyone involved is talking about the same project, the same ex-pectations, and the same results. Defi ning the vision clearly at the beginning prevents redirection (and the attendant wasted effort) in the middle of the project or disappoint-ment at the end.
So how do you create a vision? You work with key stakeholders such as the customers, potential users, sponsors, executives, and project team members to get their project expectations. You might have to reconcile confl icting views and opposing agendas. Throughout this process, you’ll identify the goals of the project as well as their measur-able objectives. You’ll identify project assumptions, spell out potential risks, and make contingency plans for those risks. You’ll also identify known limitations, such as bud-get, time, or resources.
By the time you fi nish this high-level project planning and get the necessary approval, everyone involved will know exactly what they’re signing up for.
Defi ning ScopeA defi ned scope articulates the vision of the product you’re creating and the project that will create it. As your project is executed and issues arise, your defi ned scope can help you make decisions. The scope defi nition is your guideline for whether the direc-tion you’re considering is really the job of this project. If you don’t stay focused on the agreed-upon scope of the project, you’re likely to experience “scope creep,” in which you end up spending time, money, and resources on tasks and deliverables that are not part of the original vision.
This is not to say that scope can’t change during the course of a project. Business condi-tions, design realities, budgets, time, resource availability, and many other factors can make it necessary to change project scope midway through. In addition, as members of your project team work on their tasks, they are likely to generate great new ideas. None-theless, your scope document helps you make decisions and manage those changes so that you change in the proper direction—in line with your organization’s overall strat-egy, the product’s reason for being, and the project’s goals.
Understanding Product Scope and Project ScopeThere are two types of scope: product scope and project scope. First, you defi ne the product scope, unless it has already been defi ned for you. The product scope specifi es the features and functions of the product that will be the outcome of the project. The product scope might well be part of the product description in your charter. The prod-uct can be tangible, such as the construction of a new offi ce building or the design of a new aircraft. The product can also be the development of a service or event, for example, deployment of a new computer system or implementation of a new training initiative.
Regardless of the type of product, the product scope indicates the specifi cations and parameters that paint a detailed picture of the end result. For example, the product

Focusing the Project Vision 61
Chap
ter 3
scope of the construction of a new offi ce building might include square footage, number of stories, location, and architectural design elements.
The project scope specifi es the work that must be done to complete the project success-fully, according to the specifi cations of the associated product scope. The project scope defi nes and controls what will and will not be included in the project. If there will be multiple phases of product development, the project scope might specify which phase this project is handling. For example, a computer system deployment project might specify that its scope encompass the infrastructure development and installation of the new computer system, but not the documentation and training for new system us-ers. Or it might specify that the project handle all aspects of the product, from concept through completion of the fi nal stage.
Developing the Scope StatementTo defi ne the project scope and communicate it to other key stakeholders, you develop and record the scope statement. Depending on your organization’s planning methods, certain elements of the scope statement might be defi ned very early, sometimes even before you’ve been assigned as project manager. Other elements might be defi ned just before you begin identifying and sequencing the project’s tasks. Your scope statement should include the following:
Project justifi cation. The scope statement should defi ne the business need or other stimulus for this project. This justifi cation provides a sound basis for evalu-ating future decisions, including the inevitable tradeoffs.
Product description. The scope should characterize the details of the product or service being created. The project justifi cation and product description together should formulate the goals of the project.
Project constraints or limitations. The scope should include any limiting factors to the project. Factors that can limit a project’s options include a specifi c budget, contractual provisions, a precise end date, and so on.
NoteBecause we use the term constraints throughout this book to mean task constraints, in
this chapter we’re using the term limitations to refer to overall project constraints.
Project assumptions. The scope should list any elements considered to be true, real, or certain—even when they might not be—for the sake of being able to contin-ue developing the project plan and moving forward. By their nature, assumptions usually carry a degree of risk. For example, if you don’t know whether the build-ing for a commercial construction project will be 10,000 or 15,000 square feet,
NoteBecause we use the term constraints throughout this book to mean task constraints, in
this chapter we’re using the term limitations to refer to overall project constraints.

Chapter 3
62 Chapter 3 Starting a New Project
you have to assume one or the other for the sake of planning. The risk is that the other choice might end up being correct. You can adjust the plan after the facts are known, but other project dependencies might already be in place by then.
NoteAlthough certain aspects of your scope statement might remain unchanged through the
iterative planning process, that’s not necessarily the case with project limitations and as-
sumptions. As the scope becomes more tightly defi ned, the limitations and assumptions
come to light and are better exposed. Likewise, as you continue down the road in the
planning process, the entire project scope tends to become more and more focused.
Project deliverables. The scope should list the summary-level subproducts cre-ated throughout the duration of the project. The delivery of the fi nal subproject deliverable marks the completion of the entire project. This list might bring into focus major project phases and milestones, which will be valuable when you start entering tasks into your project plan.
Project objectives. The scope should enumerate the measurable objectives to be satisfi ed for the project to be considered successful. The objectives map to the deliverables and are driven by the project goals, as described by the project justifi -cation and product description. To be meaningful, the project objectives must be quantifi able in some way, for example, a specifi c dollar amount, a specifi c time-frame, or a specifi c level of quality.
NoteYour scope statement might also address other project planning issues such as commu-
nications, quality assurance, and risk management. It can defi ne the reporting require-
ments and the collaboration tools to be implemented. The scope statement can also
specify the minimum level of quality acceptable, defi ne the potential risks associated
with the itemized limitations and assumptions, and stipulate methods of countering the
risks.
Product scope and project scope are intricately linked. The project scope relies on a clear defi nition of the product scope. The project scope is fulfi lled through the comple-tion of work represented in the project plan. In the same way, product scope is fulfi lled by meeting the specifi cations in the product requirements.
With the draft of the scope statement in hand, you have a document you can use to clearly communicate with other project stakeholders. This draft helps you fl ush out any cross-purposes, mistaken assumptions, and misplaced requirements. As you continue
NoteAlthough certain aspects of your scope statement might remain unchanged through the
iterative planning process, that’s not necessarily the case with project limitations and as-
sumptions. As the scope becomes more tightly defi ned, the limitations and assumptions
come to light and are better exposed. Likewise, as you continue down the road in the
planning process, the entire project scope tends to become more and more focused.
NoteYour scope statement might also address other project planning issues such as commu-
nications, quality assurance, and risk management. It can defi ne the reporting require-
ments and the collaboration tools to be implemented. The scope statement can also
specify the minimum level of quality acceptable, defi ne the potential risks associated
with the itemized limitations and assumptions, and stipulate methods of countering the
risks.

Creating a New Project Plan 63
Chap
ter 3
to refi ne the scope statement, the project vision is honed to the point where all the stakeholders should have a common understanding of the project. And because all the stakeholders participated in the creation of the vision, you can feel confi dent that every-one understands exactly what they’re working toward when you begin to execute the project plan.
Creating a New Project PlanYou’re now at the point where you can start Microsoft Project 2007 and actually create your project plan. When you create a new project fi le, you fi rst decide whether you’re scheduling from a start date or fi nish date. You set your overall project calendar that the tasks will be scheduled against. If you like, you can attach project documentation such as your all-important scope statement and possibly other project-related documents.
Creating a Project FileTo begin creating your new project plan, you start Microsoft Project and choose wheth-er you’re creating a new project from scratch or from a template.
If you haven’t installed Microsoft Project yet, refer to Appendix A, “Installing Microsoft Offi ce Project 2007,” for installation details and guidelines.
To start Microsoft Project, click the Windows Start button. Point to All Programs, point to Microsoft Offi ce, and then click Microsoft Project. Microsoft Project starts (see Figure 3-1).
NoteIf you’re working with enterprise projects using Microsoft Offi ce Project Professional
2007, you might fi rst be prompted to enter your account name to connect to Microsoft
Offi ce Project Server 2007.
NoteIf you’re working with enterprise projects using Microsoft Offi ce Project Professional
2007, you might fi rst be prompted to enter your account name to connect to Microsoft
Offi ce Project Server 2007.

Chapter 3
64 Chapter 3 Starting a New Project
Figure 3-1 A blank project file appears in Microsoft Project.
NoteDepending on how you customize your setup, you might also be able to open Microsoft
Project by double-clicking its icon on the Windows desktop.
The Microsoft Project workspace is called the view, and the view that appears by default when you fi rst open Microsoft Project is the Gantt Chart. The Gantt Chart has a task table on the left side and the chart with Gantt bars on the right.
For more information about working with the Gantt Chart and the other views available in Microsoft Project, see Chapter 4, “Viewing Project Information.”
You can use this blank project fi le to start creating your project plan from scratch. If you prefer to do this, skip to the section titled “Saving Your New Project.”
You can also create a new project from a template. A template is a type of project fi le that contains existing project information that helps you start your project more quickly. The template usually contains a list of tasks, already sequenced and organized. The task
NoteDepending on how you customize your setup, you might also be able to open Microsoft
Project by double-clicking its icon on the Windows desktop.

Creating a New Project Plan 65
Chap
ter 3
list might be further detailed with phases, milestones, and deliverables. There might be additional task information in the template as well, such as task durations and task de-pendencies. You can use this task list as the basis for your project. You can add, remove, and rearrange tasks, adapting the task information as needed to correspond to your project requirements. A template can also include resource information, customized views, calendars, reports, tables, macros, option settings, and more.
The template fi le has an extension of .mpt, indicating that it is the Microsoft Project template fi le type. When you open and modify a template fi le, it is saved as a normal .mpp (Microsoft Project plan) fi le by default.
For more information about fi le types and project fi le management, see Chapter 29, “Managing Project Files.”
Templates can be generated from the following sources:
The set of 41 templates built in to Microsoft Project. These templates refl ect various types of product, service, or activity projects in different industries (see Table 3-1). Twenty-nine of these templates are new in Microsoft Project 2007. All the templates are based on widely accepted industry standards.
Table 3-1 Project Templates
Business Development Managing incoming request for quotes (RFQ)
Marketing campaign planning
Marketing event planning and execution
New business
New product
New product launch
Product development planning
Trade show planning, execution, and wrap-up
Customer Service Customer feedback monitoring
Customer service ramp up
Post-manufacturing customer service planning
Construction and Facilities Commercial construction
Engineering
Home move
Offi ce move
Residential construction

Chapter 3
66 Chapter 3 Starting a New Project
Finance and Accounting Finance and accounting system implementation
Financial service offering launch
Preparation of an opening balance sheet at the date of transition to IFRS
General Business Annual report preparation
External technical readiness training
Insurance claim processing
Internal readiness training
Product evaluation post launch
Strategic merger or acquisition evaluation
Vendor evaluation and consolidation
Vendor request for proposal (RFP) solicitation
Human Resources Develop skills needs – hiring plan – hiring forecast
Evaluating offshoring strategy for HR functions
Human resources information system implementation
Performance reviews
Information Technology Electronic government (e-gov) project
Infrastructure deployment
Security infrastructure
Software development
Software localization
MSF Application development
Standards and Process Project offi ce
ISO 9001 management review
Six Sigma DMAIC cycle
SOX compliance and technology options
Any previous projects you have saved as project template fi les.
For more information about using completed projects as templates, see Chapter 28, “Standardizing Projects Using Templates.”
The templates standard to project management within your specifi c industry. Professional organizations, standards organizations, and industry groups might have resources, possibly on their Web sites, which include such templates for use with Microsoft Project.
Templates available on Offi ce Online. New Microsoft Project templates are con-tinually added to the Templates page on Offi ce Online.

Creating a New Project Plan 67
Chap
ter 3
Examples of the dozens of templates available on Offi ce Online include a compre-hensive hiring plan, Microsoft Windows SharePoint Services deployment plan, training rollout initiative and plan, audit preparation plan, direct mail marketing campaign, and primary market research schedule.
NoteIf you use the enterprise features of Microsoft Project Professional 2007, you use the en-
terprise global template, a different kind of template that’s set up by the project server
administrator. The enterprise global template can include elements such as customized
views, tables, and fi elds that refl ect the project standards for your organization.
Creating a New Project with a TemplateTo create a new project from a template, follow these steps:
1. Click File, New.
NoteIf you just click the New button on the Standard toolbar, a new blank project is created
by default, and you don’t see the template choices you need in the Project Guide.
2. In the New Project task pane, under Templates, click the On Computer link.
3. In the Templates dialog box, click the Project Templates tab (see Figure 3-2).
Figure 3-2 The Project Templates tab lists all templates provided with Microsoft Project.
NoteIf you use the enterprise features of Microsoft Project Professional 2007, you use the en-
terprise global template, a different kind of template that’s set up by the project server
administrator. The enterprise global template can include elements such as customized
views, tables, and fi elds that refl ect the project standards for your organization.
NewNew
NoteIf you just click the New button on the Standard toolbar, a new blank project is created
by default, and you don’t see the template choices you need in the Project Guide.

Chapter 3
68 Chapter 3 Starting a New Project
4. Click the project template you want to use and then click OK (see Figure 3-3).
The fi rst time you choose a template, Microsoft Project might need to install it. This takes only a few moments.
Figure 3-3 A new project file is created based on the chosen template.
Find More Templates OnlineNew Microsoft Project templates are continually being added to the Templates page on
the Offi ce Online Web site. These templates are created not only by Microsoft, but also
by project management consultants, solution providers, and everyday users. To see these
templates, fi rst be sure that your computer is connected to the Internet. In Microsoft Proj-
ect, click File, New. In the New Project task pane under Templates, click the Templates On
Offi ce Online link. The Offi ce Online Templates page appears in your Internet browser.
Under Browse Templates, click Plans. A list of Microsoft Offi ce planning templates appears.
In the left pane, click the arrow in the Filter By Product box and then click Project. The list
of plans are fi ltered to show only Microsoft Project plan templates. Click the thumbnail or
name of a template, and a preview of the template appears. If you want to download the
template, click Download Now and follow the instructions. When fi nished, the download-
ed template is loaded into Microsoft Project as a new fi le based on that template.
Return to this Templates page periodically to check for new templates you can use. Other
categories that contain Microsoft Project templates are Evaluations, Planners, and Schedules.
Find More Templates OnlineNew Microsoft Project templates are continually being added to the Templates page on
the Offi ce Online Web site. These templates are created not only by Microsoft, but also
by project management consultants, solution providers, and everyday users. To see these
templates, fi rst be sure that your computer is connected to the Internet. In Microsoft Proj-
ect, click File, New. In the New Project task pane under Templates, click the Templates On
Offi ce Online link. The Offi ce Online Templates page appears in your Internet browser.
Under Browse Templates, click Plans. A list of Microsoft Offi ce planning templates appears.
In the left pane, click the arrow in the Filter By Product box and then click Project. The list
of plans are fi ltered to show only Microsoft Project plan templates. Click the thumbnail or
name of a template, and a preview of the template appears. If you want to download the
template, click Download Now and follow the instructions. When fi nished, the download-
ed template is loaded into Microsoft Project as a new fi le based on that template.
Return to this Templates page periodically to check for new templates you can use. Other
categories that contain Microsoft Project templates are Evaluations, Planners, and Schedules.

Creating a New Project Plan 69
Chap
ter 3
NoteLooking for a New dialog box? As of Microsoft Project 2002, the New dialog box is re-
placed by the New Project task pane in the Project Guide area. This is true even if you
close the Project Guide pane and completely turn off the Project Guide.
Creating a New Project from an Existing ProjectIf you have an existing project that you want to use as a starting point for your new proj-ect, you can simply copy and modify it for your current purposes. You will save it under a different fi le name, creating a completely new fi le. Follow these steps:
1. On the Standard toolbar, click Open.
2. Browse to the existing project fi le and then click Open.
Saving Your New ProjectWhether you are creating a new project from scratch, from a template, or from an exist-ing project fi le, your next step is to save your new project. To do this:
1. Click File, Save As.
NoteIf you’re creating a new project from scratch or from a template, you can simply click the
Save button on the Standard toolbar to open the Save As dialog box.
2. In the Save As dialog box, choose the drive and folder in which you want to save the new project.
If you’re set up for enterprise project management using Microsoft Project Pro-fessional 2007 and Microsoft Project Server 2007, you’ll see the Save To Project Server dialog box instead.
3. In the File Name box, enter a descriptive name for your project and then click the Save button.
If you’re working with Project Server, and you want to save the project to the server, click the Save button. Depending on how your organization has set up enterprise project management standards, you might need to add information in custom enterprise fi elds.
If you want to save the project locally on your own computer instead, click the Save As File button.
NoteLooking for a New dialog box? As of Microsoft Project 2002, the New dialog box is re-
placed by the New Project task pane in the Project Guide area. This is true even if you
close the Project Guide pane and completely turn off the Project Guide.
OpenOpen
NoteIf you’re creating a new project from scratch or from a template, you can simply click the
Save button on the Standard toolbar to open the Save As dialog box.

Chapter 3
70 Chapter 3 Starting a New Project
For more information about working with enterprise projects, see the section titled “Creating a New Enterprise Project” In Chapter 22.
Use the Defi ne The Project WizardThe Defi ne The Project Wizard can walk you through the setup of your new project and
complete the necessary dialog boxes quickly for you. To set up a new project using the
Defi ne The Project Wizard, follow these steps:
1. Create your new project fi le, either from a blank project or from a template.
2. If necessary, click the Tasks button on the Project Guide toolbar to open the Tasks
pane.
3. Click the Defi ne The Project link. The Defi ne The Project Wizard starts in the task
pane.
4. Enter the estimated start date for your project and then click the Continue To Step
2 link at the bottom of the pane.
5. Specify whether you will be collaborating via Project Server and Project Web
Access, and then click the Continue To Step 3 link.
6. In the fi nal pane, click the Save And Finish link.
7. In the Tasks pane again, click the Defi ne General Working Times link and work
through the Project Working Times Wizard.
Scheduling from a Start or Finish DateYour fi rst scheduling decision is whether Microsoft Project should calculate the sched-ule of your new project from a start date or from a fi nish date. Often, you have a fi nish date in mind, but you can still schedule from the start date and then make sure you hit the targeted fi nish date. You’ll get more predictable results when you schedule from a start date.
For example, suppose you set up a project with 100 tasks to be scheduled from the start date. You specify task durations and sequence, link the tasks in the order they are to be done, and indicate whether any tasks have specifi c dates by which they must be completed. When you do not enter specifi c task start or fi nish dates, Microsoft Project schedules tasks to be done as soon as possible. Using task durations, links, and date constraints, Microsoft Project schedules the fi rst task to start on your project start date and the remaining tasks from that point forward until the last task is completed. If that last task is done on a date that is too late for your project requirements, you can adjust the duration and sequencing, as well as the scope and resources assigned, to bring in the fi nish date where you need it to be.
Use the Defi ne The Project WizardThe Defi ne The Project Wizard can walk you through the setup of your new project and
complete the necessary dialog boxes quickly for you. To set up a new project using the
Defi ne The Project Wizard, follow these steps:
TasksTasks

Creating a New Project Plan 71
Chap
ter 3
However, you might know the project fi nish date but not when your project will begin because you’re receiving work from another source that could be delayed. Or the proj-ect management methodology you use might require you to schedule from a fi nish date.
Consider that same project of 100 tasks. In a project scheduled from the fi nish date, any tasks that do not require a specifi c date are scheduled to be done as late as possible, rather than as soon as possible. Microsoft Project schedules the last task to be fi nished on your project fi nish date and works backward from that point until the fi rst task is started. If that fi rst task is scheduled before the current date or too early for your project requirements, you can adjust the tasks and other aspects of the schedule.
INSIDE OUT Beware of scheduling from the fi nish dateIf you must schedule from the fi nish date, be aware that your task dependencies, task
constraints, and leveling tools will behave differently than in a project that is scheduled
from the start date.
For more information about task constraints, see the section titled “Scheduling Tasks to Achieve Specifi c Dates” in Chapter 5. For more information about resource leveling, see the section titled “Balancing Resource Workloads,” in Chapter 9.
To set up your project plan to be scheduled from the project start date, follow these steps:
1. Click Project, Project Information.
The Project Information dialog box appears (see Figure 3-4).
Figure 3-4 Use the Project Information dialog box to specify settings for the entire project.
NSIDE OUT Beware of scheduling from the fi nish dateIf you must schedule from the fi nish date, be aware that your task dependencies, task
constraints, and leveling tools will behave differently than in a project that is scheduled
from the start date.
or more information about task constraints, see the section titled “Scheduling Tasks to Achieve Specifi c Dates” in Chapter 5. For more information about resource leveling, seethe section titled “Balancing Resource Workloads,” in Chapter 9.

Chapter 3
72 Chapter 3 Starting a New Project
1. In the Start Date box, enter the project start date.
By default, the Start Date box shows today’s date.
2. In the Schedule From box, click Project Start Date.
Note that the date in the Project Finish Date box is grayed out so you cannot edit it. Because you have chosen to schedule from the project start date, Microsoft Project will calculate this date for you later.
To set up your project plan to be scheduled from the project fi nish date, follow these steps:
1. Click Project, Project Information.
2. In the Schedule From box, click Project Finish Date.
3. In the Finish Date box, enter the project fi nish date.
The date in the Project Start Date box is grayed out so you cannot edit it. Because you have chosen to schedule from the project fi nish date, Microsoft Project will calculate this date for you later.
Setting Your Project CalendarWith the project calendar, you establish the working days and times for your project and its tasks. The project calendar also becomes the default calendar for any resources working on your project. The project calendar indicates when your organization typical-ly works on project tasks and when it’s off work. By setting your project calendar, you’re establishing one of the fundamental methods for scheduling the tasks in your project.
You choose a base calendar to become your project calendar. You can create your own base calendar, or you can choose one of the three base calendars that comes with Mi-crosoft Project. A base calendar is rather like a calendar template that you can apply to a set of resources, a set of tasks, or the project as a whole. Table 3-2 describes the working days and times specifi ed in the base calendars provided by Microsoft Project.
Table 3-2 Base Calendars
Standard Working time is set to Monday through Friday, 8:00 A.M. until 5:00 P.M., with an hour off for lunch between noon and 1:00 P.M. each day. This is the default base calendar used for the project, for tasks, and for resources.
Night Shift Working time is set to an 11:00 P.M. until 8:00 A.M. night shift, fi ve days a week, with an hour off for lunch from 3:00 A.M. until 4:00 A.M. each morning. This base calendar is generally used for resources who work a graveyard shift. It can also be used for projects that are carried out only during the night shift.
24 Hours Working time is set to midnight until midnight seven days a week; that is, work never stops. This base calendar is typically used for projects in a manufacturing situation, for example, which might run two or three back-to-back shifts every day of the week.

Creating a New Project Plan 73
Chap
ter 3
Applying a Base Calendar to the Project CalendarIf you’re using the Standard base calendar as your project calendar, you don’t need to do much—the Standard calendar is the project calendar by default. If you want to use a different base calendar, you must select it as your project calendar. Follow these steps:
1. Click Project, Project Information.
2. In the Calendar box, select the name of the base calendar.
3. Click OK.
You can use any of the three base calendars (Standard, Night Shift, or 24 Hours) as the basis for the project calendar, resource calendars, or task calendars. In fact, you could use all three within the same project. For example, you might apply the Standard cal-endar to the project as a whole, the Night Shift calendar to a certain group of resources, and the 24 Hours calendar to tasks being carried out by automated equipment.
For more information about the task calendar, see the section titled “Working with Task Cal-endars” in Chapter 5. For more information about the resource calendar, see the section titled “Setting Resource Working Time Calendars” in Chapter 6.
Modifying a Base CalendarYou can modify your project calendar to refl ect your team’s normal working times and days off, including any holidays you’ll all be taking and other one-time calendar excep-tions. You can also specify recurring exceptions in your working times calendar.
To modify the project calendar, you change the base calendar that the project calendar is using as its starting point. Any of the base calendars can be customized to refl ect spe-cialized working days and times.
Specifying the Normal Work Week for a Base Calendar
As specifi ed in Table 3-2 previously, the three base calendars that come with Microsoft Project have their default working days and times. You might apply one of these base calendars to your project for it to become the calendar on which your project is based. When you do this, your schedule is governed by the working days and times in that base calendar.
You can change the default working days and times of the normal work week. To do this, follow these steps:
1. Click Tools, Change Working Time.
2. In the For Calendar box, click the name of the base calendar you want to modify (see Figure 3-5).

Chapter 3
74 Chapter 3 Starting a New Project
Figure 3-5 Use the Change Working Time dialog box to modify a base calendar.
3. Click the Work Weeks tab (see Figure 3-6).
Figure 3-6 Use the Work Weeks tab to change the default work week or to create alternate work weeks.

Creating a New Project Plan 75
Chap
ter 3
Notice that row 1 contains the word “[Default]” with “NA” in both the Start and Finish fi elds. This indicates that the default working days and times are to be used whenever an alternative work week is not scheduled.
4. Make sure that the Default row is selected and then click the Details button to open the Details for ‘[Default]’ dialog box (see Figure 3-7).
Figure 3-7 The work week Details dialog box shows the working days and times for the se-lected work week.
If you click a day of the week in the Select Day(s) box, its working times appear in the From/To table to the right. If no working times appear in the table, this indi-cates that the selected day is a nonworking day. Above the table, the Use Project Default Times For These Days option is selected.
5. In the Select Day(s) box, click the day of the week you want to change.
You can drag to select consecutive days. You can also click the fi rst day, hold down the Shift key, and then click the last day. To select several nonadjacent days, click the fi rst day you want to change, hold down the Ctrl key, and then click the other days.
6. To change the day(s) to nonworking time, click the Set Days To Nonworking Time option.
To change a nonworking day to a working day, or to change the working times of a working day, click the Set Day(s) To These Specifi c Working Times option. Then, in the From/To table, type the start and fi nish working times.
7. Click OK in the Details dialog box and then click OK in the Change Working Time dialog box.
Setting Up an Alternative Work Week
Your project might need an alternative work week specifi ed for a particular period of time. One example might be a construction company working an accelerated schedule to complete exterior work before winter. Another example might be a training project in which the default work week is used for curriculum development and testing and a dif-ferent, temporary work week is used when actual training is taking place.

Chapter 3
76 Chapter 3 Starting a New Project
New in Microsoft Offi ce Project 2007 is the ability to specify any number of alternative work weeks to make sure your project scheduling refl ects such situations. To specify an alternative work week, follow these steps:
1. Click Tools, Change Working Time.
2. In the For Calendar box, click the name of the base calendar you want to modify.
3. Click the Work Weeks tab.
4. Click in the next blank row below the Default row. In the Name fi eld, type a name for the alternative work week, for example, “Roofi ng Week” or “Training Week.”
5. Click in the Start fi eld and enter the fi rst date that the alternative working times should be in effect.
6. Click in the Finish fi eld and then enter the last date that the alternative working times should be in effect.
7. With the row for the new work week still selected, click the Details button.
8. In the Select Day(s) box, click the day(s) of the week you want to change.
9. To change a nonworking day to a working day, or to change the working times of a working day, click the Set Day(s) To These Specifi c Working Times option. Then, in the From/To table, type the start and fi nish working times.
To change the selected day(s) to nonworking time, click the Set Days To Nonwork-ing Time option.
10. Click OK in the Details dialog box and then click OK in the Change Working Time dialog box.
NoteTo delete an alternative work week, on the Work Weeks tab in the Change Working Time
dialog box, click the name of the work week. Click the Delete button. You cannot delete
the Default work week.
Setting Up Holidays and Other One-Time Calendar Exceptions
To make a one-time exception to an existing base calendar, follow these steps:
1. Click Tools, Change Working Time.
2. In the For Calendar box, click the name of the base calendar you want to modify.
3. Click the day in the calendar thumbnail whose working times you want to change.
NoteTo delete an alternative work week, on the Work Weeks tab in the Change Working Time
dialog box, click the name of the work week. Click the Delete button. You cannot delete
the Default work week.

Creating a New Project Plan 77
Chap
ter 3
When you click a day in the calendar thumbnail, information about that day’s working times appear to the right. This tells you whether the day is a working or nonworking day, what the working times are, and which work week or exception and base calendar this day and calendar are based on.
NoteTo change the working time of a day in another month, use the scroll arrow in the calen-
dar thumbnail until you see the correct month.
4. Make sure the Exceptions tab is selected, click in the fi rst available row in the Name column, and then enter the name of the calendar exception. Press Enter or Tab when fi nished.
Although entering a name for the exception is not required, it can be useful for distinguishing the reason for the exception. Examples might include “Martin Lu-ther King, Jr. Holiday” or “Department Offsite.”
After you press Enter or Tab, the name is entered and the Start and Finish dates are entered, defaulting to the date you clicked in the thumbnail calendar.
5. If necessary, change the date in the Start or Finish fi eld.
When you enter an exception for a working day, by default it changes to a non-working day.
NoteBy default, the Start and Finish dates are the same—the date selected in the thumbnail
calendar. If the date of an exception is several months in the future, it’s easier to enter the
date in this fi eld rather than scroll to it in the thumbnail calendar.
Also, if the exception goes across a series of days, enter the last day of the exception in the
Finish fi eld. This can be useful for entering a two-week holiday shutdown, for example.
6. If the exception is a change other than switching a working day to a nonworking day, click the Details button to open the Details dialog box (see Figure 3-8).
NoteTo change the working time of a day in another month, use the scroll arrow in the calen-
dar thumbnail until you see the correct month.
NoteBy default, the Start and Finish dates are the same—the date selected in the thumbnail
calendar. If the date of an exception is several months in the future, it’s easier to enter the
date in this fi eld rather than scroll to it in the thumbnail calendar.
Also, if the exception goes across a series of days, enter the last day of the exception in the
Finish fi eld. This can be useful for entering a two-week holiday shutdown, for example.

Chapter 3
78 Chapter 3 Starting a New Project
Figure 3-8 Use the Details dialog box to specify the details about the working times calen-dar exception.
7. If you’re changing working time to nonworking time, select the Nonworking Time option.
8. If you’re changing the working time to something other than the default, select the Nondefault Working Time option. Then, change the times in the From and To boxes as needed.
9. Click OK to close the Details dialog box and then click OK to close the Change Working Time dialog box.
Setting Up a Recurring Calendar Exception
You can set up a calendar exception to take place on a recurring pattern. For example, if you’re developing the plan for a three-year project, you’ll probably want to show that the New Year’s Day holiday exception takes place on January 1 of each year, or that the Thanksgiving holidays take place on the fourth Thursday and Friday of November each year.
In the same way, if you know that no work on the project will take place from 9:00 to 11:00 A.M. on the fi rst Monday of every month because of the monthly divisional staff meeting, you can build that into your project’s working times calendar.

Creating a New Project Plan 79
Chap
ter 3
Recurring Calendar Exceptions vs. Recurring Project TasksIf there are company or department events that will take place and affect progress on
project tasks, such as meetings or offsites that don’t have a direct bearing on the project
work itself, it’s best to handle the time for these events using a calendar exception.
However, if you know you have a recurring project status meeting every Wednesday
morning, for example, you can build that into your project tasks schedule and assign re-
sources to it. For more information, see the section titled “Entering Recurring Tasks” later
in this chapter.
To set up a recurring calendar exception to an existing base calendar, follow these steps:
1. Click Tools, Change Working Time.
2. In the For Calendar box, click the name of the base calendar you want to modify.
3. Click the day in the calendar thumbnail whose working times you want to change.
4. On the Exceptions tab, click in the fi rst available row in the Name column and then enter the name of the calendar exception. Press Enter or Tab when fi nished.
5. If necessary, change the dates in the Start or Finish fi eld.
6. Click the Details button.
7. If you’re changing working time to nonworking time, select the Nonworking Time option.
8. If you’re changing the working time to something other than the default, select the Nondefault Working Time option. Then, change the times in the From and To boxes as needed.
9. Use the controls under Recurrence Pattern and Range of Recurrence to specify the details of the recurrence.
10. Under Recurrence Pattern, specify how often the calendar exception takes place; that is, daily, weekly, or monthly.
11. Specify the details of when the recurring calendar exception is to take place during that frequency, for example, every other Thursday or the fi rst Monday of every month.
12. Under Range Of Recurrence, specify the number of times the recurring calendar exception is to take place or the date when the recurring calendar exception is to end.
13. Click OK to close the Details dialog box and then click OK to close the Change Working Time dialog box.
Recurring Calendar Exceptions vs. Recurring Project TasksIf there are company or department events that will take place and affect progress on
project tasks, such as meetings or offsites that don’t have a direct bearing on the project
work itself, it’s best to handle the time for these events using a calendar exception.
However, if you know you have a recurring project status meeting every Wednesday
morning, for example, you can build that into your project tasks schedule and assign re-
sources to it. For more information, see the section titled “Entering Recurring Tasks” later
in this chapter.

Chapter 3
80 Chapter 3 Starting a New Project
NoteTo delete an exception, on the Exceptions tab in the Change Working Time dialog box,
click the name of the exception. Then click the Delete button.
Set Up a Weekly Working Times ExceptionIn Microsoft Project 2003 and earlier, if there was a working times exception on a par-
ticular day of the week, you selected the day heading in the calendar thumbnail and then
changed the working times.
To do the same thing in Microsoft Offi ce Project 2007, you select the fi rst day that this
exception occurs and give the exception a name. Then in the Details dialog box, you
specify the recurrence pattern of every week. You also specify how long that recurrence
pattern takes place. If this exception will be happening throughout the life of the project,
use the project fi nish date as a guideline.
If the project fi nish date changes, remember to come back to this dialog box and change
this setting. In fact, it wouldn’t hurt to have such recurring working times calendar excep-
tions overshoot the project fi nish date by a month or so. Then, when you need to adjust
your project schedule for the inevitable changes that will take place, you’ll have one less
adjustment to have to worry about.
Creating a New Base CalendarIf you need to apply a common working schedule to your project, a group of resources, or a set of tasks and it isn’t built in to Microsoft Project already, you can create your own base calendar.
To create a new base calendar, follow these steps:
1. Click Tools, Change Working Time.
2. Click the Create New Calendar button. The Create New Base Calendar dialog box appears (see Figure 3-9).
Figure 3-9 You can create a new base calendar from scratch or adapt it from an existing one.
3. In the Name box, type the name you want for the new base calendar, for example, Swing Shift.
NoteTo delete an exception, on the Exceptions tab in the Change Working Time dialog box,
click the name of the exception. Then click the Delete button.
Set Up a Weekly Working Times ExceptionIn Microsoft Project 2003 and earlier, if there was a working times exception on a par-
ticular day of the week, you selected the day heading in the calendar thumbnail and then
changed the working times.
To do the same thing in Microsoft Offi ce Project 2007, you select the fi rst day that this
exception occurs and give the exception a name. Then in the Details dialog box, you
specify the recurrence pattern of every week. You also specify how long that recurrence
pattern takes place. If this exception will be happening throughout the life of the project,
use the project fi nish date as a guideline.
If the project fi nish date changes, remember to come back to this dialog box and change
this setting. In fact, it wouldn’t hurt to have such recurring working times calendar excep-
tions overshoot the project fi nish date by a month or so. Then, when you need to adjust
your project schedule for the inevitable changes that will take place, you’ll have one less
adjustment to have to worry about.

Creating a New Project Plan 81
Chap
ter 3
4. Select the Create New Base Calendar option if you want to adapt your calendar from the Standard base calendar.
Select the Make A Copy Of option if you want to adapt the new calendar from a different base calendar, such as the Night Shift calendar. Click the name of the existing calendar you want to adapt and click OK.
5. Make the changes you want to the working days and times of individual days or of a particular day of every week, as needed.
6. When fi nished with your new base calendar, click OK.
NoteYou can delete a base calendar you have created, but you cannot do it within the Change
Working Time calendar. Instead, you need to use the Organizer. Click Tools, Organizer.
Then click the Calendars tab. In the box on the right, you’ll see a list of base calendars
used by the current project. Select the base calendar you want to delete, click the Delete
button, and then click Yes. Click the Close button to dismiss the Organizer dialog box.
For more information about using the Organizer, see Chapter 25.
Project, Resource, and Task CalendarsMicrosoft Project uses three types of calendars as tools for scheduling the project, as
shown in Table 3-3.
Table 3-3 Calendars in Microsoft Project
Project calendar Governs when tasks are scheduled to be worked on and when resources are scheduled to work on assigned tasks. See “Set-ting Your Project Calendar” in this chapter.
Resource calendar Governs when resources are scheduled to work on assigned tasks. One group of resources (for example, day shift resourc-es) can be assigned to a different base calendar than another group of resources (for example, swing shift resources). Each resource can have his or her own individual resource calen-dar, which can refl ect special work schedules, personal days off, and vacation time. By default, the resource calendar is the Standard calendar. See “Setting Resource Working Time Calendars” in Chapter 6.
Task calendar Governs when tasks are scheduled to be worked on. As a rule, tasks are scheduled according to the project calendar and the calendars of any assigned resources. However, sometimes a task has special scheduling requirements that are different from the norm. For example, a task might be carried out by a machine running 24 hours a day. In such a case, it’s useful for a task to have its own calendar. See “Setting Up the Task Calendar” in Chapter 5.
NoteYou can delete a base calendar you have created, but you cannot do it within the Change
Working Time calendar. Instead, you need to use the Organizer. Click Tools, Organizer.
Then click the Calendars tab. In the box on the right, you’ll see a list of base calendars
used by the current project. Select the base calendar you want to delete, click the Delete
button, and then click Yes. Click the Close button to dismiss the Organizer dialog box.
or more information about using the Organizer, see Chapter 25.
Project, Resource, and Task CalendarsMicrosoft Project uses three types of calendars as tools for scheduling the project, as
shown in Table 3-3.
Table 3-3 Calendars in Microsoft Project
Project calendar Governs when tasks are scheduled to be worked on and when resources are scheduled to work on assigned tasks. See “Set-ting Your Project Calendar” in this chapter.
Resource calendar Governs when resources are scheduled to work on assigned tasks. One group of resources (for example, day shift resourc-es) can be assigned to a different base calendar than another group of resources (for example, swing shift resources). Each resource can have his or her own individual resource calen-dar, which can refl ect special work schedules, personal days off, and vacation time. By default, the resource calendar is the Standard calendar. See “Setting Resource Working Time Calendars” in Chapter 6.
Task calendar Governs when tasks are scheduled to be worked on. As a rule, tasks are scheduled according to the project calendar and the calendars of any assigned resources. However, sometimes a task has special scheduling requirements that are different from the norm. For example, a task might be carried out by a machine running 24 hours a day. In such a case, it’s useful for a task to have its own calendar. See “Setting Up the Task Calendar” in Chapter 5.

Chapter 3
82 Chapter 3 Starting a New Project
Attaching Project DocumentationYou can make Microsoft Project the central repository for all your important project documentation. For example, you might want to attach or link your scope statement to your project plan, as well as other documents such as the needs analysis, market study, and product specifi cations.
Showing the Project Summary TaskTo attach planning documentation to your project, the fi rst step is to display the project summary task. Not only does the project summary task eventually provide summary date and cost information for the project as a whole, it can serve as the location for your attached or linked planning documents. To display the project summary task, follow these steps:
1. Click Tools, Options and then click the View tab.
2. Under Outline Options, select the Show Project Summary Task check box.
3. Click OK.
A summary task appears in Row 0 of the Gantt Chart (see Figure 3-10), adopting the name of the fi le as the project summary task name. If you want to change the name, click in the Task Name fi eld for the project summary task. Edit the name in the entry fi eld above the task sheet.
Figure 3-10 Use the project summary task to attach or link planning documents.
Copying a Document into Your Project FileYou can include planning documents created in other programs within Microsoft Proj-ect. Although this can signifi cantly increase your fi le size, you’ll know that all your proj-ect information is stored in one place. To include the documents, follow these steps:
1. With the project summary task selected, click Task Information on the Standard toolbar and then click the Notes tab. You can also double-click the task to open the Summary Task Information dialog box.
On the Notes tab, click the Insert Object button.
2. In the Insert Object dialog box, select the Create From File option and then click the Browse button.
3. In the Browse dialog box, select the project planning document you want to attach or embed into your project fi le. Click the Insert button.
Task InformationTask Information
Insert ObjectInsert Object

Creating a New Project Plan 83
Chap
ter 3
4. Back in the Insert Object dialog box again, select the Display As Icon check box (see Figure 3-11).
If the document is small, consider clearing the Display As Icon check box. Clear-ing this check box embeds the content of the fi le into your project Notes box, so you can read it directly from there.
Figure 3-11 The selected document will be embedded in your project plan.
5. Click OK.
The document’s icon appears in the Notes area of the Summary Task Information dialog box (see Figure 3-12).
Figure 3-12 Double-clicking the icon opens it in its originating application.

Chapter 3
84 Chapter 3 Starting a New Project
6. In the Summary Task Information dialog box, click OK.
The Notes indicator appears in the Gantt Chart (see Figure 3-13).
Figure 3-13 When you store something in a Notes tab, the Notes indicator appears in the corresponding row of the Gantt Chart.
Now, whenever you need to review the document, just double-click the Notes indicator to open the Notes tab of the Summary Task Information dialog box. Then double-click the document icon.
For more information about embedding, see the section titled “Embedding Information” in Chapter 16.
NoteIn addition to attaching documents to the project summary task, you can attach docu-
ments to summary tasks and individual tasks. This can be useful when you have specifi ca-
tions or drawings that further defi ne the scope of a particular sub-phase or task. You can
also attach deliverables or milestone reports on milestone tasks.
Hyperlinking a Document to Your Project FileHyperlinking is another way to include planning documents with your project fi le. Hy-perlinking is a preferred method when you want to keep your fi le size trimmer, and you know that your project plan and associated planning documents will always be in the same place. It’s also a very effi cient method for opening associated documents quickly. To insert a hyperlink, follow these steps:
1. With the project summary task selected, click Insert Hyperlink on the Standard toolbar.
2. In the Text To Display box, type a descriptive name for the document to which you are linking, for example, Project Scope Statement.
3. Find and select the project planning document you want to link to your project fi le (see Figure 3-14).
NoteIn addition to attaching documents to the project summary task, you can attach docu-
ments to summary tasks and individual tasks. This can be useful when you have specifi ca-
tions or drawings that further defi ne the scope of a particular sub-phase or task. You can
also attach deliverables or milestone reports on milestone tasks.
Insert HyperlinkInsert Hyperlink

Creating a New Project Plan 85
Chap
ter 3
Figure 3-14 The path and name of the selected document appear in the Address box.
4. Click OK.
The Hyperlink indicator appears in the Indicators fi eld of the Gantt Chart (see Figure 3-15).
Figure 3-15 When you hyperlink a document to a task, the Hyperlink indicator appears in the corresponding row of the Gantt Chart.
Now, whenever you need to review the document, just click the Hyperlink indicator. The document opens in its own application window.
NoteIn addition to hyperlinking to documents from the project summary task, you can create
a hyperlink from summary tasks and individual tasks.
For more information, see the section titled “Hyperlinking to Documents in Other Applica-tions” in Chapter 16.
If you’re using Microsoft Offi ce Project Professional with Microsoft Offi ce Project Server for enterprise project management, the preferred method for keeping all project docu-ments together is to use the document library. By setting up Microsoft Offi ce Project Web Access with Windows SharePoint Services, you can set up and maintain a document library. This way, all your team members and other stakeholders can view the docu-
NoteIn addition to hyperlinking to documents from the project summary task, you can create
a hyperlink from summary tasks and individual tasks.

Chapter 3
86 Chapter 3 Starting a New Project
ments through their Web browsers. They can also check documents in and out, provid-ing vital version control.
For more information about setting up a document library with Windows SharePoint Ser-vices, see the section titled “Controlling Project Documents” in Chapter 22.
Entering TasksNow that your project fi le has the foundation it needs, you’re ready to get down to the real business of entering tasks.
NoteIf you’re working with a template or a copy of an existing project plan, you already have
tasks in place. In this case, you can skip this section.
When entering tasks and fi lling in the Gantt Chart, you are essentially entering the ele-ments and the hierarchy refl ected in your work breakdown structure (WBS). There are several approaches you can take to develop your work breakdown structure. The follow-ing are some examples:
Brainstorming Enter tasks as you think of them, without regard to sequence or grouping of related tasks. You can move and organize the tasks later.
Sequential Think through the project from beginning to end, and enter tasks sequentially.
Phases Think of the overall phases of the project. For example, in a commercial construction project, you might enter the phases of Procurement, On-Site Mobi-lization, Site Grading, Foundations, Steel Erection, and so on. After those phases are in place, you can add tasks and subtasks beneath them.
Milestones and deliverables Consider what the project is producing in terms of the milestones and deliverables. Enter those events as tasks and then add tasks and subtasks beneath them to fl esh out the project. Your scope statement can be a valuable guide in this process.
Team collaboration Ask team members to list the tasks they believe will be nec-essary to the areas under their responsibility. This assumes, of course, that you already have team members in place and available. Team members can do this informally, for example, through e-mail. Or, team members can submit tasks and their estimated durations in a Microsoft Offi ce Excel 2007 spreadsheet, which you can then import into Microsoft Project. If you’re using Project Server, team members can send you tasks from Project Web Access and then you can incorpo-rate them automatically into your project plan.
NoteIf you’re working with a template or a copy of an existing project plan, you already have
tasks in place. In this case, you can skip this section.

Entering Tasks 87
Chap
ter 3
For more information about using tasks entered in an Offi ce Excel 2007 spreadsheet, see the section titled “Importing Tasks from an Excel Worksheet” later in this chapter. For more information about creating new tasks through automated team collaboration, see the section titled “Assigning Tasks to Enterprise Resources” in Chapter 22.
Archived projects Review completed projects of a similar type done in your orga-nization. With such historical information, you might fi nd that much of the “leg-work”—in terms of phases, task sequencing, resource assignments, and more—has been done for you. If the archived projects contain solid tracking information, you’ll have excellent data on durations and costs.
For more information about using an old project as a starting point for a new one, see the section titled “Starting a New Project Using a Template” in Chapter 28. For more in-formation about saving a completed project for future reference, see the section titled “Closing a Project” in Chapter 28.
Expert consultation Ask known experts what tasks are needed for various as-pects of the project. This is particularly useful if you’re the manager of a project in which you’re not necessarily an expert. This happens frequently enough, and it’s not necessarily a bad thing, but you will need dependable experts to help provide reliable task information. Even if you’re well-versed in the project knowledge area, you might not know all the nitty-gritty details for each phase. Experts can come from within your own group, from stakeholders, from other groups or project man-agers within your organization, or from colleagues in your profession or industry.
Project Management Practices: Activity Defi nitionThe stage of the project management process in which you’re entering tasks is often re-
ferred to as activity defi nition. Here, the planning team identifi es the specifi c activities, or
tasks, that must be done to produce the project deliverables and meet the project objec-
tives as specifi ed in the scope statement.
Activity defi nition is typically done with the guidance provided in the scope statement
and the work breakdown structure. The deliverables, or work packages, described in the
WBS are divided and subdivided into smaller tasks that can be better managed and con-
trolled in the project.
For more information about work breakdown structures in Microsoft Project, see the section titled “Setting Up Your Work Breakdown Structure” later in this chapter.
In some organizations, the project management methodology dictates that the WBS is
developed fi rst and the task list is developed next. Other organizations develop both at
the same time.
In any case, the task list must include all activities that will be performed in the project,
but it does not include any activities that are not required as part of the project scope.
Each task should be descriptive enough to communicate to responsible team members
what is required by the task.
Project Management Practices: Activity Defi nitionThe stage of the project management process in which you’re entering tasks is often re-
ferred to as activity defi nition. Here, the planning team identifi es the specifi c activities, or
tasks, that must be done to produce the project deliverables and meet the project objec-
tives as specifi ed in the scope statement.
Activity defi nition is typically done with the guidance provided in the scope statement
and the work breakdown structure. The deliverables, or work packages, described in the
WBS are divided and subdivided into smaller tasks that can be better managed and con-
trolled in the project.
or more information about work breakdown structures in Microsoft Project, see thesection titled “Setting Up Your Work Breakdown Structure” later in this chapter.
In some organizations, the project management methodology dictates that the WBS is
developed fi rst and the task list is developed next. Other organizations develop both at
the same time.
In any case, the task list must include all activities that will be performed in the project,
but it does not include any activities that are not required as part of the project scope.
Each task should be descriptive enough to communicate to responsible team members
what is required by the task.

Chapter 3
88 Chapter 3 Starting a New Project
Adding Tasks to Your Project PlanTo enter tasks directly into your project plan, follow these steps:
1. Make sure you’re working in the Gantt Chart.
You can see the name of the current view in the Active View bar that runs verti-cally along the left side of the view. If it doesn’t say Gantt Chart, click View, Gantt Chart.
You can enter tasks in any task view, of course. For more information about views, see Chapter 4, “Viewing Project Information.”
2. Type the name of the task in the Task Name fi eld.
3. Press Enter or the Down Arrow key to move to the next row.
The task name isn’t recorded, and other commands remain unavailable until you press Enter.
4. To edit a task that’s already entered, click the task name and then make your changes in the entry box just above the task sheet.
You can also click in the selected task name until the cursor appears and edit it directly in the Task Name fi eld. You might have to click the task name twice to get the cursor to appear. However, do it slowly enough so that it’s not interpreted as a double-click, or a dialog box will appear.
For more information about entering durations, links, and start and fi nish dates, see Chapter 5, “Scheduling Tasks.”
Tips for Entering TasksKeep the following suggestions in mind while entering tasks:
Don’t be overly concerned about sequence when fi rst entering tasks. You can
worry about that after you have a “fi rst draft” of tasks in place.
Enter duration estimates either at the same time you enter your new tasks or later.
The default duration estimate is 1 day, and estimates are formatted with a question
mark to remind you that they are not confi rmed yet.
Don’t enter a start or fi nish date in the Start or Finish fi elds in the Gantt Chart, al-
though it might be tempting to do so. In most cases, you’ll want Microsoft Project
to calculate those dates for you, based on other task information you’ll be entering.
Name the task with suffi cient description to communicate to team members and
stakeholders what the task is about. A task called simply “Review” or “Edit” might
not provide enough information.
Tips for Entering TasksKeep the following suggestions in mind while entering tasks:
Don’t be overly concerned about sequence when fi rst entering tasks. You can
worry about that after you have a “fi rst draft” of tasks in place.
Enter duration estimates either at the same time you enter your new tasks or later.
The default duration estimate is 1 day, and estimates are formatted with a question
mark to remind you that they are not confi rmed yet.
Don’t enter a start or fi nish date in the Start or Finish fi elds in the Gantt Chart, al-
though it might be tempting to do so. In most cases, you’ll want Microsoft Project
to calculate those dates for you, based on other task information you’ll be entering.
Name the task with suffi cient description to communicate to team members and
stakeholders what the task is about. A task called simply “Review” or “Edit” might
not provide enough information

Entering Tasks 89
Chap
ter 3
Decide whether you want the context of the task to be understood if it’s ever
separated (by being in a separate view, report, fi lter, or grouping, for example)
from its surrounding tasks. For example, you might have several tasks in different
phases for “Administer contracts.” But one task might relate to procurement, one
to the architects, and another one to the builders.
Note whether you have sets of tasks that are repeated in different phases of the
project. You might want to give them more general names so you can copy and
paste these sets of tasks under their respective phases, instead of repeatedly typ-
ing them individually.
INSIDE OUT Don’t fi ll in the Start and Finish fi elds
By default, the Gantt Chart table includes the Task Name, Duration, Start, Finish, Prede-
cessors, and Resource Names fi elds as columns. A natural impulse when entering tasks
is to enter project information into each of these fi elds. However, you can get yourself
into some trouble if you enter dates in the Start and Finish fi elds. Not only would you be
struggling to calculate start and fi nish dates for each task while Microsoft Project could
more easily do it for you, but you’d be putting undue restrictions on your schedule and
possibly creating scheduling confl icts.
The best approach is to enter the task names fi rst and then the durations if you know
them. Leave the Start and Finish fi elds as they are for now and let Microsoft Project cal-
culate them for you as you add other project information. The Predecessors fi eld is fi lled
in for you when you start creating links between tasks. At that point, with durations and
links in place, Microsoft Project calculates the Start and Finish dates. If you then need to
constrain the dates, you can edit them as you need.
Importing Tasks from an Excel WorksheetMany project managers fi nd that they can more quickly build an accurate task list for their project plan by having others on the team develop a task list of their specifi c areas of responsibility. Even if a team isn’t in place yet, you can still ask the advice of those with the necessary expertise. If these individuals are not Microsoft Project users, a great way to automate this process is to have them use Excel to create their task lists. You can then import the worksheets into the Microsoft Project Gantt Chart.
The standard Excel importing process involves mapping the Excel columns to the cor-responding Microsoft Project columns to ensure that the right information ends up in the right places in your Gantt Chart task table. Microsoft Project comes with an Excel Task List template set up for this very purpose.
To use Excel and the Excel Task List template on the same computer on which Micro-soft Project is installed, follow these steps:
Decide whether you want the context of the task to be understood if it s ever
separated (by being in a separate view, report, fi lter, or grouping, for example)
from its surrounding tasks. For example, you might have several tasks in different
phases for “Administer contracts.” But one task might relate to procurement, one
to the architects, and another one to the builders.
Note whether you have sets of tasks that are repeated in different phases of the
project. You might want to give them more general names so you can copy and
paste these sets of tasks under their respective phases, instead of repeatedly typ-
ing them individually.
NSIDE OUT Don’t fi ll in the Start and Finish fi elds
By default, the Gantt Chart table includes the Task Name, Duration, Start, Finish, Prede-
cessors, and Resource Names fi elds as columns. A natural impulse when entering tasks
is to enter project information into each of these fi elds. However, you can get yourself
into some trouble if you enter dates in the Start and Finish fi elds. Not only would you be
struggling to calculate start and fi nish dates for each task while Microsoft Project could
more easily do it for you, but you’d be putting undue restrictions on your schedule and
possibly creating scheduling confl icts.
The best approach is to enter the task names fi rst and then the durations if you know
them. Leave the Start and Finish fi elds as they are for now and let Microsoft Project cal-
culate them for you as you add other project information. The Predecessors fi eld is fi lled
in for you when you start creating links between tasks. At that point, with durations and
links in place, Microsoft Project calculates the Start and Finish dates. If you then need to
constrain the dates, you can edit them as you need.

Chapter 3
90 Chapter 3 Starting a New Project
1. Start Microsoft Offi ce Excel 2007. Click the Microsoft Offi ce Button and then click New.
2. In the New Workbook dialog box, under Templates, click Installed Templates.
3. Click the Microsoft Project Task List Import Template.
4. Click the Create button.
The template creates a new fi le with columns that correspond to the default Gantt Chart in Microsoft Project (see Figure 3-16).
Figure 3-16 Share the Excel Task List template with your team to help build your project plan.
5. Save this fi le and provide it to your team members to use to enter tasks and other task information. Have them save the information and return the fi le to you when they’re fi nished.
NoteIf you’re working with a version of Microsoft Offi ce Excel 2003 or earlier, you can still use
the Microsoft Project Task List Import template. Open Microsoft Offi ce Excel 2003 and
then click File, New. In the task pane, click the On My Computer link. Click the Spread-
sheet Solutions tab. Double-click the Microsoft Project Task List Import Template.
When you’re ready to import the task list into your project plan, follow these steps:
1. Open the project plan into which you want to import the Excel task list.
2. On the Standard toolbar, click Open.
3. Browse to the location on your computer or network where the Excel task list is saved.
4. In the Files Of Type list, click Microsoft Excel Workbooks (*.xls).
The task list appears in the list of folders and fi les.
The Microsoft Office Button The Microsoft Office Button
NoteIf you’re working with a version of Microsoft Offi ce Excel 2003 or earlier, you can still use
the Microsoft Project Task List Import template. Open Microsoft Offi ce Excel 2003 and
then click File, New. In the task pane, click the On My Computer link. Click the Spread-
sheet Solutions tab. Double-click the Microsoft Project Task List Import Template.

Entering Tasks 91
Chap
ter 3
5. Click the task list workbook and then click Open.
The Import Wizard appears.
6. Click Next.
7. Click Project Excel Template and then click Next.
8. Specify whether you want to import the fi le as a new project, append the tasks to the currently active project, or merge the data into the active project.
9. Click Finish.
The tasks are imported into Microsoft Project as you specifi ed.
10. If you want to provide this template to others on your team, by default, it’s located in the C:\Program Files\Microsoft Offi ce\Templates\1033 folder, and it’s named TASKLIST.XLT.
Those who want to use this template should copy this fi le to the same location on their computers.
For more information about using Microsoft Project with other applications, see the section titled “Importing and Exporting Information” in Chapter 16, and Chapter 17, “Integrating Microsoft Project with Microsoft Excel.”
Entering Recurring TasksYou might have certain tasks that need to be scheduled at regularly occurring intervals. For example, suppose that you have a project team meeting every Thursday morning. Or perhaps you gather information and generate a resource management report the fi rst Monday of each month. Instead of entering the same task every week or every month throughout the span of the project, you can create a recurring task. To do this, follow these steps:
1. Make sure that you’re working in the Gantt Chart.
If necessary, click View, Gantt Chart.
2. In the Task Name fi eld, click in the row above which you want the recurring task to appear.
3. Click Insert, Recurring Task.
4. In the Recurring Task dialog box, type the name of the recurring task in the Task Name fi eld, for example, Generate resource management report (see Figure 3-17).

Chapter 3
92 Chapter 3 Starting a New Project
Figure 3-17 Specify the name and scheduling details of your recurring task.
5. Under Recurrence Pattern, specify how often the task is to be scheduled; that is, daily, weekly, or monthly.
6. Specify the details of when the task is to take place during that frequency, for example, every other Thursday or the fi rst Monday of every month.
7. Under Range Of Recurrence, specify when the recurring task is to start and end.
8. If this recurring task is to be scheduled according to a base calendar that’s different than the project calendar, in the Calendar box, select the name of the base calendar to be used.
9. When fi nished, click OK.
The recurring task is marked with a recurring task indicator. It’s represented with a summary task with all occurrences of the task as subtasks. Click the + icon next to the recurring summary task to see each occurrence of the recurring task.
NoteReview the recurrence range by resting your pointer over the recurring task indicator.
Double-click the recurring task to open the Recurring Task Information dialog box.
TROUBLESHOOTINGYou enter project information in Gantt Chart view and your menus and toolbars have all turned grayWhen you’re in the middle of entering a task or any other task information in a Gantt
Chart, the menus and toolbars become temporarily unavailable and are therefore dimmed.
Finish entering the task by pressing Enter. If you want to do something to that task, click
it to select it again and then choose the command or button you want.
NoteReview the recurrence range by resting your pointer over the recurring task indicator.
Double-click the recurring task to open the Recurring Task Information dialog box. RecurringindicatorRecurringindicator
OU S OO G

Sequencing and Organizing Tasks 93
Chap
ter 3
Sequencing and Organizing TasksWith the Gantt Chart in your project fi le now full of tasks, it’s time to put these tasks in a logical order. It’s also time to add any forgotten tasks or delete duplicated ones.
Moving TasksTo move a task from one row to another, follow these steps:
1. In the table portion of the Gantt Chart, select the entire task row by clicking the gray row heading, which includes the task number.
2. With your mouse pointer still over the row heading (the pointer should appear as a black crosshair), drag the task to the location in the Gantt Chart where you want to place it.
A gray line along the row border follows your mouse movements, indicating where the task will be inserted when you release the mouse button.
3. Release the mouse button to insert the task in the new location.
NoteDragging tasks is the best method for reordering tasks in your project plan. If you use
the Cut and Paste commands, the Task Unique ID fi eld for the tasks is renumbered. This
can cause problems if you integrate the project with other applications, including third-
party timesheet systems.
Inserting Additional TasksTo add a new task to other existing tasks, follow these steps:
1. In the table portion of the Gantt Chart, click anywhere in the row above which you want the new task to be inserted.
2. Click Insert, New Task. (You can also simply press the Insert key.)
3. Click in the Name fi eld for the new row, type the name of the new task, and then press Enter.
NoteDragging tasks is the best method for reordering tasks in your project plan. If you use
the Cut and Paste commands, the Task Unique ID fi eld for the tasks is renumbered. This
can cause problems if you integrate the project with other applications, including third-
party timesheet systems.

Chapter 3
94 Chapter 3 Starting a New Project
Copying TasksYou can copy one or more tasks to use as the basis for other tasks. The following list describes the various copy techniques:
Copy a single task name Click in the Task Name fi eld and then click Copy Cell on the Standard toolbar. Click the Task Name fi eld in a blank row and then click Paste on the Standard toolbar.
Copy multiple adjacent task names Click the fi rst task name you want to se-lect, hold down the Shift key, and then click the last task name. All task names between the fi rst and last are selected. Click Copy Cell. Click the fi rst Task Name fi eld where you want the selected tasks to be pasted and then click Paste. You can also simply drag to select the tasks. If you want to copy the selected tasks to empty rows directly under a particular task, drag the fi ll handle in the lower-right corner of the cell into those empty rows (see Figure 3-18).
Figure 3-18 Copy tasks using the fill handle.
Copy multiple nonadjacent task names Click the fi rst task name you want to select, hold down the Ctrl key, and then click any additional task names you want to add to the selection (see Figure 3-19). Click Copy Cell. Select the Task Name
Copy Cell Copy Cell
PastePaste

Sequencing and Organizing Tasks 95
Chap
ter 3
fi eld where you want the selected tasks to start to be added and then click the Paste button. The tasks are added in the order that you selected them.
Figure 3-19 Copy multiple task names at once to save yourself some keyboard entry.
Copy a single task and its task information Click the row heading of the task you want to copy, which selects the entire task and its associated information. Click Copy Task. To add the task into an empty row, select the row and then click Paste. To insert the task between two existing tasks, select the lower task and then click Paste. The copied task is pasted into a new row inserted above the se-lected task.
Copy multiple adjacent tasks and their task information Click the row heading of the fi rst task you want to copy. Hold down the Shift key and then click the row heading of the last task (see Figure 3-20). Click Copy Task. Select the task above which you want the copied tasks to start to be added and then click Paste.
Figure 3-20 Copy multiple tasks along with all their associated information.
Copy multiple nonadjacent tasks and their task information Click the row heading of the fi rst task you want to copy. Hold down the Ctrl key and then click the row headings of all the tasks you want to copy. Click Copy Task. Select the task above which you want the copied tasks to be added. Click Paste. The tasks are added in the order that you selected them.
Deleting TasksTo delete a task you don’t need, select the row heading and then press the Delete key.
When you click a task name (rather than the row heading) and then press the Delete key, the Delete indicator appears in the Indicators column. Choose whether to delete the entire task or just the task name (see Figure 3-21).

Chapter 3
96 Chapter 3 Starting a New Project
Figure 3-21 Click the down arrow next to the Delete indicator to choose what you want to delete.
If you want to delete the entire task, click the indicator. If you simply want to clear the task name, press Enter or click elsewhere in the view.
Undoing Multiple EditsWith previous versions of Microsoft Project, you can undo only the last edit. New in Microsoft Offi ce Project 2007 is the ability to undo multiple edits. To undo recent edits, press the Undo button on the Standard toolbar. Each time you press the Undo button, the previous edit is undone in the reverse order it was done.
Other ways to work with the Undo command are as follows:
You can click Edit, Undo or press Ctrl+Z to reverse the last edit.
To undo a series of edits all at once, click the arrow next to the Undo button on the Standard toolbar. Select the point to which you want to undo. All edits be-tween the current state and the selected edit are undone.
To redo an edit that you’ve undone, press the Redo button on the Standard tool-bar.
You can also click Edit, Redo or press Ctrl+Y to redo undone edits.
To redo a series of undone edits all at once, click the arrow next to the Redo but-ton on the Standard toolbar. Select the point to which you want to redo the edits. All edits between the current state and the selected edit are redone.
You can redo only edits that you have previously undone. The Redo command does not repeat commands or edits.
You can set the maximum number of undo operations. Click Tools, Options and then click the General tab. Under General Options For Microsoft Offi ce Project, enter the maximum number of undo operations you want in the Undo Levels box. The default is 20 and the maximum is 99.
UndoUndo
RedoRedo

Organizing Tasks into an Outline 97
Chap
ter 3
Organizing Tasks into an OutlineNow that your task list is sequenced to your satisfaction, you’re ready to organize the tasks into a structure representing the hierarchy of tasks from the broader perspective to the deep and detailed perspective where the real work actually takes place.
A task at a higher outline level than other tasks is called a summary task; the tasks be-neath that summary task are called subtasks (see Figure 3-22). Summary tasks typically represent phases in a project. For example, in a new business startup project, you might have summary tasks for developing the strategic plan, defi ning the business opportu-nity, planning for action, and proceeding with the startup plan.
Summary tasks
Subtasks
Figure 3-22 Use summary tasks and subtasks to combine related tasks into manageable chunks.
The subtasks under those phases can be actual tasks that are assigned to resources. Or they could be another set of summary tasks. For example, the “Defi ne the business opportunity” summary task could have subtasks such as “Defi ne the market,” “Identify needed materials and supplies,” and “Evaluate potential risks and rewards.” These sub-tasks in turn can be summary tasks to still more subtasks.
NoteIn previous versions of Microsoft Project, you could create up to nine outline levels.
Microsoft Offi ce Project 2007 has no such limit.
NoteIn previous versions of Microsoft Project, you could create up to nine outline levels.
Microsoft Offi ce Project 2007 has no such limit.

Chapter 3
98 Chapter 3 Starting a New Project
Many project managers use the outline levels to correspond to their WBS, in which the lowest-level subtask corresponds to the work package.
For more information about WBSs in Microsoft Project, see the section titled “Setting Up Your Work Breakdown Structure” later in this chapter.
As you create the outline structure in your task list, you might fi nd that you need to re-fi ne the task list even more by inserting, moving, and deleting tasks.
All your tasks are initially at the fi rst outline level. To make a summary task, you need to indent subtasks beneath it. The following list describes various outlining techniques:
Make a task a subtask Click the task. On the Formatting toolbar, click Indent. The task is indented, and the task above it becomes its summary task. Summary tasks are highlighted in bold in the table portion of the Gantt Chart and are marked with a black bar spanning the summary tasks in the chart portion of the Gantt Chart.
Create a subtask under a subtask Click a task under a subtask. Click Indent twice. It’s now in the third outline level, as a subtask of a subtask.
Move a subtask to a higher level Click a subtask and then click Outdent.
Indent several tasks at one time Drag the mouse pointer across several adjacent tasks to select them and then click Indent. Use the Ctrl key to select several non-adjacent tasks at once and then click Indent. This method also works for tasks that will become subtasks to different summary tasks.
Show the tasks at a specifi ed outline level If you want only tasks at the fi rst and second outline levels to be visible throughout your entire project plan, for exam-ple, on the Formatting toolbar, click Show and then click Outline Level 2. You can select any outline level you want. You can also click All Subtasks to see all outline levels.
Hide or show the subtasks for a selected summary task Next to each summary task is a plus or minus sign. The plus sign indicates that there are hidden sub-tasks for this summary task. Click the plus sign, and the subtasks appear. The minus sign indicates that the subtasks are currently displayed. Click the minus sign, and the subtasks will be hidden. You can also use Show Subtasks and Hide Subtasks on the Formatting toolbar to do the same thing.
Summary tasks show rolled-up task information that is an aggregate of the information in the associated subtasks. For example, if there are four subtasks, each with a duration of two days, the summary task shows the total of eight days. You can also see rolled-up summary information for costs, start dates, fi nish dates, and more.
IndentIndent
OutdentOutdent
ShowShow
Show SubtasksShow Subtasks
Hide SubtasksHide Subtasks

Setting Up Your Work Breakdown Structure 99
Chap
ter 3
You can also display a summary task for the project as a whole. The project summary task shows rolled-up summary information for the project as a whole; for example, to-tal costs, total duration, project start, and project fi nish. To show the project summary task, follow these steps:
1. Click Tools, Options.
2. On the View tab, under Outline Options, select the Show Project Summary Task check box.
The project summary task name is adopted from the project fi le name. You can change this summary task name if you want.
Setting Up Your Work Breakdown StructureAs mentioned earlier in this chapter, many project managers and organizations use a WBS as an essential element of their project management methodology. Similar to the outline structure of your project task list, the WBS is a hierarchical chart view of deliverables in a project in which each level down represents an increasingly detailed description of the project deliverables.
WBS levels can be associated with a particular code set, such as 2.1.3.a. Levels in the hierarchy represent summary tasks, subtasks, work packages, and deliverables. You can defi ne a project’s scope and develop its task lists with the WBS.
Industries, application areas, and organizations experienced with a particular type of project tend to have WBSs developed to represent the life cycles of their typical types of projects, for example, the design of a new vehicle or the construction of an offi ce building.
Understanding Work Breakdown Structure CodesEach item and level in a work breakdown structure is described by a unique WBS code. Each digit in the code typically represents a level in the structure’s hierarchy, such as 2.1.4.3 or 5.B.c.3. A WBS code such as 1.2.3 might represent the third deliverable for the second activity in the fi rst phase of the project.
NoteIn some industries or application areas, the work breakdown structure is also known as
the project breakdown structure, or PBS.
NoteIn some industries or application areas, the work breakdown structure is also known as
the project breakdown structure, or PBS.

Chapter 3
100 Chapter 3 Starting a New Project
In Microsoft Project, any outline structure you set up for your tasks is assigned a set of unique outline numbers. The outline number for the fi rst summary task is 1; the outline number for the fi rst subtask under the fi rst summary task is 1.1 (see Figure 3-23).
Figure 3-23 The outline number specifies the task’s position in your project plan’s task outline hierarchy.
By default, Microsoft Project creates WBS codes that are derived from these outline numbers, and you can’t change the code scheme of the outline numbers. However, if you and your organization have a specifi c WBS coding scheme, you can change the WBS numbering. When working with WBS codes, keep the following in mind:
You can have only one set of WBS codes. However, if you use additional coding schemes, you can create up to ten sets of outline codes and then sort or group your tasks by those codes.
NoteCertain project management methodologies use other structured and hierarchical codes
that can describe your project from different viewpoints. Examples include the organiza-tional breakdown structure (OBS), the resource breakdown structure (RBS), and the bill of materials (BOM).
For more information about outline codes, see the section titled “Working with Outline Codes” in Chapter 25.
NoteCertain project management methodologies use other structured and hierarchical codes
that can describe your project from different viewpoints. Examples include the organiza-tional breakdown structure (OBS), the resource breakdown structure (RBS), and the bill of materials (BOM).
or more information about outline codes, see the section titled “Working with OutlineCodes” in Chapter 25.

Setting Up Your Work Breakdown Structure 101
Chap
ter 3
You can include ordered numbers, uppercase letters, and lowercase letters as part of your custom WBS code format. You can also include unordered characters in the code format.
You can automatically generate your custom WBS codes for tasks as you add them.
Setting Up Work Breakdown Structure CodesTo set up your custom WBS code scheme, including any prefi x and code mask, follow these steps:
1. Click Project, WBS, Defi ne Code.
2. If you use a prefi x for the project in front of the WBS code to distinguish it from other projects using the same code format, enter that prefi x in the Project Code Prefi x box.
3. In the Sequence fi eld in the fi rst row, select whether the fi rst digit of the code (representing the fi rst level of the hierarchy) is an ordered number, ordered uppercase letter, ordered lowercase letter, or unordered character.
4. In the Length fi eld in the fi rst row, specify whether there is a length limit for the fi rst code.
5. In the Separator fi eld in the fi rst row, specify the character that separates the fi rst and second code.
6. Repeat the procedure in the Sequence fi eld in the second row.
Continue these steps until all the levels of your custom WBS code are set up (see Figure 3-24). As you enter the code mask for each succeeding level, the Code Pre-view box shows an example of the code.
Figure 3-24 Define your organization’s WBS code format.

Chapter 3
102 Chapter 3 Starting a New Project
7. When fi nished, click OK. The WBS codes for your tasks are reset to conform to your custom structure (see Figure 3-25).
Figure 3-25 Your newly defined WBS codes replace the default WBS codes derived from the outline numbers.
NoteIn Microsoft Project 2003, the Visio WBS Chart Wizard was available to display project
information in a Visio WBS chart. In Microsoft Offi ce Project 2007, this feature has been
replaced by the visual reports created in Microsoft Offi ce Visio.
For more information about creating a visual report in Visio, see the section titled “Creating a Visual Report” in Chapter 12.
Adding Supplementary Information to TasksYou can annotate an individual task by entering notes. To add a note to a task, do the following:
1. Click the task and then click Task Information on the Standard toolbar.
2. Click the Notes tab.
3. In the Notes area, type the note.
4. When fi nished, click OK.
NoteIn Microsoft Project 2003, the Visio WBS Chart Wizard was available to display project
information in a Visio WBS chart. In Microsoft Offi ce Project 2007, this feature has been
replaced by the visual reports created in Microsoft Offi ce Visio.
or more information about creating a visual report in Visio, see the section titled “Creating a Visual Report” in Chapter 12.

Adding Supplementary Information to Tasks 103
Chap
ter 3
You can insert an entire document as a note associated with an individual task. For more information, see the section titled “Copying a Document into Your Project File” earlier in this chapter.
If you want to change an existing note, double-click the note icon. Make the change you want. If you want to remove the note altogether, fi rst select all contents in the Notes box by dragging across the content or by clicking in the Notes box and pressing Ctrl+A. Press the Delete key, and then click OK. The note is gone, along with the Note icon in the task’s indicator fi eld.
NoteYou can also hyperlink from a task to a document on your computer or on a Web site.
For more information, see the section titled “Hyperlinking a Document to Your Project
File” earlier in this chapter.
NoteYou can also hyperlink from a task to a document on your computer or on a Web site.
For more information, see the section titled “Hyperlinking a Document to Your Project
File” earlier in this chapter.