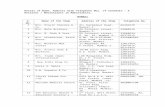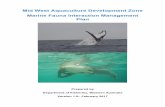TO B.S.N.L.(WEST ZONE) G.P.R.S. SERVICES
Transcript of TO B.S.N.L.(WEST ZONE) G.P.R.S. SERVICES

TO B.S.N.L.(WEST ZONE) G.P.R.S. SERVICES
SONY ERICSSON K750i CONNECTIVITY WITH LAPTOP/PC USING
USB CABLE VIA GPRS FOR BROWSING INTERNET
1

Insert CD and click on English.
If you had already installed PC suite then go to slide no.13
The procedure is same for all Sony Ericsson handsets having PC Suite.
Here I had taken example of Sony Ericsson K750i.2

Click on Install
3

Sony Ericsson PC Suite 1.20.173(old version) is being installed.
Please wait.
4

For reference only
5

For reference only
6

Click on Next>
7

Select I accept the terms in the license agreement and click on Next>
8

Select Complete and click on Next>
9

Click on Install
10

This will be shown please wait for some time.
11

Click on Finish
12

This will open automatically. Please observe that No device
connected(Red arrow).Click on How to connect(Blue arrow).
13

Connection Wizard will open. Click on Next>
14

USB Cable is shown selected. You can select any connection i.e. Cable,
Bluetooth or Infrared but It is advisable and insisted to use USB cable
only instead of Bluetooth or Infrared as it gives better speed and reliable
connection Click on Next >
15

Please connect your cable to the computer and your mobile phone to
the cable. For the first time only this hardware and drivers will be
get installed. Please do not disconnect the cable while installation.
Click on Next>
16

As soon as cable is connected this will be displayed.
17

You will be shown the phone is connected(if not then refer
our slide show problems and solution ).Click on Next>
18

Click on Finish
19

Please see the change.Your mobile model will be shown connected
(Blue arrow). (Earlier it was no device connected slide no.13)
Then click on Mobile Networking Wizard.
20

Click on New Connection…(Red arrow)
Please observe the connect button is not activated(Green arrow)
21

Packet Switched Data connection will be automatically selected.
If not then select and click on Next>
22

Click on Next>
23

Check box of “Place shortcut…” and you can give connection name as
you like. By default it will be My packet switched connection as
shown in slide below. I had given the name as
B.S.N.L. GPRS (WEST)(you can see in slide no.29 and onwards).
Click on Next>
24

Select Manual mode and click on Next>
25

This is very important step. Here you have to write(in small)
Access Point Name (APN): bsnlnet
It should be exactly shown in next slide.
26

All in small(not capital) and click on Next>
27

User ID and Password should be BLANK and click on Next>
28

Please see the connection name as shown below(if you had given any
specific name it will be displayed here).Click on Finish
29

Please observe connect is not activated(Green arrow) because you
have to select the connection which has to be connected.
Please select the connection(Red arrow).
30

As soon as you select the connection the Connect button
(Green arrow) will be activated. Click on Connect.
Please observe Status (Red arrow) its Disconnected.
31

This will be shown. User Id is blank and Password shown by several
stars though we had kept it blank. It is displayed automatically.
Please ignore it.
Please wait.
32

ITS CONNECTED…… you can now open any internet site.
Earlier the Status was showing disconnected(Red arrow) Now its connected
and Connect button(Green arrow) will change to red and Disconnect
(Please see the right bottom corner of your screen).
33

Its wonderful world of internet via B.S.N.L. GPRS. For knowledge click on LAN icon
(two computers )in the right bottom corner. Received Bytes should be greater than sent
and Errors should be 0. It is advisable to disable the other LAN connection if any you are.
Using
34

To eject USB cable click on symbol(Red arrow) then click on OK
and disconnect the cable
35

For the next time connection, connect cable to mobile
and computer. Click on fallback connection
From your PC/Laptop and click on Dial.
36

Its connected…again.
Click on OK and browse any internet site
37

FOR USING B.S.N.L.CELLULAR SERVICES
Still if you have the problem please refer our slide show of PROBLEMS AND
SOLUTIONS
or
contact our 24 hour 365 days
help line no.1800180 1503 from landline and 1503 from mobile.