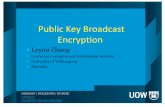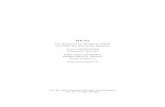To back up the encryption key by using the Encryption Key ... Web viewTo back up the encryption key...
Transcript of To back up the encryption key by using the Encryption Key ... Web viewTo back up the encryption key...

Checklist for upgrading to System Center 2012 – Operations Manager (Single-server Upgrade)
Things to check before upgrade:1. Check if all the requirements listed in the TechNet site are met
http://technet.microsoft.com/nl-nl/library/hh205990%28en-us%29.aspx2. Minimum cumulative update version installed must be CU4, confirm the version
number (6.1.7221.61) from SCOM console about tab under help.
Checklist for upgrade tasks:Tasks References
Import the Upgrade Helper management pack.
Before you can upgrade the SCOM 2007 R2 database to SCOM 2012 every agent, gateway, report server, web console, and secondary management server needs to be upgraded to SCOM 2012. Microsoft makes this easier with an Upgrade Helper Management Pack. The helper management pack keeps track of which SCOM 2007 R2 components still need to be upgraded, and in what order you should upgrade them. The Upgrade Helper Management Pack is available in the Scom2012 installation media.
Review the Operations Manager 2007 R2 event logs.
Review the event logs for Operations Manager 2007 R2 on the root management server (RMS) and on the management servers to look for recurring warning or critical events. Address them and save a copy of the event logs before you perform your upgrade.
Remove agents from Pending Management.
To remove agents that are in Pending Management1. Log on to the Operations console by using an
account that is a member of the Operations Manager Administrators role for the Operations Manager 2007 management group.
2. In the Administration pane, expand Device Management, and then click Pending Management.
3. Right-click each agent and then click Approve or Reject.
Check for any active connected consoles to the root management server.
Consoles that are connected to the Operations Manager 2007 R2 RMS might lose connectivity during the upgrade of the management group. Before you perform the upgrade of the management group, you should notify anyone who has a

connected console to close the connection.
Back up the RMS encryption key (SecureStorageBackup.exe).
The Operations Manager 2007 R2 root management server (RMS) encryption key is necessary to decrypt secure data in the operational database.To back up the encryption key by using the Encryption Key Backup or Restore Wizard
1. Log on to the computer hosting the secondary management server with an account that is a member of the Administrators group.
2. Open a command prompt window by using the Run as Administrator option.
3. At the command prompt, type: cd <Operations Manager Installation Folder> SecureStorageBackup
4. In the Encryption Key Backup or Restore Wizard, on the Backup or Restore page, select the Backup the Encryption Key option, and then complete the wizard, providing a location and password for the key.
Disable all notification subscriptions.
Disable notification subscription before you upgrade the management group to ensure that notifications are not sent during the upgrade process.To disable subscriptions
1. Log on to the Operations console account that is a member of the Operations Manager Administrators role for the Operations Manager management group.
2. In the Operations console, select the Administration view.
3. In the navigation pane, expand Administration, expand the Notifications container, and then click Subscriptions.
4. Select each subscription, and then click Disable in the Actions pane.
Stop services or disable any connectors that are installed.
Refer to the non-Microsoft connector documentation for any installed Connectors to determine the services used for each Connector, and whether it is supported for System Center 2012 – Operations Manager.To stop a service for Connectors
1. On the Start menu, point to Administrative Tools, and then click Services.
2. In the Name column, right-click the Connector that you want to control, and then click Stop.

Verify that your operational database has enough free space.
Verify that the operational database has more than 50 percent of free space before you upgrade the management group because the upgrade might fail if there is not enough space. You should also ensure that the transactions logs are 50 percent of the total size of the operational database.To check how much free space the Operational Database has
1. On the computer that hosts the operational database, open SQL Server Management Studio.
2. In the Object Explorer, expand Databases.3. Right-click the operational database, point to
Reports, Standard Reports, and then click Disk Usage.
4. View the Disk Usage report to determine the percentage of free space
Verify that you have a supported SQL Server collation on all databases and instances of databases.
SQL Server collation for all databases and database instances must be one of English= SQL_Latin1_General_CP1_CI_AS.To determine the SQL Server collation of a database, check the database properties. In SQL Server Management Studio, right-click the database you want to check, and then click Properties. The collation is listed under Maintenance.
Back up the databases.
Obtain verified recent backups of the operational database and of the data warehouse database before you upgrade the secondary management server. You should also create backups of databases for optional features, such as the Reporting and the Audit Collection Services database before you upgrade them.See How to: Back up a Database and How to Schedule Backups of System Center 2012 - Operations Manager Databases.
Upgrade the manually installed agents.
To upgrade a manually installed Windows agent by using the Setup Wizard
1. Log on to the computer that hosts the agent with an Operations Manager Administrators role account for your Operations Manager 2007 R2 management group.
2. Run Setup.exe from the System Center 2012 – Operations Manager installation media.
3. On the first page of the Setup Wizard, click

Local agent. When the Welcome to the System Center 2012 - Operations Manager Agent Upgrade Wizard page opens, click Next.
4. In the System Center 2012 - Operations Manager Agent Setup dialog box, click Upgrade. The status page displays the progress of the upgrade.
5. When the Completing the System Center 2012 - Operations Manager Agent Setup wizard page appears, click Finish.
Run the management group upgrade on the root management server.
To upgrade a single-server management group1. Log on to the computer that is hosting a root
management server (RMS) with an account that is a member of the Operations Manager Administrators role for your Operations Manager 2007 R2 management group and a local administrator on the computer.
2. On the System Center 2012 – Operations Manager media, run Setup.exe, and then click Install.
3. On the Getting Started, Please read the license terms page, read the Microsoft Software License Terms, click I have read, understood, and agree with the license terms, and then click Next.
4. On the Select installation location page, accept the default value of C:\Program Files\System Center 2012\Operations Manager, or type in a new location or browse to one. Then click Next.
5. On the Prerequisites page, review and address any warnings or errors that the Prerequisites checker returns, and then click Verify Prerequisites Again to recheck the system.
6. If the Prerequisites checker does not return any other errors or warnings that have to be addressed, click Next.
7. If the single-server management group does not already have a data warehouse installed, a data warehouse is created, and you must configure it as follows:
1. On the Configure the data warehouse database page, in the Server name and instance name box, type the

server name of the SQL Server database and instance for the database server that will host the data warehouse database.
2. After you have typed in the correct values for the server name of the SQL Server database, Setup attempts to validate the values that you have typed as the SQL Server name and the port number. In the Database name, Database size (MB), Data file folder, and Log file folder boxes, we recommend that you accept the default values. Click Next.
3. On the Configuration, Specify a web site for use with the Web console page, select the Default Web Site, or the name of an existing website. Select Enable SSL only if the website has been configured to use Secure Sockets Layer (SSL), and then click Next.
4. On the Configuration, Select an authentication mode for use with the Web console page, select your options, and then click Next.
8. On the Configuration, Configure Operations Manager accounts page, we recommend that you use the Domain Account option for the System Center Configuration service and System Center Data Access service accounts. Enter the credentials for a domain account in each box, and then click Next.
9. When the Ready to Upgrade page appears, review the upgrade summary, and then click Upgrade.
10. If you are upgrading agents in a distributed management group or if you have added a secondary management server, log on to the computer hosting the Operations Manager 2007 R2 Operations console. Use an account that is a member of the Operations Manager Administrators role for the Operations Manager 2007 R2 management group.
If you are upgrading agents in a single-server

management group, log on to the computer hosting the Operations Manager Operations console by using an account that is a member of the Operations Manager Administrators role.
11. In the Operations console, click Administration.
12. In the Administration workspace, in the navigation pane under Device Management, click Pending Management.
13. In the Pending Management pane, under Type: Agent Requires Update, right-click each agent-managed computer listed, and then click Approve.
14. In the Update Agents dialog box, enter the administrator account credentials, and then click Update. The upgrade status is displayed in the Agent Management Task Status dialog box.
15. When the upgrade is completed, click Close.
Upgrade the push-installed agents.
If you are upgrading agents in a distributed management group or if you have added a secondary management server, log on to the computer hosting the Operations Manager 2007 R2 Operations console. Use an account that is a member of the Operations Manager Administrators role for the Operations Manager 2007 R2 management group.If you are upgrading agents in a single-server management group, log on to the computer hosting the Operations Manager Operations console by using an account that is a member of the Operations Manager Administrators role.
1. In the Operations console, click Administration.
2. In the Administration workspace, in the navigation pane under Device Management, click Pending Management.
3. In the Pending Management pane, under Type: Agent Requires Update, right-click each agent-managed computer listed, and then click Approve.
4. In the Update Agents dialog box, enter the administrator account credentials, and then click Update. The upgrade status is displayed in the Agent Management Task Status dialog box.

5. When the upgrade is completed, click Close.
Re-enable the notification subscriptions.
After the upgrade has finished, use the following procedure to re-enable subscriptions.To re-enable the subscriptions
1. Open the Operations console by using an account that is a member of the Operations Manager Administrators role for the System Center 2012 – Operations Manager management group.
2. In the Operations console, in the navigation pane, click the Administration button.
3. In the Administration pane, under Notifications, click Subscriptions.
4. In the Actions pane, click Enable for each subscription listed.
Restart or re-enable the service for any connectors that are installed.
Refer to the third-party documentation for any installed connectors to determine if the connectors are supported for System Center 2012 – Operations Manager.To restart a connector service
1. On the taskbar, click Start, click Administrative Tools, and then click Services.
2. In the Name column, right-click the connector that you want to restart, and then click Start.
Update overrides.
If you created any overrides for the Active Directory Integration rules, you must recreate them after the management group upgrade is complete. Delete the old override, and then create a new, matching override that targets the Active Directory Assignment Resource Pools.
Verify the success of the upgrade.
Perform the following tasks to verify that the upgrade was successful.
1. Check the health state of the management servers and agents in the Health Service Watcher state view. In the Administration workspace of the Operations console, ensure that the management servers and agents are healthy. In the Monitoring workspace, check if there are any alerts related to the management group health.
2. Review the event logs of all the management servers for new errors.
3. Sort alerts by the last-modified column to review the new alerts.

4. Check the CPU utilization and disk I/O on your database servers to ensure that they are functioning normally.
5. If the Reporting feature is installed, click Reporting, and then run a generic performance report to ensure that Reporting is functioning correctly.
6. Re-deploy any agents that you uninstalled during the upgrade process.