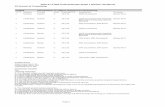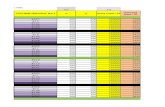To assign your Delegate in STMS, please complete the ... · Assigning a Delegate in the Statewide...
Transcript of To assign your Delegate in STMS, please complete the ... · Assigning a Delegate in the Statewide...

I
Assigning a Delegate in the Statewide Travel Management System
To assign your Delegate in STMS, please complete the following steps:
1. Click on the profile picture in the upper right corner of your screen.
2. Click on the Settings link.
3. Click on Approver Settings in the left navigation bar.
4. In the Delegated Approver field, click on the search icon.

I
Assigning a Delegate in the Statewide Travel Management System
5. In the Search pop-up window, enter in the name of the person you want to assign as your delegate. Only active users who are an Approver can be selected.
6. Click on the Go button.
7. Below the Search field are the results. Click on the Delegated Approver’s name link.
8. Click on the Save button
Your Delegate Approver is now set in STMS!!

I
Creating an Outlook E-mail Forwarding Rule for Delegate
To create an Outlook email forwarding rule for your STMS Delegate Approver to receive email notifications, please complete the following steps:
1. Open an STMS approval notification message
2. Select the Rules option and Create Rule
3. When prompted on the Create Rule menu, select 1. From [email protected] 2. Subject Contains – Enter “STMS Approver: Trip Form Needs Review” or use the
default populated by the subject line of the email you have opened) 3. Sent to – select Me Only from the dropdown list 4. Select Advanced Options to display the Rules Wizard

I
Creating an Outlook E-mail Forwarding Rule for Delegate
4. Using the Rules Wizard, select the conditions shown by default and click Next.
5. Select the action to 1) Forward it to people or public group, and 2) click the hyperlink for people or public groups

I
Creating an Outlook E-mail Forwarding Rule for Delegate
6. To add your delegate approver’s name:
1) Search and find the name 2) Double-click on the name highlighted name to make it appear in the To line 3) Click “OK”
7. The Rule will be updated to reflect the specific individual you selected to forward it to and you can select “Next” to advance to the next step.

I
Creating an Outlook E-mail Forwarding Rule for Delegate
8. Set exceptions (if any are needed) or just select “Next” to continue
9. Under the “Finish rule setup” menu you can set a name for the rule and select “Finish.” If you will be setting up different rules for different delegates, you may wish to include the delegate’s name in the rule. For example, STMS Delegate Bob Ward.

I
Creating an Outlook E-mail Forwarding Rule for Delegate
10. Under Rules, select Manage Rules & Alerts to see the rule you have created.
11. Under Email Rules, the check mark indicates that the forwarding rule is enabled. (You can easily disable this forwarding rule, when emails no longer need to be forwarded to the delegate, by unchecking the box.) Click “OK” to finalize the rule process.