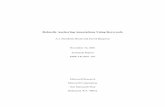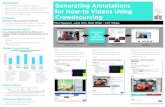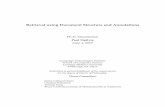To: All Staff Please find below a user guide to using Email. I will explain how to do the following...
-
Upload
gabrielle-ortiz -
Category
Documents
-
view
212 -
download
0
Transcript of To: All Staff Please find below a user guide to using Email. I will explain how to do the following...

To: All Staff
Please find below a user guide to using Email.
I will explain how to do the following using screenshots and annotations.
From:

• Go onto your email inbox then click new, after that a drop down menu will come up, go down then click on folder

• When you have clicked on folder. This box will come up; where it says folder name type in the name of the folder you want to add to the email

• Step3. When you have added the folder name, then click ok and it will pop up near where the arrow on the diagram is showing

• Go onto your contact list and click on new, then a drop down menu will pop up and click on contact

• After you have clicked on contact this box will appear on screen
• You can then add the name of the contact and their email address you’re adding in each of the boxes, after that click ok
• Then their added to your contacts

• To use auto response click this options button here
• And a dropdown menu will appear then click use auto response

• This box will then appear where you can add a message so if someone sends a mail and your not in the office you will be able to respond when your back
• You can also choose the date you will need it from and to and to activate click the little box at the top

• To move an email to a different fold you click on the email you want to move, then click move (shown by the arrow)

• This box will then appear and click
• This button which will reveal all the folders you can move the email in to.