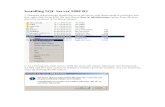Tn548 installing microsoft sql server 2012 for wonderware products
-
Upload
gustavo-alvarez -
Category
Engineering
-
view
170 -
download
33
Transcript of Tn548 installing microsoft sql server 2012 for wonderware products

Installing Microsoft SQL Server 2012 for Wonderware Products
Legacy Number# 958
Doc ID: TN548
Version: 7.0
Last Modified: 06/15/2015
SUMMARYProducts included in Wonderware System Platform 2012 R2 (Historian/Historian Client, Wonderware Application Server, and Wonderware Information Server) support 32- and 64-bit versions of SQL Server2012, but only for Standard Edition and Enterprise Edition. Only the 32-bit version of SQL Server 2012 Express Edition is supported.See the "SQL Server Requirements" section of the ArchestrA System Platform Readme for details.This Tech Note provides step-by-step procedures to install Microsoft SQL Server 2012 on a 32- or 64-bit Operating System.You should allow approximately 1-2 hours to complete the installation.
DATABASESQL Server 2012
SITUATIONApplication Versions
Microsoft SQL Server 2012All Wonderware Products that support/run with MS SQL Server 2012
Installing SQL Server 2012
1. Insert the SQL Server 2012 installation DVD into your DVD drive. If the autorun feature on your DVD drive does not launch the installation program, navigate to the root of the DVD and double-clickSetup.exe. You will see the SQL Server Installation Center:
Figure 1: SQL Server Installation Center
Important: SQL Server 2012 is not supported for versions prior to System Platform 2012 R2. For more information, which product is supported with what SQL Server version, please see the DatabaseCompatibility Matrix on the Wonderware Developer Network.
2. Click the Installation item and then New SQL Server stand-alone installation (Figure 2 below).
Legal Information | Privacy Policy © Schneider Electric

Figure 2: SQL Server Installation Center/Installation Options
3. This installation runs the Setup Support Rules operation. This operation identifies problems that might occur during the installation of SQL Server Setup Support files.
You must correct all the problems before the install can continue.• Click the Show Details button to see the status of the rules (Figure 3 below).
Figure 3: Completed Setup Support Rules
4. Click OK.5. On the Product Key dialog box, click the Enter the product key option. The embedded product key should appear in the field.
Legal Information | Privacy Policy © Schneider Electric

Figure 4: Embedded Product Key
6. Click Next and review the license terms. Click I Accept the License Terms and then click Next.
Figure 5: Accept License Terms
7. On the Install Setup Files wizard, click Install to continue with the support files installation.
Legal Information | Privacy Policy © Schneider Electric

Figure 6: Support Files Installation
8. When the Support Files installation is finished, resolve any Failed Status messages and click Next.
Note: Using Windows Firewall is optional. If it is enabled, you must make sure the appropriate ports are open to enable remote access for SQL Server. You can proceed with the SQL Server installation andconfigure the ports later if desired.
Figure 7: Setup Support Files Installation Completed
9. Select SQL Server Feature Installation from the Setup Role screen, and click Next.
Legal Information | Privacy Policy © Schneider Electric

Figure 8: SQL Server Feature Installation Selection
10. Select the features shown in Figure 9 (below) and click Next.
• Reporting Services is optional for most Wonderware components, but may be required for use with Wonderware Information Server (WIS) integration, depending on your choices during productinstallation.• SQL Server Replication, Full-Text Search, Analysis Services, and Integration Services are optional selections that do not impact functionality but may be useful under various circumstances.
Figure 9: Select Features
11. Click Next. The Installation Rules windows appears.
Legal Information | Privacy Policy © Schneider Electric

Figure 10: Selected Features
12. On the Instance Selection dialog box, click Default instance (Figure 11 below). Wonderware Products currently do not support Named Instances.
• Accept the default Instance ID and Instance Root Directory.
Note: MS SQL 2012 Express Edition is supported for some System Platform 2012 R2 components. If you are installing MS SQL 2012 Express, make sure it actually installs the Default instance. There is an issuein the Express install that even if you select the Default instance required by the Wonderware Historian, it still results in the database engine being installed as the instance named SQLEXPRESS.
As a workaround, you can select the option to install a Named instance and provide MSSQLSERVER as the instance name (see the information about CR L00090827 in the Historian's Readme file).
Figure 11: Default Instance
Legal Information | Privacy Policy © Schneider Electric

13. Click Next.14. Confirm the Disk Space Requirements and click Next (Figure 12 below).
Figure 12: Disk Space Requirements
15. In the Server Configuration window, accept the defaults and click Next (Figure 13 below).
Additionally you can use a local account by clicking the drop down in the Account Name and browsing for the local system account. Most users should choose NT AUTHORITY\NETWORKSERVICE.However, corporate IT policies or network configurations may require you to specify a different account.
Figure 13: Server Configuration
Legal Information | Privacy Policy © Schneider Electric

16. If you are installing MS SQL Server on an English operating system, proceed to Step 21 (below) to continue the installation.
If you are installing MS SQL Server on a non-English operating system, click the Collation tab and select SQL_Latin1_General for the Database Engine collation. If you are also installing AnalysisServices, its collation setting is Latin1_General_CI_AS (Figure 14 below).
Figure 14: Server Configuration - Collation
17. If you find any other collation, change it to SQL_Latin1_General by clicking the Customize button next to Database Engine collation field.18. Then, select SQL_Latin1_General_CP1_CI_AS from the list (Figure 15 below).
Legal Information | Privacy Policy © Schneider Electric

Figure 15: Server Configuration - Customize Database Engine Collation
19. Click the Customize button next to Analysis Services collation and select Latin_General from the list (Figure 16 below).
Figure 16: Server Configuration – Customize Analysis Services Collation
20. Click OK then Next.21. On the Database Engine Configuration screen, select the Mixed Mode (SQL Server authentication and Windows Authentication) option in the Account Provisioning tab (Figure 17 below).
Mixed Mode (SQL Server authentication and Windows authentication) is optional but strongly recommended.22. Type a password for the built-in SQL System Administrator account (sa). You must configure the sa-level with a strong password for security purposes.23. Click Add to add any users who you want to have administrator rights when using Windows authentication. In this example, the local computer’s Administrator user is visible (Figure 17 below). You may
also wish to click on the Add Current User button in order to add the user account of the person performing the installation.
Legal Information | Privacy Policy © Schneider Electric

Figure 17: Mixed Mode Authentication Setting
25. Click the Data Directories tab to review all the directories then click Next (Figure 18 below).
Figure 18: Database Engine Configuration Data Directories
26. If you chose to install Reporting Services, click the Install and Configure option and click Next (Figure 19 below).
Legal Information | Privacy Policy © Schneider Electric

Figure 19: Reporting Services Configuration
27. Accept the default settings for the rest of the installation sequence. The installation will then proceed and you will see each module install.
Figure 20: Error and Usage Reporting
28. When the Installation Configuration Rules check is complete, click the Show details button, resolve any failures, and click Next.
Legal Information | Privacy Policy © Schneider Electric

Figure 21: Installation Rules Passed
29. On the Ready to Install screen, click Install (Figure 22 below).
Figure 22: Ready to Install
30. When the setup process completes, all of the feature installations in the Installation Progress screen should show Succeeded in the Status column (Figure 23 below). Click Close to finish theinstallation.
Legal Information | Privacy Policy © Schneider Electric

Figure 23: Installation Complete
MORE INFORMATIONCreated: April 2013Authors: I. Whitelaw, C. Boutcher
Legal Information | Privacy Policy © Schneider Electric