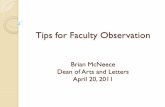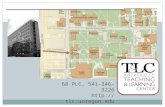TLC Tips for Faculty - Home -Brookdale Community …...TLC Tips for Faculty Prepare an Online...
Transcript of TLC Tips for Faculty - Home -Brookdale Community …...TLC Tips for Faculty Prepare an Online...

TLC Tips for Faculty
Prepared by the TLC Staff
September, 2013 All instructions are current as of this writing.
1

Faculty and Staff Workshop Schedule……………………………………………………………………………………………………………...2
Prepare an Online Submission Assignment .......................................................................................................... 4
Create a Discussion ............................................................................................................................................... 6
Pin a Discussion ..................................................................................................................................................... 8
Reply to Discussions ............................................................................................................................................ 10
Grade Discussions ............................................................................................................................................... 13
Getting Started with Canvas Quizzes .................................................................................................................. 15
Create Multiple-Choice Questions in Canvas ...................................................................................................... 17
Create True/False Questions in Canvas .............................................................................................................. 19
Create Fill-in-the-Blank Questions in Canvas ...................................................................................................... 21
Create Fill-in-Multiple-Blanks Questions in Canvas ............................................................................................ 23
Create Essay Questions in Canvas ....................................................................................................................... 25
Using Question Banks ......................................................................................................................................... 27
Using Question Groups ....................................................................................................................................... 29
Granting Extra Quiz Time to Students with Accommodation Alerts .................................................................. 31
Preview and Publish Canvas Quizzes .................................................................................................................. 33
Editing Canvas Quizzes ........................................................................................................................................ 34
Importing Content from Another Canvas Course ............................................................................................... 36
Upload ZIP Files to Canvas .................................................................................................................................. 40
How to Add a URL Link in Canvas ........................................................................................................................ 46
Locking Student Access to Canvas Content ........................................................................................................ 47
How to Enable Turnitin for a Canvas Assignment ............................................................................................... 49
How to Grade a Turnitin Assignment in Canvas ................................................................................................. 52
Adding Users to the Roster ................................................................................................................................. 54
The HTML Editor in Canvas ................................................................................................................................. 56
Using the Math Editor in Canvas ......................................................................................................................... 59
Linking to Web Services in Canvas ...................................................................................................................... 62
1

Faculty and Staff Workshop Schedule: September and October, 2013. Please register for workshops on the TLC for Faculty web page: http://www.brookdalecc.edu/pages/199.asp. All
workshops will be held in the TLC, located next to the Bankier Library, unless otherwise indicated.
September 16 5:00P-6:30P Introduction to Canvas J. Varone September 18 11:00A-12:30P Introduction to Canvas L. Hartzell September 19 8:30A-10:00A Canvas Organization Workshop C. Greco September 19 4:30P-6:00P Help Your Students Succeed Using
Canvas N. Kerr-McCurry
September 20 9:30A-11:00A Canvas Grading Workshop D. Evans & S. Leahy September 23 11:00A-12:30P Help Your Students Succeed Using
Canvas N. Kerr-McCurry
September 23 2:00P-3:00P Technologies for Developing Content
N. Kerr-McCurry and J. Shaloum
September 24 1:30P-3:00P Canvas Assessment Workshop B. Burk September 24 4:30P-5:15P Jing M. Breger September 25 9:00A-10:30A Help Your Students Succeed Using
Canvas N. Kerr-McCurry
September 25 3:00P-4:30P Introduction to Canvas L. Hartzell September 26 10:30A-11:30A Technologies for Developing
Content N. Kerr-McCurry and J. Shaloum
September 26 11:45A-1:15P Canvas iPad Workshop (LAH 116) D. Evans & D. Glynn September 27 10:00A-11:00A Jing M. Breger September 30 11:00A-12:00P Maximizing iPads for Development N. Kerr-McCurry and
J. Shaloum September 30 12:00P-1:30P Canvas Communication Workshop S. Leahy October 1 10:00A-11:30A Evaluate Quality Online Course N. Kerr-McCurry October 1 2:30P-4:00P Canvas Organization Workshop B. Burk October 2 11:00A-12:30P Evaluate Quality Online Course N. Kerr-McCurry October 3 11:45A-1:15P TLC Roundtable (MAC 203) October 4 10:00A-11:30A Introduction to Canvas B. Burk & L. Wang October 4, 11, 18 and 25
2:00P-3:30P Certification Course N. Kerr-McCurry
October 7 11:00A-12:30P Canvas Grading Workshop O. Malpica-Proctor October 7 4:30P-6:00P Help Your Students Succeed Using
Canvas N. Kerr-McCurry
October 8 10:00A-11:00A Maximizing iPads for Development N. Kerr-McCurry and J. Shaloum
October 8 2:00P-3:30P Evaluate Quality Online Course N. Kerr-McCurry October 9 11:00A-12:00P Jing M. Breger
2


TLC Tips for Faculty Prepare an Online Submission Assignment
Assignments in Canvas can be used to challenge students' understanding and help assess competency by using a variety of media. Follow these steps to create an assignment for online submission.
1. Navigate to Modules, then click Add Content to the appropriate module. 2. Select Assignment from the dropdown menu, then select [New Assignment] from the list. In the resulting dialog,
name the assignment, add it to a group (probably Assignments), and specify points value and due date.
New assignment
3. Click the Add Assignment button, then click the Add Item button. 4. The newly created blank assignment now appears as it would to a student. Click the Edit button.
Edit assignment
5. Enter instructions in the appropriate field using the Rich Content Editor.
Enter instructions
6. If necessary, edit the points value, due date, and assignment group. Then, click Show Advanced Options.
4

Show Advanced Options
7. Set all specific options here: a. From the Grading Type dropdown, select Points (unless you wish to use some other grading criteria). From
the Submission Type dropdown, select Online. b. Click Allow Text Entry if you wish to provide a text field for students to type in. c. Click Allow File Uploads if you wish to allow students to upload files. d. Click Restrict Upload File Types to limit file uploads to particular formats. Then, enter the extensions of
acceptable file formats in the resulting field. If you wish to allow MS Word uploads, be sure to enter “doc” and “docx” to cover different versions of Word. Follow suit with other MS Office applications (“xls” and “xlsx”, “ppt” and “pptx”).
e. Click “Enable Turnitin Submissions” if you wish to use Turnitin. f. If you wish to restrict dates to which the assignment is available, enter those dates in the Available From
and Until fields. g. Click Update Assignment to save changes
Advanced options
5

TLC Tips for Faculty Create a Discussion
Canvas provides an integrated system for discussions, which allows both instructors and students to contribute to as topics. To create a new discussion, click Discussions in the dashboard, then click the Add Discussion button.
Add Discussion button
Enter a title and your discussion content. Your discussion content should include directives to your student for student participation.
Discussion title and content
Select options:
1. Allow threaded replies: Checking this box enables students to reply to other students, thus creating a threaded discussion. If this box is left unchecked, students can only reply to your post. This is known as a focused discussion.
2. Users must post before seeing replies button: Checking this box requires users to post to the discussion before viewing other replies.
3. Enable podcast feed: Checking this box creates a podcast feed for the discussion. You will likely leave this unchecked. 4. Graded: Checking this box enables grading for the discussion.
Discussion options
Set grading details:
In Points Possible, enter the maximum value for the discussion. Select Points (or other appropriate choice) from the Grading Type drop-down.
Grading details
6

If you wish to add groups to the discussion, click in the checkbox for This is a Group Assignment. If you want to assign grades individually, click the Assign grades to Each Student Individually checkbox. Click the Group Set drop-down menu to select which group should complete the group assignment.
Group options
If you wish to require students to post below other students’ posts, click Require Peer Reviews.
By default, the Discussion will be available for the entire duration of the course unless you want to restrict the dates that the Discussion appears. If you want to make it available to students only a few days or weeks before the due date, enter an Available From date. If you want the assignment to be hidden from students after a certain date, enter an Until date.
Discussion availability dates
Click the Save button in the lower-right corner.
Save button
Finally, add the discussion to a module. Click Modules in the dashboard and locate the module to which you wish to add the new discussion. Click Add Content.
Add Content
Select Discussion from the Drop-down, then select the newly created discussion from the list. Click Add Item. Your discussion is now added to the module.
Add discussion to module
7

TLC Tips for Faculty Pin a Discussion
If you enable the Discussions link in your course dashboard, students may see the titles of all discussions in the course. If you have many discussions in your course, students may be confused by the list. You can pin a discussion so that students will see it at the top of the Discussions page.
Discussions list
To pin a discussion, click the gear icon for the discussion you wish to move to the top. Select Pin from the menu that appears.
Pin a discussion
The pinned discussion moves to the top of the list.
8

Pinned discussion
If you wish to remove a discussion from the Pinned Discussions list, click the gear icon for the discussion you wish to move to the top and select Unpin from the menu. You may wish to do this when a due date passes.
Unpin a discussion
9

TLC Tips for Faculty Reply to Discussions
Canvas enables you to reply to your main post or to students’ posts. To reply to your main post, click in the Reply field under the post.
Reply field
The Rich Content Editor opens. Enter your post and click Post reply.
Post Reply
To reply to a student post, click in the Reply field below the post.
Reply to student
Enter your reply and click Post Reply.
10

Completed post
Editing and deleting discussion posts
You can edit and delete discussion posts. To edit or delete your post, click the gear icon, then select Edit or Delete.
Edit or Delete post
Read vs. Unread Posts
Canvas allows you to mark posts as read or unread, and to sort them accordingly.
The top of the discussion area displays two numerals. The numeral in blue indicates the number of unread posts. The numeral in gray indicates the total number of posts. In this example, there are 43 unread posts out of 62 total posts. The 43 unread posts are unread by you.
Read vs. Unread Posts
Dots appear to the left of all posts. A white dot indicates the post has been read. A blue dot indicates a post is new or unread. You can click in these dots to manually mark them as read or unread.
11

A white dot indicates the reply has been read. A blue dot indicates a reply is new or unread.
Sorting posts
Canvas enables you to sort posts based on “unread” status or by other search criteria. To view only unread posts, click the Unread button at the top of the discussion page.
You can also use the search field to show only posts that meet certain criteria. Entering terms here forces Canvas to search author names and all post content.
Search
12

TLC Tips for Faculty Grade Discussions
Graded discussions include an Open in SpeedGrader link to grade the discussion replies. To access this link, navigate to the post you wish to grade. Click on the gear icon in the upper-right of the post and select Open in SpeedGrader from the drop-down.
Open in SpeedGrader
Enter grade
SpeedGrader opens and displays all of the student’s activity in the discussion. Enter the grade in the Assessment field in the upper-right.
You may also add comments that are visible privately to the student. Enter comments in the Add a Comment field, then click Submit Comment.
Comment
This comment is visible to the student when he or she clicks on Grades.
13

Comment in student view
You may also view all students in a single view for grading purposes. Click Grades in the dashboard, then enter grades in the appropriate column.
Grades
14

TLC Tips for Faculty Getting Started with Canvas Quizzes
The quiz tool is used to create and administer online quizzes and surveys. There are four types of quizzes available:
Graded quiz: This is the most common quiz, and Canvas automatically creates a column in the grade book for any graded quizzes you build. After a student takes a graded quiz, certain question types will be automatically graded.
Practice quiz: This type is ungraded and can be used as a learning tool to help students see how well they understand the course material.
Graded survey: This type allows the instructor to give students points for completing the survey, but does not allow the survey to be graded for right or wrong answers. Graded surveys have the option to be anonymous.
Ungraded survey: This type allows you to get opinions or other information from your students, but they are not given a grade for answering. Ungraded surveys also have the option to be anonymous.
The steps to create quiz content are the same for each quiz type.
Create a new quiz
1. In the course to which you wish to add a quiz, click Quizzes in the left sidebar. Click on the Create a New Quiz button on the right-side of the screen.
Create a New Quiz button
2. If necessary, click the Settings tab. Enter a name for the quiz in the Quiz Name field.
Quiz Name field
3. Enter the quiz instructions in the Rich Content Editor.
15

Quiz instructions 4. Set the Quiz Type, Assignment Groups, and Options. The following example depicts a graded quiz using all default
options except “Show one question at a time”.
Quiz options
Add questions
You can create your quiz one of three ways:
1. Create new questions 2. Create new question groups 3. Find questions from question banks
16

TLC Tips for Faculty Create Multiple-Choice Questions in Canvas
1. To get started, create a new quiz or open an existing quiz. To add a new question, click the Questions tab.
Questions tab
2. Click the New Question button.
New Question button
3. If necessary, select Multiple Choice from the Question drop-down menu. Also, assign a point value to the question or
leave the default value of one point.
Set question type and points
4. Enter a question and respective answer choices. This example demonstrates a multiple choice question with four
answer choices.
Add a new question
5. If you need more than four answer choices, click Add Another Answer. If you need fewer than four answer choices, remove answer choices by clicking on the Delete button next to any unwanted answer choices.
17

6. Click on the green arrow to the left of the right answer to set it as correct. In this example, “C” is correct. 7. Optionally, add comments to be displayed as feedback to each answer choice.
Comments
8. Additionally, you may add comments for all correct or incorrect responses, and/or add general comments. To do so,
use the buttons near the bottom of the screen.
General comments
9. Click Update Question to save your question. 10. Repeat this process to add additional questions. When you are finished, click Save near the bottom of the screen.
18

TLC Tips for Faculty Create True/False Questions in Canvas
1. To get started, create a new quiz or open an existing quiz. To add a new question, click the Questions tab.
Questions tab
2. Click the New Question button.
New Question button
3. Select True/False from the Question drop-down menu. Also, assign a point value to the question or leave the default
value of one point.
Set question type and points
4. Enter a question.
Add a new question
5. Click on the green arrow to the left of the right answer to set it as correct. In this example, “True” is correct.
True/False Question
6. Optionally, add comments to be displayed as feedback to each answer choice.
19

Comments
7. Additionally, you may add general comments for all responses. To do so, use the buttons near the bottom of the
screen.
General comments
8. Click Update Question to save your question. 9. Repeat this process to add additional questions. When you are finished, click Save near the bottom of the screen.
20

TLC Tips for Faculty Create Fill-in-the-Blank Questions in Canvas
1. To get started, create a new quiz or open an existing quiz. To add a new question, click the Questions tab.
Questions tab
2. Click the New Question button.
New Question button
3. Click the drop-down menu and select the Fill in the Blank question type. Also, assign a point value to the question or leave the default value of one point.
Set question type and points
4. Enter a question. Use consecutive underscores if you need a blank.
Add a new question
5. Enter text for the correct answer(s). Answers are not case-sensitive.
Correct answers
6. Click the Delete button to remove any unneeded answer choices.
21

Delete button
7. Click Add Another Answer to add additional answer choices.
Add Another Answer
8. Optionally, add comments to be displayed as feedback to each answer choice.
Comments
9. You may add comments for all correct and incorrect responses, as well as general comments. To do so, use the
buttons near the bottom of the screen.
General comments
10. Click Update Question to save your question. 11. Repeat this process to add additional questions. When you are finished, click Save near the bottom of the screen. 12. In runtime, an input text field appears below the question. This is a fixed-width input text field; it cannot be resized.
Student view for fill-in-the-blank
22

TLC Tips for Faculty Create Fill-in-Multiple-Blanks Questions in Canvas
1. To get started, create a new quiz or open an existing quiz. To add a new question, click the Questions tab.
Questions tab
2. Click the New Question button.
New Question button
3. Click the drop-down menu and select the Fill in Multiple Blanks question type. Also, assign a point value to the question or leave the default value of one point.
Set question type and points
4. Enter a question. Enter reference words as answers within square brackets (“[” and “]”). If you use non-numerical
answers, they will not be case-sensitive.
Add a new question
5. Your reference words appear in the Show Possible Answers For drop-down menu. Select the first reference word in the drop-down list and type the correct answer(s) in the Possible Answer fields.
Correct answer
23

6. Click the Delete button to remove any unneeded answer choices.
Delete button
7. Click Add Another Answer to add additional answer choices.
Add Another Answer
8. Optionally, add comments to be displayed as feedback to each answer choice.
Comment
9. Repeat this process for all of your reference words.
10. You may add comments for all correct and incorrect responses, as well as general comments. To do so, use the buttons near the bottom of the screen.
General comments
11. Click Update Question to save your question. 12. In runtime, input text fields appear within the question. These are fixed-width input text fields; they cannot be
resized.
Student view
24

TLC Tips for Faculty Create Essay Questions in Canvas
1. To get started, create a new quiz or open an existing quiz. To add a new question, click the Questions tab.
Questions tab
2. Click the New Question button.
New Question button
3. Click the drop-down menu and select Essay Question. Also, assign a point value to the question or leave the default value of one point.
Set question type and points
4. Enter a question.
Add a new question
5. You may add general comments. To do so, use the button near the bottom of the screen.
General comment
25

6. Click Update Question to save your question. 7. No credit will be assigned until you evaluate the essay and assigned points in the gradebook or in SpeedGrader.
Therefore, it is good practice to use the Comment field to remind students that their quiz grade will be incomplete until the essay question has been manually graded.
26

TLC Tips for Faculty Using Question Banks
Question Banks are a place to house questions that can be added to quizzes across courses or accounts.
Create Question Banks
To create a new Question Bank, follow these steps.
1. Click Quizzes.
Quizzes link
2. Click Manage Question Banks.
Manage Question Banks
3. Click Add Question Bank.
Add Question Bank
4. Enter a name for your Question Bank and press Enter on your keyboard.
Question Bank name
5. Click on the name of your question bank, then click Add a Question for each question you wish to add to the bank.
Add a Question
Use Question Banks
To use created Question Banks, follow these steps:
1. In the course to which you wish to use questions from a Question Bank, click Quizzes. 2. Click Create a New Quiz.
Create a New Quiz button
27

3. Enter a quiz title. Use the Settings tab to enter instructions and other settings.
Quiz title and Settings tab
4. Click the Questions tab. Then, click Find Questions.
Questions tab
5. Select the Question Bank from which you wish to import. Click the checkboxes next to the questions you wish to add. Use Select All if you wish to add all questions. If you wish to add questions to a quiz group, select the group from the drop-down. Then, click Add Questions.
Find Quiz Question
6. Click Save to save your quiz.
Save button
28

TLC Tips for Faculty Using Question Groups
Question Groups are created within a quiz, and allow you to select a number of questions randomly from a larger subset of questions. To create a Question Group, follow these steps:
1. Create or open a quiz. If necessary, click on the Questions tab. 2. Click the New Question Group button.
New Question Group button
3. Give your question group a name. Decide how many questions you want Canvas to randomly select from the group and the number of points assigned to each question. Click Create Group.
Question Group options
4. Drag the questions you wish to add into your Question Group.
Drag questions
5. When you are finished adding questions, click Save.
You can also link a Question Group to an existing Question Bank. To do so, follow these steps:
1. Create a new Question Group. 2. Click the Link to a Question Bank hyperlink.
Link to a Question Bank
3. You will see all of the Question Banks that you have built in other courses where you are the Instructor. You will also
see Question Banks that have been added by your administrator to your sub-account. Select the question bank you want to reference in your quiz. Click the Select Bank button.
29

Find Question Bank
4. Click the Save button to save your work on your quiz.
30

TLC Tips for Faculty Granting Extra Quiz Time to Students with Accommodation Alerts Canvas allows you to extend timed quizzes for individual students. You may receive an accommodation alert form for a student with a disability stating that test times must be extended by a particular interval such as “time and a half”. If you’ve set a time limit on your quiz, follow these instructions to grant specific students access for extra time.
1. Locate the quiz to which you wish to grant extra time. The quiz must be published. 2. Click on the quiz name.
Quiz name
3. On the quiz summary page, note the time limit on the quiz.
Time limit
4. On the right side of the page under Related Items, click Moderate This Quiz.
Moderate This Quiz
5. Click the checkbox(es) for the student(s) whose time you wish to extend. Then, click Change Extensions for Selected
Students.
Change Extensions for Selected Students
6. The Student Extensions dialog appears. Enter the additional time in the Extra Time on Every Attempt field. You may
31

also grant the student extra attempts. Then, click Save.
Student Extensions dialog
7. Verify the extension changes you made for the student(s). You may need to refresh your page to see the change.
Extension changes
32

TLC Tips for Faculty Preview and Publish Canvas Quizzes
Before you make a new quiz available to students, you must preview and publish it. Previewing a quiz enables you to perform a full quality check of your work before it is viewable by students. Publishing a quiz enables it for students.
Preview your quiz
1. Click the Preview button to verify your quiz questions.
Preview button
2. Click the Edit button to make any needed changes.
Publish your quiz
Once you are satisfied with the preview, click the Publish button. You should not publish your quiz until it is your final product. Although you can make changes to the quiz after it is published, students who have already opened or completed the quiz will not see any of the changes, which may affect their grades.
Publish button
33

TLC Tips for Faculty Editing Canvas Quizzes From time to time, you may need to edit existing quizzes. You may edit the point value of existing questions or edit the questions themselves.
Note: If you change the quiz after a student has already opened it, the student will not see any of the changes in his or her version of the quiz.
1. Navigate to the course containing the quiz you wish to edit. Click Quizzes in the sidebar.
Quizzes link
2. Click on the Edit button for the quiz you wish to edit.
Edit button
3. In the Settings tab, you can edit: a. Quiz title b. Instructions c. Quiz type d. Assignment group e. Options
4. Click the Questions tab to edit questions and point values. 5. Locate the question you wish to edit, then click the Edit button.
Edit button
6. If you wish to edit the point value of the question, change the numerical value on the Points field.
Points field
7. Make any required text changes in the appropriate fields.
34

Question field
8. When you are finished editing your question, click Update Question.
Update Question button
9. Repeat steps 5-8 to edit any additional questions in the quiz. 10. To notify the students in your course that the quiz has changed, select the Notify users this quiz has changed check
box. Note that students will always receive a notification if you change the due date of the quiz regardless of whether you select this check box.
11. Click Save. If your quiz has already been published, your changes are now complete.
Save quiz
12. If your quiz has not already been published, click the Preview button to verify your quiz questions.
Preview button
13. Once you are satisfied with the preview, click the Publish button. You should not publish your quiz until it is your final product. Although you can make changes to the quiz after it is published, students who have already opened or completed the quiz will not see any of the changes, which may affect their grades.
Publish button
35

TLC Tips for Faculty Importing Content from Another Canvas Course
1. Open the course that you want to import content into using the Courses & Groups Link in Global Navigation.
2. Click the Settings link.
3. Click the Import Content into this Course button.
4. Click the Copy Content from another Canvas Course button.
Import content from another Canvas course when you want to use or repurpose previously created content including course settings, syllabus, assignments, modules, files, pages, and discussions. You can also import and adjust events and due dates.
36

5. In the dropdown menu, select the course you would like to access. - OR – (see 6)
Adjust Beginning & End Dates
6. In the Course name field [1], start to type the name of the course you would like to access. Click the name of the course when it appears [2].
7. If you want to select the content to import from the course, check the Select migration content checkbox. Otherwise all content within the course will be improted.
8. If you want to adjust the due dates associated with the course events and assignments, click the Adjust events and due dates checkbox.
9. Click the calendar icon and select the beginning date of the course you are importing [1]. Select the new date you want the course to begin [2]. Then select the end date of the course you are importing [3], as well as the new date you want the course to end [4]. *Note: If the course you are copying has beginning and end dates, those dates will be automatically pre-populated in the initial date fields.
37

11. Click the Import button.
12. The Current Jobs menu will display the status of your import. Running reports will display a menu bar with the time remaining to generate the report. You will also receive an email notification when your import is completed.
Create Date Substitutions
10. You can also explicitly define day substitutions to adjust for changing class schedules (i.e. move all assignments on Mondays to Tuesdays). To create a date substitution, click the Substitution button [1]. Use the drop-down menus [2] to select the days of the week. You can also remove Substitutions by clicking the end icon [3].
13. Import statuses include pre-processing, queued, running, completed, and failed. If you imported the course and did not select migration content, Canvas will show any issues that occurred with the import. Click the issues link to view them [1]. If you imported the course and selected migration content, Canvas will ask you to select the content you want to import. Click the Select Content button [2].
38

Selecting Content to Import 14. A new window will list all the content in your course by category. For instance, if you did not create any Rubrics in your course, Rubrics will not appear as an import option.
By default, all available course content categories will be selected [1]. However, if you want to select only a few options within a category, deselect the checkbox [2], which will expand the content menu. Then select the individual content you want to import [3].
15. Click the Select Content button to import your content.
16. The Current Jobs menu will display the status of your import. Running reports will display a menu bar with the time remaining to generate the report. You will also receive an email notification when your import is completed.
39

TLC Tips for Faculty Upload ZIP Files to Canvas
After you publish the Articulate Presentation, go into the resultant folder, highlight all three components and zip them into one file:
Open your Canvas Course.
40

Click on Files on the left navigation bar:
Click Add Folder on the upper right hand side.
Enter a unique name for the folder. Note: the folder name should be the same as the Articulate Object name so it can be easily identified.
Click icon to upload a zipped file.
Click Choose File, then select the (Articulate) zipped file:
41

42

Click Upload File.
Once the process is complete, click on the Articulate folder to see the uploaded files:
Go to the Module where you want the presentation to play.
Click Add Content on the right:
43

Add the .html file, and click Add Item:
44

Under the Course Modules, you may change the name of the file, and then Update:
Now the student can click on the file and play the presentation:
45

TLC Tips for Faculty How to Add a URL Link in Canvas
1. In your Canvas course, go to the Module where you want the link to reside and Add Content:
2. In the Add drop-down box, select External URL; copy and paste the URL in the URL box; click Add Item:
3. Now the Link is displayed in the Module; click on it to Navigate to the site.
46

TLC Tips for Faculty Locking Student Access to Canvas Content
Canvas enables you to lock students out of particular modules until prerequisite material is completed or until a specific date.
1. Click Modules and locate the module you wish to lock. 2. Click the Settings icon for that module, then click Edit.
Edit
3. To prevent student access until a specific date, click lock module until a given date. Then click the calendar icon to select the appropriate date and, if required, time of day.
Lock module until a given date
4. You may also lock modules until students complete prerequisite modules. To utilize this feature, click Add prerequisite, then select the appropriate module that must be completed.
47

Select prerequisite
5. Click Update Module to save your changes.
You may also use a combination of date locking and module prerequisites. You can also modify date locks if you are working on a module during term.
48

TLC Tips for Faculty How to Enable Turnitin for a Canvas Assignment
1. Create an assignment within a Module in your Canvas shell.
2. Click on the assignment within the Module:
3. Click on Edit:
4. Click Show Advanced Options:
5. At the Submission Type box, click on down-arrow and select Online:
6. When the Online choice is clicked, more options appear. The Enable Turnitin Submissions box is automatically checked. Check the box for Allow File Uploads and then click on Advanced Turnitin Settings.:
49

7. The Turnitin options box appears; click on the Originality Report box to select choice, and then click Update Settings:
8. Back to the previous window, set any other options if needed and then click Update Assignment:
50

51

TLC Tips for Faculty How to Grade a Turnitin Assignment in Canvas
1. Open to the Canvas course homepage; see at right for List of Assignments to be graded:
2. Click on the link to Grade the Assignment:
3. If the uploaded file has completed its run through Turnitin’s resources, there will be a number in this icon:
4. Click on the icon to view the Originality Report:
5. The Document View opens to reveal the uploaded file, and the similarity between the student’s submission and various internet sites and/or databases. You can also enter the grade in the upper right:
52

6. That grade then shows up in appropriate column in Speedgrader:
53

TLC Tips for Faculty Adding Users to the Roster
1. Click on “People” in the Course Navigation.
2. Click on “Add People” .
54

3. Type in the USER NAME. Do not type in full email of user you want to add to course. Then select proper role (Student, Teacher, TA, Designer, Observer) from the drop-down menu. Then click “Next”.
4. Verify users name and click “Add Users” if correct.
55

TLC Tips for Faculty The HTML Editor in Canvas
The Canvas Rich Content Editor supports HTML. You can edit and add content using the HTML Editor within the Rich Text Editor.
If an instructor has enabled the Text and Media entry for an assignment, you will be able to use the HTML Editor when submitting your assignments.
To access the HTML Editor: 1. Click the Switch Views hyperlink located at the top right side of the of the Rich Content Editor
Figure 1- Rich Content Editor View
2. You may edit the HTML content within this window.
56

3. You can toggle back and forth using the Switch View hyperlink to change from HTML view to Rich Content Editor view.
4. You may also insert any embed code in the HTML editor to include video or audio files.
Figure 3 - Sample Embed Code
Uploading Image Files for Use in the HTML Editor You can add files to your personal file repository in Canvas and subsequently use in the HTML editor.
To upload personal files:
Figure 2 - HTML View
57

1. Select the Settings tab from the top right corner of the Dashboard.
3
Figure 4 - Setting Link
2. Click on the Files link within the side navigation pane.
Figure 5 - File Link
3. Click Add Files from the File management window.
Figure 6 - Add File Link
4. Click browse to locate the file on your computer and then and click Upload.
5. You will see your file listed in the File management window.
Figure 7 - File Upload View
58

TLC Tips for Faculty Using the Math Editor in Canvas
Canvas has an integrated tool for math and science formulas. The Math Editor is built into the Canvas Rich Content Editor. Canvas includes the option to create equations and expressions with its graphical point-and-click editor.
The Math Editor can be used for basic mathematical formatting, advanced formula formatting, and as an editor for chemical equations and scientific notations.
To use and access the Math Editor: 1. Navigate to the assignment either from your Canvas dashboard or from the course module.
Figure 8 – Dashboard
Figure 9 - Course Module
2. Select the appropriate assignment
3. Select “Submit Assignment”
4. Select the “Text” tab to access the Rich Content Editor if it does not appear.
5. Click the “pi” symbol on the Rich Content Editor toolbar to launch the equation editor window.
59

Figure 10 - Rich Content Editor
Figure 11 - Equation Editor Window
6. Select from the tabs within the editor window (i.e. Basic, Greek, Operators, etc.) to access various symbols and functions.
7. Point and click the symbol toolbar to insert various symbols. Use the keyboard to enter numbers and text.
8. Highlight to edit or delete a symbols and or numbers and text. When the equation is finished, click “Insert Equation” on the lower right corner of the Math Editor window. The Math Editor window will close.
9. If you need to insert another equation, click on the “pi” symbol on the Rich Content Editor toolbar to launch the equation editor window again.
Equation Editor – click to launch the editor window.
60

10. Click “Save”
For additional documentation, refer to the links below as well as the video tutorial.
Basic Equation Editor : (https://s3.amazonaws.com/tr-learncanvas/screensteps/docs/Tips+for+Using+the+Canvas+Equation+Editor+Basic+View.pdf)
Advanced Equation Editor: (https://s3.amazonaws.com/tr-learncanvas/screensteps/docs/Tips+for+Using+the+Canvas+Equation+Editor+Advanced+View.pdf)
Math Editor for Chemistry: (https://s3.amazonaws.com/tr-
learncanvas/screensteps/docs/Tips+for+Using+the+Canvas+Equation+Editor+for+Chemistry.pdf)
61

TLC Tips for Faculty Linking to Web Services in Canvas
Canvas is integrated with a number of third party web services. Most of these services can be configured from the user Settings page.
By registering other web services with Canvas, you create links to external applications through your Canvas profile. By default Canvas does not disclose this information to other users within the system unless you give your consent. Integrated web services include:
Google Docs Etherpad Facebook Twitter
Scribd Skype LinkedIn Delicious
To link other web services to your Canvas profile:
1. Go to the Settings link from the Dashboard.
2. Select the Settings tab from the left navigation pane.
3. Click on the web service you would like to link with. You will need to know your account information, username and password for each service. By default, the check box "Let fellow course/ group members see which services I've link to my profile" is checked. To disable that feature, un-check the box.
62

4. Select the “Authorize” or “Register” link from the pop-up window to allow access to the desired external web service.
5. Select Grant Access.
Note: By linking to Google Docs in your Settings, you will not have to log in every time you join a Google Doc Collaboration. Click Google Docs.
63