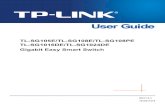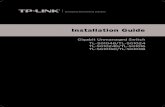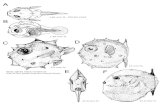TL-WN727N_V4_User_Guide_1910010945
Transcript of TL-WN727N_V4_User_Guide_1910010945
-
8/9/2019 TL-WN727N_V4_User_Guide_1910010945
1/46
TL-WN727N
150Mbps Wireless N USB Adapter
Rev: 4.0.0
1910010945
-
8/9/2019 TL-WN727N_V4_User_Guide_1910010945
2/46
COPYRIGHT & TRADEMARKS
Specifications are subject to change without notice. is a registered trademark of
TP-LINK TECHNOLOGIES CO., LTD. Other brands and product names are trademarks or
registered trademarks of their respective holders.
No part of the specifications may be reproduced in any form or by any means or used to make
any derivative such as translation, transformation, or adaptation without permission from
TP-LINK TECHNOLOGIES CO., LTD. Copyright © 2013 TP-LINK TECHNOLOGIES CO., LTD.
All rights reserved.
http://www.tp-link.com
http://www.tp-link.com/http://www.tp-link.com/
-
8/9/2019 TL-WN727N_V4_User_Guide_1910010945
3/46
FCC STATEMENT
This equipment has been tested and found to comply with the limits for a Class B digital device,
pursuant to part 15 of the FCC Rules. These limits are designed to provide reasonable
protection against harmful interference in a residential installation. This equipment generates,
uses and can radiate radio frequency energy and, if not installed and used in accordance with
the instructions, may cause harmful interference to radio communications. However, there is no
guarantee that interference will not occur in a particular installation. If this equipment does
cause harmful interference to radio or television reception, which can be determined by turning
the equipment off and on, the user is encouraged to try to correct the interference by one or
more of the following measures:
•
Reorient or relocate the receiving antenna.• Increase the separation between the equipment and receiver.
• Connect the equipment into an outlet on a circuit different from that to which the
receiver is connected.
Consult the dealer or an experienced radio/ TV technician for help.
This device complies with part 15 of the FCC Rules. Operation is subject to the following two
conditions:
1) This device may not cause harmful interference.
2) This device must accept any interference received, including interference that
may cause undesired operation.
Any changes or modifications not expressly approved by the party responsible for compliance
could void the user’s authority to operate the equipment.
Note: The manufacturer is not responsible for any radio or TV interference caused by
unauthorized modifications to this equipment. Such modifications could void the user’s authority
to operate the equipment.
FCC RF Radiation Exposure Statement:
This equipment complies with FCC radiation exposure limits set forth for an uncontrolled
environment. End users must follow the specific operating instructions for satisfying RF
exposure compliance. This transmitter must not be co-located or operating in conjunction with
any other antenna or transmitter. This equipment has been SAR-evaluated for use in hand.
SAR measurements are based on a 5mm spacing from the body and that compliance is
achieved at that distance.
-
8/9/2019 TL-WN727N_V4_User_Guide_1910010945
4/46
CE Mark Warning
This is a class B product. In a domestic environment, this product may cause radio interference,in which case the user may be required to take adequate measures.
Canadian Compliance Statement
This device complies with Industry Canada license-exempt RSS standard(s). Operation is
subject to the following two conditions:
(1)This device may not cause interference, and
(2)This device must accept any interference, including interference that may cause undesired
operation of the device.
Cet appareil est conforme aux norms CNR exemptes de licence d’Industrie Canada. Le
fonctionnement est soumis aux deux conditions suivantes:
(1)cet appareil ne doit pas provoquer d’interférences et
(2)cet appareil doit accepter toute interférence, y compris celles susceptibles de provoquer un
fonctionnement non souhaité de l’appareil.
Industry Canada Statement
Complies with the Canadian ICES-003 Class B specifications.
Cet appareil numérique de la classe B est conforme à la norme NMB-003 du Canada.
This device complies with RSS 210 of Industry Canada. This Class B device meets all the
requirements of the Canadian interference-causing equipment regulations.
Cet appareil numérique de la Classe B respecte toutes les exigences du Règlement sur le
matériel brouilleur du Canada.
Korea Warning Statements당해 무선설비는 운용중 전파혼신 가능성이 있음.
NCC Notice & BSMI Notice
注意!
依據 低功率電波輻射性電機管理辦法
第十二條 經型式認證合格之低功率射頻電機,非經許可,公司、商號或使用者均不得擅自變更頻
率、加大功率或變更原設計之特性或功能。
第十四條 低功率射頻電機之使用不得影響飛航安全及干擾合法通行;經發現有干擾現象時,應立
-
8/9/2019 TL-WN727N_V4_User_Guide_1910010945
5/46
即停用,並改善至無干擾時方得繼續使用。前項合法通信,指依電信規定作業之無線電信。低功
率射頻電機需忍受合法通信或工業、科學以及醫療用電波輻射性電機設備之干擾。
安全諮詢及注意事項
●請使用原裝電源供應器或只能按照本產品注明的電源類型使用本產品。
●清潔本產品之前請先拔掉電源線。請勿使用液體、噴霧清潔劑或濕布進行清潔。
●注意防潮,請勿將水或其他液體潑灑到本產品上。
●插槽與開口供通風使用,以確保本產品的操作可靠並防止過熱,請勿堵塞或覆蓋開口。
●請勿將本產品置放於靠近熱源的地方。除非有正常的通風,否則不可放在密閉位置中。
●請不要私自打開機殼,不要嘗試自行維修本產品,請由授權的專業人士進行此項工作。
Продукт сертифіковано згідно с правилами системи УкрСЕПРО на відповідність вимогам
нормативних документів та вимогам, що передбачені чинними законодавчими актами
України.
Safety Information
When product has power button, the power button is one of the way to shut off the product;
when there is no power button, the only way to completely shut off power is to disconnect the
product or the power adapter from the power source.
Don’t disassemble the product, or make repairs yourself. You run the risk of electric shock
and voiding the limited warranty. If you need service, please contact us.
Avoid water and wet locations.
This product can be used in the following countries:
AT BG BY CA CZ DE DK EE
ES FI FR GB GR HU IE IT
LT LV MT NL NO PL PT RO
RU SE SK TR UA
-
8/9/2019 TL-WN727N_V4_User_Guide_1910010945
6/46
TP-LINK TECHNOLOGIES CO., LTD
TP-LINK TECHNOLOGIES CO., LTD.
Building 24 (floors 1, 3, 4, 5), and 28 (floors 1-4) Central Science and Technology Park,Shennan Rd, Nanshan, Shenzhen, China
DECLARATION OF CONFORMITY
For the following equipment:
Product Description: 150Mbps Wireless N USB Adapter
Model No.: TL-WN727N
Trademark: TP-LINK
We declare under our own responsibility that the above products satisfy all the technical
regulations applicable to the product within the scope of Council Directives:
Directives 1999/5/EC, Directives 2006/95/EC, Directives1999/519/EC, Directives 2011/65/EU
The above product is in conformity with the following standards or other normative documents:
ETSI EN 300 328 V1.7.1: 2006ETSI EN 301 489-1 V1.9.2:2011 & ETSI EN 301 489-17 V2.2.1:2012
EN 60950-1:2006+A11
2009+A1:2010+A12:2011
EN 62311:2008
The product carries the CE Mark:
Person responsible for making this declaration:
Yang Hongliang
Product Manager of International Business
Date of issue: 2013
-
8/9/2019 TL-WN727N_V4_User_Guide_1910010945
7/46
CONTENTS
Package Contents .................................................................................................... 1
Chapter 1
Product Overview ................................................................................. 2
1.1 Introduction ............................................................................................................. 2
1.2
Features.................................................................................................................. 2
1.3
Hardware Overview................................................................................................. 3
Chapter 2 Installation............................................................................................. 4
2.1 Hardware Installation .............................................................................................. 4
2.2 Software Installation................................................................................................ 4
Chapter 3 Connect to a Wireless Network ........................................................... 9
3.1
To connect using TWCU......................................................................................... 9
3.2 To connect using WPS.......................................................................................... 13
3.2.1 PBC (Push Button Configuration) method................................................ 13
3.2.2 PIN method .............................................................................................. 15
3.3 To connect using Windows built-in wireless utility................................................. 18
3.3.1
In Windows XP......................................................................................... 18
3.3.2
In Windows 7............................................................................................ 20
3.3.3
In Windows 8............................................................................................ 21
Chapter 4
Management........................................................................................ 24
4.1 Profile.................................................................................................................... 24
4.1.1
Add a profile ............................................................................................. 24
4.1.2
Modify a profile ......................................................................................... 26
4.1.3 Delete a profile ......................................................................................... 27
4.2 Advanced .............................................................................................................. 27
4.3
About..................................................................................................................... 28
Chapter 5 AP Mode .............................................................................................. 29
Chapter 6
Uninstall Software............................................................................... 31
6.1
In Windows XP /7.................................................................................................. 31
6.1.1 Uninstall the utility software from your PC................................................ 31
6.1.2 Uninstall the driver software from your PC............................................... 32
6.2
In Windows 8......................................................................................................... 33
6.2.1 Uninstall the utility software from your PC................................................ 33
6.2.2 Uninstall the driver software from your PC............................................... 34
Appendix A: Specifications................................................................................... 37
Appendix B: Glossary............................................................................................ 38
-
8/9/2019 TL-WN727N_V4_User_Guide_1910010945
8/46
TL-WN727N 150Mbps Wireless N USB Adapter
1
Package Contents
Please verify that all the package contents below are available.
One TL-WN727N 150Mbps Wireless N USB Adapter
Quick Installation Guide
One USB cable
One Resource CD for TL-WN727N, including:
• TP-LINK Wireless Configuration Utility (TWCU) and Drivers
• User Guide
• Other helpful information
Make sure that the above items are contained in the package. If any of the above items are
damaged or missing, please contact your distributor.
Note:
The ‘adapter’ mentioned in this User Guide stands for TL-WN727N 150Mbps Wireless N USB
Adapter without any explanation.
-
8/9/2019 TL-WN727N_V4_User_Guide_1910010945
9/46
TL-WN727N 150Mbps Wireless N USB Adapter
2
Chapter 1 Product Overview
1.1 Introduction
The adapter is a 802.11n client device designed to deliver a high-speed and unrivaled wireless
performance for your desktop. With a faster wireless connection, you can get a better Internet
experience, such as downloading, gaming, video streaming.
With the 802.11n technology, higher throughput improvements using MIMO (multiple input,
multiple output antennas), the TL-WN727N’s auto-sensing capability allows high packet transfer
rate of up to 150Mbps for maximum throughput. It has good capability on anti-jamming, and it can
also interoperate with other wireless (802.11b) products. The adapter supports WEP, WPA and
WPA2 encryption to prevent outside intrusion and protect your personal information from being
exposed.
The adapter is easy to install and manage with the Quick Setup Wizard guiding you step-by-step
through the installation process and the TP-LINK Wireless Configuration Utility instructing you to
quickly set up a wireless connection.
With unmatched wireless performance, reception, and security protection, the TL-WN727N is the
best choice for easily adding or upgrading wireless connectivity to your desktop.
1.2 Features
Complies with IEEE 802.11n, IEEE 802.11g, IEEE 802.11b standards
Supports WPA/WPA2 data security, TKIP/AES encryption
Supports high rate of up to 150Mbps for maximum throughput, supports automatically
adjust to lower speeds due to distance or other operating limitations
Provides USB 2.0 interface
Supports Ad Hoc and Infrastructure modes
Good capability on anti-jamming
Supports roaming between access points when configured under Infrastructure mode
Easy to configure and provides monitoring information
Supports Windows XP, Windows 7 and Windows 8
-
8/9/2019 TL-WN727N_V4_User_Guide_1910010945
10/46
TL-WN727N 150Mbps Wireless N USB Adapter
3
1.3 Hardware Overview
LED status:
Status Working Status
Off
The driver has not been installed;
The adapter's radio has been disabled.
Flashing SlowlyThe driver has been installed but no data is being transmitted or
received.
Flashing Quickly Data is being transmitted or received.
Note:
When the card failed to connect to a wireless network, the LED may be off. Please choose your
network and try to connect again.
-
8/9/2019 TL-WN727N_V4_User_Guide_1910010945
11/46
TL-WN727N 150Mbps Wireless N USB Adapter
4
Chapter 2 Installation
2.1 Hardware Installation
There are two ways to install the Adapter:
1. Plug the Adapter directly to the USB port on your computer.
2. Connect the Adapter and your computer through the USB cable attached in package.
Note:
The prompted Found New Hardware Wizard screen will pop up when the adapter is installed
correctly. Click Cancel.
2.2 Software Installation
The adapter’s Setup Wizard will guide you through the installation procedures for Windows XP,
Windows 7, and Windows 8. The procedures in different systems are quite similar, therefore
here we use the procedures in Windows 7 as an example.
1. Insert the Resource CD into your CD-ROM drive, and the window below will appear. Select
model TL-WN727N. There will be a menu including: Install Driver&Utility and User
Guide. Click Install Driver&Utility to begin.
Figure 2-1
-
8/9/2019 TL-WN727N_V4_User_Guide_1910010945
12/46
TL-WN727N 150Mbps Wireless N USB Adapter
5
2. The InstallShield Wizard window will appear. Click Next to continue.
Figure 2-2
3. Choose a setup type. It is recommended to select Install TP-LINK Wireless
Configuration Utility and Driver . Selecting Install Driver Only will only install driver.
Click Next to continue.
Figure 2-3
-
8/9/2019 TL-WN727N_V4_User_Guide_1910010945
13/46
TL-WN727N 150Mbps Wireless N USB Adapter
6
4. Click Change… to specify the destination location for the software or you can leave it
default. Click Next in the screen below to continue.
Figure 2-4
5. Click Install to continue the setup.
Figure 2-5
-
8/9/2019 TL-WN727N_V4_User_Guide_1910010945
14/46
TL-WN727N 150Mbps Wireless N USB Adapter
7
6. The utility and drivers will install. This may take 1~2 minutes.
Figure 2-6
7. After all the steps above, you will see the screen below. Click Finish to complete the setup.
Figure 2-7
-
8/9/2019 TL-WN727N_V4_User_Guide_1910010945
15/46
TL-WN727N 150Mbps Wireless N USB Adapter
8
8. After installation, the utility configuration page will automatically pop up as shown in the
following figure and the icon will appear in your system tray. To connect to a network,
please refer to Chapter 3 Connect to a Wireless Network.
Figure 2-8
-
8/9/2019 TL-WN727N_V4_User_Guide_1910010945
16/46
TL-WN727N 150Mbps Wireless N USB Adapter
9
Chapter 3 Connect to a Wireless Network
With both the hardware and software successfully installed into your computer, you can quickly
connect to a wireless network using one of the following methods.
Method One:
To connect using TWCU (TP-LINK Wireless Configuration Utility)
TL-WN727N uses the TP-LINK Wireless Configuration Utility as the management software. The
utility provides you an easy interface to connect to a network and to change any settings related
to the wireless adapter.
Method Two:
To connect using WPS
By this method, you can connect to your network quickly on the condition that your router or
access point supports QSS or WPS as is called by some other brands.
Method Three:
To connect using Windows built-in wireless utility
Windows users may use the built-in wireless utility to connect to a wireless network. For specific
operations, please go to To connect using Windows built-in wireless utility.
3.1 To connect using TWCU
1. After installation, the utility configuration page will automatically pop up on the screen. If the
utility page does not pop up, you can also launch the utility by double-clicking on the
icon on your desktop or the icon in your system tray.
Figure 3-1
2. The Network page will display all wireless networks that are available in your area. To
connect to a network, simply highlight the wireless network name (SSID) and click
-
8/9/2019 TL-WN727N_V4_User_Guide_1910010945
17/46
TL-WN727N 150Mbps Wireless N USB Adapter
10
Connect. If you tick Connect automatically, the adapter will automatically connect to your
target network next time.
Figure 3-2
3. You will be prompted different windows when you choose wireless network of different
security types.
1) Wireless network of WPA/WPA2-Personal
If you selected a wireless network of the security type WPA/WPA2-Personal, you will be
prompted to enter the password in the security key field, as shown in Figure 3-3. Or you
can push the WPS/QSS button on your Router (if it features the WPS/QSS function) to
quickly build a connection without entering the security key (password).
Figure 3-3
Note:
The Security Key (password) can be found on the configuration page of your Router or Access
Point.
-
8/9/2019 TL-WN727N_V4_User_Guide_1910010945
18/46
TL-WN727N 150Mbps Wireless N USB Adapter
11
2) Wireless network of WPA/WPA2-Enterprise
If you selected a wireless network of the security type WPA/WPA2-Enterprise, you will be
prompted to choose a type of authentication, either Certificate or Password. With
Certificate as your authentication, you need to select one specific certificate from the
drop-down list, as shown in Figure 3-4. With Password as your authentication, you should
enter the right user name and password in the corresponding field, as shown in Figure 3-5.
Figure 3-4
Figure 3-5
3) Wireless network of None
If you selected a wireless network of None (that is, no security is set.), you can get directly
connected to this network without any further configuration.
-
8/9/2019 TL-WN727N_V4_User_Guide_1910010945
19/46
-
8/9/2019 TL-WN727N_V4_User_Guide_1910010945
20/46
TL-WN727N 150Mbps Wireless N USB Adapter
13
Figure 3-8
3.2 To connect using WPS
WPS (Wi-Fi Protected Setup) function allows you to add a new wireless device to an existing
network quickly.
If the wireless router supports QSS or Wi-Fi Protected Setup (WPS), you can establish a
wireless connection between wireless card and router using either Push Button Configuration
(PBC) method or PIN method.
3.2.1 PBC (Push Button Configuration) method
1. Press the WPS/RESET button for 2~3 seconds on the back panel of the router. Here takes
router TL-WR841ND for example.
2. Press the WPS button on the adapter. There are two ways:
Method One:
Press and hold the WPS button on the adapter directly for 2~3 seconds until 7Figure 3-11
appears.
-
8/9/2019 TL-WN727N_V4_User_Guide_1910010945
21/46
TL-WN727N 150Mbps Wireless N USB Adapter
14
Figure 3-9
Method Two:
Open TWCU and click WPS tab. Select Push the button on my access point or wireless
router and then click Connect.
Figure 3-10
3. The adapter will be connecting to the target network.
Figure 3-11
-
8/9/2019 TL-WN727N_V4_User_Guide_1910010945
22/46
TL-WN727N 150Mbps Wireless N USB Adapter
15
4. When the following window appears, you have successfully connected to the network.
Figure 3-12
3.2.2 PIN method
There are two ways to configure the WPS by PIN method:
1) Enter the PIN from your AP device.
2) Enter a PIN into your AP device.
Following are detailed configuration procedures of each way.
3.2.2.1. Enter the PIN from your AP device
1. Open TWCU and click WPS tab. Select Enter the PIN of my access point or wireless
router . In the empty field beside PIN, enter the PIN labeled on the bottom of the router
(here takes 13492564 for example). If you have generated a new PIN code for your router,
please enter the new one instead. Click Connect to continue.
Figure 3-13
-
8/9/2019 TL-WN727N_V4_User_Guide_1910010945
23/46
TL-WN727N 150Mbps Wireless N USB Adapter
16
2. The adapter will be connecting to the target network.
Figure 3-14
3. When Figure 3-12 appears, you have successfully connected to the network.
3.2.2.2. Enter a PIN into your AP device
1. Open TWCU and click WPS tab. Select Enter the PIN of this device into my access
point or wireless router . In the field beside PIN, you will see the PIN value of the adapter
which is randomly generated. Click Connect to continue.
Figure 3-15
2. Open your router’s Web-based Utility and click WPS link on the left of the main menu. Then
click Add device and the following figure will appear. Enter the PIN value of the adapter in
the empty field beside PIN and then click Connect.
-
8/9/2019 TL-WN727N_V4_User_Guide_1910010945
24/46
TL-WN727N 150Mbps Wireless N USB Adapter
17
Figure 3-16
3. When Connect successfully appears on the screen, the WPS configuration is complete.
Or you can view the adapter’s utility page to see whether the connection has been
successful as shown in Figure 3-18.
Figure 3-17
Figure 3-18
-
8/9/2019 TL-WN727N_V4_User_Guide_1910010945
25/46
TL-WN727N 150Mbps Wireless N USB Adapter
18
3.3 To connect using Windows built-in wireless utility
3.3.1 In Windows XP
Windows XP users may use the built-in wireless utility. Follow the steps below.
1. Right-click on the utility icon in your system tray (lower-right corner). Select Switch to
Windows wireless configuration tool.
Figure 3-19
Or double-click the utility icon to load the utility configuration page. Click Advanced in the
tools section and then select Use Windows wireless configuration tool in the figure
shown below. Click OK when Figure 3-21 appears to continue.
Figure 3-20
-
8/9/2019 TL-WN727N_V4_User_Guide_1910010945
26/46
TL-WN727N 150Mbps Wireless N USB Adapter
19
Figure 3-21
2. Right-click on the wireless computer icon in your system tray (lower-right corner). Select
View Available Wireless Networks.
Figure 3-22
3. The utility will display any available wireless networks in your area. Click on a network
(displayed using the SSID) and click the Connect button.
Figure 3-23
-
8/9/2019 TL-WN727N_V4_User_Guide_1910010945
27/46
TL-WN727N 150Mbps Wireless N USB Adapter
20
4. If the network is security-enabled, you will be prompted to enter the key as shown below. If
not, you will connect to the network directly without entering a key.
Figure 3-24
3.3.2 In Windows 7
Windows 7 users may use the built-in wireless utility. Follow the steps below.
1. Left-click the wireless icon in your system tray (lower-right corner). The utility will
display any available wireless networks in your area. Highlight the wireless network
(displayed using the SSID) to be connected and then click Connect.
Figure 3-25
2. If the network you would like to connect is security-enabled, enter the same security key or
passphrase that is on your router. Or push the WPS/QSS button (other brands may call it
WPS) on the router or access point (You will be prompted to push the button on the window
-
8/9/2019 TL-WN727N_V4_User_Guide_1910010945
28/46
TL-WN727N 150Mbps Wireless N USB Adapter
21
if QSS function is supported as shown in the figure below). If the network to be connected
is not secure, the connection will be built without entering a key.
Figure 3-26
3. You have now successfully connected to the network.
Figure 3-27
3.3.3 In Windows 8
Windows 8 users may use the built-in wireless utility. Follow the steps below.
1. Click the icon at the bottom of your screen, and a network list will appear at the right
side of your screen. Select your target network, and then click Connect.
-
8/9/2019 TL-WN727N_V4_User_Guide_1910010945
29/46
TL-WN727N 150Mbps Wireless N USB Adapter
22
Figure 3-28
2. If the network is unencrypted, you will directly connect to it.
If the network is encrypted, enter the password (network security key) and then click Next
to continue.
Figure 3-29
Note:
You can also push the WPS/QSS button on your router as hinted “You can also connect by
pushing the button on the router”. Then click Next to continue.
-
8/9/2019 TL-WN727N_V4_User_Guide_1910010945
30/46
TL-WN727N 150Mbps Wireless N USB Adapter
23
3. When Connected appears behind the SSID (as shown below), you have successfully
connected to the target network.
Figure 3-30
Note:
If the adapter is connected to the network for the first time, you will be asked whether to turn on
sharing or connect to devices. Please select “Yes, ...”or “No, ...” according to your Internet
environment.
Figure 3-31
-
8/9/2019 TL-WN727N_V4_User_Guide_1910010945
31/46
TL-WN727N 150Mbps Wireless N USB Adapter
24
Chapter 4 Management
This section will show you how to configure your TL-WN727N adapter using the TP-LINK
Wireless Configuration Utility (TWCU).
The TL-WN727N adapter uses the TP-LINK Wireless Configuration Utility as the management
software. The utility provides users with an easy interface to change any settings related to the
adapter. Double-clicking on the icon on your desktop will start the utility.
4.1 Profile
Your wireless networks may vary in different places like home, office or coffee shop. With
Profile management, you can easily save and manage various networks to be connected,
saving you the trouble of having to repeat the same configurations. Click Profile in the tools
section, the following page will appear.
Figure 4-1
4.1.1 Add a profile
To add a profile, click the Add button on the bottom of the screen. Then the configuration
window will appear.
-
8/9/2019 TL-WN727N_V4_User_Guide_1910010945
32/46
TL-WN727N 150Mbps Wireless N USB Adapter
25
Figure 4-2
Figure 4-3
The following items can be found on the screen.
Profile Name: Enter a name for your profile (e.g. Home, Office, CoffeeShop). The same
name is not allowed. Please also note that no space is allowed between words.
SSID: Select the target network from the drop-down list.
Network Type: Select the network type. If you are connecting to a wireless router or
access point, select Infrastructure. If you are connecting to another wireless client such as
an adapter, select ad-hoc.
Security Type: Select the security type from the list. Three options are available:
WPA-PSK/WPA2-PSK, WEP and None. The security type should be the same as on your
router or access point, otherwise, you will not be able to build a successful connection.
WPA-PSK/WPA2-PSK uses a passphrase or key to authenticate your wireless connection.
The key must be the exact same key entered on your wireless router or access point. None
stands for no security. It is recommended to enable WPA-PSK/WPA2-PSK on your
wireless router or access point before configuring your wireless adapter.
-
8/9/2019 TL-WN727N_V4_User_Guide_1910010945
33/46
TL-WN727N 150Mbps Wireless N USB Adapter
26
Note:
You will see Figure 4-2 if you selected the security type WPA-PSK/WPA2-PSK; while, ifyou selected the security type WPA/WPA2 (-Enterprise), Figure 4-3 will be displayed.
Encryption Type: From the drop-down menu, select the encryption type that is the same
as on your router or access point.
Security Key: Enter the passphrase exactly as it is on your wireless router or access point.
Click the Show characters box to see the passphrase. Unchecking it will hide it.
Start this connection automatically: check this box to automatically connect to this
network next time.
Save: Click Save to save your settings.
Having completed the above settings, the Profile page should look like the following figure. To
connect to a desired network, just highlight the network you would like to connect to and click
the Connect button on the bottom of the window.
Figure 4-4
4.1.2 Modify a profile
You may edit an existing profile by clicking the Modify button from the Profile page. For
instance, you may like to change the profile name from Home to Home1 or you may want to
specify another SSID for profile Home. After all the changes, click Save to make the changes
take effect.
-
8/9/2019 TL-WN727N_V4_User_Guide_1910010945
34/46
-
8/9/2019 TL-WN727N_V4_User_Guide_1910010945
35/46
TL-WN727N 150Mbps Wireless N USB Adapter
28
Figure 4-7
4.3 About
The About screen gives you information about the Driver and Utility versions of the adapter.
Right-click on the icon in your system tray and select About from the list.
Figure 4-8
Figure 4-9
-
8/9/2019 TL-WN727N_V4_User_Guide_1910010945
36/46
TL-WN727N 150Mbps Wireless N USB Adapter
29
Chapter 5 AP Mode
In Soft AP mode, the adapter will work as an AP.
Suppose that only one computer in your house can access the Internet for various reasons like
only one WLAN port is available on your wired broadband router, however, other
wireless-capable devices also want to share the Internet. Then the adapter can be configured
as an AP under the Soft AP mode, saving you the trouble of having to get a separate access
point or a router.
With this feature, a computer can use a single physical wireless adapter to connect as a client
to a hardware access point while at the same time acting as a software AP allowing other
wireless-capable devices to connect to it.
To switch to this mode, right-click on the utility icon in your system tray and select Switch to
SoftAP mode.
Figure 5-1
Or from the Advanced page of the utility, tick ON under the SoftAP mode as shown in the
following figure. Click OK when prompted to confirm the setting.
Figure 5-2
-
8/9/2019 TL-WN727N_V4_User_Guide_1910010945
37/46
TL-WN727N 150Mbps Wireless N USB Adapter
30
The Soft AP icon should then appear beside Advanced icon in the utility.
Figure 5-3
SoftAP mode: Select to enable or disable the function.
Internet Connecting Share(ICS): Specify a connection through which devices connected
to your AP can access the Internet.
SSID: Enter the name for your soft AP (for example, Jone) so that others can know which
AP is yours when trying to connect to it. The default name (SSID) is “tp-link”.
Security Type: The security type here is set to be WPA2-PSK which is based on 802.11i
and uses Advanced Encryption Standard instead of TKIP. It was designed to improve the
security features of WEP. WPA2-PSK uses a passphrase or key to authenticate your
wireless connection. You needn’t make any configuration here.
Encryption Type: The encryption type here is set to be AES.
Security Key: Enter the Key in the field to make your AP security enabled. It is
recommended that you specify another key instead of the default key 12345678. Only by
entering the corresponding key can other computers establish a successful connection with
your AP.
IP Address: Here displays the IP address of the SoftAP.
-
8/9/2019 TL-WN727N_V4_User_Guide_1910010945
38/46
TL-WN727N 150Mbps Wireless N USB Adapter
31
Chapter 6 Uninstall Software
6.1 In Windows XP/7
6.1.1 Uninstall the utility software from your PC
1. On the Windows taskbar, click the Start button, click All programs TP-LINK, and then
click Uninstall-TP-LINK Wireless Configuration Utility.
Figure 6-1 Uninstall Utility
2. Follow the Install Shield Wizard to uninstall the utility software from your PC.
Figure 6-2
-
8/9/2019 TL-WN727N_V4_User_Guide_1910010945
39/46
TL-WN727N 150Mbps Wireless N USB Adapter
32
3. Click Finish when the figure below appears.
Figure 6-3
6.1.2 Uninstall the driver software from your PC
1. On the Windows taskbar, click the Start button, click All programs
TP-LINK, and then
click Uninstall-TP-LINK TL-WN727N Driver .
Figure 6-4 Uninstall Driver
2. Following the steps, then the system will uninstall the driver software of the adapter fromyour PC.
-
8/9/2019 TL-WN727N_V4_User_Guide_1910010945
40/46
TL-WN727N 150Mbps Wireless N USB Adapter
33
6.2 In Windows 8
6.2.1 Uninstall the utility software from your PC
1. Enter the Metro interface,right-click any blank place in the Metro interface, then App Bar
will appear below the Metro interface, click All apps. Find the TP-LINK application, and
click Uninstall- TP-LINK Wireless Configuration Utility.
Figure 6-5
2. Click Yes to start uninstalling the utility software from your PC.
Figure 6-6
-
8/9/2019 TL-WN727N_V4_User_Guide_1910010945
41/46
TL-WN727N 150Mbps Wireless N USB Adapter
34
3. It may take a few minutes to undergo the whole un-installation process.
Figure 6-7
4. Click Finish when the figure below appears.
Figure 6-8
6.2.2 Uninstall the driver software from your PC
1. Enter the Metro interface,right-click any blank place in the Metro interface, then App Bar
will appear below the Metro interface, click All apps. Find the TP-LINK application, and
click Uninstall-TP-LINK TL-WN727N Driver .
-
8/9/2019 TL-WN727N_V4_User_Guide_1910010945
42/46
TL-WN727N 150Mbps Wireless N USB Adapter
35
Figure 6-9
2. Click Yes to start uninstalling the driver software from your PC.
Figure 6-10
3. It may take a few minutes to undergo the whole un-installation process.
Figure 6-11
-
8/9/2019 TL-WN727N_V4_User_Guide_1910010945
43/46
TL-WN727N 150Mbps Wireless N USB Adapter
36
4. Click Finish when the figure below appears.
Figure 6-12
-
8/9/2019 TL-WN727N_V4_User_Guide_1910010945
44/46
-
8/9/2019 TL-WN727N_V4_User_Guide_1910010945
45/46
-
8/9/2019 TL-WN727N_V4_User_Guide_1910010945
46/46