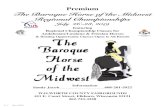TKActions Basic V6 - GoodLight.usareas in Photoshop where luminosity masks have always been most...
Transcript of TKActions Basic V6 - GoodLight.usareas in Photoshop where luminosity masks have always been most...

- 1 -
TKActions Basic V6 ©2017 Tony Kuyper
TKActions Basic V6 ©2017 Tony Kuyper

- 2 -
TKActions Basic V6 ©2017 Tony Kuyper
Table of Contents
Legal Notice / Acknowledgement 3 Overview 3 Unique Features 4 Very Important Information 4 Installation 5 Active Selection Indicator 5 Using the Basic V6 Panel 6
1. SOURCE 6 2. MASK 6 3. OUTPUT 7 Layer button 7 Selection button 8 Channel button 8 Apply button 8 4. Other Features 9
Troubleshooting 10
NOTE: Button names are underlined in the sections that follow.

- 3 -
TKActions Basic V6 ©2017 Tony Kuyper
LEGAL NOTICE The TKActions Basic V6 panel is copyrighted material (©Tony Kuyper). You may use the panel for your personal work and enjoyment but transfer or sale is prohibited. If someone is interested in using the panel, please have them visit my website www.Goodlight.us to obtain it. The terms TKActions, Rapid Mask and Luminosity Lock were coined by Tony Kuyper and are trademarks of his products− TKActionsTM, Rapid MaskTM, Luminosity LockTM. Thank you for respecting the time and effort it takes to develop these techniques and for showing the appropriate consideration for the intellectual property of others. As always, please feel free to contact me if you have questions, comments, or suggestions. ACKNOWLEDGEMENT The TK Basic V6 panel owes much to the many photographers who have contributed suggestions and feedback. Sean Bagshaw, André Distel, Luca Libralato, David Vercruysse, Antonio Prado, and Roy Yuan were the alpha-testers and have provided valuable recommendations. OVERVIEW Since the publication of the original tutorial in 2006, luminosity masks have become widespread and widely-accepted in the digital photographic community. Even Adobe has now included them in the latest version of Light Room and Adobe Camera Raw. While it's useful to finally be able to access pixel luminance in the RAW converter, being able to make pixel-based masks for adjustment layers and exposure blending, as well as pixel-based selections for luminosity painting, are the areas in Photoshop where luminosity masks have always been most useful and continue to shine. The Basic V6 panel is meant to provide a convenient portal to allow photographers the opportunity to access and explore luminosity mask. By quickly generating the standard luminosity masks described in the tutorial, it's easy to start using them and seeing what they can do. The Basic V6 panel uses the same Rapid Mask engine that powers the more comprehensive TK RapidMask2 module. This means that only two channel masks are needed in order to generate a full spectrum of 16-bit masks. It also means that new masks are created at near real-time speeds as different buttons are clicked. Basic V6 provides a mask-based interface, so users see the masks as quickly as they are generated and can make intelligent choices as to which mask to use. TK Basic V6 has the same top-to-bottom workflow as RapidMask2 using numbered sections to guide the user through mask creation. It also incorporates the same

- 4 -
TKActions Basic V6 ©2017 Tony Kuyper
output options. Because its user interface, core process, and workflow are so similar, Basic V6 is essentially RapidMask2-lite. It's a great way to not only learn what luminosity masks can do for an image, but is also a great way to see how easy it is to use them as the Rapid Mask engine does all the hard work in the background. Luminosity masks need to be fast and intuitive in order to become a standard part of a creative workflow. The Basic V6 panel makes this possible and is the ideal tool for quickly getting up to speed with luminosity masks. UNIQUE FEATURES Rapid Mask engine. Fast, efficient process for quickly generating 16-bit luminosty masks. Mask-based interface. Users see luminosity masks as fast as they're created in order to decide which one to use. Intuitive layout. Top-to-bottom workflow with numbered sections for creating and deploying masks. Accent color interface. One accent color highlights button rollovers and mouse clicks. This color can be easily changed by the user. Click-tracking. The last button clicked retains an accent-colored shadow. Users always know which mask they last generated. Compact design. Small footprint so image area is not obscured. The panel can also be conveniently docked above any standard Photoshop panel. Instant help. Roll the mouse over any button to receive a help message in the window at the bottom of the panel. Multiple languages. The panel comes with six pre-programmed language interfaces (English, Spanish, German, French, Italian, and Chinese). VERY IMPORTANT INFORMATION 1. Separate panels for Photoshop CC and Photoshop CS6. Extension panels for PS CC and CS6 are not interchangeable. The CS6 Basic V6 panel looks slightly different than the CC panel but does essentially the same thing. 2. Properly set up the working color space. There is a PDF called "Setting Up the Color Working Space" in the download folder. It explains how to properly set the color and gray working spaces in Photoshop. Be sure to read it and implement its recommendations to get the best results when using luminosity masks. There is also a video by Sean Bagshaw on this topic in the download folder 3. The actions are meant to be used in RGB and Lab color modes. While some actions will work in Grayscale and CYMK, the buttons have only been tested in RGB and Lab.

- 5 -
TKActions Basic V6 ©2017 Tony Kuyper
4. Rapid Mask speeds will vary. The Rapid Mask engine significantly speeds up the process of generating pixel-based masks, but speeds will vary depending on factors such as computer speed, image size, and available memory. The initial "Composite" mask takes longer to generate than spectrum masks in the MASK section. Once a SOURCE has been selected, though, spectrum masks are generated up to 90% faster than previous methods. 5. Give the actions time to complete their steps. While the panel increases speed and efficiency or generating luminosity mask, it's important to keep in mind that Photoshop is still executing numerous steps in the background each time a button is clicked. Some of the multistep actions called by the panel are memory-intensive and may take so time to execute. At other times, buttons will not work because there is a condition, like an open dialog window, that precludes any Photoshop function from running, including actions in the panel. While the panel itself is nearly impossible to break, it is possible to push buttons too rapidly or at the wrong time and end up creating error states in Photoshop. It should be infrequent, but it's not impossible. If you do notice a predictable and repetitive error, please contact me so I can fix it. INSTALLATION The user needs to manually install the V6 Basic panel. It's not hard. There are step-by-step directions and illustrations for installing in the download folder. The CS6 and CC panels have completely different installation methods, so be sure to follow the correct install method for the version of Photoshop being used. ACTIVE SELECTION INDICATOR (not present in the CS6 version) The panel has a built-in active selection indicator. This indicator turns on whenever there is an active selection. Its purpose is to remind the user that an active selection is present even if the marching ants have been purposely turned off or if the degree of selection is not sufficient to display marching ants, such as the Midtones-1 selection.
The settings window for the panel, accessed by clicking the instant help window, includes three options for displaying the active selection indicator: Fixed, Animated, and Off. "Fixed" is the default settings (image at left). In this mode, the active selection indicator displays as a series of red dashes across the top of the panel when there is an active selection. The "Fixed" setting is a good starting choice. It generally does not require additional CPU resouces when it displays.

- 6 -
TKActions Basic V6 ©2017 Tony Kuyper
The "Animated" option (right) displays as a scrolling series of small black and white dashes similar to the marching ants that surround selections in Photoshop. The continuous movement associated with this option makes it a more obvious reminder that there is an active selection. However, the Adobe architecture for extension panels requires more CPU resources to display the moving gif image of the "Animated" option. Using the Basic V6 Panel The Basic V6 panel has three sections: SOURCE, MASK, and OUTPUT. They are arreanged top-to-bottom on the panel as this is the usual workflow for creating and deploying a luminosity mask 1. SOURCE The SOURCE section should be the starting point for making any luminosity mask. The Composite button here saves the pixel luminance of the current state of the image in a new channel named "Lum Lock" on the Channels panel. As the image is developed, pixel luminance across the image will change. Clicking the Composite button first when making a luminosity mask ensures that the most up-to-date luminance information is used to generate masks. The Composite button also creates an initial Lights-1 Rapid Mask. This is stored in the "Rapid Mask" channel on the Channels panel and displayed onscreen. 2. MASK The MASK section is the next step in creating masks. It provides quick access to any luminosity mask in the Lights, Darks, and Midtones spectrum of masks. Because pixel luminance has already been saved in the "Lum Lock" channel, generating new masks in the MASK section is very quick. When any button in this section is clicked, Photoshop calculates the corresponding luminosity mask, saves it in the "Rapid Mask" channel, and displays it on screen. Depending on the size of the image and the speed of the computer, this is very much a real-time process. Users can quickly click different mask buttons to find the one that best matches the parts of the image they want to adjust or reveal. The +/- buttons in the upper corners of the MASK section toggle the creation and removal of the corresponding series of masks on the Channels panel. This is for people that to want generate all the masks in a series at one time. However, this is

- 7 -
TKActions Basic V6 ©2017 Tony Kuyper
an older way of generating luminosity masks and the Rapid Mask engine essentially makes it unnecessary. It's usually just as quick to click the different MASK buttons and see the masks that way. The Image and Mask buttons in the MASK section are a way to alternate between seeing the Rapid Mask and the actual image. This can sometimes be helpful for choosing the correct mask. It's important to keep in mind that the "Lum Lock" channel saves pixel data as it exists when the Composite button in the SOURCE section is clicked. But pixel values change as the image develops, and so the saved "Lum Lock" data can quickly grow stale. As such, be sure to always click the Composite button each time a mask is needed at a new stage in the development process. This makes sure the freshest data is used to calculate masks. 3. OUTPUT Once the user has created the Rapid Mask that looks right to them, the OUTPUT section offers different options for actually using the mask. There is no "right" output choice. It all depends on the development goal the user has in mind for the mask. The OUTPUT section makes different alternatives readily available. It's worth noting that the OUTPUT section is the best way to maintain the bit-depth of the masks that are generated. The Basic V6 panel always makes masks whose bit-depth matches that of the image. 16-bit images will always have 16-bit masks because all the masks are made using Photoshop calculations. Older methods for making masks involved successively intersecting selections. But selections are always 8-bit by default, so using them permanently introduces an 8-bit quality to the output mask, which can accumulate and be undesirable. With the exception of the Selection output option, the OUTPUT section of the Basic V6 panel maintains the 16-bit character of the Rapid Mask straight through to its ultimate deployment destination. Layer button The Layer button always creates a new layer with the current Rapid Mask as the layer mask. It opens a menu where the user is presented four options−Curves, Levels, Brightness/Contrast, and Hue/Sat. Clicking one of these creates the corresponding adjustment layer on the Layers panel with the Rapid Mask as the layer mask. The user still needs to use the Properties panel to actually make an adjustment to the new layer, but the mask will be in place to control how this adjustment is revealed in the image.

- 8 -
TKActions Basic V6 ©2017 Tony Kuyper
Selection button The Selection button turns the Rapid Mask into an active selection. As mentioned above, the Selection button is the only instance where the 16-bit calculated masks become 8-bit. Selections are always 8-bit by Photoshop default, even on 16-bit images. Since Basic V6 panel strictly avoids selections when creating Rapid Masks, the selections produced by the Selection button are "first-generation" 8-bit selections. There has been no cumulative degradation as a result of using selections elsewhere in the mask-generation process. A first-generation selection is essentially indistinguishable from what is selected by a 16-bit mask. This means that the quality of selections produced by Basic V6 panel are as high as possible...and there are times where selections definitely have a role in developing the image. Luminosity painting and mask painting are the two most important situations where painting through selections definitely has advantages over using a masked layer. Channel button The Channel button in the OUTPUT section creates a new channel on the Channels panel of the current Rapid Mask. The "Rapid Mask" channel updates frequently. Every time the Composite or a MASK button is clicked, the old "Rapid Mask" channel is deleted and a new one created. The Channel button provides a method to save a Rapid Mask that has been particularly useful in case it is needed again at some point in the future. The Channel button simply duplicates the current "Rapid Mask" channel and then provides the user the opportunity to give that channel a new name. Apply button The Apply button applies the current Rapid Mask as a layer mask to the active layer on the Layers panel. This provides an easy way to add a luminosity mask to any layer to better confine that layer's effect to specific tones. It's also a great way to experiment with luminosity masks to see how they perfectly blend layer contents into the image and provide subtle control over what a layer reveals. Important OUTPUT note: It is not necessary to actually be viewing the Rapid Mask on-screen to use the buttons in the OUTPUT section. As long as there is a "Rapid Mask" channel on the Channels panel, the OUTPUT option will find it and use it to complete the chosen OUTPUT operation. This means that the same Rapid Mask can be used for multiple OUTPUT actions. For example, a Layer option could be used to create an adjustment layer with the Rapid Mask as the layer mask, and then the Selection option could be used to create a selection of the same Rapid Mask in order to do some mask-painting on the layer mask. The Channels panel is always saving the current Rapid Mask in the "Rapid Mask" channel, and it is this channel that is used anytime an OUTPUT action is called.

- 9 -
TKActions Basic V6 ©2017 Tony Kuyper
4. Other Features There is an X button in the upper right corner of the SOURCE section. Its purpose is to clean the Channels panel of any masks created by the Basic V6 panel. User-created masks are not removed by the X button. Only the various masks calculated by the panel ("Lum Lock," "Rapid Mask," etc.) are deleted. The bottom section of the panel serves two purposes. The first is to provide instant help for any button. Simply roll the mouse over a button and a help message for that button appears in the bottom window. These messages provide a quick method to learn about the panel until the user becomes familiar with the different functions. Clicking the instant help section activates its second function, which is to open the Settings dialog window for the panel. Accent color, the type of selection indicator, and the language can be chosen from here. The TK button opens the default browser to Tony Kuyper's website. (See the next page for Troubleshooting tips.)

- 10 -
TKActions Basic V6 ©2017 Tony Kuyper
TROUBLESHOOTING The panel has been tested on Mac and Windows copmputers. There are occasionally unexpected problems when using the panel. A few of the most common problems and possible solutions are listed on the following pages. If you have other problems, please contact me and I'll try to help. 1. Error message: "The <panel name> extension could not be loaded because it was not properly signed." This error means that the contents of the panel's installation folder have been altered. The panel has indeed been properly signed, but the signature chain, which guarantees unaltered code, is broken. This can happen if the user accidentally or on purpose opens the installation folder, but it also appears to happen spontaneously sometimes during routine installation or periodic application updates by Adobe. The solution is to use the download link to get a NEW download folder and then to replace the installation folder in the "extensions" folder with the fresh copy from the download. 2. The panel has been installed but it does not show up in Photoshop. There are a few possibilities to consider here. a) Make sure to look under the menu command Window >Extensions to open the panel in Photoshop. Installation is not enough to open panels in Photoshop. The menu command is needed. Once a panel is open it will stay open and can be docked to a panel dock or to the options bar at the top. b) There is a preference setting that needs to be checked in order for extension panels to be loaded. The check box "Load Extensions Panel" under the "Plug-Ins" preferences needs to be checked (red box, image on next page).

- 11 -
TKActions Basic V6 ©2017 Tony Kuyper
3. The masks generated by the panel are inverted (the "Lights" masks are negatives and the "Dark" masks are positives). This is NOT a problem caused by the panel. If you create a selection using one of the Photoshop's other selection tools and then save the selection as a mask, it will also be inverted. So this is a Photoshop problem. There are two possible solutions. a) Double-click the Edit in Quick Mask Mode button (rectangle with a circle inside) near the bottom of the Tools panel. From the pop-up window, make sure the radio button for "Masked Areas" is selected. If the "Selected Areas" radio button is selected, masks will be inverted. b) If the first solution doesn't work, it's possible the Photoshop "Preferences" file is corrupted and needs to be reset. An online video to help do this can be found here.

- 12 -
TKActions Basic V6 ©2017 Tony Kuyper
4. A recommendation to properly manage adjustment layers and layer masks. It's generally a good idea to make sure Photoshop is adding a layer mask automatically when it creates a new adjustment layer. To check for this, first open the Adjustments panel using the Window > Adjustments command in Photoshop. Then open the fly-out menu (four bars in upper right corner) and make sure the "Add Mask by Default" is checked. If not, click on it to toggle the check mark on. Also make sure that "Clip to Layer" is NOT checked. If it is checked, click it to turn off the check mark.
I hope the panel is useful to you and that it helps you achieve your artistic goals in Photoshop. Please feel free to contact me if you have any questions, problems, or suggestions.