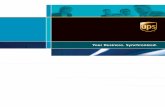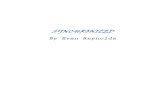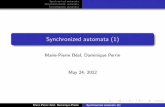TK Motion Manager UserGuide - GranaSAT€¦ · 3.4.2Rapid Synchronized Streaming The rapid...
Transcript of TK Motion Manager UserGuide - GranaSAT€¦ · 3.4.2Rapid Synchronized Streaming The rapid...

TK Motion ManagerUserGuide
TK10-0003 rel March 28, 2012

Contents
Contents1 Welcome 7
2 Quick Start 8
3 System Overview 10
3.1 Movement Monitors . . . . . . . . . . . . . . . . . . . . . . . . . . . . . . . . . . . . . . . . . 10
3.1.1 The SXT . . . . . . . . . . . . . . . . . . . . . . . . . . . . . . . . . . . . . . . . . . . 10
3.1.2 The WXT . . . . . . . . . . . . . . . . . . . . . . . . . . . . . . . . . . . . . . . . . . . 11
3.1.3 The DWT . . . . . . . . . . . . . . . . . . . . . . . . . . . . . . . . . . . . . . . . . . . 11
3.2 Docking Station . . . . . . . . . . . . . . . . . . . . . . . . . . . . . . . . . . . . . . . . . . . 12
3.3 Access Point . . . . . . . . . . . . . . . . . . . . . . . . . . . . . . . . . . . . . . . . . . . . . 12
3.4 Recording Modes . . . . . . . . . . . . . . . . . . . . . . . . . . . . . . . . . . . . . . . . . . 12
3.4.1 Robust Synchronized Streaming . . . . . . . . . . . . . . . . . . . . . . . . . . . . . . 13
3.4.2 Rapid Synchronized Streaming . . . . . . . . . . . . . . . . . . . . . . . . . . . . . . . 13
3.4.3 Synchronized Logging . . . . . . . . . . . . . . . . . . . . . . . . . . . . . . . . . . . . 13
3.4.4 Low Power Logging . . . . . . . . . . . . . . . . . . . . . . . . . . . . . . . . . . . . . 13
3.5 TK Motion Manager . . . . . . . . . . . . . . . . . . . . . . . . . . . . . . . . . . . . . . . . . 13
3.6 NexGen Software Development Kit . . . . . . . . . . . . . . . . . . . . . . . . . . . . . . . . . 14
4 Downloading TK Motion Manager 15
5 Installing TK Motion Manager 16
5.1 Macintosh OSX (x32/x64) . . . . . . . . . . . . . . . . . . . . . . . . . . . . . . . . . . . . . . 16
5.2 Windows . . . . . . . . . . . . . . . . . . . . . . . . . . . . . . . . . . . . . . . . . . . . . . . 16
5.2.1 Windows XP . . . . . . . . . . . . . . . . . . . . . . . . . . . . . . . . . . . . . . . . . 16
5.3 Linux (x32/x64) . . . . . . . . . . . . . . . . . . . . . . . . . . . . . . . . . . . . . . . . . . . 17
6 TK Motion Manager 18
7 Configuration 19
7.1 Automatic Firmware Updates . . . . . . . . . . . . . . . . . . . . . . . . . . . . . . . . . . . . 19
7.2 System Configuration . . . . . . . . . . . . . . . . . . . . . . . . . . . . . . . . . . . . . . . . 19
7.2.1 Attached Hardware . . . . . . . . . . . . . . . . . . . . . . . . . . . . . . . . . . . . . 19
7.2.2 Rescan Hardware . . . . . . . . . . . . . . . . . . . . . . . . . . . . . . . . . . . . . . 19
7.2.3 Record Mode . . . . . . . . . . . . . . . . . . . . . . . . . . . . . . . . . . . . . . . . 19
7.3 Wireless Channel . . . . . . . . . . . . . . . . . . . . . . . . . . . . . . . . . . . . . . . . . . 20
7.4 Monitor Configuration . . . . . . . . . . . . . . . . . . . . . . . . . . . . . . . . . . . . . . . . 21
7.4.1 Copy Configuration to All Monitors . . . . . . . . . . . . . . . . . . . . . . . . . . . . . 21
2

Contents
7.4.2 Sensors . . . . . . . . . . . . . . . . . . . . . . . . . . . . . . . . . . . . . . . . . . . 22
7.4.3 Accelerometer Range . . . . . . . . . . . . . . . . . . . . . . . . . . . . . . . . . . . . 22
7.4.4 Power . . . . . . . . . . . . . . . . . . . . . . . . . . . . . . . . . . . . . . . . . . . . 22
7.4.5 Monitor Label . . . . . . . . . . . . . . . . . . . . . . . . . . . . . . . . . . . . . . . . 23
7.4.6 Enable Button . . . . . . . . . . . . . . . . . . . . . . . . . . . . . . . . . . . . . . . . 23
7.4.7 Monitor Data (SD Card) . . . . . . . . . . . . . . . . . . . . . . . . . . . . . . . . . . . 23
7.4.8 Calibration . . . . . . . . . . . . . . . . . . . . . . . . . . . . . . . . . . . . . . . . . . 23
7.4.9 Debug . . . . . . . . . . . . . . . . . . . . . . . . . . . . . . . . . . . . . . . . . . . . 23
7.5 External Synchronization . . . . . . . . . . . . . . . . . . . . . . . . . . . . . . . . . . . . . . 24
7.6 When you are done configuring your system . . . . . . . . . . . . . . . . . . . . . . . . . . . 24
7.7 Re-configuration . . . . . . . . . . . . . . . . . . . . . . . . . . . . . . . . . . . . . . . . . . . 25
8 Synchronized Streaming Modes 26
8.1 Starting a Streaming Session . . . . . . . . . . . . . . . . . . . . . . . . . . . . . . . . . . . . 26
8.2 Record Duration . . . . . . . . . . . . . . . . . . . . . . . . . . . . . . . . . . . . . . . . . . . 27
8.3 Save Options . . . . . . . . . . . . . . . . . . . . . . . . . . . . . . . . . . . . . . . . . . . . 27
8.3.1 File Format . . . . . . . . . . . . . . . . . . . . . . . . . . . . . . . . . . . . . . . . . . 27
8.3.2 File Name . . . . . . . . . . . . . . . . . . . . . . . . . . . . . . . . . . . . . . . . . . 27
8.3.3 Prepend Date . . . . . . . . . . . . . . . . . . . . . . . . . . . . . . . . . . . . . . . . 27
8.4 Statistics . . . . . . . . . . . . . . . . . . . . . . . . . . . . . . . . . . . . . . . . . . . . . . . 28
8.4.1 Latency . . . . . . . . . . . . . . . . . . . . . . . . . . . . . . . . . . . . . . . . . . . 28
8.4.2 Dropped Samples . . . . . . . . . . . . . . . . . . . . . . . . . . . . . . . . . . . . . . 28
8.5 Annotations . . . . . . . . . . . . . . . . . . . . . . . . . . . . . . . . . . . . . . . . . . . . . 28
8.6 Real Time Chart . . . . . . . . . . . . . . . . . . . . . . . . . . . . . . . . . . . . . . . . . . . 28
8.7 Starting and stopping . . . . . . . . . . . . . . . . . . . . . . . . . . . . . . . . . . . . . . . . 29
8.8 Remote Control . . . . . . . . . . . . . . . . . . . . . . . . . . . . . . . . . . . . . . . . . . . 29
8.8.1 Supported Remotes . . . . . . . . . . . . . . . . . . . . . . . . . . . . . . . . . . . . . 30
8.8.2 Enabling the Remote . . . . . . . . . . . . . . . . . . . . . . . . . . . . . . . . . . . . 30
9 Synchronized Logging Mode 31
9.1 To start recording . . . . . . . . . . . . . . . . . . . . . . . . . . . . . . . . . . . . . . . . . . 31
9.2 To import recorded data . . . . . . . . . . . . . . . . . . . . . . . . . . . . . . . . . . . . . . . 31
10 Low Power Logging Mode 32
10.1 To start recording . . . . . . . . . . . . . . . . . . . . . . . . . . . . . . . . . . . . . . . . . . 32
10.2 To import recorded data . . . . . . . . . . . . . . . . . . . . . . . . . . . . . . . . . . . . . . . 32
11 External Button Event Handling 33
11.1 Enabling the button . . . . . . . . . . . . . . . . . . . . . . . . . . . . . . . . . . . . . . . . . 33
3

Contents
11.2 Event Markers . . . . . . . . . . . . . . . . . . . . . . . . . . . . . . . . . . . . . . . . . . . . 33
11.3 Starting and Stopping Recordings . . . . . . . . . . . . . . . . . . . . . . . . . . . . . . . . . 33
12 Import Manager 35
12.0.1 Selecting Data For Import . . . . . . . . . . . . . . . . . . . . . . . . . . . . . . . . . . 35
12.0.2 Conversion Options . . . . . . . . . . . . . . . . . . . . . . . . . . . . . . . . . . . . . 36
12.0.3 File Naming Options . . . . . . . . . . . . . . . . . . . . . . . . . . . . . . . . . . . . . 36
12.0.4 Import Options . . . . . . . . . . . . . . . . . . . . . . . . . . . . . . . . . . . . . . . . 36
12.0.5 After Import . . . . . . . . . . . . . . . . . . . . . . . . . . . . . . . . . . . . . . . . . 37
13 Managing Your Data 38
13.1 The Data Explorer . . . . . . . . . . . . . . . . . . . . . . . . . . . . . . . . . . . . . . . . . . 38
13.1.1 Working Directory . . . . . . . . . . . . . . . . . . . . . . . . . . . . . . . . . . . . . . 38
13.1.2 Creating new projects . . . . . . . . . . . . . . . . . . . . . . . . . . . . . . . . . . . . 38
13.1.3 Creating new folders in projects . . . . . . . . . . . . . . . . . . . . . . . . . . . . . . 39
13.2 Plotting . . . . . . . . . . . . . . . . . . . . . . . . . . . . . . . . . . . . . . . . . . . . . . . . 40
14 Working with HDF5 Files 41
14.1 HDFView . . . . . . . . . . . . . . . . . . . . . . . . . . . . . . . . . . . . . . . . . . . . . . . 41
14.2 Data Organization . . . . . . . . . . . . . . . . . . . . . . . . . . . . . . . . . . . . . . . . . . 41
14.3 File Structure . . . . . . . . . . . . . . . . . . . . . . . . . . . . . . . . . . . . . . . . . . . . 41
14.3.1 Version 3 . . . . . . . . . . . . . . . . . . . . . . . . . . . . . . . . . . . . . . . . . . . 41
14.3.2 Version 2 . . . . . . . . . . . . . . . . . . . . . . . . . . . . . . . . . . . . . . . . . . . 42
14.3.3 Version 1 . . . . . . . . . . . . . . . . . . . . . . . . . . . . . . . . . . . . . . . . . . . 44
14.4 Working with HDF 5 in MATLAB . . . . . . . . . . . . . . . . . . . . . . . . . . . . . . . . . . 45
14.5 Examples . . . . . . . . . . . . . . . . . . . . . . . . . . . . . . . . . . . . . . . . . . . . . . 45
14.6 Notes . . . . . . . . . . . . . . . . . . . . . . . . . . . . . . . . . . . . . . . . . . . . . . . . . 47
15 Working with CSV Files 48
15.1 File Structure . . . . . . . . . . . . . . . . . . . . . . . . . . . . . . . . . . . . . . . . . . . . 48
15.1.1 Version 4 . . . . . . . . . . . . . . . . . . . . . . . . . . . . . . . . . . . . . . . . . . . 48
16 Powering Your Monitors On and Off 50
16.1 Docking Monitors . . . . . . . . . . . . . . . . . . . . . . . . . . . . . . . . . . . . . . . . . . 50
16.2 Power Off . . . . . . . . . . . . . . . . . . . . . . . . . . . . . . . . . . . . . . . . . . . . . . 50
16.3 Power On . . . . . . . . . . . . . . . . . . . . . . . . . . . . . . . . . . . . . . . . . . . . . . 50
17 Firmware Updates 51
17.1 Automatic Firmware Updates . . . . . . . . . . . . . . . . . . . . . . . . . . . . . . . . . . . . 51
4

Contents
17.2 Manual Firmware Updates . . . . . . . . . . . . . . . . . . . . . . . . . . . . . . . . . . . . . 51
17.2.1 Flash Default Firmware . . . . . . . . . . . . . . . . . . . . . . . . . . . . . . . . . . . 51
17.2.2 Flash Alternate Firmware . . . . . . . . . . . . . . . . . . . . . . . . . . . . . . . . . . 51
17.2.3 Force Update . . . . . . . . . . . . . . . . . . . . . . . . . . . . . . . . . . . . . . . . 52
18 Calibration 53
18.1 Sensor Error Models . . . . . . . . . . . . . . . . . . . . . . . . . . . . . . . . . . . . . . . . 53
18.1.1 Accelerometers . . . . . . . . . . . . . . . . . . . . . . . . . . . . . . . . . . . . . . . 53
18.1.2 Gyroscopes . . . . . . . . . . . . . . . . . . . . . . . . . . . . . . . . . . . . . . . . . 53
18.1.3 Magnetometers . . . . . . . . . . . . . . . . . . . . . . . . . . . . . . . . . . . . . . . 54
18.1.4 Temperature . . . . . . . . . . . . . . . . . . . . . . . . . . . . . . . . . . . . . . . . . 55
18.2 Factory Calibration . . . . . . . . . . . . . . . . . . . . . . . . . . . . . . . . . . . . . . . . . 55
18.2.1 Updating Factory Calibration . . . . . . . . . . . . . . . . . . . . . . . . . . . . . . . . 55
18.3 User Calibration . . . . . . . . . . . . . . . . . . . . . . . . . . . . . . . . . . . . . . . . . . . 56
18.3.1 Magnetometer Recalibration . . . . . . . . . . . . . . . . . . . . . . . . . . . . . . . . 56
18.3.2 Gyroscope Recalibration . . . . . . . . . . . . . . . . . . . . . . . . . . . . . . . . . . 56
18.3.3 Accelerometer Recalibration . . . . . . . . . . . . . . . . . . . . . . . . . . . . . . . . 56
18.4 Clearing User Calibration . . . . . . . . . . . . . . . . . . . . . . . . . . . . . . . . . . . . . . 56
19 External Synchronization and I/O 57
19.1 Configuration . . . . . . . . . . . . . . . . . . . . . . . . . . . . . . . . . . . . . . . . . . . . 57
19.2 Input Synchronization . . . . . . . . . . . . . . . . . . . . . . . . . . . . . . . . . . . . . . . . 57
19.2.1 Input Triggers . . . . . . . . . . . . . . . . . . . . . . . . . . . . . . . . . . . . . . . . 58
19.2.2 Sample Selection with External Input Trigger Events . . . . . . . . . . . . . . . . . . . 58
19.2.3 Annotation of Externally Triggered Recordings . . . . . . . . . . . . . . . . . . . . . . 58
19.3 Output Synchronization . . . . . . . . . . . . . . . . . . . . . . . . . . . . . . . . . . . . . . . 59
19.3.1 Output Triggers . . . . . . . . . . . . . . . . . . . . . . . . . . . . . . . . . . . . . . . 59
19.4 Isolated External Interface Details . . . . . . . . . . . . . . . . . . . . . . . . . . . . . . . . . 59
19.4.1 RCA Inter-AP Sync Connector . . . . . . . . . . . . . . . . . . . . . . . . . . . . . . . 60
19.4.2 6 Pin Digital Input/Output Connector . . . . . . . . . . . . . . . . . . . . . . . . . . . . 60
19.4.3 4 Pin Analog Input/Output Connector . . . . . . . . . . . . . . . . . . . . . . . . . . . 62
19.4.4 Schematic . . . . . . . . . . . . . . . . . . . . . . . . . . . . . . . . . . . . . . . . . . 62
20 Monitor Reference 63
20.1 Charging . . . . . . . . . . . . . . . . . . . . . . . . . . . . . . . . . . . . . . . . . . . . . . . 63
20.2 Powering Down . . . . . . . . . . . . . . . . . . . . . . . . . . . . . . . . . . . . . . . . . . . 63
20.3 Data Storage . . . . . . . . . . . . . . . . . . . . . . . . . . . . . . . . . . . . . . . . . . . . 63
20.4 Cleaning . . . . . . . . . . . . . . . . . . . . . . . . . . . . . . . . . . . . . . . . . . . . . . . 63
20.5 Storage . . . . . . . . . . . . . . . . . . . . . . . . . . . . . . . . . . . . . . . . . . . . . . . 64
5

Contents
20.6 Drivers . . . . . . . . . . . . . . . . . . . . . . . . . . . . . . . . . . . . . . . . . . . . . . . . 64
20.7 Firmware Updates . . . . . . . . . . . . . . . . . . . . . . . . . . . . . . . . . . . . . . . . . . 64
20.8 Technical Specifications . . . . . . . . . . . . . . . . . . . . . . . . . . . . . . . . . . . . . . . 64
20.9 LED Reference . . . . . . . . . . . . . . . . . . . . . . . . . . . . . . . . . . . . . . . . . . . 65
20.9.1 Status Codes and LED Colors/Patterns . . . . . . . . . . . . . . . . . . . . . . . . . . 65
20.9.2 Movement Monitor LED Reference . . . . . . . . . . . . . . . . . . . . . . . . . . . . . 65
20.10Technical Drawing . . . . . . . . . . . . . . . . . . . . . . . . . . . . . . . . . . . . . . . . . . 68
21 Access Point Reference 69
21.1 Drivers . . . . . . . . . . . . . . . . . . . . . . . . . . . . . . . . . . . . . . . . . . . . . . . . 69
21.2 Firmware Updates . . . . . . . . . . . . . . . . . . . . . . . . . . . . . . . . . . . . . . . . . . 69
21.3 Mounting and Placement . . . . . . . . . . . . . . . . . . . . . . . . . . . . . . . . . . . . . . 69
21.4 Using Multiple Access Points . . . . . . . . . . . . . . . . . . . . . . . . . . . . . . . . . . . . 69
21.4.1 Redundancy . . . . . . . . . . . . . . . . . . . . . . . . . . . . . . . . . . . . . . . . . 69
21.4.2 Streaming from more than 6 SXTs . . . . . . . . . . . . . . . . . . . . . . . . . . . . . 69
21.5 LED Reference . . . . . . . . . . . . . . . . . . . . . . . . . . . . . . . . . . . . . . . . . . . 70
21.6 Mechanical and Electrical Specifications . . . . . . . . . . . . . . . . . . . . . . . . . . . . . . 70
21.7 Technical Drawing . . . . . . . . . . . . . . . . . . . . . . . . . . . . . . . . . . . . . . . . . . 71
22 Docking Station Reference 72
22.1 Drivers . . . . . . . . . . . . . . . . . . . . . . . . . . . . . . . . . . . . . . . . . . . . . . . . 72
22.2 Power . . . . . . . . . . . . . . . . . . . . . . . . . . . . . . . . . . . . . . . . . . . . . . . . 72
22.3 Mechanical and Electrical Specifications . . . . . . . . . . . . . . . . . . . . . . . . . . . . . . 72
22.4 LED Reference . . . . . . . . . . . . . . . . . . . . . . . . . . . . . . . . . . . . . . . . . . . 73
22.5 Technical Drawing . . . . . . . . . . . . . . . . . . . . . . . . . . . . . . . . . . . . . . . . . . 74
23 Limited Warranty 75
24 Troubleshooting 77
6

1 Welcome
1 WelcomeCongratulations on your purchase! NexGen movement monitors are the most advanced in the world, and
provide a complete feature set in a small, attractive, and unobtrusive package.
TK Motion Manager provides an easy to use software interface to our movement monitors and supporting
hardware, and will enable you to:
• Configure your monitor’s settings and features
• Use your hardware for synchronized, wireless streaming of data (SXTs only)
• Use your hardware for synchronized logging of data (SXTs and WXTs only)
• Use your hardware for long duration, non-synchronized logging of data (SXTs, WXTs, and DWTs)
• Recalibrate you monitors
• Organize and view your recorded data
• Keep your hardware up-to-date with firmware updates
7

2 Quick Start
2 Quick StartThe following steps are required to get up and running:
1. Turn on your computer and wait for it to boot up.
2. Download TK Motion Manager. See the Downloading TK Motion Manager section of this document for
details.
3. Install TK Motion Manager. See the Installing TK Motion Manager section of this document for details.
4. Plug the access point(s) into your computer.
5. If multiple docking stations are chained together, you must plug the external power adapter into the
docking station. You should see the the lights on each docking station turn yellow when power is
applied.
6. Grab a USB cable with a micro (small, flat) connector and plug it into your docking station. If you are
using a USB hub, make sure that it is a USB 2.0 High Speed hub and that it has external power. The
LEDs on the docking station(s) should turn to solid green when they are recognized by the computer.
See special notes in Installing TK Motion Manager if running Windows XP.
8

2 Quick Start
7. Dock the movement monitors into their docking stations. You should see the light on the monitors turn
dark blue.
8. Open TK Motion Manager, and click on the “Configure” button. Choose your desired recording mode,
and click “Finish”.
9. Undock the monitors.
10. Wireless streaming mode
a) After about 5-15 seconds, you’ll notice that the LED’s on the monitors will blink green in unison,
and that the access point will have a blinking green LED, indicating that it is receiving data from
the monitors.
b) Press the “Stream” button in the toolbar. You can view live data streaming in the real-time chart.
c) Press the “Record” button to start recording data.
11. Logging modes
a) Undock the monitors from their docking stations. They will start recording within several seconds.
If using the synchronized logging mode, the LEDs on the monitors will blink in unison.
b) When you are done recording, dock the monitors, and press the “Import Data” button in the toolbar
to retrieve the data from the monitors. See “Import Manager” section of this document for details.
9

3 System Overview
3 System OverviewThe NexGen movement monitoring system allows the user to record data from multiple monitors; each
integrating a suite of sensors. The system can be configured in 3 recording modes allowing for a wide
rage of applications. Some movement monitors are limited to a subset of these modes allowing for a lower
cost solution. The modes of operation are robust synchronized streaming, rapid synchronized streaming,
synchronized logging, and low power logging. Regardless of the mode the movement monitor always will
record data to its local memory card which can be imported from the monitor for offline analysis.
3.1 Movement Monitors
Movement monitors are the key element of the system and combine a complement of sensors within a single
package. Sensors include a 3 axis accelerometer, a 3 axis gyro, a 3 axis magnetometer, and a temperature
sensor. The accelerometers can be configured in a high 6G mode, or a low 2G mode depending on the
target application. There are a number of options for securing the monitors on subjects using a selection of
straps.
3.1.1 The SXT
The SXT is NexGen’s full featured movement monitor allowing for use of all 4 recording modes.
10

3 System Overview
The SXT movement monitor
3.1.2 The WXT
The WXT is an option that supports the synchronized and low power logging modes, but does not support
the streaming modes. These monitors are optimized for long duration recordings or recordings where it is
not desirable to have a computer at hand to collect streaming data.
3.1.3 The DWT
The DWT only supports the low power logging mode. This version of the movement monitor has no wireless
capabilities and may be the optimal choice for RF sensitive environments or where a single movement monitor
is needed without synchronization.
The docking station, for charging, configuring, and downloading data from your movement monitors
11

3 System Overview
3.2 Docking Station
The docking station is used to configure, charge, and download data from the movement monitors.
3.3 Access Point
The wireless access control point (access point for short) allows for wireless communication between the
host computer and SXT movement monitors, as well as synchronization with external 3rd party hardware. A
single access point can support up to 6 SXTs. If you wish to stream from more than 6 synchronized SXTs
at the same time, you will have to use more than 1 access point and connect them with an RCA (standard
stereo) cable.
The access point, for communicating wirelessly with your movement monitors
3.4 Recording Modes
To suit a range of different recording requirements, a number of different recording modes are possible.
Some monitor types do not support all recording modes.
12

3 System Overview
3.4.1 Robust Synchronized Streaming
In the robust synchronized streaming mode, you can stream data from multiple, synchronized monitors di-
rectly to your computer. Data is buffered on the monitors, so no data is lost even if there are interruptions in
the wireless signal. Only the SXTs can be used in this mode.
3.4.2 Rapid Synchronized Streaming
The rapid synchronized streaming mode is similar to the robust synchronized streaming mode, except data
is not buffered on the monitors in order to minimize the latency of the streaming data. Latency on Linux and
Mac OS is typically in the range of 8ms to 25ms, while latency on Windows is typically in the range of 10ms
to 75ms. This recording mode is appropriate for biofeedback applications. In the event of interruptions in the
wireless signal, data will be dropped from the steram. Only the SXTs can be used in this mode.
3.4.3 Synchronized Logging
In the synchronized logging mode, monitors log recorded data to their on-board flash memory. The monitors
are synchronized wirelessly with each other while recording, so the individual logs can easily be synchronized
with each other after the data has been imported from your monitor(s). In this mode, up to 32 monitors can
be synchronized within a single “mesh”. Only WXTs and SXTs are able to use this mode.
3.4.4 Low Power Logging
All movement monitor products (SXTs, WXTs, and DWTs) are able to operate in the low power logging
mode. In this mode, the monitors’ wireless radios are disabled, decreasing the power required for operation
and enabling the monitors to run for longer periods of time. Since the mode does not use any wireless
synchronization, each movement monitor will collect data independently and potentially at slightly different
rates due to clock drift.
3.5 TK Motion Manager
TK Motion Manager is the default software suite bundled with the I2M movement monitor system. It provides
an easy way to get up and running collecting data with your movement monitors.
13

3 System Overview
3.6 NexGen Software Development Kit
The NexGen Software Development Kit (SKD) provides programming tools for software developers. These
tools enable developers to write their own software capable of configuring and streaming data from the
movement monitors. In addition, it also provides functions for converting the raw data files found on the
monitor’s memory card into either a HDF5 (recommended) format or CSV. The SDK provides the same low
level interface to the hardware that TK Motion Manager is built upon.
14

4 Downloading TK Motion Manager
4 Downloading TK Motion ManagerTK Motion Manager is supported on the following platforms:
• Apple Macintosh OSX 64-bit
• Apple Macintosh OSX 32-bit
• Windows 32-bit (XP, Vista, Windows 7)
• Windows 64-bit (Vista, Windows 7)
• Linux 32-bit
• Linux 64-bit
To download the latest version of TK Motion Manager, visit:
http://www.humancad.com/downloads/I2M/
and select the version that matches your operating system.
The download includes everything you need to get started, including:
• Drivers
• Firmware
• The TK Motion Manager desktop application
Note (Windows Only): To simplify the Java configuration on the Windows platform, the 32- and 64- bit versions
of TK Motion Manager come pre-bundled with the appropriate Java Runtime Environment (JRE). This adds
about 70 Mb to the download size, but removes a major variable in the installation process.
Note (MacOSX and Linux): TK Motion Manager requires Java 1.6 to run. Make sure your Java installation
is up to date before attempting to launch the application. In order to use the 64-bit version of TK Motion
Manager, you also need to have the 64-bit Java JRE installed.
15

5 Installing TK Motion Manager
5 Installing TK Motion Manager
5.1 Macintosh OSX (x32/x64)
• Unzip the contents of the downloaded zip file into the directory of your choice. No further steps are
required.
5.2 Windows
• Double click on the downloaded Mobility Lab setup file. This will guide you through the installation
process.
Note: When the setup utility is installing the hardware drivers, you may have be prompted with a warning that
the drivers are not digitally signed. This is expected and it is OK to proceed.
Note: Due to read/write permission restrictions (UAC) in Vista and Windows 7 on the “Program Files” and
“Program Files (x86)” directories, TK Motion Manager is installed to “C:/TKMotionManager”.
Note: If you have an NEC/Renesas USB 3.0 controller, you must upgrade to the latest driver and firmware
versions, available at http://www.station-drivers.com/page/renesas.htm . Make sure to match the chipset
number you have to the firmware/driver version you are downloading. You can check this using device
manager, under the ”Universal Serial Bus Controllers” section. You will see an ”Renesas Electronics USB
3.0 Host Controller” or a ”Renesas Electronics USB 3.0 Root Hub”.
5.2.1 Windows XP
Windows XP will prompt you with the “Found New Hardware” wizard every time you plug an access point
or docking station into a USB port for the first time. This happens even if you have already installed it on a
different port, and may even happen if you have already installed it on the same port. This is a “feature” of
Windows XP and not an issue in Vista or Windows 7. If you have a chain of multiple docking stations, you
will be prompted for each one.
When you are prompted with the “Found New Hardware” wizard:
• Select the “No, not this time” option and click “Next”
• Select the “Install the software automatically” option and click “Next”.
16

5 Installing TK Motion Manager
5.3 Linux (x32/x64)
• Unzip the contents of the downloaded zip file into the directory of your choice.
The appropriate permissions have to be set to interface with the hardware devices. This can be configured
via the udev system. The user will need access to devices with the following vendor ID (VID) and product ID
(PID):
Access Point: VID: 0x224F PID: 0x0001
Docking Station: VID: 0x224F PID: 0x0002
Different distributions use different methods of setting up UDEV rules. Details for some of the distributions
can be found at the following URLs
Ubuntu: http://manpages.ubuntu.com/manpages/karmic/man7/udev.7.html
Debian: http://wiki.debian.org/udev
Redhat: http://www.redhat.com/magazine/002dec04/features/udev/
An example set of udev rules for the access point and docking station are as follows:
ACTION=="add", ATTRS{idVendor}=="224f", ATTRS{idProduct}=="0001", MODE:="0666"
ACTION=="add", ATTRS{idVendor}=="224f", ATTRS{idProduct}=="0002", MODE:="0666"
For example, under debian, you would run the following command: ’sudo pico /etc/udev/rules.d/86-apdm.rules’,
then copy and paste the above udev rule block in, save the file, and restart udev with ’sudo /etc/init.d/udev
restart’
17

6 TK Motion Manager
6 TK Motion ManagerTK Motion Manager is the default software suite bundled with the I2M movement monitor system. It provides
an easy way to get up and running collecting data with your movement monitors. It also provides advanced
configuration, recording, calibration, and data management features that enable you to take full advantage
of the I2M movement monitor system.
The TK Motion Manager workspace
18

7 Configuration
7 ConfigurationNexGen movement monitors can be configured in a number of ways to match your recording needs. To open
the configuration dialog, make sure your access points and docking stations are plugged into the computer
and that your monitors are inserted into their docks. Press the “Configure” button in the application tool bar.
The “Configure” button in the toolbar
The configuration dialog will enable you to configure the settings of your individual monitors, in addition to
system-wide settings.
7.1 Automatic Firmware Updates
Whenever you press the “Configure” button, your hardware is first checked to ensure that the latest firmware
is installed. If not, you will be prompted to automatically update your hardware to the latest versions of the
firmware bundled with TK Motion Manager.
7.2 System Configuration
7.2.1 Attached Hardware
This window displays the NexGen hardware that is detected on your computer. If this list does not accurately
specify the hardware that you have attached, you should press the “Rescan Hardware” button (see the next
topic) to initiate the scan again.
7.2.2 Rescan Hardware
This option will search for NexGen hardware attached to your computer and refresh the configuration dialog.
7.2.3 Record Mode
Use this option to specify how you wish to record data from your monitors:
• Robust Synchronized Streaming (SXTs only)
• Rapid Synchronized Streaming (SXTs only)
• Synchronized Logging (SXTs and WXTs only)
19

7 Configuration
The system configuration options of the configuration dialog
• Low Power Logging (SXTs, WXTs, and DWTs)
7.3 Wireless Channel
Monitors configured for wireless streaming or synchronized logging transmit data in the 2.4 ghz wireless
spectrum range. Channel zero corresponds to roughly 2.40 ghz, and channel 90 corresponds to roughly
2.49 ghz. Many other consumer electronic devices make use of radio frequencies in the 2.4 ghz spectrum,
such as WiFi routers, cordless phones, and blue-tooth devices. Because of this, it’s important to choose a
channel that is not heavily in use by another device or you may experience wireless issues. If you experience
wireless issues, the most common source of interference is from WiFi routers. You can determine the channel
20

7 Configuration
that your WiFi router is running on and determine its corresponding frequency from the following URL: http:
//en.wikipedia.org/wiki/IEEE_802.11.
The monitor configuration options of the configuration dialog
7.4 Monitor Configuration
Use the “Select Monitor” combo box to specify the monitor you wish to individually configure.
7.4.1 Copy Configuration to All Monitors
When this button is pushed, the configuration for the currently selected monitor will be copied to all currently
docked monitors, with the exception of the “Monitor Label” configuration option.
21

7 Configuration
7.4.2 Sensors
Enable or disable on-board sensors. If your application does not require data from a particular sensor type,
turning them off can reduce file sizes and improve battery life. The gyroscopes in particular use a significant
amount of battery power.
7.4.3 Accelerometer Range
Specifies whether the range of the accelerometer is ±2 g or ±6 g. This is approximately equal to ±20 or
±60 m/ s2, although some sensors may have a slightly larger range before saturating. If your application
does not need the full ±6 g range, using the ±2 g range will slightly improve the signal to noise ration (SNR)
of your accelerometer readings.
7.4.4 Power
Spin mode. You can optionally assign an action to occur when the monitor is spun clockwise or counterclock-
wise about it’s z-axis. For example, spinning the monitor when it is lying flat on a table. Gyroscopes need to
be enabled on the monitor in order to make use of this feature. The following spin modes are available:
• Do Nothing.
• Power Down. When this setting is used, the monitor will power down completely when spun rapidly.
The monitor will need to be reconfigured before the next use in order to reset the clock. This mode is
appropriate for short to long term storage.
• Standby. When this setting is used, all components except the clock are powered down. This mode
is appropriate for short term storage (a few days). The monitor will start recording again the next time
it is docked and undocked. If it has been stored long enough for the battery to completely run out,
reconfiguring or pressing the “Power On” button while it is docked will reset the clock.
Battery Indicator Interval. Specifies how often the LED sequence indicating the current battery level is
displayed. This can be set from a value of 3 s to 768 s. The battery level is indicated by the number of blinks,
ranging from 1 blink (low battery) to 4 blinks (full battery). The battery indicators on synchronized monitors
will also be synchronized.
Battery Charge Cutoff. Specifies the charge level at which the monitor goes into standby mode. This is
particularly useful for application where the monitors will not be re-configured between uses and it is desired
to keep the clocks running. For example, daily monitoring of a subject that is planning on charging overnight
via a charging cable, but not planning on reconfiguring in the morning. If the cutoff level is set to 0%, the
battery will completely drain before powering down. If the cutoff level is set to 50%, the monitor will enter
standby mode when 50% of the charge is left. This extreme provides for two or more days of operation in22

7 Configuration
standby mode before the battery is dead and the clock is reset. It will also, however, impact the running time
of the monitor.
7.4.5 Monitor Label
By specifying a label for a monitor, this label will be persisted along with the data in both the CSV and HDF
file types. Example labels are “Right Arm” and “Jane Doe”. This is often easier than associating data with a
monitor ID (e.g., “56”). There is a 15 character limit for the label.
7.4.6 Enable Button
If selected, the monitor will process events triggered by an external button. See Section 11 for details. If
unselected, button events will not be processed, even in the presence of an external button.
7.4.7 Monitor Data (SD Card)
Erase Saved Data Pressing this button will delete all of the recorded data on the specified monitor. This
does not include configuration data. The data is deleted the next time the monitor is undocked.
7.4.8 Calibration
Update Calibration Data Use this option in the event that your monitor needs to have its calibration data
updated. You will have to specify the calibration file to use.
7.4.9 Debug
View Debug Info. This option allows you to print out detailed information about the monitor configuration
and a log of any errors that have been encountered during its operation. The output is placed into a special
page in the console view of the main application. Use the “Display Selected Console” button to select the
appropriate console view.
Clear Error Log. Use this option to clear the error log on the monitor. This is useful when debugging to
ensure that error log entries are not historical.
LED Debug Mode. When this option is selected, the monitor’s LED will display debug information while
recording, instead of blinking in unison with the rest of the monitors. See Monitor Reference for details on
the LED modes.
23

7 Configuration
7.5 External Synchronization
The system configuration options of the configuration dialog
The access point comes with external connectors that enable you to synchronize the recording of streaming
data from your monitors with external equipment. Specification of external synchronization options is per-
formed through the “External Synchronization” tab. See section 19 for more details about this functionality.
7.6 When you are done configuring your system
Press the “Configure” button to complete the configuration. When the configuration progress dialog com-
pletes, unplug your monitors from their docking stations.
24

7 Configuration
7.7 Re-configuration
Wireless streaming configuration data is stored on the access points. Re-configuration is required whenever
the access points are unplugged from the host computer or the host computer is rebooted. Re-configuration
is not required if TK Motion Manager is shut down and restarted, or if one of the logging modes are currently
configured.
25

8 Synchronized Streaming Modes
8 Synchronized Streaming ModesIf one of the synchronized streaming modes (robust or rapid) is selected in the configuration dialog (SXTs
only), you can stream data from multiple, synchronized monitors directly to your computer.
The synchronized streaming dialog
8.1 Starting a Streaming Session
To start a streaming session, press the “Stream” button in the application tool bar to bring up the recording
dialog.
The “Stream” button in the toolbar
The stream dialog will enable you to configure how you view and record streaming data from your SXTs.
26

8 Synchronized Streaming Modes
Note: If you notice excessive latency or a very slow frame rate, consider unchecking the “Enable” checkbox,
which will stop the real time plotting of data and free up more processing power on your computer.
8.2 Record Duration
You can select between fixed and indeterminate recording durations:
Fixed duration. You can specify the number of hours, minutes, and seconds for each recording. You can
press the “Stop” button to stop your recording before the specified duration has lapsed.
Indeterminate duration. Your recording will continue until you press the “Stop” button.
External Sync. When this option is selected, the “Record” button will be disabled and the system will wait
for external synchronization events to start and stop recording. See section 19 for more details.
8.3 Save Options
8.3.1 File Format
You can record to either the HDF5 (http://www.hdfgroup.org/) or the CSV file format.
HDF5 is an open format for storing structured, binary data. Files are more compact than their CSV coun-
terparts and can be opened directly in a number of analysis software packages, including Matlab. See the
chapter on “Working with HDF5 Files” in this document for more information.
CSV is a plain-text format that can be opened in spreadsheet software applications, such as Excel or OpenOf-
fice, in addition to most analysis software.
8.3.2 File Name
Specify the name of the data file recorded to disk.
8.3.3 Prepend Date
If checked, the date and time of the start of the recording are added to the beginning of the file name.
27

8 Synchronized Streaming Modes
8.4 Statistics
8.4.1 Latency
Displays the current latency between the time data is recorded to the time it is received by the computer.
Latency may be increased by poor wireless reception or monitors that are occluded from the access point
(e.g., against a metal chair back, around a corner, etc.). Additional latency will be incurred by the plotting of
the data to the screen.
8.4.2 Dropped Samples
Displays the number of samples dropped since the current streaming session was started. There are only
a few extreme cases where samples will be dropped when using the robust streaming mode. In the event
that data is dropped, all of the recorded data will be present on the monitor’s on-board memory and can be
recovered manually using the Import Manager after the monitor is docked.
8.5 Annotations
You can use the annotation buttons to add annotations to an ongoing recording. When the button is clicked,
a timestamped marker will be added to the recorded file (HDF only). If you add text to the text box on the
right side of either button, the text will be added to the annotation. See Section 7 for details about the HDF
format and the location of the annotations. You can also use a remote to annotate your data from a distance
(see Section 8.8 for details).
The annotations panel in the stream dialog
8.6 Real Time Chart
Use the “Select Monitor” combo box to view the real-time data from different monitors (subject to wireless
and plotting latency). You can view the state of the external button (if enabled and attached) in the “Button
State” field. A value of ‘1’ indicates the button is pressed, while a value of ‘0’ indicates that it is not.
The real time chart allows you to view the data streaming from your monitors. There are a number of
visualizations currently implemented:
28

8 Synchronized Streaming Modes
• Strip Chart. This shows the calibrated data from all activated sensors for the selected monitor with
the most recent streamed data appearing on the right of the chart and moving to the left. There is a 2
second window.
• Orientation. This shows the estimated orientation of the monitor as a rendered 3D model. To initialize
the visualization, hold your monitor such that the port is facing you and press on the “Center” button.
Note: the orientation calculations are dependent, in part, on measurements from the magnetometers.
If you are in a location with non-uniform magnetic fields (as is common around metal objects or other
ferrous material), the orientation estimates may be compromised.
• 2-D. This shows one of the axes of an individual accelerometer or gyroscope versus one of the other
axes. For example, “Y vs. Z Accelerometer” or “X vs. Y Gyroscope”.
The Orientation Visualization
8.7 Starting and stopping
When you are ready to record press the “Record” button in the stream dialog.
To stop your recording press the “Stop Button”. Your data will be saved to your current working directory
and the recording will be plotted on the screen.
The record dialog will then prepare for additional recordings.
8.8 Remote Control
TK Motion Manager supports the use of a remote control to aid while recording in the Synchronized Stream-
ing mode. This functionality makes it possible to start and stop recording at a distance from your computer.
29

8 Synchronized Streaming Modes
8.8.1 Supported Remotes
TK Motion Manager has been designed to use a standard presentation remote intended for navigating a
slide presentation in Power Point or similar software. Our preferred remote is the Logitech R400, but other
presentation remotes will most likely work out of the box because the buttons are often standardized.
8.8.2 Enabling the Remote
Enabling and disabling the remote can be performed in the streaming dialog by clicking on the ”Enable
Remote” checkbox below the Stop and Record buttons. When the remote is enabled, on-screen buttons
that are mapped to remote functionality will have their standard icons either overlayed or replaced by special
remote icons. These icons are modeled after those on the Logitech R400 remote to make the mapping clear.
Currently, the start and stop buttons are mapped to the “Next” and “Previous” slide buttons on the remote.
The annotation buttons are mapped to the “Start” and “Stop” presentation buttons on the remote.
Examples of TK Motion Manager button icons that map to remote control buttons
30

9 Synchronized Logging Mode
9 Synchronized Logging ModeIf the synchronized logging mode is selected in the configuration dialog (SXTs and WXTs only), you can
log data from more than one monitor to their on-board flash memory and the monitors are synchronized
wirelessly with each other.
9.1 To start recording
Disconnect the monitors from their docking stations after configuration. After a few seconds to initialize, they
will start recording to their flash memory. When within wireless contact with one-another, they will synchronize
their clocks. To start an additional recording in a separate file, connect and disconnect the monitors from their
cables or docking stations. No re-configuration is necessary.
9.2 To import recorded data
Plug the monitor into a docking station. Click on the ”Import Data” button in the toolbar. See Section 12 for
information about using the Import Manager.
31

10 Low Power Logging Mode
10 Low Power Logging ModeIf your monitors are configured for low power logging (SXTs, WXTs, and DWTs), you can log data from one
or more monitors at a time to their on-board flash memory. Wireless radios are turned off to save power.
Multiple monitors will not be synchronized, and some level of clock drift will occur during long recordings.
10.1 To start recording
Disconnect the monitors from their cables or docking stations after configuration. After a few moments to
initialize, they will start recording to their flash memory. When within wireless contact with one-another,
they will synchronize their clocks. The monitors will stop recording once they are docked again. No re-
configuration is necessary.
10.2 To import recorded data
Plug the monitor into a docking station. Click on the ”Import Data” button in the toolbar. See Section 12 for
information about using the Import Manager.
32

11 External Button Event Handling
11 External Button Event HandlingNexGen offers an optional button that fits into the data port of an undocked monitor. This button allows for
additional functionality while recording including:
• Inserting event markers into the data stream
• Stopping and starting recording
11.1 Enabling the button
The button is enabled via the Monitor tab in the configuration dialog box. See Section 7.4.6 for details.
After undocking a monitor with button handling enabled, you must insert the button into the data port on the
monitor. The button must be removed again before the monitor can be docked.
11.2 Event Markers
Often it is desirable to record the time of external events directly into the data stream for offline analysis.
The external button provides a mechanism for doing this. Note: when streaming data, you may find that
annotations provide a nice solution to this problem (HDF file format only). See Section 8.5 for more details
about annotations.
Pressing the button will insert the button state (up/down) into the data stream of the monitor the button is
connected to. A maximum of one button transition (on→off or off→on) can be recorded every 10ms. The
button state is stored on a sample-by-sample basis (much like the sensor data) in the output file. Both
CSV and HDF file formats support the storage of the button state. A value of ‘1’ indicates that the button is
pressed, while a value of ‘0’ indicates that the button is not pressed. If you are using one of the streaming
modes, the current button state is indicated in the “Button State” field in the Stream Dialog (make sure you
have selected the correct monitor in the “Select Monitor” drop-down when viewing the button state). This is
a good way to test that the functionality is working.
11.3 Starting and Stopping Recordings
If the button is held down for at least 3 seconds the monitor will transition into a “hold” mode where recording
is halted. The led will indicate this mode by a slow blue blink pattern. If the button is released and held
for another 3 seconds while halted, the monitor will start running again and a new recording will be started.
Please note the following:
• When you halt a monitor using the external button, any other monitors currently in use will continue to33

11 External Button Event Handling
record. We plan on improving this functionality in the future so that the button can be configured to halt
all monitors when in the synchronized streaming mode.
• When in the hold state, the sensors remain powered up. Because of this, it is not intended to be used as
a mechanism to significantly improve battery life. Instead, it is intended to be a mechanism to partition
your recordings when using one of the logging modes.
• Because of these current limitations, the button is best used for stopping/starting recordings when using
a single monitor in the low power logging mode.
34

12 Import Manager
12 Import ManagerThe Import Manager enables you to import the data saved on the monitors, and to convert it to a format that
can be read by a number of software analysis packages. Click on the “Import” button in the toolbar to open
the Import Manager.
The Import button in the toolbar
When you open the import manager, the data from all currently docked monitors are moved to an import
directory on your PC. These raw data files are displayed in the table at the top of the import directory.
The Import Manager dialog window
12.0.1 Selecting Data For Import
In the table at the top of the Import Manager, you can select data for importing by clicking in the checkboxes
on the left.
35

12 Import Manager
When you select a file in the table by clicking anywhere on the row, any other files that have overlapping
recording times will be highlighted. This functionality aids in finding and merging of data that was recorded
on multiple monitors synchronously.
12.0.2 Conversion Options
File Format. You can record to either the HDF5 (http://www.hdfgroup.org/) or the CSV file format. HDF5
is an open format for storing structured, binary data. Files are more compact than their CSV counterparts
and can be opened directly in a number of analysis software packages, including Matlab. See Section 7 in
this document for more information. CSV is a plain-text format that can be opened in spreadsheet software
applications, such as Excel or OpenOffice, in addition to most analysis software.
Include Raw Data. Select this option if you want to include the raw sensor data in the import file. This is the
raw sensor data, and has not been processed or converted to SI units.
Compress Data. When importing data into an HDF5 file, you can choose the compress the data. The
resulting file will be significantly smaller, but it will take longer to perform the import. Note: Matlab versions
before 2009a cannot read compressed HDF5 data.
Delete Data After Import. When selected, the raw data will be deleted after import.
12.0.3 File Naming Options
Base File Name. Specify the base name of the data file the data is being imported into.
Include Monitor ID. If selected, the case ID of the monitor being imported from will be embedded in the file
name.
Include Monitor Label. If selected, the label of the monitor being imported from will be embedded in the file
name.
Prepend Date. If checked, the date and time of the start of the recording are added to the beginning of the
file name.
12.0.4 Import Options
Merge Selections Into One File. If clicked, all selections will be merged into a single HDF file after conver-
sion. Multiple selections from the same monitor cannot be merged into a single HDF file.
Convert Selections Into Seperate Files. If clicked, each selection will be imported into a seperate file after36

12 Import Manager
conversion.
12.0.5 After Import
Imported data will show up in your current working directory. Right click on it and select ”Plot” to plot the data
to the screen.
37

13 Managing Your Data
13 Managing Your Data
13.1 The Data Explorer
The Data Explorer can be used to help you organize and view your data.
The Data Explorer view
The Data Explorer shows a hierarchical view of your projects and folders. Projects are the top level containers
in the Data Explorer, and can hold any number of folders. Folders hold other folders or data files. The projects
and folders that are visible in the Data Explorer are called your Workspace.
13.1.1 Working Directory
The Working Directory Tool is displayed in the application’s toolbar. You can change your Working Directory
by clicking on the “Change” button and selecting a different project or folder.
The Working Directory Tool in the toolbar
Whenever you record data through the streaming interface or import logged data from your monitor(s), the
data will appear in your current Working Directory.
13.1.2 Creating new projects
1. Right-click in the Data Explorer and select “New→ Project...”
2. Select the “Project” option from the New Project Wizard
3. Specify the project name
4. By default, the project and all contained files will be placed in TK Motion Manager’s workspace directory,
which is indicated in the console when TK Motion Manager is launched. If you wish to specify a different
38

13 Managing Your Data
location on your hard drive to create the project, uncheck the “Use default location” checkbox and
choose the location of the new directory.
5. Click “Finish”
6. To make this your current working directory, click on the “Change” button in the Working Directory Tool
and choose the new project.
13.1.3 Creating new folders in projects
1. Right-click in the Data Explorer and select “New→ Folder”
2. Select the parent project or folder for the folder you wish to create
3. Specify the folder name
4. By default, the folder will be created in the project’s directory structure on your hard drive. It is possible,
however, to associate the folder with a project but to store the data in a different location. If you wish
to specify a different location on your hard drive to create the folder, click the “Advanced” button, select
the “Link to alternate location(Linked Folder)” option, and specify the folder on your hard drive that you
wish to store this folder’s data in.
5. Click “Finish”
6. To make this your current working directory, click on the “Change” button in the Working Directory Tool
and choose the new folder.
39

13 Managing Your Data
13.2 Plotting
To plot a recorded file, either double-click on the file in the Data Explorer, or right-click on the file and select
the “Plot” option. The plot dialog enables you to specify the monitor to plot.
The data plot view
40

14 Working with HDF5 Files
14 Working with HDF5 FilesHDF5 is the preferred format for storing NexGen movement monitor data. It is a standard format for scientific
data that is efficient and widely supported. It uses less space than CSV, is faster to load, and supports more
structured data. This section will cover the organization of the NexGen movement monitor data and the
basics of reading HDF5 files in MATLAB.
14.1 HDFView
A free program called HDFView (http://www.hdfgroup.org/hdf-java-html/hdfview/) can be used to
explore, plot, and export this data into other formats. A variety of free open source tools for working with HDF
files are also available at http://www.hdfgroup.org/HDF5/release/obtain5.html.
14.2 Data Organization
HDF5 files are organized like a file structure. The root of the file contains two attributes. One is a list of
monitor IDs that have data stored in this file. The other is a version number for the organization of the HDF
5 file.
14.3 File Structure
14.3.1 Version 3
• MonitorLabelList Attribute containing an array of monitor labels in the same order as the CaseIdList
• CaseIdList Attribute containing an array of monitor case IDs in the same order as the MonitorLabelList
• FileFormatVersion Attribute containing the file format version (3)
• Annotations Table containing annotations
– Time Annotation time in epoch microseconds
– Case ID A movement monitor case ID associated with the annotation
– Annotation The annotation string
• AA-XXXXXX A group is included in the file for each monitor in the CaseIdList, with the name equal to the case ID
– SampleRate Attribute containing the output data rate for the monitor
– DecimationFactor Decimation factor for the monitor’s internal processing
– ModuleID The module ID for the monitor
– TimeGood Flag indicating whether the time has been set on the monitor since it powered on
– RecordingMode One of: ”Wireless streaming”, ”Synchronized logging”, or ”Unsynchronized logging”
– DataMode Indicates whether the data was retrieved wirelessly or copied from the monitor’s internal storage while
docked. One of: ”Streamed wirelessly” or ”Logged to monitor”
– AccelerometersEnabled 1 for enabled, 0 for disabled
41

14 Working with HDF5 Files
– GyroscopesEnabled 1 for enabled, 0 for disabled
– MagnetometersEnabled 1 for enabled, 0 for disabled
– DecimationBypass Internal use, deprecated
– CalibrationVersion Version of the calibration data used to convert from raw samples to calibrated SI units
– VersionString1 Firmware version string 1
– VersionString2 Firmware version string 2
– VersionString3 Firmware version string 3
– CalibratedDataPopulated 1 for populated, 0 for unpopulated
– LocalTimeOffset Time in milliseconds to add to UTC to convert to local time
– SyncValue Dataset containing the internal sync value for each sample
* Units Attribute string containing the timestamp units (1/2560th of a second since 0:00 Jan 1, 1970 UTC)
– Time Dataset containing a timestamp for each sample
* Units Attribute string containing the units (microseconds since 0:00 Jan 1, 1970 UTC)
– ButtonStatus Dataset containing the button status for each sample (1==pressed, 0==unpressed)
– Calibrated Group containing calibrated data
* Accelerometers Dataset containing accelerometer data (Nx3)
· Units Attribute string containing the accelerometer units (m/s2)
· Range Attribute containing the range setting for the accelerometer (2g or 6g)
* Gyroscopes Dataset containing gyroscope data (Nx3)
· Units Attribute string containing the gyroscope units (rad/s)
* Magnetometers Dataset containing magnetometer data (Nx3)
· Units Attribute string containing the magnetometer units (µT)
* Temperature Dataset containing the temperature (Nx1)
· Units Attribute string containing the temperature units (◦C)
* TemperatureDerivative Dataset containing the temperature derivative (Nx1)
· Units Attribute string containing the temperature derivative units (◦C/s)
* Orientation Dataset containing the orientation quaternion (Nx4). The orientation is relative to a (magnetic) north,
west, up reference frame. The scalar component of the quaternion is the first element.
– Raw Group containing raw data if selected during import
* Accelerometers
* Gyroscopes
* Magnetometers
* DataFlags
* OptData
* Temperature
* TemperatureDerivative
14.3.2 Version 2
• MonitorLabelList Attribute containing an array of monitor labels in the same order as the CaseIdList
• CaseIdList Attribute containing an array of monitor case IDs in the same order as the MonitorLabelList
• FileFormatVersion Attribute containing the file format version (2)
• Annotations Table containing annotations
42

14 Working with HDF5 Files
– Time Annotation time in epoch microseconds
– Case ID A movement monitor case ID associated with the annotation
– Annotation The annotation string
• AA-XXXXXX A group is included in the file for each monitor in the CaseIdList, with the name equal to the case ID
– SampleRate Attribute containing the output data rate for the monitor
– DecimationFactor Decimation factor for the monitor’s internal processing
– ModuleID The module ID for the monitor
– TimeGood Flag indicating whether the time has been set on the monitor since it powered on
– RecordingMode One of: ”Wireless streaming”, ”Synchronized logging”, or ”Unsynchronized logging”
– DataMode Indicates whether the data was retrieved wirelessly or copied from the monitor’s internal storage while
docked. One of: ”Streamed wirelessly” or ”Logged to monitor”
– AccelerometersEnabled 1 for enabled, 0 for disabled
– GyroscopesEnabled 1 for enabled, 0 for disabled
– MagnetometersEnabled 1 for enabled, 0 for disabled
– DecimationBypass Internal use, deprecated
– CalibrationVersion Version of the calibration data used to convert from raw samples to calibrated SI units
– VersionString1 Firmware version string 1
– VersionString2 Firmware version string 2
– VersionString3 Firmware version string 3
– CalibratedDataPopulated 1 for populated, 0 for unpopulated
– LocalTimeOffset Time in milliseconds to add to UTC to convert to local time
– SyncValue Dataset containing the internal sync value for each sample
* Units Attribute string containing the timestamp units (1/2560th of a second since 0:00 Jan 1, 1970 UTC)
– Time Dataset containing a timestamp for each sample
* Units Attribute string containing the units (microseconds since 0:00 Jan 1, 1970 UTC)
– Calibrated Group containing calibrated data
* Accelerometers Dataset containing accelerometer data (Nx3)
· Units Attribute string containing the accelerometer units (m/s2)
· Range Attribute containing the range setting for the accelerometer (2g or 6g)
* Gyroscopes Dataset containing gyroscope data (Nx3)
· Units Attribute string containing the gyroscope units (rad/s)
* Magnetometers Dataset containing magnetometer data (Nx3)
· Units Attribute string containing the magnetometer units (µT)
* Temperature Dataset containing the temperature (Nx1)
· Units Attribute string containing the temperature units (◦C)
* TemperatureDerivative Dataset containing the temperature derivative (Nx1)
· Units Attribute string containing the temperature derivative units (◦C/s)
– Raw Group containing raw data if selected during import
* Accelerometers
* Gyroscopes
* Magnetometers
* DataFlags
* OptData
43

14 Working with HDF5 Files
* Temperature
* TemperatureDerivative
14.3.3 Version 1
This version is deprecated. All new files created will use the most recent version.
• Device List Attribute containing a list of monitors present in the file
• File Format Version Attribute containing the file version
• Annotations Table containing annotations
– Time Annotation time in epoch microseconds
– Device ID A movement monitor ID associated with the annotation
– Annotation The annotation string
• Opal xxx/ Group containing information about and data from monitor ID xxx
– Sample Rate Attribute containing the output data rate for the monitor
– Decimation Factor Decimation factor for the monitor’s internal processing
– Time Good Flag indicating whether the monitor has had its time set since turning on
– Decimation Bypass Internal use, deprecated
– Calibration Version Version of the calibration data used to convert from raw samples to calibrated SI units
– Version String1 Firmware version string 1
– Version String2 Firmware version string 2
– Version String3 Firmware version string 3
– Acceleration Dataset containing data from the accelerometers (Nx3)
* Units Attribute string containing the acceleration units (m/s2)
– Angular Velocity Dataset containing data from the gyroscopes (Nx3)
* Units Attribute string containing the angular velocity units (rad/s)
– Magnetic Field Dataset containing data from the magnetometers (Nx3)
* Units Attribute string containing the magnetic field units (a.u.)
– Temperature Dataset containing the temperature of the monitor (Nx1)
* Units Attribute string containing the temperature units (◦C)
– Temperature Derivative Dataset containing the rate of change of temperature
* Units Attribute string containing the temperature derivative units (◦C/s)
– Sync Value Dataset containing the internal timestamp of each sample
* Units Attribute string containing the timestamp units (1/2560th of a second since 0:00 Jan 1, 1970 UTC)
* Time Dataset containing the time for each sample in microseconds since 0:00 Jan 1, 1970 UTC
Additional fields present when raw data is also stored:
• Opal XX/
– Calibration Data Attribute containing binary block of calibration data
– Raw File Version Attribute containing the version string of the raw file (if this was converted from a .apdm file instead
of streamed)
44

14 Working with HDF5 Files
– Accelerometers Raw Dataset containing raw accelerometer data (Nx3)
– Gyroscopes Raw Dataset containing raw gyroscope data (Nx3)
– Magnetometers Raw Dataset containing raw magnetometer data (Nx3)
– Data Flags Dataset containing flags used for processing the raw data
– Opt Data Dataset containing several measurements taken at a low data rate
– Temperature Raw Dataset containing lowpass filtered, but uncalibrated temperature data (Nx1)
14.4 Working with HDF 5 in MATLAB
MATLAB contains two high level functions for working with HDF5 files. Additional help and examples are
included in the built in help documentation for these functions.
hdf5info reads the structure of the file and all of the attribute values and returns them in an easy to browse
MATLAB structure.
hdf5read reads a complete dataset or attribute from the HDF5 file.
Additionally, one more high level helper function is included with the NexGen movement monitor software.
This function also contains built in help documentation and examples.
hdf5readslab reads a portion of a dataset from the HDF5 file.
14.5 Examples
Below is simple example of loading acceleration data from an NexGen movement monitor HDF5 file (version
2 or later) in MATLAB. For version 1 files, the dataset paths simply need to be changed to match the format
listed above.
filename = 'example.h5';
try
vers = hdf5read(filename, '/FileFormatVersion');
catch
try
vers = hdf5read(filename, '/File_Format_Version');
catch
error('Couldn''t determine file format');
end
end
if vers< 2
error('This example only works with version 2 or later of the data file')
end
45

14 Working with HDF5 Files
caseIdList = hdf5read(filename, '/CaseIdList');
groupName = caseIdList(1).data;
accPath = [groupName '/Calibrated/Accelerometers'];
fs = hdf5read(filename, [groupName '/SampleRate']);
fs = double(fs);
acc = hdf5read(filename, accPath)'; %Transposed to make Nx3 in MATLAB}
t = (1:size(acc,1))/fs;
figure;
plot(t,acc);
A more complicated example using the flexibility of HDF5 to load and process only part of a data set. This
can be useful when the data set is too large to fit into memory. Care is taken not to attempt to read beyond
the end of the file.
filename = 'example.h5';
try
vers = hdf5read(filename, '/FileFormatVersion');
catch
try
vers = hdf5read(filename, '/File_Format_Version');
catch
error('Couldn''t determine file format');
end
end
if vers < 2
error('This example only works with version 2 or later of the data file')
end
idList = hdf5read(filename, '/CaseIdList');
groupName = idList(1).data;
accPath = [groupName '/Calibrated/Accelerometers'];
fs = hdf5read(filename, [groupName '/SampleRate']);
fs = double(fs);
fhandle = H5F.open(filename, 'H5F_ACC_RDONLY', 'H5P_DEFAULT');
dset = H5D.open(fhandle, [groupName '/Calibrated/Accelerometers'], 'H5P_DEFAULT');
dspace = H5D.get_space(dset);
[ndims, dims] = H5S.get_simple_extent_dims(dspace);
nSamples = dims(1);
nSamplesRead = min(nSamples, 60*fs); %read at most one minute of data
accSegment = hdf5readslab(filename, accPath, [0,0], [nSamplesRead, 3])';
t = (1:nSamplesRead)/fs;
figure;
plot(t,accSegment);
46

14 Working with HDF5 Files
14.6 Notes
• Arrays in MATLAB use the FORTRAN convention of storing them in memory by column then row,
instead of the C convention (used by HDF 5) of row then column. This has the effect of making the
returned arrays transposed from how this document (and many other interfaces to HDF5) claim they
are laid out.
• Older versions of MATLAB (before 2009a) did not support the compression used in TK Motion Man-
ager’s HDF 5 files. If you are using one of these older versions, the free h5repack utility available from
the HDF Group can remove the compression. This utility is available at:
http://www.hdfgroup.org/HDF5/release/obtain5.html
The command to repack the file is:h5repack -f NONE example.h5 example_no_compression.h5
47

15 Working with CSV Files
15 Working with CSV FilesComma Separated Value (CSV) files are an alternate, text based format for storing NexGen movement
monitor data. The HDF format has a number of advantages, but CSV files can be opened as a standard text
file or in a spreadsheet application such as Excel or OpenOffice. This section will cover the organization of
the NexGen movement monitor data when saved to a CSV file.
15.1 File Structure
15.1.1 Version 4
CSV files are organized in a grid, where the columns are separated by commas and the rows are separatedby newlines. As with the HDF format, the CSV format can store data from multiple monitors. The columnshave the following headers:
• Metadata This column includes a number of fields describing the data in the CSV file.
– File Format Version The version of the CSV file format.
– Monitor Case IDs The case IDs of the monitors represented in the recording, separated by colons. For example
“Monitor Case IDs= :SI-000001:SI-000002”.
– Monitor Labels The labels of the monitors represented in the recording, separated by colons. For example “Monitor
Labels= :Right Leg:Left Leg”.
– Version String1 The first version string of the firmware of the first monitor in the data file.
– Version String2 The second version string of the firmware of the first monitor in the data file.
– Version String3 The third version string of the firmware of the first monitor in the data file.
– Calibration Version The version of the calibration file format of the first monitor in the data file.
• Sync Count The timestamp of each sample, in units of 1/2560th of a second since 0:00 Jan 1, 1970 UTC.
• Time The timestamp of each sample, in units of microseconds since 0:00 Jan 1, 1970 UTC.
• Button Status The state of the button for the given sample. ‘1’ indicates that it was depressed, while ‘0’ indicates that it was
released.
• Flags Flags used for processing the raw data.
• Optional Data Optional data used for processing the raw data.
• Sample Count The count of the sample, starting at 0. Unless any data was dropped, this corresponds to the row number
of the CSV file -2.
• Raw Temperature Lowpass filtered, but uncalibrated temperature data.
• Raw Acceleration X Raw, uncalibrated acceleration data.
• Raw Acceleration Y Raw, uncalibrated acceleration data.
• Raw Acceleration Z Raw, uncalibrated acceleration data.
• Raw Gyroscope X Raw, uncalibrated gyroscope data.
• Raw Gyroscope Y Raw, uncalibrated gyroscope data.
• Raw Gyroscope Z Raw, uncalibrated gyroscope data.
• Raw Magnetometer X Raw, uncalibrated magnetometer data.
• Raw Magnetometer Y Raw, uncalibrated magnetometer data.
48

15 Working with CSV Files
• Raw Magnetometer Z Raw, uncalibrated magnetometer data.
• Magnetometer Bridge Current
• Acceleration X (m/sˆ2) Calibrated acceleration data.
• Acceleration Y (m/sˆ2) Calibrated acceleration data.
• Acceleration Z (m/sˆ2) Calibrated acceleration data.
• Angular Velocity X (rad/s) Calibrated gyroscope data.
• Angular Velocity Y (rad/s) Calibrated gyroscope data.
• Angular Velocity Z (rad/s) Calibrated gyroscope data.
• Magnetic Field X (uT) Calibrated magnetometer data.
• Magnetic Field Y (uT) Calibrated magnetometer data.
• Magnetic Field Z (uT) Calibrated magnetometer data.
• Orientation Quaternion Scalar The orientation is relative to a (magnetic) north, west, up reference frame.
• Orientation Quaternion X
• Orientation Quaternion Y
• Orientation Quaternion Z
• Temperature (deg C)
If multiple monitors are included in the file, the additional columns are added to the right of the default
columns. The only column that is not repeated is the Metadata column. The monitors are represented
left-to-right in the same order as the case IDs and labels in the metadata.
49

16 Powering Your Monitors On and Off
16 Powering Your Monitors On and Off
16.1 Docking Monitors
In most situations, it is sufficient to simply dock your monitors when not in use. When docked, monitors stop
recording, stop broadcasting, and start charging their batteries. Once fully charged, the batteries will enter a
trickle charge mode to keep them topped off.
The power buttons in the toolbar
16.2 Power Off
For transport or storage, it is often desirable to power off all system components. This can be done by
docking the monitors and clicking on the “Power Off” button in the toolbar. When this option is chosen, the
monitors will power down the next time they are undocked.
Alternately, you can configure your monitor to power down or standby when it is rapidly spun about the z-axis
(see Section 7.4.4 for details).
16.3 Power On
From a powered off state, the monitors can be powered on either by configuring them through the configura-
tion dialog, or by docking them and pressing the “Power On” button.
Note: Reconfiguration is required for synchronized streaming modes if the access point was also powered
down or suspended.
50

17 Firmware Updates
17 Firmware UpdatesFirmware controls the various hardware components of your I2M product line (monitors, access points, and
docking stations). It is important to keep the firmware up to date to ensure that your system gets the latest
bug fixes and has access to the latest features. Firmware updates are bundled with updates to TK Motion
Manager. Firmware can be updated either automatically or manually.
17.1 Automatic Firmware Updates
Whenever you configure your system, your hardware is first checked to ensure that the latest firmware is
installed. If not, you will be prompted to automatically update your hardware to the latest versions of the
firmware bundled with your system.
17.2 Manual Firmware Updates
Firmware can be updated manually as well. This functionality can be used to either flash the default firmware
to one of the hardware components, or to flash a different version. To access the “Update Firmware” dialog,
click on “Tools→ Update Firmware” in the menu bar.
The manual firmware update tool
17.2.1 Flash Default Firmware
Your system comes bundled with an up to date version of the firmware. Pressing this button will re-flash this
version of the firmware onto the specified monitor.
17.2.2 Flash Alternate Firmware
For testing purposes or to address an issue in a timely fashion, it may be necessary to flash a monitor with
a version of the firmware that is different than the bundled version. You will have to specify the alternate
51

17 Firmware Updates
firmware file to use with this option.
17.2.3 Force Update
When using either of the options above, if the firmware version on the target device(s) matches the firmware
version to be flashed, the device will be skipped. If the “Force update even if versions match” checkbox is
selected, however, the firmware will be flashed even if the versions match. This may be necessary in some
cases to recover a malfunctioning device.
52

18 Calibration
18 Calibration
18.1 Sensor Error Models
The errors modeled and compensated for by the calibration are: scale factor, cross axis sensitivity, sen-
sor misalignment, and bias. For scale factor, there is a linear temperature model, and for bias, a look up
table based temperature model. The notation is reused, but each type of sensor has distinct calibration
parameters. For example, the scale factor matrix S T for the accelerometers is different from the one for the
gyroscopes, and from the one used for the magnetometers. NexGen factory calibration does not compensate
for misalignment between the sensors and the case, only misalignment between the accelerometers and the
other two sensors.
18.1.1 Accelerometers
The calibrated accelerometer measurements are calculated as
~acal = CS T (~araw − ~bT )
C =
cos sxy cos sxz sin sxy sin sxz
sin sxy cos sxy cos syz sin syz
sin sxz sin syz cos sxz cos syz
S T =
sx + T sx,T 0 0
0 sy + T sy,T 00 0 sz + T sz,T
~bT =
bx,T
by,T
bz,T
where C is the cross axis sensitivity matrix, S T is the temperature dependent scale factor matrix, and ~bT is
the temperature dependent bias vector. There is a look up table for the temperature effect on bias for each
sensor axis. The bias value for a particular temperature is linearly interpolated from this table.
18.1.2 Gyroscopes
The calibrated gyroscope measurements are calculated as
53

18 Calibration
~ωcal = MCS T (~ωraw − ~bT )
M =
1 0 00 cos θr − sin θr
0 sin θr cos θr
cos θp 0 sin θp
0 1 0− sin θp 0 cos θp
cos θy sin θy 0− sin θy cos θy 0
0 0 1
C =
cos sxy cos sxz sin sxy sin sxz
sin sxy cos sxy cos syz sin syz
sin sxz sin syz cos sxz cos syz
S T =
sx + T sx,T 0 0
0 sy + T sy,T 00 0 sz + T sz,T
~bT =
bx,T
by,T
bz,T
where M is the misalignment matrix, C is the cross axis sensitivity matrix, S T is the temperature dependent
scale factor matrix, and ~bT is the temperature dependent bias vector. There is a look up table for the temper-
ature effect on bias for each sensor axis. The bias value for a particular temperature is linearly interpolated
from this table.
18.1.3 Magnetometers
The calibrated magnetometer measurements are calculated as
54

18 Calibration
~mcal = MCS T (~mraw − ~bT )
M =
1 0 00 cos θr − sin θr
0 sin θr cos θr
cos θp 0 sin θp
0 1 0− sin θp 0 cos θp
cos θy sin θy 0− sin θy cos θy 0
0 0 1
C =
cos sxy cos sxz sin sxy sin sxz
sin sxy cos sxy cos syz sin syz
sin sxz sin syz cos sxz cos syz
S T =
sx + T sx,T 0 0
0 sy + T sy,T 00 0 sz + T sz,T
~bT =
bx,T
by,T
bz,T
where M is the misalignment matrix, C is the cross axis sensitivity matrix, S T is the temperature dependent
scale factor matrix, and ~bT is the temperature dependent bias vector. There is a look up table for the temper-
ature effect on bias for each sensor axis. The bias value for a particular temperature is linearly interpolated
from this table.
18.1.4 Temperature
The calibrated temperature measurements are calculated as
Tc = s(Tr − b20) + 20,
where s is the scale factor, Tr is the raw sensor reading, and b20 is the raw temperature value at 20 degrees
Celsius.
18.2 Factory Calibration
Your monitors come pre-calibrated from NexGen. Each monitor is calibrated individually in a procedure
that determines optimal scaling factors and offsets for the accelerometers, gyroscopes, and magnetometers
across a wide range of orientations and temperatures.
18.2.1 Updating Factory Calibration
There may be rare cases where the factory calibration data is deleted from your monitor(s) due to an issue
with the SD card. In these scenarios, it may be necessary to re-flash the factory calibration onto your monitor55

18 Calibration
using the “Flash Factory Calibration” button in the monitor tab of the configuration dialog. If you believe that
you have a poorly calibrated monitor and would like to discuss your options,
Please contact us at:
email: [email protected]
telephone: 514-685-8593
18.3 User Calibration
While the factory calibration is optimal at the time of shipping, all low power sensors like the ones used in
NexGen’s monitor’s are subject to small changes over time and may require re-calibration. This is something
that can be done by NexGen, but we are also dedicated to providing tools to enable end users to recalibrate
their own devices.
18.3.1 Magnetometer Recalibration
To perform this task, click on the “Tools”→“Recalibrate Magnetometer” option in the menu bar. This wizard
will guide you through the process of recalibrating the magnetometers on your monitor(s). The wizard asks
that you only undock and collect calibration data one monitor at a time, because they must each be moved
independently away from other objects that may disrupt the magnetic field (including other monitors).
18.3.2 Gyroscope Recalibration
To perform this task, click on the “Tools”→“Recalibrate Gyroscopes” option in the menu bar. This wizard
will guide you through the process of recalibrating the gyroscopes on your monitor(s). This process can be
applied to all of your monitors simultaneously.
18.3.3 Accelerometer Recalibration
Coming soon!
18.4 Clearing User Calibration
If you wish to revert to the factory calibration settings, you can clear any user calibration that you have applied.
This can be accomplished through the “Clear User Calibration” button in the monitor tab of the configuration
dialog.
56

19 External Synchronization and I/O
19 External Synchronization and I/OThe access point comes with external connectors that enable you to synchronize the recording of data in
TK Motion Manager with external equipment. This functionality only works when the system is configured in
one of the wireless streaming modes and the “Stream” dialog is open. The implementation is adaptable to a
number of scenarios. Here are some examples of things you can do:
• Trigger recording in TK Motion Manager when external events occur. You can use this functionality to
precisely synchronize your inertial recordings with, for example, recordings initiated on a camera based
motion capture system.
• Trigger external events when you start and stop recording in TK Motion Manager. You can use this
functionality to precisely synchronize your inertial recordings initiated in TK Motion Manager with, to
use another example, a video recording system.
• A combination of the two. For example, hitting the record button on a camera based motion capture
system could trigger recording in TK Motion Manager which could then trigger a video recording system.
19.1 Configuration
Specification of external synchronization options is performed through the “External Synchronization” tab in
the “Configuration” dialog. If multiple access points are being used, synchronization options are specified for
each access point individually so that you can determine which ones are receiving external signals and/or
sending external signals. Each access point can have its input and output triggers specified individually.
Input and output triggers can also be disabled through the configuration dialog.
19.2 Input Synchronization
Input synchronization trigger types
57

19 External Synchronization and I/O
19.2.1 Input Triggers
The input trigger indicates the type of signal that will be input into the specified access point and how you
want TK Motion Manager to respond when using the “Stream” dialog. In the figure above, the four different
trigger types are shown. The solid black line represents the external synchronization signal being sent to
the access point. The blue shaded region represents the period that will be recorded in TK Motion Manager.
Input triggers are only processed when the “External Sync” option is specified in the “Record Duration” panel
of the “Stream” dialog.
19.2.2 Sample Selection with External Input Trigger Events
The time of the external input trigger events may not align exactly with the time of an individual samples
being collected in TK Motion Manager. If the start trigger event time does happen to align exactly with a
sample captured in TK Motion Manager, the first sample recorded will correspond exactly to the time of the
start trigger event. If these do not align exactly (as will generally be the case) the sample preceding the
start trigger event will be the first sample recorded. Similarly, if the stop trigger event aligns exactly with a
sample captured in TK Motion Manager, the last sample recorded will correspond exactly to the time of the
stop trigger event. If these do not align exactly, the sample following the start trigger event will be the last
sample recorded. This way, we guarantee that the recording captured in TK Motion Manager fully spans the
time period between the external input start and stop events, but no more.
19.2.3 Annotation of Externally Triggered Recordings
Note: Annotations are implemented for the HDF file format only. When an external “Start” trigger event is
detected, an annotation is added to the recording that indicates the name of the event (in this case “External
trigger start time”) along with the timestamp of the event in epoch microseconds. Similarly, when an external
“Stop” trigger event is detected, a timestamped annotation is added to the recording (in this case labeled as
the “External trigger stop time”). These annotations allow you to align the recording captured in TK Motion
Manager with your external events in the case where the external trigger event times do not exactly align with
the samples captured in your HDF file.
58

19 External Synchronization and I/O
19.3 Output Synchronization
Output synchronization trigger types
19.3.1 Output Triggers
The output trigger indicates the type of signal that will be generated by the specified access point when
recording is started and stopped through the streaming dialog in TK Motion Manager. The trigger types are
identical to the input trigger types, but in this case the solid black line in the figure above represents the signal
being output by the configured access point. The blue shaded region represents the period being recorded
in TK Motion Manager, initiated either through user selection of the start/stop buttons in the “Stream” dialog,
use of the wireless remote, or an external synchronization event. Unlike input triggers, output triggers are
processed even if the “External Sync” option is not specified in the “Record Duration” panel of the “Stream”
dialog.
19.4 Isolated External Interface Details
NexGen’s access points come fitted with a 6 pin digital I/O connector and a 4 pin analog I/O connector.
To connect an access point to your external equipment, you may have to create a custom cable that can
interface with both components. Below we provide the technical specifications necessary to complete this
task. Feel free to contact our technical support at [email protected] if you require assistance or
have additional questions.
The Isolated External Interface for the AP consists of an auxiliary power supply, two GPIO lines (one in, one
out), and an inter-AP sync signal. All signals in the isolated external interface section (including power and
ground) are isolated from the remainder of the board using an RF solution similar in operation to an opto-
isolator. Further, all signals in the isolated external interface are 5V tolerant and ESD protected beyond the
15kV human body model.
59

19 External Synchronization and I/O
The connectors used in the isolated interface consist of one standard female RCA, and one female 6 pin
mini-din connector. The RCA connector mates to almost any basic RCA cable similar to those used in audio
systems. When choosing an RCA mating connector, choose one that has uncovered bare shield spades to
allow the connector to fit fully into the recessed hollow in the AP body.
The 6 pin mini-din connector is similar to those used for older style PS/2 keyboards and mice. Choose a
connector that is small enough to fit fully inside the recessed hollow in the AP body. Some PS/2 extension
cables can be cut into excellent pigtails for this connector.
19.4.1 RCA Inter-AP Sync Connector
• RCA Connector: Digikey Part number RCP-021, CUI INC
• Center Pin: Inter-AP Sync
• Sheild: Isolated Ground
19.4.2 6 Pin Digital Input/Output Connector
• 6 Pin Mating Connector: Digikey part number CP-2060-ND, CUI Inc part number MD-60.
• 6 Pin Mating Pig Tail Cable: Digikey part number 839-1051-ND
• Note these connectors may need the outer shell trimmed to fit into the AP case, a better solution is
often pigtail cables that have over-molded ends and excellent strain relief.
AP 6 Pin Digital Connector
• Pin 1: Record In
• Pin 2: Output Voltage Select (when connected to positive(pin 6), I/O will be in 5 volt mode. 3.3 volt
mode otherwise).
• Pin 3: Isolated Ground (isolated gnd)
• Pin 4: Inter-AP synchronization output signal. 2.56khz square wave used for synchronizing timing
among multiple access points.
60

19 External Synchronization and I/O
• Pin 5: Record Out
• Pin 6: Isolated Vdd, unregulated, 3.3 volts or 5 volts depending on what what pin 2 is connected.
The auxiliary power supply is meant to provide for powered external interface solutions, allowing a small
circuit to be powered directly from the AP. Accessed via pin 6 of the mini-din connector, the auxiliary power
supply is rated for operation up to 250mW at 3.3V or 5V operation. While default operation is at 3.3V, 5V
operation can be selected by shorting pin 2 to pin 6 of the 6 pin mini-din connector.
The inter-AP sync signal is a 2.56kHz clock signal used to keep multiple AP configurations in sync with one
another. The inter-AP sync signal is available on the RCA connector, as well as pin 4 of the 6 pin mini-din
connector next to it. The signal is a square wave pulse that is driven by the ’master’ AP (usually the first AP
to enumerate) and received by up to seven additional APs (depending on output voltage selection and cable
length). In operation the signal is weakly pulled up to the isolated power rail by each AP in the system, and
driven directly to ground only by the ’master’ AP to produce the pulsed waveform.
Two GPIO lines are available, one input and one output. Both are pulled down by 47.5kOhm resistors,
and each have a series resistance of nearly 1.2kOhm due to the methods used to protect the lines from
overvoltage/overcurrent conditions. The input signal is available on pin 1 of the 6 pin mini-din connector
and is typically used to start/stop data collection by the host PC. Driving the line high to ’record’ and low
to ’not-record’ is the default operation, though this is user selectable in software to allow for other modes
of operation. Similar to the input line, the output line is typically used to start/stop data capture on external
systems. The line is driven high by the AP when ’start recording’ is selected in software, and driven low when
recording stops. Opposite high/low operation can be software selected at time of configuration for both input
and output signals.
Note that the AP also contains a non-isolated four pin mini-din connector, however all signals there are
currently reserved for future expansion.
61

19 External Synchronization and I/O
19.4.3 4 Pin Analog Input/Output Connector
• 4 Pin Mating Connector: Digikey part number CP-2040-ND, CUI Inc part number MD-40
• 4 Pin Mating Pig Tail Cable: Digikey part number 839-1049-ND
AP 4 Pin Analog Connector
• Pin 1: Analog In (0 to 6 volts)
• Pin 2: Analog Out (0 to 5 volts or 0 to 3.3 volts depending on software controled configuration)
• Pin 3: No Connect (reserved for future use, avoid connecting this pin)
• Pin 4: Ground (gnd). This is the same ground as USB, and depending on how your USB hub and/or
laptop are designed electrically, may also be the same ground as the hub and laptop. Consideration
should be taken for ground loops.
19.4.4 Schematic
62

20 Monitor Reference
20 Monitor Reference
20.1 Charging
A movement monitor charges its internal battery any time it is connected to a docking station. At the optimal
charge rate the movement monitors internal battery will complete its bulk charge (80%-90%) within an hour
for a fully discharged battery. It is recommended that the movement monitor be charged for up to 3 hours to
provide a peak charge to the battery ensuring it has the longest run time and improves battery life.
Warning: Your movement monitor uses a lithium battery. This battery may only be charged over a limited
temperature range. Never attempt to dock or charge your Opal when the temperature experienced can be
outside the range of 0 to 45 degrees Celsius (32 to 113 degrees Fahrenheit). The recommended charging
and docking temperature range is between 5 to 35 degrees Celsius (40 to 95 degrees Fahrenheit).
20.2 Powering Down
If you wish to power down your monitors for storage or travel, dock or plug in the monitors you wish to
power down and select the “Tools→Halt All Monitors” option in TK Motion Manager. After this is selected, all
monitors will power down when they are undocked or unplugged.
20.3 Data Storage
The movement monitors utilize a flash card to store data while logging. This data can be downloaded by
using a docking station to dock the movement monitor. When the movement monitor is docked it finishes up
writing to the internal flash card and then releases it to the docking station. At this time the docking station
indicates to the PC that there is a new read only removable drive to be mounted. Using your file browser
you can navigate to the removable drive and copy the files off of it. The files are in a proprietary raw format
and need to be converted to either a HDF5 or CSV format that will provide data in calibrated SI units. This
conversion happens automatically if TK Motion Manageris used to import the data. Alternately, there are
functions in the SDK to do this conversion programmatically.
20.4 Cleaning
Cleaning the movement monitors case should be done by wiping the bottom of the case where it contacts
the skin with Rubbing alcohol or other cleaning wipe. If the entire case needs to be cleaned use only an ethyl
alcohol or isopropyl alcohol based wipe. Methyl alcohol should be avoided for cleaning the top since it will
cause degradation of the plastic over time. The movement monitor should not be submerged in any liquids or
63

20 Monitor Reference
subjected to any high temperatures for cleaning. The straps on the monitor can be cleaned by wiping them
down with Rubbing alcohol. Alternatively the straps can be removed and washed separately using mild soap
and water.
20.5 Storage
Storage of the movement monitor should be in a dry static fee location. An anti-static bag or in the supplied
case is recommended. The movement monitor should also not be subjected to any large G forces to prevent
damage or changes to the calibration of the sensors in the monitor. It is recommended for the health of the
battery to to have at least a bulk charge during storage.
20.6 Drivers
Drivers are provided as part of the library distribution and TK Motion Manager. Instructions for installing
drivers are provide in the “Hardware Driver Installation” section of this document.
20.7 Firmware Updates
Updating the movement monitor firmware should be done using the TK Motion Manager software.
20.8 Technical Specifications
• The accelerometer range is ±58.8 m/ s2 (6 g) (optionally ±19.6 m/ s2 (2 g)).
• Accelerometers have a typical noise density of 1.3 mm/ s2/√
Hz.
• The X and Y axis gyros have a range of ±34.9 rad/s (2000 dps)
• The Z axis gyro has a range of ±26.8 rad/s (1500 dps)
• The X and Y axis gyros have a typical noise density of 0.81 mrad/ s/√
Hz
• The Z axis gyro have a typical noise density of 2.2 mrad/ s/√
Hz
• Magnetometers have a range of ±6 Gauss
• The magnetometers have a typical noise density is 160 nT/√
Hz
• Positive X is pointing from the monitor toward the connector. Positive Y is pointing left of X looking
top down at the monitor. Z is pointing up out of the top of the case. Angular velocity sign is defined
according to a right hand rule. A counterclockwise rotation about the Z axis looking from the +Z direction
is positive.
64

20 Monitor Reference
20.9 LED Reference
20.9.1 Status Codes and LED Colors/Patterns
The LEDs on the access points and movement monitors provide important information about the operating
state of the hardware, including error statuses. The tables below list the LED patterns associated with these
states and can be useful in troubleshooting issues encountered with the hardware.
20.9.2 Movement Monitor LED Reference
Movement monitors contain a RGB LED capable of outputting a wide array of colors to the user to indicate
its current state. The following colors are used: white (�), red (�), yellow (�), green (�), cyan (�), blue (�),
magenta (�), and led off ( ). In the off state the LED will appear as a non illuminated white dot in the corner
of the monitor opposite the docking connector. All LED patterns are output on a repeating cycle which may
vary in period depending on the pattern. In all cases the last color listed will stay constant until the pattern
repeats. For example “� � ” will blink yellow twice and then stay off until the pattern repeats.
65

20 Monitor Reference
State LED Pattern
Startup Mode (boot loader)
Startup wait (5 sec) v1.0, bootloader v1 �
Startup wait (5 sec) v1.1, bootloader v2 �
Failed to load firmware �
Boot loader mode �
Firmware Mode
Docked mode (pre-charging – very low battery) ��
Docked mode (bulk charging – low battery) ��(fast)
Docked mode (trickle charging – 80-100% charge) ��(slow)
Docked mode (full charge) �
Docked mode (battery error) ��
Docked mode (wait) �
Docked mode (error) � � �
Reset mode �
Transitioning into standby or powering off �
Hold mode �
Run mode (battery level 4, full) � � � �
Run mode (battery level 3) � � �
Run mode (battery level 2) � �
Run mode (battery level 1, low) �
Run mode (battery very low) � � �
Run mode (clock unset, battery level 4, full) � � � � �
Run mode (clock unset, battery level 3) � � � �
Run mode (clock unset, battery level 2) � � �
Run mode (clock unset, battery level 1, low) � �
Run mode (clock unset, battery very low) � � � �
Run mode (no sync-lock, battery level 4, full) � � � � �
Run mode (no sync-lock, battery level 3) � � � �
Run mode (no sync-lock, battery level 2) � � �
Run mode (no sync-lock, battery level 1, low) � �
Run mode (no sync-lock, battery very low) � � � �
Run mode (clock unset, no sync-lock, battery level 4, full) � � � � � �
Run mode (clock unset, no sync-lock, battery level 3) � � � � �
Run mode (clock unset, no sync-lock, battery level 2) � � � �
Run mode (clock unset, no sync-lock, battery level 1, low) � � �
Run mode (clock unset, no sync-lock, battery very low) � � � � �
66

20 Monitor Reference
State LED Pattern
Error Modes
Error mode: default � �
Error mode: configuration � � �
Error mode: system � � � �
Error mode: data buffer � � � � �
Error mode: SD buffer � � � � � �
Error mode: SD I/O � � � � � � �
Card is full �
Wireless Streaming Debug LED Modes
Normal �
CPU limited ��
Sync bad ��
CPU limited, Sync bad ��
Missed sync > 0 �
Missed sync > 0, CPU limited ��
Missed sync > 0, Sync bad ��
Missed sync > 0, CPU limited, Sync bad ��
67

20 Monitor Reference
20.10 Technical Drawing
.528
in13
.40m
m
1.90
6in
48.4
0mm
.118
in3m
m.335
in8.
50m
m
1.68
9in
42.9
0mm
.226
in5.
75m
m
.035
in T
HRU
0.89
mm [1.3
0mm
]M
2x0.
4 Th
read
0.
051i
n
1.43
7in
36.5
0mm
.234
in5.
95m
m
1.42
1in
36.1
0mm
.807
in20
.50m
m
.211
in5.
35m
m
.098
in2.
50m
m
APD
M M
onito
r Dim
ensio
ns, V
ersio
n 1.
1C
OM
MEN
TS:
6061
Alu
min
um b
ase
and
PC/A
BS to
pM
ATE
RIA
L:
SCA
LE: 2
:1
Alu
min
um: 0
.000
8" C
lear
Ano
dize
TOLE
RAN
CES
: UN
LESS
OTH
ERW
ISE
SPEC
IFIE
D: .
XX=
.01,
.XXX
= .0
05, A
NG
ULA
R 1.
FINIS
H:
68

21 Access Point Reference
21 Access Point Reference
21.1 Drivers
Drivers are provided as part of the SDK distribution and TK Motion Manager.
21.2 Firmware Updates
Updating the movement monitor firmware should be done using the TK Motion Manager software.
21.3 Mounting and Placement
The antennas of the access point are located directly behind the black plastic face of the access point. The
access point(s) should be aimed such that this face is in the approximate direction of the area where the
movement monitors will be used.
21.4 Using Multiple Access Points
Having multiple access points is useful when redundancy is needed or when recording from more than 6
SXTs. To configure multiple access points, you must have them attached to your computer via USB at the
time of configuration. Additionally, the access points must be linked via RCA cable (a standard stereo cable).
The rest of the configuration is handled automatically.
21.4.1 Redundancy
In some recording environments, it may be difficult to always maintain line of site from your streaming SXTs
to the access point. For example, you may have a bend in a hallway, or you may be operating in a large open
space where you are unlikely to receive a reflected signal if the SXT is pointed away from the access point.
In these scenarios, multiple access points can be used to provide better coverage. The streaming SXTs will
communicate with whichever access point is providing the stronger signal.
21.4.2 Streaming from more than 6 SXTs
Each access point can communicate with up to 6 SXTs simultaneously. You can therefore stream from up to
12 SXTs with 2 access points, or 24 SXTs with 4 access points.
69

21 Access Point Reference
21.5 LED Reference
Access points contain a RGB LED capable of outputting a wide array of colors to the user to indicate its
current state. The following colors are used: white (�), red (�), yellow (�), green (�), cyan (�), blue (�),
magenta (�), and led off ( ). All LED patterns are output on a repeating cycle which may vary in period
depending on the pattern. In all cases the last color listed will stay constant until the pattern repeats. For
example “� � ” will blink yellow twice and then stay off until the pattern repeats.
State LED Pattern
Access point is powered on and is not receiving data from any monitors �
Access point is receiving data from all monitors and there is no excessive latency for
any of the monitors
�
Access point is receiving data from all monitors but there is excessive latency (>3s) in
one or more monitors. The latency is, however, decreasing (improving). This usually
indicates that one or more monitors was temporarily obstructed and is now catching
up.
��
Access point is receiving data from all monitors but there is excessive latency (>3s) in
one or more monitors which is increasing (getting worse). This usually indicates that
one or more monitors is obstructed and is having trouble transmitting its data.
��
Access point is receiving data from one or more, but not all, of the movement monitors �
Access point is receiving data from one or more monitors that it is not expecting to re-
ceive data (e.g. there is a monitor configured on another computer system streaming
data)
�� or ��
Access point is in low power USB suspend mode. �
Access point firmware error type 3, contact support � � �
Access point firmware error type 4, contact support � � � �
Access point firmware error type 5, contact support � � � � �
Access point SDRAM Memory error, contact support � � � � � � � �
21.6 Mechanical and Electrical Specifications
Weight: 1.2lbs, (550 grams)
Electrical: 290mA at 5V over USB connection
70

21 Access Point Reference
21.7 Technical Drawing
5.22
7in
132.
76m
m
4.33
1in
110m
m R.41
3in
10.5
0mm
8.32
7in
211.
50m
m
.125
in3.
18m
m
.917
in23
.29m
m
2.35
0in
59.6
9mm
3.08
3in
78.3
0mm
.825
in20
.96m
m
.407
in10
.34m
m
4.16
3in
105.
75m
m
R.18
8in
4.76
mm
1/4-
20 T
appe
d H
ole
3.30
6in
83.9
8mm
.467
in11
.85m
m
1.57
3in
39.9
5mm
1.67
5in
42.5
5mm
APD
M_A
cces
sPoi
ntFI
LE N
AM
E:C
OM
MEN
TS:
6061
Alu
min
um b
ack
& st
and
and
ABS
top
MA
TERI
AL:
SCA
LE: 1
:2
FINIS
H:
TOLE
RAN
CES
: UN
LESS
OTH
ERW
ISE
SPEC
IFIE
D: .
XX=
.01,
.XXX
= .0
05, A
NG
ULA
R 1.
Alu
min
um: 0
.000
8" C
lear
Ano
dize
71

22 Docking Station Reference
22 Docking Station Reference
22.1 Drivers
Drivers are provided as part of the SDK distribution and TK Motion Manager.
22.2 Power
• If running a single docking station, it can be powered from:
– a USB cable plugged into a dedicated USB port on your computer
– a USB cable plugged into a a powered USB hub
– a USB cable plugged into a wall adapter (charging only)
– the external AC adapter (charging only)
• If running a chain of 2 or more docking stations:
– For data transfer, both USB and external AC power are required. If a power-related error occurs,
then the docking station will blink yellow until external or power is plugged in.
– if only charging is required, the external AC power must be used
22.3 Mechanical and Electrical Specifications
Weight: 0.2 lbs, (90 grams)
Electrical: 500mA at 5V over USB connection, or 500mA per dock when a chain is supplied by external
power.
72

22 Docking Station Reference
22.4 LED Reference
Docking stations contain a RGB LED capable of outputting a wide array of colors to the user to indicate its
current state. The following colors are used: white (�), red (�), yellow (�), green (�), cyan (�), blue (�),
magenta (�), and led off ( ). All LED patterns are output on a repeating cycle which may vary in period
depending on the pattern. In all cases the last color listed will stay constant until the pattern repeats. For
example “� � ” will blink yellow twice and then stay off until the pattern repeats.
State LED Pattern
OK �
Powered off, USB suspended, or booloader pause �
OK, but USB not enumerated �
Power problem. Need to plug in external power or USB
power.
�
Docking in progress �
Docked, but SD unavailable to host �
SD Card mounting in progress � �
SD Card mounted and avaliable to host �
SD card read-access in progress �
USB error �
Error �
Error: SD card mounting error � �
Error: in-dock USB hub problem � � �
Firmware error type 4, contact support � � � �
Firmware error type 5, contact support � � � � �
Firmware error type 6, contact support � � � � � �
Bootloader mode �
Updating firmware �
Hardware Error - DA � � � � � �
Hardware Error - GA � � � � � �
Hardware Error - PA � � � � � �
Hardware Error - UA � � � � � �
73

22 Docking Station Reference
22.5 Technical Drawing
1.
634i
n41
.51m
m
.1
80in
4.57
mm
.5
00in
12.7
0mm
1.
953i
n49
.60m
m
.2
93in
7.45
mm
.2
93in
7.45
mm
1.
480i
n37
.60m
m
1.
033i
n26
.25m
m
.3
64in
9.25
mm
2.
067i
n52
.50m
m
2.
539i
n64
.50m
m
APD
M_D
ock
FILE
NA
ME:
CO
MM
ENTS
:
6061
Alu
min
um p
late
and
ABS
top
& b
otto
mM
ATE
RIA
L:
SCA
LE: 1
:1TO
LERA
NC
ES: U
NLE
SS O
THER
WIS
E SP
ECIF
IED
: .XX
= .0
1, .X
XX=
.005
, AN
GUL
AR
1.
Alu
min
um: 0
.000
8" C
lear
Ano
dize
FINIS
H:
74

23 Limited Warranty
23 Limited WarrantyThis Limited Warranty applies to the I2M equipment and does not apply to related software. All software
is covered by the End-User License Agreement. I2Mequipment is covered by the one-year parts & labor
warranty which is void should the customer open the equipment without written authorization or due to
misuse.
1. Warranty of Title. NEXGEN ERGONOMICS Inc. (“NEXGEN ERGONOMICS”) warrants solely to the
original purchaser (Customer) that (a) NEXGEN ERGONOMICS has good title to the Equipment and
that, upon Customer’s payment of the purchase price to NEXGEN ERGONOMICS, good title to the
Equipment will be transferred to Customer.
2. Limited Warranty of Condition and Operation. NEXGEN ERGONOMICS warrants solely to Cus-
tomer that when delivered to purchaser and for a period of one (1) year after the date of delivery to
Customer, the Equipment, will conform in all materials respects to NEXGEN ERGONOMICS’s pub-
lished specifications when used as described in NEXGEN ERGONOMICS’s written instructions, be
in good working order and free of defects in workmanship and materials. EXCEPT AS OTHERWISE
PROVIDED HEREIN, NEXGEN ERGONOMICS MAKES NO WARRANTY, EXPRESS OR IMPLIED, AS
TO ANY MATTER WHATSOEVER, INCLUDING WITHOUT LIMITATION ANY WARRANTY OF MER-
CHANTABILITY OR FITNESS FOR A PARTICULAR PURPOSE EXCEPT THOSE SET FORTH IN
THE DESCRIPTION AND DIRECTIONS ON THE LABELING OF THE EQUIPMENT. UNLESS THE
EQUIPMENT IS USED IN ACCORDANCE WITH THE DIRECTIONS ON THE LABELING AND THE
INSTRUCTIONS ACCOMPANYING THE EQUIPMENT, THIS LIMITED WARRANTY AND ANY WAR-
RANTIES IN SUCH DESCRIPTION SHALL BE VOID AND OF NO EFFECT.
3. Customer’s Exclusive Remedies. If within one (1) year from the date of delivery to Customer the
Equipment does not comply with the foregoing Limited Warranty of Condition and Operation, NEXGEN
ERGONOMICS will at NEXGEN ERGONOMICS’s option, repair, replace or refund the purchase price of
the defective Equipment free of charge to the Customer. Customers requesting repair, replacement or
refund are required to ship, the Equipment to NEXGEN ERGONOMICS at NEXGEN ERGONOMICS’s
facilities in Montreal, Canada, or at such other place as NEXGEN ERGONOMICS designates. As a
condition of this warranty, Customers must call NEXGEN ERGONOMICS’s Customer Service Line for
instructions on and prior approval of shipment prior to returning any defective Equipment.
4. Limitation of Liability. NEXGEN ERGONOMICS SHALL HAVE NO LIABILITY FOR ANY CON-
SEQUENTIAL, INCIDENTAL, OR SPECIAL DAMAGES BY REASON OF ANY ACT OR OMISSION
OR ARISING OUT OF OR IN CONNECTION WITH THE EQUIPMENT OR ITS RENTAL, DELIVERY,
INSTALLATION, MAINTENANCE, OPERATION, PERFORMANCE, OR USE, INCLUDING WITHOUT
LIMITATION ANY LOSS OF USE, LOST REVENUE, LOST PROFITS, OR COST ASSOCIATED WITH75

23 Limited Warranty
DOWNTIME. THE OBLIGATIONS CONTAINED IN THIS PARAGRAPH CONTINUE BEYOND THE
TERM OF THIS LIMITED WARRANTY.
5. Limitation of Liability. This Limited Warranty shall be governed by, and construed and interpreted in
accordance with, the local laws of the Province of Quebec (without application of its conflicts of laws
rules).
76

24 Troubleshooting
24 TroubleshootingNexGen is pleased to assist you with any questions you may have about our software or about the use of the
technology for your application.
Please contact us at:
email: [email protected]
telephone: 514-685-8593
77