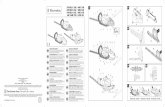Tivoli perfviewer
-
Upload
itsolvs -
Category
Technology
-
view
87 -
download
3
description
Transcript of Tivoli perfviewer

© Copyright IBM Corporation 2005 All rights reserved
2005 April, 26 IBM WebSphere Application Server V6 – Lab Exercise Page 1 of 22
WASv601_zOS_TivoliPerfViewer.doc
IBM WEBSPHERE APPLICATION SERVER V6 – LAB EXERCISE
Tivoli Performance Viewer
What this exercise is about ................................................................................................................................... 1
Lab Requirements................................................................................................................................................. 1
What you should be able to do ............................................................................................................................. 2
Introduction ........................................................................................................................................................... 2
Exercise Instructions ............................................................................................................................................. 2
Part 1: Environment Setup .................................................................................................................................... 3
Part 2: Generate Performance Data ..................................................................................................................... 4
Part 3: Using Tivoli Performance Viewer .............................................................................................................. 9
Part 4: Modifying PMI Settings............................................................................................................................ 16
Part 5: Recording and Viewing Log Files............................................................................................................ 19
What you did in this exercise .............................................................................................................................. 22
NOTE: Education materials and other documentation as applicable including programming manuals, operating guides, physical planning manuals and installation manuals related to the IBM Products may be early versions subject to change. Documents will be furnished solely for the purpose of and for the duration of the Beta Test.
What this exercise is about
This lab will familiarize you with the monitoring options and interface of the Tivoli Performance Viewer that is integrated with WebSphere’s Administrative Console. You will gain hands on experience navigating the Tivoli Performance Viewer (TPV) interface and working with the performance data that is being collected from your running WebSphere Application Server.
Lab Requirements
This lab requires the following software to be installed on the systems:
• WebSphere Application Server V601 for zOS with a Stand Alone Application Server
• Windows 2000 with Service Pack 4
• WebSphereBank application installed in a previous lab exercise
• OpenSTA v1.4.2 or greater
o Download link: http://opensta.org/download.html
o Installation instructions: Take the default installation options.

© Copyright IBM Corporation 2005. All rights reserved
2005 April, 26 IBM WebSphere Application Server V6 – Lab Exercise Page 2 of 22
WASv601_zOS_TivoliPerfViewer.doc
• Adobe SVG (Scalable Vector Graphics) 3.0x
o Download link: http://www.adobe.com/svg/viewer/install/main.html
o Installation instructions: Take the default installation options.
What you should be able to do
You should be able to use Tivoli Performance Viewer to perform the basic following tasks:
• Collect and monitor performance data collected from a running application server.
• Modify PMI collection settings.
Introduction
This lab will introduce you to WebSphere’s integrated performance monitoring client – Tivoli Performance Viewer. The Tivoli Performance Viewer allows you to visualize performance data collected through WebSphere’s Performance Monitoring Infrastructure (PMI). The Tivoli Performance Viewer provides basic functionality that allows an administrator to closely monitor and analyze the performance of his/her WebSphere environment from within WebSphere’s Administrative Console.
All parts of this lab will need to be completed individually. Also be sure to complete the Environment Setup and Environment Cleanup portions. They are important because they provide a clean starting point for the start of the next lab.
Exercise Instructions
Some instructions in this lab may be Windows operating-system specific. If you plan on running the lab on an operating-system other than Windows, you will need to execute the appropriate commands, and use appropriate files ( .sh vs. .bat) for your operating system. The directory locations are specified in the lab instructions using symbolic references, as follows:
Reference Variable Windows Location AIX/UNIX Location
<WAS_HOME> C:\WebSphere\AppServer /usr/WebSphere/AppServer
/opt/WebSphere/AppServer
<LAB_FILES> C:\LabFiles60 /tmp/LabFiles60
Windows users please note: When directory locations are passed as parameters to a Java program such as EJBdeploy or wsadmin, it is necessary to replace the backslashes with forward slashes to follow the Java convention. For example, C:\LabFiles60\ would be replaced by C:/LabFiles60/

© Copyright IBM Corporation 2005. All rights reserved
2005 April, 26 IBM WebSphere Application Server V6 – Lab Exercise Page 3 of 22
WASv601_zOS_TivoliPerfViewer.doc
Part 1: Environment Setup
In this part you will get the lab environment ready for the remainder of the lab.
____ 1. Verify the WebSpherebank application is installed and working.
__ a. If not, follow instructions on previous lab exercise.
____ 2. Start the application server. In a Command Prompt window:
__ a. Change to WebSphere’s bin directory. Type:
cd <WAS_HOME>\profiles\default\bin
__ b. Stop the server. Type:
./stopServer.sh C6server01
__ c. Wait for the application server to stop. Verify that the following line appears in the Command Prompt window.
ADMU4000I: Server C6Server01 stop completed.
__ d. Start the server. Type:
./startServer.sh C^server01
__ e. Wait for the application server to start. Verify that the following line appears in the Command Prompt window.
ADMU3000I: Server C6Server01 open for e-business; process id is XXXX

© Copyright IBM Corporation 2005. All rights reserved
2005 April, 26 IBM WebSphere Application Server V6 – Lab Exercise Page 4 of 22
WASv601_zOS_TivoliPerfViewer.doc
Part 2: Generate Performance Data
In this part you are going to use an open source tool (OpenSTA) to generate load against the WebSphereBank application that you installed above. The activity that you are generating against the application will allow you to get a more accurate feel for the data that can be retrieved through Tivoli Performance Viewer.
____ 1. Fetch OpenSTA repository files.
__ a. From a command window on your laptop and CD to a temporary directory.
__ b. Get OpenSTA repository from MVS226. Enter the following:
1) ftp mvs226.rtp.raeligh.ibm.com
2) userid: wsuser and password fr1day
3) cd /etc/LabFiles60
4) bin
5) get open.bank.exe
6) quit
__ c. Unzip the repository. Enter open.bank.exe and then enter the path to your temporary directory.
____ 2. Open OpenSTA Commander to execute load on the WebSphereBank application. On your lap top click Start > Programs > OpenSTA > OpenSTA Commander.
NOTE: OpenSTA is an open source load-testing tool. More information is available at http://www.opensta.org.

© Copyright IBM Corporation 2005. All rights reserved
2005 April, 26 IBM WebSphere Application Server V6 – Lab Exercise Page 5 of 22
WASv601_zOS_TivoliPerfViewer.doc
____ 3. Open the load generation scenario within OpenSTA Commander. In the OpenSTA Commander window:
__ a. Set OpenSTA’s repository path. Click Tools > Repository Path.
__ b. In the Browse for Folder window, browse to <ytd>\OpenSTA (where <ytd> is the path ot your temporary directory and click OK.
____ 4. Set host name into scripts
__ a. Open Scripts in Left panel and double click on Create

© Copyright IBM Corporation 2005. All rights reserved
2005 April, 26 IBM WebSphere Application Server V6 – Lab Exercise Page 6 of 22
WASv601_zOS_TivoliPerfViewer.doc
__ b. In the Scripts Molder window select Variables from the menu bar and then Replace in String and substitute your host name for m mvsXXX.
__ c. Save and exit modeler.

© Copyright IBM Corporation 2005. All rights reserved
2005 April, 26 IBM WebSphere Application Server V6 – Lab Exercise Page 7 of 22
WASv601_zOS_TivoliPerfViewer.doc
____ 5. Repeat for step 4 for the WORK module.

© Copyright IBM Corporation 2005. All rights reserved
2005 April, 26 IBM WebSphere Application Server V6 – Lab Exercise Page 8 of 22
WASv601_zOS_TivoliPerfViewer.doc
____ 6. Execute load against the WebSphereBank application. In the OpenSTA Commander window:
__ a. Open the Bank test. Expand BANK and double-click on BANK. The scenario will open in the right panel (see the screen capture below).
__ b. Execute the scenario. Click Test > Execute Test.
IMPORTANT: The scenario will execute for 45 minutes. If the scenario ends before you finish the lab, execute the scenario again.

© Copyright IBM Corporation 2005. All rights reserved
2005 April, 26 IBM WebSphere Application Server V6 – Lab Exercise Page 9 of 22
WASv601_zOS_TivoliPerfViewer.doc
Part 3: Using Tivoli Performance Viewer
In this section you will learn where the Tivoli Performance Viewer integrate client is located within WebSphere’s Administrative Console. Additionally you will use TPV to monitor the WebSphereBank application running on your application server.
____ 1. Open the WebSphere Administration Console. Open an Internet Explorer window and type http://<HOST_NAME>:9080/ibm/console.
__ a. In the User ID field, type wsdemo and click Log in.
____ 2. Navigate to Tivoli Performance Viewer. In the Administrative Console’s navigation panel, expand Monitoring and Tuning > Performance Viewer and click on Current Activity. In the right panel you will see a table with a list of servers that can be monitored from the Administration Console (see the screen capture below). From this panel you are able to start/stop the performance monitoring process. When monitoring is enabled on a server, the PMI data that the server is generating can be collected and viewed within the Administrative Console. By default monitoring is not started on your application server, which means that no PMI data is actually being collected.

© Copyright IBM Corporation 2005. All rights reserved
2005 April, 26 IBM WebSphere Application Server V6 – Lab Exercise Page 10 of 22
WASv601_zOS_TivoliPerfViewer.doc
____ 3. Start monitoring your application server’s PMI data. Select the check box next to C6Server01 in the table and click Start Monitoring.
__ a. Verify that the following message appears at the top of Tivoli Performance Viewer panel.
____ 4. Open the Tivoli Performance Viewer panel for C6Server01. Click on C6Server01 in the table. The Tivoli Performance Viewer will open in the right panel for C6Server01 (see the screen capture below).

© Copyright IBM Corporation 2005. All rights reserved
2005 April, 26 IBM WebSphere Application Server V6 – Lab Exercise Page 11 of 22
WASv601_zOS_TivoliPerfViewer.doc
__ a. The Tivoli Performance Viewer is made up of two regions (highlighted in the screen capture above). The following describes the different sections labeled in the screen shot above.
1) The panel on the left allows you to select the different views and settings that are available. From this panel you can access the following functionality:
� Advisor – Provides tuning advice based on the collected PMI data from your server.
� Settings – Gives the user control over the PMI collection and logging.
� Summary Reports – Predefined reports that allow you to quickly analyze your server’s performance. The different reports that are available are described below:
• Servlets – Displays total requests and average response time data for all of the Servlets that are currently gathering PMI data.
• EJBs – Displays number of method calls and average response time data for all the Enterprise Beans that are currently gathering PMI data. Data is grouped according to bean name.
• EJB methods – Displays number of method calls and average response time data for all the Enterprise Beans that are currently gathering PMI data. Data is grouped according to method name.
• Connection Pool – Displays pool size and percentage of pool in use for data sources that are actively collecting PMI data.
• Thread Pool – Displays pool size and number of active threads for the different thread pools within WebSphere (if they are actively collecting PMI data).
� Performance Modules – List of available PMI modules on your server.
2) The panel on the right displays the item that is selected on the left. By default the Servlets Summary Report is shown.

© Copyright IBM Corporation 2005. All rights reserved
2005 April, 26 IBM WebSphere Application Server V6 – Lab Exercise Page 12 of 22
WASv601_zOS_TivoliPerfViewer.doc
____ 5. View the EJBs Summary Report. In the left panel, expand C6Server01 > Summary Reports and click EJBs. The EJBs Summary Report will load in the right panel (see the screen capture below).
__ a. Monitor the summary report until you are satisfied with what you see.
____ 6. Load the Servlet Summary Report again and filter the table for only the WebSphereBank application’s servlets.
__ a. In the left panel, click Servlets. The Servlets Summary Report will load in the right panel.
__ b. Unhide the filter dialogue. Click the Show filter function button (circled in the screen capture below).
__ c. Filter the results. Fill in the following values and click Go.
1) Filter: Application
2) Search term(s): *bank*
__ d. The Servlets Summary Report will now only show values from the WebSphereBank application that we want to monitor.
____ 7. View the collected PMI data for WebSphere’s JVM Runtime and the WebSphereBank application’s EJBs.

© Copyright IBM Corporation 2005. All rights reserved
2005 April, 26 IBM WebSphere Application Server V6 – Lab Exercise Page 13 of 22
WASv601_zOS_TivoliPerfViewer.doc
__ a. In the left panel, expand C6Server01 > Performance Modules > Enterprise Beans and select the check box next to bank jar.
__ b. View the selected module. Scroll the left panel up and click View Module(s) (see the screen capture below). The right panel will display a graph containing the WebSphereBank application’s EJB PMI data.
__ c. Select the JVM Runtime module. In the left panel, select the check box next to JVM Runtime.

© Copyright IBM Corporation 2005. All rights reserved
2005 April, 26 IBM WebSphere Application Server V6 – Lab Exercise Page 14 of 22
WASv601_zOS_TivoliPerfViewer.doc
__ d. View the selected modules. Scroll the left panel up and click View Module(s). The right panel will show a graph containing both the WebSphereBank application’s EJB and JVM Runtime PMI data.
__ e. A composite graph will be displayed in the right panel that contains data points from both the WebSphereBank EJBs and JVM Runtime modules selected in the steps above (see the screen capture below).

© Copyright IBM Corporation 2005. All rights reserved
2005 April, 26 IBM WebSphere Application Server V6 – Lab Exercise Page 15 of 22
WASv601_zOS_TivoliPerfViewer.doc
__ f. Scroll the right panel down to view the additional PMI metrics that are being collected but are not being displayed. Rows that have a check mark next to them are currently being displayed in the graph above. To display additional data points within the graph, place a check mark next to performance data that you want to view.
NOTE: A tabular view of the data that is currently being displayed in the graph is also available. To access the table, click View Table below the graph.
__ g. Monitor the graph until you are satisfied with what you see.
__ h. Optionally add or remove performance modules to or from the graph and examine the data that is collected.

© Copyright IBM Corporation 2005. All rights reserved
2005 April, 26 IBM WebSphere Application Server V6 – Lab Exercise Page 16 of 22
WASv601_zOS_TivoliPerfViewer.doc
Part 4: Modifying PMI Settings
In this part you will modify the Runtime PMI settings to include additional PMI data that is not collected under the Basic PMI setting.
____ 1. Navigate to the PMI configuration panel for C6Server01.
__ a. In the Administrative Console’s navigation panel, expand Monitoring and Tuning and select Performance Monitoring Infrastructure (PMI).
__ b. In the right panel, select C6Server01.
__ c. By default the Configuration tab is shown. Changes made within the Configuration tab are persisted out to the master repository but will not take effect until the next restart of the server.
__ d. View the settings that are currently in effect. Click the Runtime tab (circled in the screen capture below).
__ e. By default the Basic PMI setting is enabled on C6Server01. You can view the PMI data that is collected by the Basic setting by expanding the plus sign under Basic (circled in the screen capture below).
__ f. The entries contained within the list are the PMI counters that are currently enabled on the application server. This means that WebSphere is actively collecting data on these counters and the data can be viewed within Tivoli Performance Viewer.
____ 2. Use WebSphere’s fine grained PMI control to select specific PMI data under the JVM Runtime module to collect.

© Copyright IBM Corporation 2005. All rights reserved
2005 April, 26 IBM WebSphere Application Server V6 – Lab Exercise Page 17 of 22
WASv601_zOS_TivoliPerfViewer.doc
__ a. In the right panel, select Custom.
__ b. In the right panel, expand C6Server01 and select JVM Runtime.
__ c. Enable the collection of FreeMemory PMI data. Notice that all of the JVM Runtime module’s counters are enabled except for the FreeMemory counter. To enable the collection of free memory data, place a check mark next to FreeMemory in the table and click Enable (note your image will be significantly different and FreeMemory is not present).
____ 3. View the FreeMemory counter within Tivoli Performance Viewer.
__ a. Navigate to Tivoli Performance Viewer. In the Administrative Console’s navigation panel, expand Monitoring and Tuning > Performance Viewer and click on Current Activity.
__ b. Open the Tivoli Performance Viewer panel for C6Server01. In the right panel, click on C6Server01.
__ c. Scroll the window with the graph down until you see the list of PMI counters underneath it. Notice that the JVMRuntime: FreeMemory counter is now in the table and being collected (see previous note).

© Copyright IBM Corporation 2005. All rights reserved
2005 April, 26 IBM WebSphere Application Server V6 – Lab Exercise Page 18 of 22
WASv601_zOS_TivoliPerfViewer.doc
NOTE: Since you made the change to the runtime configuration and not WebSphere’s master repository, the next time the server is restarted the FreeMemory counter will not be collected. You would either have to re-enable the counter again, or edit the PMI configuration and persist the changes out to the master repository.
__ d. Monitor the graph until you are satisfied with what you see.
__ e. Optionally enable additional PMI counters in the other performance modules.

© Copyright IBM Corporation 2005. All rights reserved
2005 April, 26 IBM WebSphere Application Server V6 – Lab Exercise Page 19 of 22
WASv601_zOS_TivoliPerfViewer.doc
Part 5: Recording and Viewing Log Files
In this part, you will use TPV to first record a performance log file. After you have recorded the file you will open the log file and play it within TPV.
____ 1. Start logging collected performance data to a log.
__ a. In Tivoli Performance Viewer’s navigation panel, expand C6Server01 > Summary Reports and click Servlets.
__ b. Start logging PMI data. At the top of the Servlets Summary Reports table, click Start Logging.
NOTE: Logging can be started from any one of the Summary Report views or the Performance Data graph or table views.
__ c. Verify that the following message appears at the top of Tivoli Performance Viewer panel.
__ d. Wait five minutes for the performance logs to accumulate a few data points.
NOTE: You can continue to view collected PMI data while you are logging data.
__ e. Stop logging PMI data. At the top of the panel that you are currently viewing, click Stop Logging.
__ f. Verify that the following message appears at the top of Tivoli Performance Viewer panel.
____ 2. Replay the performance data log.

© Copyright IBM Corporation 2005. All rights reserved
2005 April, 26 IBM WebSphere Application Server V6 – Lab Exercise Page 20 of 22
WASv601_zOS_TivoliPerfViewer.doc
__ a. In the Administrative Console’s navigation panel, expand Monitoring and Tuning > Performance Viewer and select View Logs.
__ b. Specify the log file that you want to replay. In the right panel, verify that Explicit Path to Log File is selected and click Browse….
__ c. By default log files are stored in the <WAS_HOME>\profiles\<PROFILE_NAME>\logs\tpv directory on your system. In the Choose File window, navigate to the <WAS_HOME>\profiles\default\logs\tpv directory and select tpv_server1_<DATE_STAMP>_1.zip. Click Open to select the file.
__ d. Replay the log. Click View Log.
__ e. The log will begin replaying in the panel on the right. There are several controls provided that allow you to control the replay of the logged data.
1) Rewind – Rewinds the log to its beginning.
2) Stop – Stops the replay of the log file.
3) Play – Plays the log file.
4) Fast forward – Advances the log files one data point.
5) Jump forward – Advances the log file to its end.

© Copyright IBM Corporation 2005. All rights reserved
2005 April, 26 IBM WebSphere Application Server V6 – Lab Exercise Page 21 of 22
WASv601_zOS_TivoliPerfViewer.doc
__ f. Navigate to the different Summary Reports. Notice that performance data was also recorded for these views as well.
__ g. Enable the JVM Runtime performance module and view the logged performance data.
____ 3. Logout of the Administrative Console and close the browser window.

© Copyright IBM Corporation 2005. All rights reserved
2005 April, 26 IBM WebSphere Application Server V6 – Lab Exercise Page 22 of 22
WASv601_zOS_TivoliPerfViewer.doc
What you did in this exercise
In this exercise, you used the Tivoli Performance Viewer client that is integrated with WebSphere’s Administrative Console to view performance data that was being collected on your running WebSphere Application Server.