Title of Lesson · network, along with a server that functions as the domain controller for a...
Transcript of Title of Lesson · network, along with a server that functions as the domain controller for a...

LAB 1 INSTALLING WINDOWS 7
This lab contains the following exercises and activities:
Exercise 1.1 Installing Windows 7 from a DVD
Exercise 1.2 Joining a Workstation to a Domain
Exercise 1.3 Identifying Your System Components
Exercise 1.4 Using Event Viewer
BEFORE YOU BEGIN
The lab environment consists of student workstations connected to a local area network, along with a server that functions as the domain controller for a domain called contoso.com. The computers required for this lab are listed in Table 1-1.
Table 1-1 Computers required for Lab 1
Computer Operating System Computer Name
Server Windows Server 2008 R2 RWDCa (where a is the class number)
Workstationxx (where xx is the student’s number)
None NYC-CLxx (where xx is your Student number)
1
COPYRIG
HTED M
ATERIAL

2 Windows 7 Enterprise Desktop Support Technician
NO
TE In a classroom lab or virtual lab environment, there will be one
classroom server, and the students will have workstations named using consecutive numbers in place of the xx variable.
In addition to the computers, you will also need the software listed in Table 1-2 to complete Lab 1.
Table 1-2 Software required for Lab 1
Software Location
Windows 7 Enterprise installation files DVD
Lab 1 student worksheet Lab01_worksheet.rtf (available on the book companion site)
NO
TE No academic evaluation version of Windows 7 is available. For
Windows 7 installation DVDs, please refer to your school’s software licensing program or the Microsoft Developer Network Academic Alliance (MSDN AA) program.
Working with Lab Worksheets
Each lab in this manual requires that you answer questions, make screen shots, and perform other activities that you will document on a worksheet named for the lab, such as Lab01_worksheet.rtf. You can obtain these worksheets from the book companion site. We recommend that you use a USB flash drive to store your worksheets, so you can submit them to your instructor for review. As you perform the exercises in each lab, open the appropriate worksheet file using WordPad, fill in the required information, and save the file to your flash drive.
SCENARIO
A user calls the help desk for assistance, because she has completed the process of transferring user profiles from her Windows Vista workstation to her Windows 7 workstation. Now, she wants you to perform a clean Windows 7 installation on the Vista workstation, removing all traces of the old operating system.
After completing this lab, you will be able to:
Perform a clean installation of Windows 7 from a DVD
Join a newly installed workstation to an Active Directory Domain Services domain
Estimated lab time: 60 minutes

Lab 1: Installing Windows 7 3
Exercise 1.1 Installing Windows 7 from a DVD Overview
In the following exercise, you install Windows 7 on a workstation, using a standard installation DVD.
Completion time 30 minutes
N
OTE
In a classroom lab environment, each student should install (or reinstall) Windows 7 on his or her own workstation, regardless of its current status. This is to ensure a clean working environment for subsequent labs.
1. Turn on the computer and immediately insert the Windows 7 installation disk into the DVD drive. Users who are using virtual workstations will need to attach an ISO image of the installation disk to the virtual DVD drive.
2. Press any key to boot from the DVD (if necessary). A progress indicator screen appears as Windows is loading files.
3. The computer switches to the Windows graphical interface and the Install Windows page appears, as shown in Figure 1-1.
Figure 1-1 Install Windows page

4 Windows 7 Enterprise Desktop Support Technician
4. Click Next to accept the default values for the Language to install, Time and currency format, and Keyboard or input method parameters. The Install now screen appears.
5. Click the Install now button. The Please read the license terms page appears.
6. Select the I accept the license terms check box and click Next. The Which type of installation do you want? page appears.
7. Click the Custom (advanced) option. The Where do you want to install Windows? page appears, as shown in Figure 1-2.
Figure 1-2 Where do you want to install Windows? page
8. Click Drive options. Additional command buttons for manipulating the drives
appear.
9. Select a partition in the list and click Delete. A warning box appears, prompting you to confirm that you want to delete the partition.
10. Click OK. The system deletes the partition.
11. Repeat steps 9 and 10, if necessary, to delete all other existing partitions on the computer.
12. Click New. The new partition controls appear.
13. In the Size spin box, specify a size of at least 20 GB, which leaves another 20 GB of unpartitioned space on the computer.
14. Click Apply. A message box appears, specifying that Windows might have to create additional partitions.

Lab 1: Installing Windows 7 5
15. Click OK. The system creates the partition you defined, as well as a 100 MB partition used for Windows Recovery (WinRE), as shown in Figure 1-3.
Figure 1-3 New partitions on the Where do you want to install Windows? page
Question 1 What types of partitions did the system create?
16. Select the large partition you just created and click Next. The system installs Windows 7, a process that takes 10 to 30 minutes and requires two system restarts. Then, the Set Up Windows page appears.
17. In the Type a user name text box, type student.
18. In the Type a computer name text box, type NYC-CLxx, where xx is the unique number of your workstation, and click Next. The Set a password for your account page appears.
19. In the three text boxes, type Pa$$w0rd and click Next. The Help protect your computer and improve Windows automatically page appears.
20. Click Ask me later. The Review your time and date settings page appears.
21. From the Time zone drop-down list, select the correct time zone or your location. If the date and time specified in the calendar and clock are not accurate, correct the settings and click Next. The Select your computer’s current location page appears.
22. Click Work network. The system finalizes your settings and the Windows desktop appears.

6 Windows 7 Enterprise Desktop Support Technician
23. Remove the Windows 7 installation DVD from the drive.
24. Leave the computer logged on for the next exercise.
Exercise 1.2 Joining a Workstation to a Domain Overview
In the following exercise, you join your newly installed Windows 7 workstation to your network’s Active Directory Domain Services domain.
Completion time 5 minutes
1. Click Start. Then click Control Panel. The Control Panel window appears.
2. Click System and Security > System. The System control panel appears.
3. Click Change settings. The System Properties sheet appears.
4. Click Change. The Computer Name/Domain Changes dialog box appears, as shown in Figure 1-4.
Figure 1-4 Computer Name/Domain Changes dialog box
5. Select the Domain option, and type contoso in the text box. Then click OK. A
Windows Security dialog box appears.
6. Authenticate with the username Administrator and the password Pa$$w0rd and click OK. A message box appears, welcoming you to the domain.

Lab 1: Installing Windows 7 7
7. Take a screen shot of the message box by pressing Alt+PrtScr and then paste it (by pressing Ctrl+V) into your Lab01_worksheet file in the page provided.
8. Click OK. Another message box appears, prompting you to restart the computer.
9. Click OK.
10. Click Close to close the System Properties dialog box.
11. A You must restart your computer to apply these changes message box appears.
12. Click Restart Now. The computer restarts.
Exercise 1.3 Identifying Your System Components Overview
In the following exercise, you will identify the components in your system.
Completion time 15 minutes
1. Turn on the NYC-CLxx workstation and log on using the contoso\Administrator account and the password Pa$$w0rd.
2. Click Start. Then right-click Computer and select Properties.
Question 2
According to System Properties, what processor and how much memory does your system contain?
3. Close System Properties.
4. Click Start. Then click All Programs > Accessories > System Tools > System Information. The System Information console appears, as shown in Figure 1-5. You could also type in “system info” from the Start menu search box to run System Information.

8 Windows 7 Enterprise Desktop Support Technician
Figure 1-5 System Information console
Question 3
Record the following:
What is the System Manufacturer and model?
How many processors, how many cores, which processor, and at what speed does the processor run?
How much memory does your system contain?
5. Expand Hardware Resources and click IRQs.
6. Expand Hardware Resources and click DMAs.
7. Expand Hardware Resources and click DMAs.
8. Expand Components and select Ports. Expand Ports.
9. Expand Storage and select Drives.

Lab 1: Installing Windows 7 9
Question 4 What drives does your system contain?
10. Select Disks.
Question 5 What disks does your system contain?
11. Close System Information.
12. Physically inspect your system to identify all ports.
Question 6
Record all ports that your system has including the number of USB ports, 1394 ports, audio ports, serial ports, parallel ports, network jacks, and video ports.
Exercise 1.4 Using Event Viewer Overview
In this exercise, you demonstrate some methods for isolating the most important events in the Windows 7 logs.
Completion time 10 minutes
1. Turn on the NYC-CLxx workstation and log on using the contoso\Administrator account and the password Pa$$w0rd.
2. Click Start. Then click Administrative Tools > Event Viewer. The Event Viewer console appears, as shown in Figure 1-6. You can also type “Event Viewer” into the Start menu search box and select Event Viewer from the resulting menu.
3. Expand the Windows Logs folder and select the System log. The contents of the
log appear in the detail pane.
Question 7 How many events appear in the System log?

10 Windows 7 Enterprise Desktop Support Technician
Figure 1-6 Event Viewer console
4. From the Action menu, select Filter Current Log. The Filter Current Log dialog box appears.
5. In the Event Level area, select the Critical and Warning check boxes. Then click OK.
Question 8 How many events appear in the System log now?
6. From the Action menu, select Create Custom View. The Create Custom View dialog box appears.
7. In the Logged drop-down list, select Last 7 days.
8. In the Event Level area, select the Critical and Warning check boxes.

Lab 1: Installing Windows 7 11
9. Leave the By log option selected and, in the Event logs drop-down list, select the Application, Security, and System check boxes.
10. Click OK. The Save Filter to Custom View dialog box appears.
11. In the Name text box, type Critical & Warning. Then click OK. The Critical & Warning view you just created appears in the Custom Views folder.
Question 9
How many events appear in the Critical & Warning custom view?
12. Take a screen shot of the Event Viewer console, showing the Critical & Warning custom view, by pressing Ctrl+PrtScr and then paste (by pressing Ctrl+V) the resulting image into the Lab01_worksheet file in the page provided.



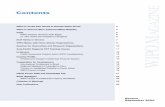




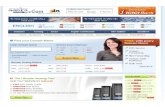

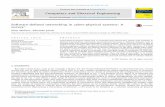






![user1@contoso.com (mailbox or mail user [preferred]) targetAddress=SMTP:user1@contoso.mail.onmicrosoft.com user1@contoso.com EmailAddresses=SMTP:user1@contoso.com.](https://static.fdocuments.in/doc/165x107/56649d705503460f94a51e9c/user1contosocom-mailbox-or-mail-user-preferred-targetaddresssmtpuser1contosomailonmicrosoftcom.jpg)

