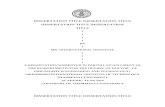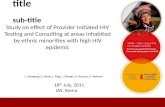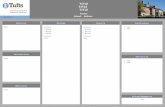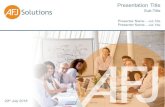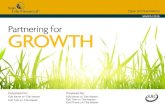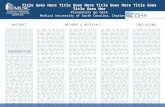Title
description
Transcript of Title

Title

1. Registering
• Go to storybird.com• Click on “Sign up” in the top right corner to register for an
account.• Follow the instructions in the Sign up sidebar. In particular,
choose a username carefully. You can’t change it.• Once you click “Create your account,” you’ll be sent an email to
confirm your registration. • Activate your account

1. Registering
• Choose the type of account

1. Registering
• Follow the instructions in the Sign up sidebar. In particular, choose a username carefully. You can’t change it.
• Once you click “Create your account,” you’ll be sent an email to confirm your registration.
• Activate your account

1. Registering
• Once you click “Create your account,” you’ll be sent an email to confirm your registration.
• Activate your account.

1. Registering
• The interface upon successful verification

2. Logging in
• Click on “Sign in” to login

2. Logging in
• If you forgot your username or password, use the links in the sidebar

2. Logging in
• Edit your details

2. Logging in
General Setting• update your avatar, password, and email
(usernames can’t be changed). • delete your account at any time (careful—it’s
permanent).

2. Logging in
Privacy Setting:• change your privacy settings• Default- private (Storybirds will not show up in
library)• Public- all Storybirds are made public

2. Logging in
E-mail Notification Setting:• control how often Storybird.com tells you about
comments on your Storybirds or when a collaborator switches turns with you.

2. Logging in
Spellcheck setting:• On: highlights misspelled words in Storymaker, provides
dictionary alternatives• Choose the language for the dictionary

3. Finding Storybirds
• Click on the “Read” link in the main navigation to reach the public library

4. Reading, commenting on and hearting
Storybirds1. Read a Storybird: click anywhere on the cover.
2. Comment: scroll below the cover and use the comment box.
3. Heart a Storybird: click the heart icon.
4. Add to your reading list: click the link.
5. Share the link: click the social networking icon(s).
6. Link to the author: click the name(s) beside the author tag.
7. Link to the illustrator: click on the name(s) beside the illustrator tag.
1
2
3 4 5
6 7

5. Creating Storybirds
• Click on the “Create” link in the main navigation to start creating your own Storybird.

5. Creating Storybirds
Artist• Browse stories from different artists.• Click on any story to start a story with their
pictures.• Click “see more art” to view more stories.

5. Creating Storybirds
Theme• Browse stories of different themes.• Click on any theme to view stories related to the
theme
• Click “see more art” to view more themes

5. Creating Storybirds1. Pictures: drag art
thumbnails onto the page.
2. Words: mouse over the white page and start writing.
3. Pages: add or delete pages using these controls.
4. Menu: invite a collaborator, publish, or save and close.
5. Clear thumbnails: removes all thumbnails but leaves pages.
6. Start over: removes all pages and thumbnails.

5. Creating StorybirdsMaking a cover1. Write a title in
this area.2. Insert the
author’s name (your name).
3. Use this image, or replace it with another art thumbnail as the cover picture.
4. Choose a colour for the cover.
1
2
3
4

5. Creating Storybirds
Creating a page1. Drag a art thumbnail into the page (it can be on the
left, right, top or bottom).
2. Type your words into the box provided.
12

5. Creating Storybirds
Adding a new page• Click “Add a Page” to create a new page in your
Storybird

5. Creating Storybirds
Removing a page• Click “Remove a Page” to delete a previously-
created page in your Storybird.

5. Creating Storybirds
You can invite a collaborator in two places.i. From the menu inside Storymakerii. From the dashboard
i ii

6. Inviting a Collaborator
• Fill in the invitation form.• Your collaborator will get an email that looks like this• When your collaborator clicks on the link they’ll be
taken to an invite landing page where they can jump in and start playing

Taking turns• You can jump in and make changes to a Storybird anytime you
want.• Storybird.com assigns turns and notify you on your dashboard
and by email when your partner has taken their turn or is switching turns with you.
6. Inviting a Collaborator

7. Publishing Storybirds
• When you (or your partner, if you’re collaborating) want to finish and publish your Storybird:
i. choose “Publish” from the Storymaker menu.

7. Publishing Storybirds
ii. click the “Details” link beside the cover on your dashboard
- clicking “Details” will take you to the “About this Storybird” panel where you can include details about your story, set your privacy option, and publish it.


1. Starting a Class
• Go to storybird.com/classes/create/• Fill in the details of your class• Click “Create your Class”

2. Adding students
• Click “Start adding students” to add your students into your class

2. Adding students1. Last name: key
in your student’s last name
2. First name: key in your student’s first name
3. Username:Choose a username for your student
4. Add: After filling in the details,
click “Add” to add the student into your class.
Repeat the same steps to add more students.
1
2
3
4

2. Adding students
Student log in• After you add students to your class, you'll give
them their USERNAME (not student name) and the INITIAL ACTIVATION PASSWORD.
• They'll use that to login. When they do, they'll create a NEW password (for safety reasons).

3. Giving an assignment
• Click “Assignments” on the dashboard• Then, click “Create an assignment” to assign tasks
for your students.

3. Giving an assignment1. Choose a title for the
assignment2. Describe the assignment3. Use a Storybird or photo
to inspire your students4. Choose ON if you want
students to be able to use spellcheck while writing their Storybirds.
5. This is the due date for the assignment. Due dates appear in the student’s dashboard as a gentle reminder to complete the theme/assignment.
6. Click “Save assignment”
1
2
3
4
5
6

4. Viewing students’ stories
• Click “Library” on the dashboard to view all your students’ stories (assignments and own stories)

4. Viewing students’ stories
• You can view your students’ stories if they have published any.



Invitation e-mail