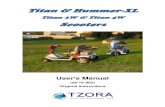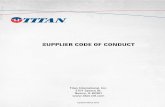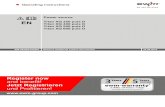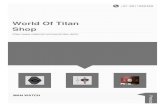Titan Training Course Notes Level 2 - Avolites pack/Level 2 V8 Training... · With the introduction...
Transcript of Titan Training Course Notes Level 2 - Avolites pack/Level 2 V8 Training... · With the introduction...

Titan Training Course Notes
Level 2
CONTENTS:
CHAPTER 1: INTRODUCTION
CHAPTER 2: PATCH – FIND FIXTURE, REPATCH, EXCHANGE, EDITING DEFAULTS
CHAPTER 3: CONTROLLING FIXTURES - @ BUTTONS, COMPLEX FAN, ALIGN, CLEAR
OPTIONS
CHAPTER 4: PALETTES – RECORD MASK, IMAGES, VIEW PALETTE INFO
CHAPTER 5: PLAYBACKS – INCLUDE, TIMES IN PROGRAMMER, BLIND, LINK COPY, OFF,
CHAPTER 6: PROGRAMMER TIMINGS
CHAPTER 7: SHAPES – BLOCK SHAPES, EDIT SHAPES, SHAPES IN CUES, SHAPE PALETTES
CHAPTER 8: PIXELMAPS – LAYOUTS, CREATING, PALETTES
CHAPTER 9: RECORDING AND RUNNING CUE LISTS
CHAPTER 10: EDITING CUE LISTS
CHAPTER 11: CUSTOMISING THE DESK – MORE PLAYBACK OPTIONS

CHAPTER 1: INTRODUCTION
With the introduction of Titan V8, we have split the Titan training into 3 levels.
Level 1 is an introductory course, designed for those who only have experience of the Classic
software, or those who have never used an Avolites console before. It is recommended that before
those who have not completed a Titan Course since the release of Titan V6 do so, as there are a lot
of new features in every version.
Level 2 is a course designed for those who have completed Level 1, or those who have a strong
background knowledge of Titan. We will revisit many functions covered in Level 1, and look at them
in depth, and also cover more advanced features such as cue lists and pixelmapping.
Level 3 is available once Levels 1 and 2 have been completed, and covers advanced functions such as
Show Import, network and backup set up, MIDI and Timecode control and Ai control.
This training session is based on loading the Titan Training Level 2 showfile BEFORE starting the
training.

CHAPTER 2: PATCH
In Level 1 we covered the basics on Patch, with how to patch in both dimmer channels and moving
lights, how to delete and arrange your fixtures, and how to view basic information. In Level 2 we are
going to look at how to repatch and exchange your existing rig, setting new fixture defaults and also
have a go at using Find Fixture to patch new fixture in. The Level 3 course covers cloning fixtures;
editing fixtures including freezing, inverting and limiting values, and setting curves; how to update a
personality and how to change user numbers.
Find Fixture
We have introduced a feature called Find Fixture into Titan V7. This enables you to effectively scroll
through the DMX Line until you find the correct start address for a fixture or dimmer. First you must
choose the personality you want to search with, and then when you get to the correct start address,
the fixture will output Locate values.
Go to the [Patch View] and find the single channel Generic Dimmer personality. In order to use [Find
Fixture], you need to go to softkey G [Options] when you have selected the personality and set [Find
Fixture] to On. You will now see above the encoder wheels the text [DMX Address – Find On]. The
encoder wheels will read the following:
A – DMX line
B – DMX Address
C – DMX Slot
DMX Slot is a way of allowing you to jump through the DMX line at the channel increment of the
personality you have selected. So if you have chosen a 32 channel fixture, this number will jump up
in 32s every time you turn it.
Exercise: with the Generic Dimmer personality selected, use Find Fixture to patch in the 8 ACL
channels at the back. They’re on Line 4 somewhere…
Repatching
When moving between venues, or changing fixtures, there are many cases where you will need to be
able to change the DMX address of a fixture. Repatch is a function which allows you to do this
without the need to delete the fixture.
To edit a DMX Address, there are two ways of doing it, it can either be done through the Patch View,
or the Fixture Window. If the user prefers working off user numbers then the Patch View is
recommended, if the user works more with handles then the Fixture Window is recommended.
Patch View:
Find the fixtures you wish to repatch, if necessary using the filter by Fixture Type and Line columns.
Now, select the Address box of one or more fixtures – on the softkeys you will now be prompted to

enter a new address in the following format: [Line.Address], then pressing [Repatch] to confirm. If
you just change the Line and enter the same Address, then the fixtures will retain the same DMX
address.
Fixture Window:
Press [Patch], then [Repatch Fixtures], then select the handles of the fixtures you wish to re-address.
They will go red, and on the softkeys you will be prompted to enter a new Line and Address. Once
you have made the changes you want, press [Repatch]. If you just change the Line, then the fixtures
will retain the same DMX address.
If you enter a DMX address that is currently in use by another fixture, an exclamation mark will
appear on the softkeys as a warning. If you then try and confirm the changes, a prompt will appear
telling the user that the address is currently in use by another fixture. At this point you can choose
whether to cancel and enter a different address, or to park the conflicting fixture.
Exercise: The group of Beams which are on Line 10 should actually be on Line 3. Use Repatch to just
change the Line they are on to Line 3, keep the same addresses.
Parking
The user might be on a tour where they are carrying a large floor package with them, and it might
not all fit into one of the venues they’re playing. When you park a fixture, the console removes the
DMX address of it so it will not be used in the show. No programming is lost, so when you reassign
an address to it then it will act just as it did before. When another fixture is assigned an address that
is already being used by another fixture, you will get the option to park the conflicting fixture. Only
one fixture can use a DMX address at a time.
There are two ways of parking a fixture, using the same windows as when repatching – either the
Patch View or the Fixture Window.
Patch View – select the addresses of the fixtures you wish to park, in the same way as above, and
then choose the [Park] option. The fixtures can now be found in the [Parked] column when you wish
to readdress them.
Fixture Window – press [Patch] then [Repatch Fixtures] and select the handles of the fixtures you
wish to park. Instead of entering a new address, choose [Park] from the softkeys.
Fixture Exchange
When you are touring, it is very likely that you will need to swap the fixtures in your showfile for
different fixtures. Rather than having to delete and patch new fixtures in, thus losing all your
programming, we give you the option to simply swap the fixture out. We call this Fixture Exchange.
When you exchange a fixture, you retain all links to any programming connected with that fixture,
from groups, to palettes and playbacks. All common values, such as dimmer, position, colour mixing,
zoom and iris all map straight across to the new fixture. Different fixture types will invariably have
different sets of gobos, or different colour wheels, so some updating is required here at a palette
level. This section will cover how to achieve a basic fixture exchange. More in depth fixture exchange
and cloning is covered in Level 3.

The general process for fixture exchange would be to park the fixtures first, as often the fixture you
are exchanging to will have more or less DMX channels than the current fixture, so parking removes
this conflict. Then you need to patch the new fixture over the top of the old one.
Take the Washes that are patched in your showfile, you will notice that they do not match the ones
that are on the patch sheet. Rather than delete these and patch the correct ones in, you can simply
swap them to the correct fixture, and so save all the programming in the show.
Exercise: park all 8 washes first.
There are two ways to exchange a fixture, you can either use the Fixture Window, or the Patch View.
Fixture Window:
First select the new fixture you wish to exchange to, if using the Robe Light Converse Theatre you
will want the Robe 600 LED Wash in Mode 2. Make sure you set the DMX line and address before
you exchange a fixture, just as you would when patching in a new fixture. Now go back to the Fixture
window, and click over the top of the fixtures you want to exchange. They will highlight in red, and
you will be warned on the softkeys that a fixture is already patched to this handle. Choose [Exchange
Fixture] from softkey B. During the exchange process, the console will show progress next to the
softkey menu. Once the console has completed exchanging all the selected fixtures, the display will
be updated with the new fixture information. All information for cues, groups and palettes are now
linked to the new fixture. Don’t forget to exit the [Patch] menu before trying to select the fixtures!
Patch View:
Open the Patch View and choose ‘Exchange’ - if you are using a Sapphire Touch or Titan One, the
Exchange option is under the icon in the corner of the window. Once you have selected [Exchange]
from the options, it will take you into the Personality List tab and ask you to select a new fixture to
exchange to. When you have selected the fixture you want to exchange to, it will then take you
straight into the menu to set up the DMX line and address. Make sure you set the DMX line and
address first, then find the fixtures you want to exchange from the ‘Parked Fixtures’ Tab and click
and drag down the [Fixture] column to select the fixtures. They will highlight in red, and the softkeys
will prompt you to either [Cancel] or [Exchange Fixture]. Once the exchange has completed, you can
see that the old fixture has been replaced with the new fixture you selected. All information for
cues, groups and palettes are now linked to the new fixture.
Exercise: Make sure you have exchanged the washes to the correct new fixture before moving on to
the next section.
Hint: When using Fixture Exchange, always exchange from a Master Showfile (an original copy of the
show) to keep your showfile as clean as possible. If you want to add things from a later show into the
Master Show, why not use the Import function?

Editing Defaults
In Titan you can now set your own high and low light values per fixture type, and you can also define
the locate values of fixtures.
Fixtures default to highlight values of blue and yellow, and dimmer channels default to 100%/30%.
To change this, you set the values up in the programmer that you want (think of it like a palette)
first. So for example, to set the highlight value of the Spots to white, locate them and then put white
values in the programmer. Now press [Record] -> [Highlight]. You will then be given a mask on the
softkeys. If you want colour attributes to be the highlight state, then set the mask to only include
colour. Now to save this as your highlight value, press softkey B [Store Highlight State]. To store a
lowlight value, you would instead press softkey C [Store Lowlight State]
Exercise: Now save the dimmer highlight state to 100%, and the lowlight state to 0%
You also have the option to record custom locate values. You might want to do this if you have a
Clay Paky fixture which locates at a 45 degree orientation, or if you want to change the locate value
of the hotspot channel on a spot fixture. To set your own value, treat it again like a palette.
Select and locate the Spots in your showfile, and if you are using the Robe Light Converse Theatre,
set the Hotspot channel to 100%, rather than 0%. Now to save this new state as the new Locate
state, press [Record] -> [Locate]. You will then be given a toggle on softkey A between [Shared
Values/Individual Fixture Values]. Shared Values will save that new set of values for all fixtures of
that type, as a Shared Palette would do, whilst Individual Fixture Values will only save values for
those fixtures in the programmer, as a Normal Palette would do.
CHAPTER 4: CONTROLLING FIXTURES
Once you’ve mastered the basic controls of [Locate], the Attribute Bank and the encoder controls,
there are a few more things to make programming quicker and simpler for you. Level 2 builds on the
skills you learn in Level 1 and will introduce you to using the @ buttons; more complex Fan options;
and how to use Align. It also covers how to edit how to [Clear] function works, which is useful for
operators who come from non-Avolites backgrounds.
More Controls
The consoles each have a set of [@] buttons next to the encoder wheels (on the Expert they are
located on the Touch Wing). These have a variety of functions for any attribute which is currently
attached to that encoder wheel.
By double tapping an [@] button, you will send that value to full. If you press it once, you can then
enter a numerical value and press enter. You will also see that when you press an [@] button once,
you get a list of options on the softkeys:

[A] – Select Function. This lets you choose a value from a range
[B] – Touch/Clear. This will force the attribute into the programmer at it’s current value if it’s not
already in the programmer, or clear the single attribute if it already is in the programmer
[C] – Locate. This will locate the single attribute
[D] – Release. This releases the attribute to the last playback value for it
[E] – Off. This puts the value as Off into the programmer that you can record into cues
[F] - On. This puts an On value into the programmer that you can record into cues
[G] – Freeze. This lets you freeze the attribute at the current value so it will not be affected by
playbacks or the programmer
Hint: you can always use the [@] button next to the numberpad to affect dimmer values. [@][@] is a
shortcut to send the selected fixtures dimmer channel to full.
Exercise: Select the All Spots group and Locate them. Try recording a gobo spin palette in the
following way:
Set Spin Gobo function -> Select a gobo so you can see how fast it’s spinning -> Set a Spin percentage.
Now in order to not save the gobo value press the [@] button next to the gobo value and press
[Clear] on softkey B. Now save this into the Gobo and Beam Window
Complex fan
As well as the basic Fan controls we looked at in Level 1, you also have options to set different
curves, groups options and parts.
Hold down the [Fan] button and you have 3 options on the softkeys:
[A] – Curve: Line – the traditional fan option
Arrow – pulls the centre of the fan in one direction, pulls the ends in the opposite
Pull Middle – leaves the end points in the current state, pulls the middle
Pull Ends – leaves the middle in the current state, pulls the ends
[B] – Groups: Ignore Groups – treats all selected fixtures as if they were rigged in one line
Fan Within Group – will fan each selected group independently
Fan Group As Fixture – moves all fixtures within each selected group together
[C] – Parts: 1 part gives you 1 fan, 2 parts gives you 2 fans for the selected fixtures etc

Exercise: Select the Front Spot, Mid Spot then Back Spot groups. Locate them and tilt them all
towards the audience a little. Now set your Groups option to [Fan Within Group] and adjust the Pan
value
Exercise: Select the All Beams Group and Locate them. Tilt them towards the audience. Now set your
Fan options to 6 parts, and adjust the Pan value. Reset it to 1 afterwards
Exercise: Select the All Beams Group and Locate them. Now set your Curve option to [Pull Middle]
and adjust the Tilt value. Reset it to Line afterwards.
Align
Align is a function used to copy values from one fixture to another. You can either copy all a fixtures
values over, or select just colour for example. You always select all the fixtures that will have the
intended values, and then choose which master fixture they will take the information from.
Select the Truss Spot group, press [Locate] and apply a position, colour and gobo palette. Now we
want to copy this information to the Floor Spots group. Select all the spots, then press the [ML
Menu] button and choose the [Align Fixture] option. Here you have the option to set an attribute
mask on softkey A. As we want to copy all information, we will leave this set to align everything.
Now press the fixture you want to copy the values FROM, so any fixture in the Truss Spot group will
do. You will now see that the Floor Spot groups have copied the DMX values that the Truss Spots
have.
You can also use Align to copy values across different fixture types, if they have the same channels.
Exercise: Set the All Washes group up in a colour and an audience blind position. Now use Align to
copy this information to the All Beams group.
Clear Options
When you press [Clear], the default behaviour is to drop dimmer values to the last playback value,
but all LTP values such as colour and position will stay in their last given value. If you hold down
[Clear], you have few options:
• The attribute bank lights up so that you can decide whether to keep certain values in the
programmer. Only the ones with LEDs lit up will be cleared, to remove a value from the clear
selection simply click it. The [Options] button on the Attribute bank serves as toggle
between all or nothing.
• [D] Clear Options
• [E] – lets you toggle between clearing all fixtures in the programmer, or just the selection
• [F] –Individual Attributes lets you clear single channels rather than a whole group
• [G] Clear All Programmers – lets you clear the programmers of all remotes connected to the
console

Under softkey D [Clear Options] there some useful options. The option on softkey B toggles between
[Leave Preset Fader Levels] and [Zero Preset Fader Levels]. On a Pearl Expert this option gives the
user flexibility on how to use the Preset handles.
The toggle between [Freeze Current Values] or [Release to Playback Values] makes the console
behave in a similar way to a Hog/MA desk, in that when this option is set to [Release to Playback
Values] then pressing Clear will reset the LTP values to their last given state. If no playback is active
then they will return to power on state.
The option on softkey D [Clear/Maintain Cue Times] is new for V7. By default, any times which are
set in the programmer will also be cleared when [Clear] is pressed. There are some circumstances
where it might be desirable to keep timing information in the programmer, so this gives you a way to
achieve this.
CHAPTER 5: PALETTES
In Level 1, we looked at creating palettes using Quick Record, updating palettes using Quick Merge;
deleting palettes and labelling palettes using Quick Sketch. In Level 2 we will look at how to create
more customised palettes; how to import images to use as palette legends; and how to remove
information from palettes.
Custom Palettes
There are some cases where the Quick Record way of working might not give you the desired result,
as you might want to be able to record all of the beam channels of a media server without having to
touch them all, or to be able to record a palette with both position and focus information in. To
achieve this there is menu system set up when you press [Record] -> [Palette]:
[A] – User Number
[B] – Legend
[C] – toggle between Shared/Normal Palette
[D] – Attribute Mask
[E] – Record Mode
[F] - this Store option will save the palette as a number
Whenever you are using this menu, work through from the top down, so first choose whether you
want the palette to be normal or shared. If there are different values in the programmer for the
same fixture type, but you force the option to Shared, then the console will take the last changed
value as the Shared value.
Next, set the Attribute Mask. In this menu, the console always looks at the Mask FIRST and then the
Record Mode. So if a value is not included in the Mask, then it will never be saved.

Once you have set this, you can choose from the following four record modes:
Record by Channel in Programmer – will only save the channels you have changed from the mask
Record by Group in Programmer – if one channel in a group from the set mask has been changed, it
will save all channels in that group. So, if you have only changed Cyan, it will also save Magenta,
Yellow, CTO, Colour Wheel etc
Record by Group in Mask – will save ALL channels for all groups in the set mask, regardless of what
channels have actually been changed. Useful for media server programming
Record by Mixed – will save values by the same group rules as Quick Record, so for Colour and
Position it will work in Record by Group, for all other attributes it will work in Record by Channel.
This mode is the one I would usually recommend most people stay in.
Once you have set these options, you can then click into any palette window to record the palette.
Exercise: using the All Spot group, create a palette that is the spots pointing out to the audience with
a narrow zoom
Image Importing
As well as being able to label palettes using Quick Sketch and the inbuilt image library, you can also
import images to use as labels or as pixelmapper content. You can import most static images. To use
this, insert your USB drive into the console, then press [Set Legend] and click on a palette to label.
Now go to the fourth option on the touch keyboard, the folder browser icon. In here you will now
have two tabs, one for the internal hard drive, and one for the USB you have inserted.
Once an image is used, it saved both into the showfile and locally onto the console. This means that
if you make a new show you will still be able to access the image at a later date from the Imported
folder option in the image library. A hire company can therefore load a set of custom content for
pixelmapper or the gobos that are in their hire stock fixtures into their consoles and it will then be
available to all customers.
Hint: if you open the touch keyboard with nothing selected to legend, then you can import many
items at once by selecting all the ones you want to import so they are displaying a tick next to them,
then pressing [Enter]
Exercise: Load some colour images onto a USB and import them for use in pixelmapping later.
View Palette
We have introduced a new spreadsheet view to display palette information in Titan. To see the
information recorded in a palette, press [View] then select the palette to look at. If it is a shared
palette, it will display one of each fixture type, if it is a normal palette it will show the values for
every fixture recorded in the palette.
You can edit information in this view directly by clicking on a cell. If it is a numeric value you can
directly enter a new value, if it is a range value such as a colour wheel then you will be asked to
choose from the colours in that range. You can also remove palette information directly from this

view. If you select one or more cells, then the option on softkey A will always read [Off]. Pressing this
will remove the value(s) from the palette. You have the option to reinstate the values later on by
selecting the [Off] value and choosing [On]
Exercise: look at Palette 19 in the Gobo and Beam Window : Prism. You will see it has dimmer
recorded into it accidentally. Use [View Palette] to remove the dimmer information from the palette
CHAPTER 6: PLAYBACKS
In Level 1 we looked at the basic recording and timing of playbacks. In Level 2 we will be looking at
how to reuse information from playbacks using Include; the use of Off for removing information;
how to use Blind mode when recording; and how to link playbacks together.
Playback Window
The Playback Window is just an extension of the playback pages on the bottom section of your
console. As with the playback pages, only one playback can be active on each button per page at
once, and any button can be either a cue, a chase or a cue list. By default, the function of the button
is latch, but you can change this under playback options using key profiles (this will be covered later
in the course).
You can also use the Playback Window like a cue directory for common playbacks, such as shapes
and pixelmaps. If you are likely to use the same circle shape a lot in your show for example, why not
record it once into the Playback Window, and then simply use link copy to copy it to multiple
locations. This means if you then want to update your circle playback, update it once in this window,
and all your linked playbacks are also updated.
Copy/Link Copy
When copying playbacks, you have two options. Copy provides a straight copy of the original, but if
you then modify either playback then it will not affect the other one. To copy a playback, press
[Copy], choose the playback you wish to copy, then choose where to copy it to. If you choose [Link]
from the copy menu, then perform the same action, the copy you create will be linked to the
original. This means if you update the contents of the original playback, all linked ones will be
updated too.
Exercise: Record a circle shape for the Spots into the Playback Window.
Hint: Don’t forget your Size/Speed on fader options!
Exercise: Now press [Copy], making sure you select [Link], then link copy the circle from the Playback
Window onto multiple pages on the playback section.
Include
As well as working with the live update method covered in Level 1, there is also a tool called Include.
Include is a way of pulling information from a cue back into the programmer. This can then either be
saved back into the cue once edited (this is very useful for editing shape or pixelmap cues), or be
recorded elsewhere.

To use Include, press [Include], making sure that [Quick Include] is highlighted on the softkeys. Now
press the blue swop button of the cue you wish to include, and all contents of that cue will be pulled
back into the programmer.
Exercise: Use Include to modify the spread of the circle playback you just saved in the Playback
Window. Re-record this over the top of the original, choosing ‘Merge’ when prompted. Now go
through and check the playbacks you link copied – you will see all of these have been updated too.
You also have the option to only include certain parts of a playback, by using the ‘Advanced Include’
option. Let’s have a look at the ‘Blue Look’ playback on page 1 – it’s got fanned colour information
that we want to use again. Press [Include] then make sure softkey A [Advanced Include] is
highlighted. Now choose the cue labelled ‘Blue Look’; you will now be able to set a mask, choose
fixtures to include, and opt in or out of including cue timings. Set the mask to only include Colour,
and set softkey E to [Ignore Cue Times], then press softkey A [Include]. Now all you have in the
programmer is the colour information from this cue. Let’s save this as a palette, so we can use it
again whenever we want – simply click into the Colour Window to save this.
Off
When you want to remove information from a cue or palette, Off is a very easy way to do this. Let’s
look at Page 1, Playback 2 – it currently has colour and gobo information in. We want to remove the
gobo information. To use Off to directly remove values from playbacks, press [Off] then [Off
Playback Values] on softkey D. You will then be prompted to choose a playback and remove values
by attribute group. Set the mask to only include Gobo information, then press softkey A [Off] to
confirm. You can see straight away that on the Playback display above the fader the [G] has been
removed, as the cue now only contains colour information.
Blind mode
When you are running a show, there are times when you might need to either make changes to a
cue without outputting to the stage, or record an entirely new cue. Blind mode gives you a
completely separate programmer which will not output live, but can be seen in visualiser or in
outputs in DMX Settings which are configured as Blind outputs.
Let’s say we’re running a cue, but have forgotten to program an audience movement in mode 2. Fire
a cue with the spots in, then hold down [Shift] and press softkey C [Blind] to activate Blind Mode.
Now anything you select and put into the programmer will not be seen on stage, but any playbacks
you fire will still be output. This means you can keep running your show and programming at the
same time.
Exercise: Select the spots, and apply an audience palette. Record this in Channel Mode, and set it to
Mode 2.
Now to exit Blind mode, either press the [Blind] button again, or cancel it through the [Shift] menu.
Now with the spot cue still active, try the cue you just programmed in Blind mode, you will see it
behaves just like a regular cue.

Hint: any changes you make in Cue View are made in Blind, so if the cue is already active, the
changes will not be visible until you refire the cue.
Convert To Chase/Cue List
In Version 8 we introduced the ability to convert cues on a playback into a chase or a cue list. If you
wish to turn a look into a cue list, first create the look you wish to record, hit [Record] then the
[Swop Key] oof the playback you wish to convert and on the route menu you will see beneath
[Replace] and [Merge] we now have the option to [Convert To Cue List] or [Convert To Chase]
CHAPTER 7: PROGRAMMER TIMINGS
In addition to being able to set times on cues once they have been recorded, in V7 we have
introduced programmer times. These can be set during programming, as an attribute can, and then
when a cue is saved these timings will be embedded into it. When you press [Clear], it will default to
clearing the times, but if you wish to retain them you can do under [Clear Options]. We will also look
at Try Cue in Level 2.
Programmer Timing Syntax
To set a basic programmer time, press the [Time] button on the newer console range, or [Next Time]
on the older Pearl Expert and Tiger Touches. You can use the following commands when entering
programmer times:
[Time] [5] = 5 second global fade
[Time] [Fixture] [5] = 5 second fade for selected fixtures
[Time] [Fixture] [Colour] [5] = 5 second fade on only colour channels of selected fixtures
[Time] [Fixture] [@B] [5] = 5 second fade time on attribute on wheel B
[Time] [5] [@] [3] = 5 second fade, 3 second delay
[Time] [5] [AND] [2] = 5 second fade in, 2 second fade out
[Cue] [3] [Time] [5] = 5 second fade time for connected cue 3
[Time] [Fixture] [1] [THRO] [10] = assigns fade times from 1 to 10 seconds across fixtures
[Time] [Fixture] [5] [@] [0] [THRO] [10] = 5 second fade time, staggered delay of 0 through 10
seconds on all attributes (fixture overlap)
[Time] [Fixture] [Colour] [3] [@][0] [THRO] [8] = 3 second colour fade, delay staggered between 0
through 8 (overlap on colour only)
Hint: Don’t forget to press [Enter] to finish your commands!

You can assign more than one programmer fade time, but you must complete each chain of
commands before starting a new one. For example, to assign a global fade time of 5 seconds, and
then a colour overlap, you would need to type the following:
[Time] [5] [Enter]
[Time] [Fixture] [Colour] [@] [0] [THRO] [10] [Enter]
Exercise: Work through the Timing Section on the Scenario Sheet.
You can use the ‘Times’ tab option in Cue View to look at your timings on a per cue basis. Global
programmer times are shown in the Playback View, whereas Fixture Times are shown in this indepth
view. When you select a time on this sheet, you can use [Off] and [On] from the softkeys to turn
times on and off, and [Use Global] will reset the timing to the global cue time.
Try Cue
With Try Cue, you can now see how a cue will look before recording it. Pressing the [Time] button
twice will reset the values with time on and then apply the fade so you can see how it looks.
Exercise: Locate the spots, move them into the audience and apply a blue palette. Set a global fade
time of 5 seconds, then a position fade of 3 seconds with a delay of 0 through 8. Now press [Time]
[Time]and see the effect.

CHAPTER 8: SHAPES
In Level 1 we looked at the basics of how to create and play back a shape. In Level 2 we are going to
look at how to create block shapes, how to edit shapes once they’re in the programmer, how to
handle shapes once they are recorded in cues, and also how to create and work with shape palettes.
Block Shapes
You can create a Block Shape to stop shapes running from other playbacks. If you want to create a
playback with a single fixture pointing at a DJ booth for example, then at the moment if you fire a
shape which includes that fixture, then it will start moving. If you record a Block Shape into the cue,
then it will not be affected by shapes.
You can create a Block Shape either on all attributes, or a Block specific to attribute groups. To
create one, select a spot, and go to [Shapes and Effects] -> [Shape Generator] -> [Create a Shape] as
in Level 1. Now you will have the [Block Shape] option in all attribute categories, or the Block
Position in the Pan/Tilt shapes category etc. Choose the [Block All Shapes] option, and now record
this into a cue where the fixture is pointing at centre vocals in open white. Fire the Dimmer Spread
playback, then fire the cue you just made with the Block Shape in. You will see the spot stops
running all shapes, and goes to centre vocals as you recorded.
Editing Shapes
Whilst a shape is in the programmer, under Softkey B [Edit] in the Shape Generator menu, there are
a couple of options that are new in Titan: [Add/Remove Fixtures] and [Fixture Order].
First select the [Truss Spot] group and create a Dimmer Spread. In order to now add or remove
fixtures from a shape:
Press [Edit] and choose [Add/Remove fixtures]. Now just select the first four fixtures. You’ll see
they’re now no longer in the shape. Select them again and they go back into the shape. Try selecting
the floor spots, you will see the shape is copied straight across to them.
You can change the fixture order of a shape in the same way you can a cue.
Press [Edit] on the softkeys and choose Fixture Order. You’ll see numbers 1 - 18 appear on the
fixtures in the Fixture window. As you did before, set each truss to act as a single step. Press [Exit]
once and you should now see each truss acting as a single step in the effect.
Shapes in Cues
Once a shape is recorded into a cue, there is now a [View Shape] column in the Playback View. The
button displays the name of the shape if there is only one recorded, if there is more than one
recorded it will show you […] indicating there are multiple shapes. When you press the button then
you will be given a list of shapes in that cue, showing the various attributes of the shapes. All of
these are editable by clicking on a field. If you wish to get more in depth and see the values per
fixture, you can press the button in the [View Shape Fixtures] column.

You can also delete a shape from this view, by pressing [Delete] and clicking on the shape in the
Name column, then pressing [Confirm] on softkey A.
Exercise: On Page 1, playback 5 has both a position and dimmer shape in. Delete the dimmer shape
so you only have the position shape left.
Shape Palettes
Since Titan V5, shapes can now be stored as palettes into the Shapes & Effects window. You can
store not only different patterns into palettes, but also different sizes, speeds and spreads. The
shapes are not attached to fixture types in the same way as regular Shared palettes are, for example
a Circle palette can be applied to any fixture with pan/tilt attributes - this allows a shape created on
the spots, to be applied to the washes or beams.
Select the All Spots group and create a dimmer spread shape, then without changing any values on
the shape, open the Shapes and Effects window and press an empty space to record the information
as a palette.
Press [Clear], and now locate some wash lights, and apply the dimmer palette you have just created
– you will see it now works on any fixtures with a dimmer attribute.
The Shapes and Effects window will record information in the same way as the Gobo and Beam
window – ie it will only save values that you’ve changed.
Now try recording a palette with just spread: Select the spots, locate them and apply a magenta
shape. Change the spread value to 2 – show above the wheels that the spread value is in the
programmer.
There is now the shape pattern (magenta) and the spread (2) in the programmer. In order to save
just the spread, you need to turn off the shape pattern:
Press [Off and Release] and select [Shape Pattern Off] from the softkeys. The shape will continue to
run, but the pattern itself is no longer in the programmer. Now press into another empty palette
handle and call it ‘Spread 2’.Press [Exit] and [Clear]. Locate the washes and apply the dimmer palette
you just made, then apply the Spread palette you just made – that spread palette can now be
applied to any kind of fixture, on any kind of shape, making it incredibly versatile.
Exercise: Now record the Shape Palettes on the Scenario Sheet

CHAPTER 9: PIXELMAPS
In Titan V5, we introduced a new effect engine into our consoles which we call our pixelmapper. It is
designed as a 2 dimensional effect generator, so you can lay your fixtures out spatially and then run
effects that reflect this. It is not designed to replace a media server, so will not run anything that
only talks video pixels, such as high resolution LED screen, but will work with anything that runs DMX
or Art-Net and has either colour mix or dimmer channels.
Group Layouts
The pixel mapping is done on group layouts, so you can have a single fixture in multiple groups, to
achieve different effects depending on which group you select. The first thing to do it lay out a
group. It’s important you try and get the layout as close as possible to the real fixtures, to get the
best effect.
To start a lay out, go to [Shapes and Effects], then press [Edit Group Layout] on softkey B. It will now
prompt you to select a group - let’s take the Truss Spot group, and try and lay this out in the
software as it is on the truss. This way, when we run an effect from left to right, it will run left to
right over the fixtures. Once you have selected a group, it will then open the Layout Editor Window.
Each fixture on here will display it’s user number, and are arranged by default from left to right. The
number of cells a fixture has are also shown on this screen vertically, so for example a BB4 in 4 cell
mode would show 4 cells vertically.
Hint: The cells will only be shown if the personality has sub fixtures written for it in the personality. If
you have patched a fixture in a mode that should have sub fixtures but does not, then please email
[email protected] with your request
There are a number of tools in this window to help you with your layout. You can select the fixtures
using either the touch screen or syntax, and use [Locate] as usual to turn them on. You also have a
special [Highlight] option in the context menu, so whenever you select a fixture in the window it will
highlight on stage, helping you find it’s position.
The magnifying glass on the left of the window will let you zoom in and out, and if you click on the
magnifying glass itself, the view will toggle between 50% and full screen.
When arranging the fixtures, there are two options – if you have [Arrange] enabled on the context
menu, then you will be able to click on the fixture and then hold down and drag it around the
screen. To select more than one, drag or type a range and then click and drag around. You can also
use the encoder wheels – wheels A and B are set to X and Y positioning, and wheel C is set to Angle.
If you have a fixture with many cells, you can use Angle to position your fixtures in a realistic setup.
You also have the option to use Fan in V7 to help you lay out fixtures.
There is also a grid, which is more noticeable when you start moving fixtures around. This is the
actual output area for the effect generator, so any cells outside this area when you’ve finished
arranging will not have any effect run on them. Once you’ve finished arranging, press [Crop Grid] in
the context menu to automatically fit the fixtures and cells into a grid.

There is also an [Arrange Fixtures] option in the context menu, which is useful if you have a
rectangular grid.
Hint: Arrange Fixtures is done in number of CELLS, not fixtures. If you have a wall that is one fixture
with 4 cells high, and 20 long, the maths would be 4 high x 20 wide
Exercise: Arrange the Truss Spot group so that you have the 3 trusses of 4 fixtures in front of each
other. Don’t forget to use Crop Grid! You should end up with an arrangement that looks something
like the below:
X X X X
X X X X
X X X X
Effect Editor
When you have laid your fixtures out, you can then start creating pixelmaps. First select the group of
spots you just laid out and go to [Shapes and Effects] and choose [Create Effect] from softkey A.
This will now open the Effect Editor Window, where you can make and edit your pixelmap effects.
You will see you have 4 layers on the left of the window, and the master Effect tab at the top. Each
layer can have as many elements and animations as desired, but only one layer colour. This is only
important when using the inbuilt vectors, if you are using scribble or importing images you can use
as many colours as you want. The layers are arranged with 1 at the back, 4 at the front. Since Version
8 we have introduced the ability to move items across the layers. If you wish to bring the item from
Layer 1 into the foreground (Layer 4) simply select the item, and using the up and down arrows next
to the [+] button you can move the items across the layers. We can also now copy, delete and move
items across layers using the physical [Copy] [Delete] and [Move] buttons on the console.
Press the [+] button on the bottom left of the screen. This will now open a new set of options in the
window, separated into two tabs – Elements and Animations. An element is the object which you
then apply the animation to, you must always create an element first before you can choose an
animation. The first 6 elements shown are the Avolites prebuilt vectors. Let’s choose the block
element. We want to make an effect where we have a red line running from left to right across the
group. Once you have selected an element, you will then have a set of modifiers available on the
bottom half of the screen. These will change depending on the element you have selected, for
example a star will have a points modifier, the spiral will have a turns modifier. To create a bar, use
the width modifier to squash the block, then use height to stretch it up. As we want it to move from
left to right, use X position to move the block off to the left of the screen. To be able to see what
we’re outputting on stage, at the moment we have a white element on a white background. Pressing
the black sun button next to the [+] button will give you a transparent background, so you can now
see the element.
To animate it, make sure you still have the block selected, and press the [+] button again. This time it
will take you straight to the animations tab. Choose the Linear Movement animation (second from

the left), and you will see you again have a set of modifiers for the animation. Use speed to slow it
down.
Hint: If you make a mistake, use the bin icon to delete the selected element or animation. If you
delete an element, all animations associated with it are also deleted.
To change the colour of the block, use the Layer header. Click on Layer 1, and then the colour box at
the top of the modifiers lets you set a colour, and the black to white scale is at the side. Set the
colour to red.
Hint: it can be useful to see how the fixtures fit in the animation, so in the Context options you can
toggle the fixture overlay between off, 50/50 and on
To record this, record in the same way as you would a shape, using Record by Channel.
To create more interesting effects, let’s move on to using the [BB4 Mapped] group. This gives us a
larger resolution screen to work on.
You can also layer up different animations to create new effects. Locate the BB4 group and create a
circle. Use the Zoom modifier to shrink it, then add a Linear Movement animation. At the moment it
will always start in the same place and move in the same direction. Adjust the Direction Random
modifier to make it move in different directions. In order to get it to start in different places, press
the [+] button again and this time choose the 5th animation along, Displacement.
Select this group and Locate it, then go back into the Effect Editor. This time when you press [+],
choose the text option. Here you can set text that can scroll, fade in or out or zoom. You have
options to set the font, and use bold, italics and strikethrough to achieve more interesting effects.
Hint: why not try using the Windings font to create easy symbols?
You can also import images to use as content for your pixelmapper. When in the elements tab, use
the folder browser icon to import images to the console.
Avolites has also provided a way for the user to create custom content on the console through the
Quicksketch Scribble icon. You can draw any image you want, in as many colours as you want, and
then animate and edit this as you would any other element.
Exercise: work through the pixelmaps on the Scenario Sheet for the BB4s, and use the colour images
you imported earlier as content
Pixelmapper Palettes
In Titan V7, you can also now save your pixelmap effects as palettes. As with shape palettes,
pixelmaps are global palettes, and so can be applied to any group with any fixtures in. They work
across both CMY and RGB fixtures, and you can even apply them to dimmer only fixtures. If you do
this then the dimmers will take the relative colour intensity as the dimmer value.

To save a pixelmap as a palette, first create one as normal for the spots group which you mapped in
the Effect Editor Window. Now open the [Shapes and Effects Window] where you saved your shape
palettes earlier, and use Quick Record to save this pixelmap into an empty handle.
Now press [Clear], select the [BB4 Mapped] group, Locate them and apply the palette – you will see
this now works on the BB4s.
Exercise: Now use Include to pull the information out of the blue vortex pixelmap cue you made
earlier, and save this as a palette
Hint: Why not attend the Level 3 course and find out how to use Import Show to reuse all your
favourite shape and pixelmap palettes?
CHAPTER 10: RECORDING CUE LISTS
In Level 1 we looked at two types of playback – static cues and chases. In this section we’re going to
look at how to create and work with cue lists for both live music and theatre. A cue list is a way of
programming a much more structured show, so that you can achieve the same results every night.
There are two types of cue list, the manually recorded cue list, where the user sets up each state and
then saves it; and Quick Build, where the user automatically stacks pre-existing cues or palettes to
create a cue list. To start building a cue list, press [Record], and make sure that [Record Cue List] is
selected, then choose an empty blue swop to start recording a cue list. As with chases, the first press
DOES NOT record a cue, simply assigns a handle.
Tracking
By default, all cue lists created in Titan will track. This can be turned on and off on both a per cue list,
and per cue basis.
Tracking means that only changes made from the current cue to the next cue will be recorded, no
matter what record mode you’re in. So, if you Locate some fixtures, then apply a position and colour
palette, and record Cue 1, then only change to a different position and record Cue 2, the colour
information will not be re-recorded in Cue 2, only the position information, as it is different. This
means that if you change the colour information in Cue 1, Cue 2 will also be updated, as the value is
tracking through. This also means that dimmer values become LTP values in cue lists, in that they will
remain in the last value given until a new one is recorded. You do not need to press [Clear] in
between cues, as pressing [Clear] is not the same as putting everything to a zero dimmer value.
If you turn tracking off, then everything in the programmer will be recorded into every cue, and only
information actually contained in the cue will be shown onstage. When using Quick Build to
construct a cue list, it is recommended that you turn tracking off for the cue list, so you see just the
information for each cue. Go to [Playback Options] and set to [Tracking Off]
Technically the console records both tracking and non-tracking modes, so you can enable/disable
tracking as much as you want without restriction.

Tracking in Record by Channel is the traditional method that Hog/Ma users will be familiar with, but
tracking with Record by Fixture is also a very powerful tool. It means that when starting a new cue
list, or when introducing new fixtures into a cue, you do not need to touch all their values to ensure
that the fixtures will always start in exactly that state. Once you have introduced a fixture, then the
same rule of tracking applies – only changes you make will be recorded.
Quick build
You can use Quick Build to very quickly construct a cue list out of existing cues or palettes.
To use it with existing cues, choose [Record Cue List], then assign a handle to record onto. Now
make sure you set the record mode to [Quick Build] on softkey A. Now all you need to do is press the
blue swop buttons of the cues in the order you want them in the cue list – every time you press a
blue swop it will save a new cue.
Bear in mind that with Quick Build, it will only save a snap shot of the cue, it will not retain the link to
the cue, so if the cue is updated, the cue list will not be.
You can also use Quick Build for palettes, start in the same way: [Record Cue List] -> [Quick Build],
but this time select palettes, and it will record a cue for every palette selection you do. If you have
fixtures selected when you press the palette, it will apply to only those fixtures, if you do not have
any fixtures selected then it will record the palette info for all fixtures that can use that palette into
the cue.
When you have used Quick Build with palettes, the link to the palette remains, so if the palette is
updated, so is the cue list.
Record Syntax
There are two types of record syntax – a similar way to building chases for the more familiar Avolites
users, and also a new syntax that will be familiar to programmers of other platforms.
To program in the traditional Avolites way, once you are in record mode, then set up your first look,
and press either the blue swop of the handle you’re recording onto, or choose [Append] from the
softkeys.
We have also introduced a more common theatre style syntax into Titan. You can also now, once
you have set up your first look, press [Record], then the [Connect/Cue] button, then specify the Cue
Number on the keypad and press [Enter]. Technically this is more button presses, however for users
moving onto the platform from other cue list bases consoles, it will be an easier transition.
There are a number of options to choose from when in record mode:
[A] - [Record Mode] – this can be changed between cues if you wish. Channel/Fixture/Stage behave
the same as they do when recording other items
[B] - [Cue Number] – this can be changed to a point cue ie [2.5] when you need to insert a cue, or
changed to an existing cue number if you wish to update. In these cases, the [Append] option will
change to show [Insert] or [Update] to warn you of the action you’re about to do.

[C] - [Legend] – you can set a legend to describe the cue
[D] – [Append Cue] – pressing this button will record the current state as a the cue number shown
on softkey B
[E] - [Shapes and Effects] – you can put shapes and pixelmaps into cues in cue lists.
[F] - [Advanced Options]:
[Renumber Cues] – this puts all point cues to whole numbers – do this before giving the DSM
the cue numbers!
[Set Cue Number] – use this to renumber single cues
[Autoload Live Playbacks] – if this is turned on, then any playbacks which are active during
the record process will get an autoload link recorded into the cue. This is NOT the same as
Record by Stage, as it does not record hard DMX values into the cue, only links the playback
into the cue list step.
[G] - [Set Times] – here you can specify global times for the cue, including fade/delay/fixture overlap.
Once you have edited these, the times will apply to all consecutive cues until you change the values
again.
Once you are in record mode, simply set up the look for your first cue, make sure you set the legend
and any times you want, then save the information. Repeat this process with as many cues as you
desire. When you have finished recording, press [Exit] then [Clear].
In Version 8 we introduced the ability to quickly add another cue onto a cue list. To do this set up
your look that you wish to record, hold down the [Record] button and select the [Swop Key] of the
playback handle. The cue will automatically be added to the end of the cue list. Open the Playback
View to see the cue has been added.
Running the Cue List
Once you have finished recording your cue list, you then have a dedicated cue list section to help
you play it back.
The functions in this section are as follows:
[Go] – runs the next cue with fade time
[Stop] – pauses the live fade time
[Connect/Cue] – functions as the Cue button in cue list syntax eg: [Record] [Cue] [1] [Enter]
[Rec Step] – this will take you into the record mode for the current cue. Double tapping this merges
information in the programmer into the current cue. You can also achieve effect by pressing
[Record] -> [Cue] -> [Cue]
[Live Time] – this will take you into the time menu for the current cue

[Snap Back] – runs the previous cue with no fade time
[Snap Forward] – runs the next cue with no fade time
[Next Step/+1] – selects the next cue but does not run it
[Previous Step/-1] – selects the previous cue but does not run it
[Review] – this snaps back to the previous cue and then runs the fade time
[Rem Dim] – this puts all channels not currently selected at zero in the programmer
Hint: Not all buttons are available as hard buttons on every console, however they can be assigned
from the Macro Library as required
When you run the cue list, the fader controls the intensity of the cue list, and the blue and grey
buttons above it are assigned to go and stop by default. When you first fire the fader, it will connect
the cue list but it will not fire the first cue. This option can be set under [Playback Options] for the
cue list.
When you bring the fader down, it will drop the intensity, but the cue list stays connected in the last
cue by default. To change this, under [Playback Options] for a cue list you can set the [Fader Mode]
to one of three options:
• Kill with Off – this will only release the cue list when you press [Off/Release] then the cue list
• Kill at Zero – this will automatically release the cue list when the fader reaches zero
• Manual Crossfade – the fader now acts as a crossfade master, setting the rate for all HTP
and LTP channels between cues.
Exercise: Record either the theatre OR live music cue list from the Cue List Scenarios
CHAPTER 11: EDITING CUE LISTS
As well as being able to record your cue list, it is important to be able to easily make changes and
add more information in as necessary. The playback view for cue lists has had a lot of improvements
made to it in the last few versions of Titan. You can now see all the link options, move in dark
options, tracking options, autoloads and so on. To get to this view, press [View] then the blue swop
of the cue list you want to view. You can also edit cues directly from the cue list control section.
Editing Cue Contents
To edit the contents of a cue, the easiest way to do it is to have the cue active onstage, make the
changes you want, for example adjust the colour, then press [Rec Step] twice to merge this
information into the cue

Editing Cue Times
To edit the times of the live cue, press [Live Time]. All of the timing syntax learnt in Level 1 and 2 still
applies to cue lists. For example, to change the colour fade time, press [Live Time], then the [Colour]
attribute button to select all colour channels.
You can also use the Times In Programmer syntax to put time information into the programmer and
then merge this into the cue.
Exercise: make the timing and recording edits to your cue list detailed in the Updates section of the
Scenarios. Do not do the autoload or tracking sections just yet.
The following options are best used in the Playback View:
Link Options:
Link is a way of setting cues to automatically fire after each other. You can choose from 3 settings –
Wait for Go, which will only fire when the user presses [Go]; [Link After Previous], which will trigger
the cue as soon as the previous cue has completed it’s fade time; [Link With Previous], which will fire
the cue at the same time as the previous cue
Link Offset:
This sets the time the cue will wait before firing, it only works in conjunction with [Link After
Previous] and [Link With Previous] settings. For example, if Cue 2 was set to [Link After Previous] and
had an [Offset] of 3, then Cue 1 would complete it’s fade time, and 3 seconds later Cue 2 would
automatically follow.
Move In Dark:
Move In Dark is a way of getting fixtures to automatically preset, so that when the dimmer comes up
they are already in the correct colour, position etc. Move In Dark will preset all information in the
cue except Dimmer and Shapes. This can either be set for the whole cue list, under [Playback
Options], or on a per cue basis. The Move In Dark will happen after the fade time for a cue has
completed. For example, if you have a cue fading to black in Cue 5, and it comes back on in Cue 6 in
a different position, you will not need a point cue in between for Move In Dark, as the console will
wait until the fade down in Cue 5 is completed, then move the fixture, and in Cue 6 it comes up in
the new position.
Types of Move In Dark:
• [Cue Number] – force the contents of a cue to preset in a certain cue
• [Cue Offset] – presets a certain number of cues before. If cues are inserted, this offset is
preserved
• [Global] – Follows the settings defined under [Playback Options]
• [Disabled] – won’t allow this cue to Move In Dark

• [Early] – the cue will preset as early as possible
• [Late] – will preset in the cue before
Move in Dark Inhibit – this column lets you freeze a cue so that no move in dark can happen during
it. This is especially useful if you are running a theatre show and you want no fixture movement
noise during the scene
Move In Dark Fade/Delay – this lets you set a separate fade and delay MID time for each cue.
Tracking
As explained in Chapter 10, tracking is turned on by default in a cue list. As well as standard tracking,
you can set individual cues to the following options:
• [Global] – will follow the global setting defined under [Playback Options]
• [Track] – will force a cue to track, even if the Playback Option is [Off]
• [Block] – will stop all previous tracked values and start again
• [Solo] – will not output previous tracked values, only the contents of the cue. However when
the next cue is fired, the tracked values reinstate and the contents of the Solo cue disappear
• [Cue Only] – tracked values output in the cue, but the contents of the cue will not track
forwards
Autoload
Autoload is a way of linking pre-existing playbacks into your cue list. This could be a single cue, a
chase, a pixelmap or shape, or even another cue list. When you autoload something, it does not
record anything in the cue list, only a link, so that if the original item you are autoloading is updated,
then so are the autoloads.
To autoload a playback, simply click in the autoload column of the cue you want to autoload in, then
click the blue swop button of the playback to link in. Autoloads do not track, so if you want an item
in more than one cue, simply drag more than one field in the autoload column. To remove an
autoload, select it, then on the softkeys select which one (if you have more than one) you want to
look and, and then press [Remove] from the softkeys.
View Information
You can view a breakdown of information for cues, shapes and pixelmaps recorded in the cue list by
selecting the appropriate [View] button on the Playback View. If you open Cue View for one of the
cues, you will see a new option in the Context menu where you can toggle viewing tracked
information on and off. If it is on, then tracked values will be displayed in grey.
Exercise: Now make the rest of the edits to your cue list on the Updates section of the Scenarios

CHAPTER 12: CUSTOMISING THE DESK
There are many options in which you can customise the way your console runs, to suit different
operators. There are two main places in which these options exist, [Playback Options], on a per
playback basis; or in [User Settings] for console wide settings. We’re going to have a look at what
options these menus offer us, and how we can use them to benefit the user.
Playback Options
To access this menu, press [Playback Options] and then the blue swop of a playback. This menu will
give different options depending on whether you have selected a cue, a chase or a cue list. Those
options marked with a * are only present when editing cue lists:
• Release Mask – This lets you set which attributes will be released when the fader is brought
to zero. By default no attributes will release.
• Fader Mode* - sets the mode of the fader in a cue list (see Chapter 10)
• Handle Paging – this sets whether the playback is seen only on the active page:
• [Unlocked] means that the playback will only be seen on the page it is recorded on
• [Transparent Lock] means that the playback will show on every page where there is
nothing else recorded. When there is another playback recorded on a page then this
will take priority
• [Locked] means that the playback will be shown on every page, regardless of what
else is recorded there
• Renumber All Cues* - reorders all cues to sequential whole numbers in a cue list
• Key Profiles – this lets you customise what the blue and grey buttons do. You can do this
either on a per playback basis in this menu, or create an entire user profile in System Mode
(see Key Profiles section below)
• Priorities – by setting a playback to a higher priority, you can stop it being affected when
other playbacks containing the same fixtures are fired. The playback with the highest priority
will hold the fixtures. [Highest] will also override the programmer.
• Tracking* - this determines whether the global setting for tracking is on or off
• Move In Dark* - this determines whether the global setting for the cue list is Disabled, Off,
Early or Late
• Speed Source – you can link this to a speed master to control the speed of chases, shapes
and pixelmaps
• Fire First Cue On Fader* - sets it so that when a cue list fader is raised, the first cue is also
fired

User Settings
There are many options in this menu, here are some of the most useful:
• Grand Master – on consoles with a predetermined Grand Master, this lets you disable the
fader
• Autoconnect – determines whether a cue list or chase is automatically connected when the
playback is fired. For theatre you might want to disable this so your master cue list remains
connected. To manually connect a playback, press [Connect/Cue] and then the chase or cue
list blue swop
• Quick Palettes – here you can enable or disable whether palettes will fire if you try and fire
them with no fixtures selected
• Channel Levels – here you can toggle whether the level syntax you use for fixtures is set in
tens or units
• Press and Hold Fan – here you can choose whether you have to manually hold down Fan, or
whether it will latch
• Autogroups – here you can turn on the auto create groups setting for when you are patching
• Autolegends - here you can turn on the auto create colour or text legend setting for when
you are recording palettes
• Handle Buttons and Text Size – these two options let you set the format of the windows
Delete Default and Unassign
In Version 8 the ability to temporarily remove items form your show was added in the form of
Unassign. If you select to delete any element of your show, be it a cue, palette or even a fixture,
when you select the item, on the root menu you will see the following options [Confim] and
[Unassign].
When something is unassigned it is stored in the Show Library. You can access the Show Library
using the physical button on the console (depending on the console you are using) or via the [Open
Workspace Window] soft key on the root menu. In the show library you can use the filters on the left
hand side to find the item you have deleted - if a playback from example - select [Playbacks] and find
the [Unassigned Playbacks] section and in here you will find your removed item. Select Copy, Move
or Quick Assign in order to bring the item back into your show.
If you wish to never be able to delete somthing from your show, you can change the Delete Default
in the User Settings so that whenever you hit [Delete] and Double Tap an item it is unassigned rather
than deleted. To change your settings hold down the [Avo/Shift] button, select [User Settings] and
underneath Grand Master you will find [Delete Default] - toggle this to say Unassign rather than
Delete.

Key Profiles
As there are so many different functions available for buttons now, we have given the user the
option of creating their own ‘Key Profile’ for the console, where they can set what options should be
available for a static cue, for a chase, for a cue list etc. This means a club could have a profile which
disables all functions except firing playbacks, or a theatre could set his cue lists up very differently to
how a busking desk would be set up.
To make your own profile for the console, go to System Mode and then select [Key Profiles]. Choose
[Add New] from the softkey menu and give the profile a name. You will now be prompted to choose
an existing profile to base it on; the reason for this is that there are so many functions to edit,
starting from scratch when you only want to tweak one or two options would take a lot of time. For
the most flexible profile, choose [Program]. You will then be presented with a list of items you can
change. For example, let’s choose to set the Cue Lists profile so that the Grey key is [Go] and the
Blue key is [Snap Back]. The grey key will already be set to [Go], so simply choose the [Cue Lists]
option and choose the [Blue Key], then choose the [Snap Back] function.
Hint: The Executor buttons use the Touch function, and the Black Key is only for the Sapphire
When you have done this, coming out of the menu will save your profile. In order to activate this, go
back to Program mode, and hold the [Shift] button and [Select Key Profile]. Once you’ve picked your
profile, then all cue lists in the show will now have the blue key as Snap Back. You can always edit
individual playback profiles under [Playback Options]. Individual profiles always override global
profiles.
Exercise: Now create your own profile, where chases have a tap tempo button and cues have a
preload button. Remember to activate it in Program mode once you’ve made it!
Well done on completing Level 2, why not come back for Level 3?
All feedback is very welcome; email your thoughts to [email protected]