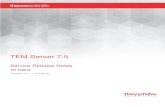Titan Office Order Workflow QuickStart Guide · Linking TOTAL reports to Titan Office orders allows...
Transcript of Titan Office Order Workflow QuickStart Guide · Linking TOTAL reports to Titan Office orders allows...

Titan OfficeWorking with ordersTABLE OF CONTENTS
Log in � � � � � � � � � � � � � � � � � � � p�2
The orders grid � � � � � � � � � � � � � � � � p�3
Create an order � � � � � � � � � � � � � � � � p�4
Assign an order � � � � � � � � � � � � � � � � p�5
Link a TOTAL report with an order � � � � � � � � p�6
Set order status� � � � � � � � � � � � � � � � p�7
Access the invoice� � � � � � � � � � � � � � � p�9
This guide shows you how to work with orders in Titan Office — from creating your first order, to sending an invoice to the client.

Titan Office — Working with orders Page 2
Log inTo log in, use the same email address and password associated with your a la mode account. Click the “Forgot password” link if you need to reset your password.
To access Titan Office, simply go to www�TitanAppraisal�com and log in with your a la mode username and password�
The first time you log in, you’re taken to a list of sample reports in your Titan Reports Appraisal Desktop� You can get back to this screen by clicking the Reports tab on the upper right�
The other tabs across the top — Orders, Contacts, Accounting, Help, and User Settings — contain actions related to Titan Office� In this guide, we’ll focus primarily on the Orders tab�

Titan Office — Working with orders Page 3
The orders grid
You can access all of your orders at any time through the Orders tab of Titan Office� Simply click Orders on the upper right�
To view the details for a specific order, or to take action on it, double-click it� Or, select it and click Open in the toolbar on the upper left�
Default view shows the last 90 days’ orders
Filter orders by clientSort list by clicking column heading
View orders that share the same internal status

Titan Office — Working with orders Page 4
Create an order
To create a new order in Titan Office:1� From the Orders tab, click New in the toolbar on the upper left�
2� At minimum, enter the Property details — including the street address, city, state, country, and ZIP — and the Due Date.
3� When you’re finished, click Save.To reduce the amount of manual data entry, make sure you’ve completed the initial setup of Titan Office before you create an order. For details, visit https://help.alamode.com/TitanOffice/Setup.pdf
Drop-downs for Appraiser, Supervisor, and Lender are pulled
from your Contacts database
Manually type client’s name or click Select Client to choose from your Contacts database
Job Type and Payment Method (not shown) elections are pulled from Office Settings

Titan Office — Working with orders Page 5
Assign an order
Once you’ve created an order, the next step is to assign it to an appraiser so that they can begin working on it�
To assign an order:1� From the Orders tab, find the order you want to assign and double-click it to view the
order details�
2� Click Edit on the upper right�
3� Select the assignee from the Appraiser drop-down menu�
4� When you’re finished, click Save.

Titan Office — Working with orders Page 6
Link a TOTAL report with an order
Linking TOTAL reports to Titan Office orders allows you to keep your order information up-to-date and allows changes to flow between TOTAL and the Order in Titan Office�
To link a TOTAL report with an order in Titan Office: 1� From TOTAL’s Appraisal Desktop, open the report you want to link with your Titan Office
Order and go to the Assignment PowerView.
2� Click the Link Titan Office Order button in the list of Order Form Options on the lower left� Then, click Link Order to confirm and view your list of orders�
3� Choose the order from the list and click Link Order on the upper right�
4� When you receive the notification that the report was successfully linked to the order, click OK to return to your report in TOTAL�
Once the report is linked to a Titan Office order, click Titan Office Order Details in the list of Order Form Options to quickly access the Order Details and review information or update the order status� You can also unlink the order at any time from TOTAL’s Assignment PowerView— just click the Unlink Titan Office Order link that appears below the order details button�

Titan Office — Working with orders Page 7
Set order status
As you continue to work on an order, changing the internal status helps to keep track of your progress� At any time, you can go back and change the status of an order by simply clicking Add Status in the order details screen�
1� From the Orders tab, find and double-click your order�
2� When the order details appear, click Add Status in the top toolbar�

Titan Office — Working with orders Page 8
Set order status (continued)
3� Choose the appropriate status from the drop‑down menu.
• If you choose Inspection Scheduled, additional fields appear for you to specify the date and time of the inspection�
• If you set the status to Completed, click Choose File next to the type of file you’re uploading� Then locate the file, select it, and click Open. Repeat this for any additional files (based on your client’s requirements)�
4� If you wish to include any notes with the change in status, type them in the Notes field�
5� If you want to send a notification to the client(s) informing them about the status change, check the Send e‑mail to client with notes box� Then, enter the recipient information and a subject in the fields that appear�
6� When you’re finished, click Save to update the internal status of the order and send any necessary updates to the client(s)�

Titan Office — Working with orders Page 9
Access the invoice
To access the invoice for an order:1� From the Orders section of Titan Office, double-click any order to view the order details�
2� At the top of the order details, click Invoice.
3� Add information to your invoice by typing the new information in the appropriate field, or select it from a drop-down menu�
4� When you’re finished, click Save on the upper right�
Add additional line item charge(s) by selecting the fee description
from drop-down menu
(If fee splits are enabled) Choose recipients, date paid, percentage, and amount paid
Enter payments received
Send email to client with PDF copy of invoice attached
Additional comments for the invoice





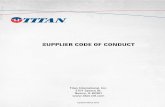



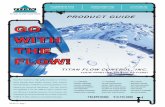

![Debarment and Order Titan Electrical Construction...Decision and ORDER OF DEBARMENT of Respondents from Public Works Projects [Labor Code section 1777.1] The attached Proposed Statement](https://static.fdocuments.in/doc/165x107/6133a49ddfd10f4dd73b3895/debarment-and-order-titan-electrical-construction-decision-and-order-of-debarment.jpg)