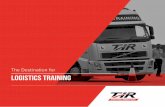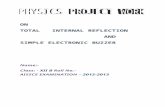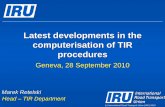TIR-EPD - IRU | World Road Transport Organisation | IRU › system › files › TIR-EPD User Guide...
Transcript of TIR-EPD - IRU | World Road Transport Organisation | IRU › system › files › TIR-EPD User Guide...

User Guide
TIR-EPD
User Guide Version from August 2019

User Guide 2
Table of Contents 1. Introduction .........................................................................................................3
1.1. System Requirements ...................................................................................3
1.2. Primary Features available to your company to users.........................................3
1.3. TIR-EPD application conventions ....................................................................3
1.4. Other useful information ................................................................................4
2. Log in to TIR-EPD ................................................................................................4
3. View your company profile ....................................................................................5
4. Manage Your Database ........................................................................................6
5. TIR-EPD Operations ............................................................................................7
5.1. Create and Submit EPD ................................................................................7
Step 1: Declaration start........................................................................................7
Step 2: Itinerary ...................................................................................................8
Step 3: Customs Operations ................................................................................ 10
Step 4: Vehicle Information.................................................................................. 11
Step 5: Consignment .......................................................................................... 13
Step 6: Send ..................................................................................................... 20
5.2. Functions, which can be accessed from the View my EPDs page ...................... 21
6. Manage TIR-EPD Users ..................................................................................... 25
6.1. Create TIR-EPD User ................................................................................. 25
6.2. Edit TIR-EPD User ..................................................................................... 25
6.3. Delete TIR-EPD User .................................................................................. 27
7. Change My Password......................................................................................... 27
8. TIR-EPD Preferences ......................................................................................... 27
Annex 1: List of Message Statuses ............................................................................. 29
Annex 2: Purchase of units for submission of advance cargo information to Belarus ........... 30

User Guide 3
1. Introduction The information contained in this User Guide is applicable to the version of the IRU TIR-EPD application, available on the site https://tirepd.iru.org/. In order to obtain access to the TIR-EPD application, please contact your issuing Association. TIR-EPD is an application, enabling TIR guarantee holders to submit electronic pre-declarations (EPDs) to customs authorities in different countries. With TIR-EPD, customs authorities are able to confirm that the pre-declaration was submitted by an authorised TIR carnet holder and that the TIR carnet is valid. This exchange of advance information facilitates pre-arrival risk analysis and makes border crossings simpler, safer and faster. This Manual describes the use of the TIR-EPD application.
1.1. System Requirements
User workstations should conform to the minimum standards required by the TIR-EPD application, which are:
Internet connection: a stable broadband access (Fiber, Cable, xDSL, 4G, …)
Web Browser: Microsoft Internet Explorer 11 and Microsoft Edge version 20.10240 and above
o Mozilla Firefox version 60.4.0 and above o Google Chrome version 71 and above o Opera: version 57 and above
1.2. Primary Features available to your company to users
Create, edit and view your company profile Manage the application users at your company level Submit EPD to customs authorities Grant permission to your Association to submit pre-declarations on your behalf Use the features of pre-declaration messaging to/from respective customs
authorities View and print out the printable version of the pre-declaration and EPD pass Print out CMR note
1.3. TIR-EPD application conventions
Mandatory fields are marked with a star
Edit button signifies View and Edit functions
Delete button signifies Delete function
Delete draft button signifies the function of deleting draft EPD in progress
Add button signifies Add function
Duplicate button signifies the function, enabling to use certain EPD as a template for creating a new one or to copy the information of consignment or a specific goods item to use it for another consignment or goods item (if the data is similar)
Actions button opens the list of certain further actions for the EPD sent
View button opens the detailed information for particular section in Read-only mode
Print button allows to view and to print out draft EPD and CMR note
Binocular icon signifies look-up function, enabling to check validity of an EORI number or look up a valid commodity code
icon opens sections with useful information
icon is to log out from the application

User Guide 4
1.4. Other useful information The language of the interface can be changed from any screen of the application
at any step. When the language is switched in the process of EPD filling, the information, which has been already entered, will be saved.
In the process of EPD filling you can return to the previous steps either by pressing the Previous button or by clicking on the required step in the progress-bar. In case of choosing the progress-bar to jump to one of the previous steps, the information entered in all the passed steps will be saved except for the unsaved information entered in the last step, from which you decided to return to one of the previous pages.
2. Log in to TIR-EPD To connect to TIR-EPD, enter the following address to your Internet browser https://tirepd.iru.org/.
On the main page, you can monitor TIR-EPD Alerts – important updates related to the functioning of the TIR-EPD application. On this and any other screen, you can choose the interface language (in the right upper corner). To login into TIR-EPD application:
Enter your User Name Enter your Password
Click on Login
You are now logged in and can view your TIR-EPD home page.

User Guide 5
3. View your company profile Move your cursor to Company info and select General info in order to view your company profile.
Please make sure that your company information is correct. A mismatch between the data in your pre-declaration and the one in your TIR Carnet may result in rejection of your EPD by the customs officer at the border.
Indicate your EORI number, if required, and it will be used automatically for the pre-declarations sent to the European Union. The validity of the entered EORI number will be checked automatically against the European Commission EORI database and an appropriate notification message concerning the EORI validity will be displayed.
You can also verify the correctness of your EORI number by clicking on the binocular icon next to the Holder EORI field, which will redirect you to the official site of Taxation and Customs Union.
In case you have indicated your company’s EORI number, please, make sure that the company information indicated in the TIR-EPD application corresponds to the information in the EC EORI database; in case of mismatch, your EPD may be rejected.

User Guide 6
On the General Info page, you can also indicate if you authorise your association or representative to submit EPD on your behalf by checking the box Allow association to act on my behalf or the box Allow persons acting on my behalf to access and send my EPDs respectfully.
4. Manage Your Database
By moving the cursor to Company info, you can choose Consignors / consignees, Vehicles and Drivers in order to create or update the respective entries in your database, which you can then use when submitting EPD.
Here we will consider the case of adding and updating a consignor. The same principle applies for adding and updating vehicles and drivers.
1. Move the cursor to Company info and select Consignors / consignees. 2. Click on Add new partner: 3. Fill in the required information in the Add new partner window. On this screen you can
also check the correctness of EORI number. Please, make sure that the consignor / consignee information indicated in the TIR-EPD application corresponds to the information contained in the EC EORI database; in case of mismatch, your EPD may be rejected.
4. If you know that you might require the consignor / consignee details in both Latin and Cyrillic characters for EPD submission to the countries of the Eurasian Customs Union (i.e. Belarus, Kazakhstan, Kyrgyzstan and the Russian Federation), it is recommended that you click on +Add translation and enter the same information in other characters too.
5. Click on Save button.
Once the entry is saved, you can edit or delete it by clicking on Edit and Delete icons, respectively, against this entry.

User Guide 7
5. TIR-EPD Operations The TIR carnet holder details and the details of the TIR transport included in EPD must match the respective information indicated in the TIR carnet. A mismatch between the data in your pre-declaration and that in your TIR Carnet may result in rejection of your EPD by the customs officer at the border. TIR-EPD application allows the following operations:
1. Create and send pre-declarations. These pre-declarations can be created by a. entering all data for the first time, or b. using a previously sent pre-declaration as a template, thus minimising data entry
when the content of the new pre-declaration is similar to the one sent previously; 2. View messages from Customs concerning submitted pre-declarations; 3. Search and view previous and new messages; 4. Access EPDs dashboard to view sent and draft EPDs, new messages from Customs
and EPDs, for which customs messages are anticipated but not yet received. 5. Receive e-mails at the address entered in your company profile with messages sent
to- and received from- the customs. 6. View and print out EPDs sent to customs authorities. 7. Print out EPD pass for countries where EPD was submitted, for presenting it to customs
authorities 8. Print out CMR based on the EPD information.
You can find the detailed information on each of the operations below.
5.1. Create and Submit EPD
On the main screen move the cursor to EPDs and select Create new EPD, or use the respective shortcut.
Step 1: Declaration start
The first step reflects the type of the guarantee used and the Holder’s unique ID. Since no data entry is required at this step, you can proceed directly to the second step.

User Guide 8
Note: Starting from this step, you can refer to the support information by clicking on the question
icon on each screen.
Besides, the auxiliary help screen with instructions related to each step opens by default if you run the application for the first time. You can deactivate these auxiliary screens by checking the box Don’t show tutorial messages again:
Step 2: Itinerary On the Itinerary page enter all the countries of your itinerary in chronological order, from the first loading to the last unloading (even if those are not performed under TIR procedure). List all the countries of your itinerary, including transit countries. Indicate Start and End of TIR operation, and all places of loading and unloading. Note: in line with the TIR Convention the total number of customs offices of departure and destination for the TIR procedure cannot exceed four. If you have more than one loading or unloading operation in the same country, please list this country as many times as necessary, as shown in the example below. By default, there are the fields for 2 steps of the transport on this page. You can click on +Add step every time you want to add one more step. When a step is added, Unload goods and End TIR will be placed automatically on the last step. It is recommended to first indicate the full itinerary and then to check the appropriate boxes for Load goods / Unload goods / Start TIR / End TIR. The means of transport between countries can be selected (road, rail, air, sea), road being selected by default.

User Guide 9
In the example above, the goods are loaded in Germany and the TIR operation is opened in Poland. Besides, in Poland there are 2 loading places. Ukraine is the country en route, and in Russia the goods are unloaded and the TIR operation is terminated. Based on this information, the TIR-EPD application will calculate, to the customs offices of which countries you shall submit EPDs, as well as all mandatory information required by the customs authorities of these countries.
Useful tips:
Start typing the first letters of the country or its 3 letter ISO code and the application will give you suggestions in the automatically appearing drop-down list under the field.
If according to the letters entered there is only one country proposed by the automatic search, you can leave the field and it will be filled automatically.
Note: You must enter all countries of your itinerary, which implies that the countries in 2 consequent steps have a common border. If by mistake you missed a country in your itinerary, the application will display the following reminder:

User Guide 10
You may correct your itinerary or continue with the chosen itinerary; however, the latter will impact the Volet page number automatically indicated on the next page. If part of your journey is made, for example, by sea through the countries, indicated in the warning, you may click on Continue anyway.
Step 3: Customs Operations On the Customs operations page select the customs offices in the fields proposed by the application according to your itinerary. The operations, for which it is possible to create EPD have Send EPD check box. In case you do not want to send EPD to a certain country, you can uncheck the respective box on the left. If the box against the respective line in the Send EPD column is checked, this means that the EPD will be sent to the customs authorities of the respective country. A customs operation in countries within the same customs union is represented as a single line. Carnet page numbers are calculated automatically. In case of any discrepancies, please verify your itinerary on the previous page. Please select the Customs Offices where it is mandatory. If the line with the place of loading or unloading does not have the Send EPD check box, you may put the free text as a value in the respective customs office field, as in the example below. For certain countries in your itinerary you will be also proposed to select the movement reason in the Movement reason field under the respective customs office. Notes:
1. Free text is allowed in any place of loading / unloading if the Send EPD mark is inactive or absent for this customs operation. The possibility to select the customs office from the dropdown list (auto complete) is available only if the Send EPD mark is active:
2. Upon completion of the customs office of exit from a country, the application may fill in automatically the customs office of entry to next country / union, and vice versa, if:
o the EPD database has information about such connection o the field of the customs office of entry (exit) is empty and active:

User Guide 11
At any time, the user may select any other Customs Office in Exit / Entry fields.
Useful tips:
Start typing name or code of the customs office and the application will give you suggestions in the automatically appearing drop-down list under the field.
If according to the data entered there is only one customs office proposed by the
automatic search, you can leave the field and it will be filled automatically.
Step 4: Vehicle Information On the next page you will be asked to enter the vehicle information and, for certain countries, the driver information, in the scope required by those countries of your itinerary, where EPD is being sent. It is possible to select different vehicles and, if required, drivers for each leg of the journey. By default, the application assumes that the vehicle and driver are the same for the whole journey. If it is not the case, the tick mark should be removed from the respective box.

User Guide 12
If you want to choose a previously saved vehicle / trailer, start typing the vehicle plate number or VIN. The application will display the search results in the drop-down list.
If you want to add a new vehicle or edit the data of an existing vehicle, use the appropriate
icons next to the field – Add or Edit . If you choose to add a new vehicle, a window will open, where you can enter the vehicle information.
In the truck / tractor window, select the type and subtype as described from the corresponding drop-down lists. The same way, fill the trailer / semi-trailer information (if applicable). Check the box Transport includes containers, if you transport a container. This will open a field Container registration number. Depending on the countries in your itinerary, you might be required to fill in other information such as Container nationality, Container length, Container height & width as well as Container characteristics. If you have several containers, you can add more by clicking on +Add container.
The driver field appears only if you send the EPD to a country, which requires this element. The same principle as for the vehicle information applies for filling the driver’s information on this page. If you want to choose a previously saved driver, start typing his last, first or middle name. The application will display the search results in the drop-down list.

User Guide 13
If you add a new driver, his nationality is offered by default based on the country of your company profile. However, you are free to change it. New driver or vehicle added will be saved for the future use.
Step 5: Consignment By clicking on Next, you proceed to the next step, where you will have to enter the consignment information. The data entry here is organised on consignment and goods item basis. One consignment means one or more goods items, which are transported from the same consignor to the same consignee under one CMR. When information is entered at the consignment level, it is related to all goods items within this consignment. On the Consignment page the upper four fields (Place of loading, Place of unloading, Country of TIR departure and Country of TIR destination) are filled in automatically based on the information entered on the Itinerary and Customs operation pages.
Depending on your itinerary, you may be required to fill other information such as Date of loading, Original country of loading, Movement reason and Payment Conditions. In case with several loading/unloading places, this implies that you will form more than one consignment, therefore, you shall choose the place of loading/unloading from the drop-down list. The respective country will be displayed automatically once you choose the place of loading/unloading for this consignment.

User Guide 14
The same principle as for the vehicle’s and driver’s information applies for choosing/adding and editing Consignor and Consignee. Before adding a new Consignor/Consignee, please check if the Consignor/Consignee has already been added and if so please choose it from the list. Adding duplicate accounts of Consignors/Consignees may cause problems when sending EPD to certain countries.
Windows for Adding or Editing a consignor / consignee give a possibility of adding translation into Russian (Cyrillic) by clicking on +Add translation, which is especially useful for the cases when EPD should be sent both to a country of the Eurasian Customs Union and any other country. It is also possible to make the main entry in Russian (Cyrillic) and then use English (or any other language with the use of Latin characters) when adding translation. Once the translation is added, it is also possible to remove it by clicking on -Remove translation.
The validity of the consignor/consignee EORI number will be verified automatically against the European Commission database and a corresponding notification message will be displayed. You can also verify the validity of the consignor/consignee EORI number by clicking on the
binocular icon next to the Consignor/Consignee EORI field, which will redirect you to the official site of Taxation and Customs Union.

User Guide 15
If your itinerary includes an EU country, the boxes Same original consignor and Same final consignee are shown on this page (see below). These are selected by default. If your original consignor/consignee is not the same as final consignor/consignee, uncheck this box(-es), following which the field(s) for Consignor/Consignee (Final Consignor/Consignee) and Original Consignor/Consignee will appear, where you shall enter the data.
In the same section, indicate the documents, which cover all goods items in your consignment. If there are any documents, related to a particular goods item of the consignment, they can be added further at the goods items level. By clicking on +Add document, you will open the respective part for filling the attached document data. If you want to add another document, click on +Add document. When finished adding attached documents, you can click either on Save button and view the summary page or +Add goods button to proceed to the goods details page. Regardless, which button you choose to click, the information entered will be saved.

User Guide 16
Click Add Goods to fill in the details of the first goods item.
On the Goods information page, enter the goods commodity code (TARIC, and/or TNVED/ CHN HS) in the appropriate field. The Goods description field can be filled in manually, or click
on binocular icon, following which Search code window will open. In a Commodity code window type either a complete code or minimum first 4 digits of the code and then click on Search. The search window will display all available codes closest to your search criteria with the corresponding description in two languages for the purpose of reference.

User Guide 17
Only the codes in blue (with hyperlinks) comply with the customs criteria for the respective country(-ies). Click on the required code in blue and it will be inserted in the commodity code field on the Goods information page. In this case, the Goods description field will be filled automatically with the description, corresponding to this code and in corresponding language, depending on which part of the table (e.g. English, Russian (Cyrillic) or Chinese) you have selected the required code from. However, you can edit, complete or delete this information when required, taking into account that it shall correspond to the description in the TIR carnet. Note:
For goods description in Latin characters the following symbols are accepted: a-z, A-Z, 0-9, -,), ( , ., /
For goods description in Cyrillic characters the following symbols are accepted: a-z, A-Z, 0-9, а-я, А-Я, -, ), (, ,, .,/
If automatically inserted goods description states “Others”, or other general name of goods group with the word “other” is used (e.g. “Other games”), it is recommended to manually enter the description of transported goods item in accordance with your accompanying documents.
Enter the remaining data on this page.

User Guide 18
Note:
The weight format is uniform for all languages and is generated automatically, e.g. 1 000.00 for one thousand kg (hundreds from thousands are separated by space, and decimals from units are separated by full stop).
For Invoice currency, you can use the automatic search function by starting typing the first letters of the country or the currency conventional abbreviation. Please note that depending on your itinerary and if multiple currencies are indicated, you will be asked to add currency exchange rate.
The field Additional units of measurement with its respective field Quantity appears according to the selected commodity code, i.e. for those goods items, for which additional units of measurement are applicable. Possible units of measurement are given then by default in this field (e.g. number of pairs for roller skates). Quantity field needs to be filled in order for the information to be transmitted to the customs. When sending an EPD to Belarus, it is possible to add more additional units of measurement by selecting the corresponding button: +Add Units of Measurement, and choosing the required unit from the list and indicating the Quantity:

User Guide 19
For the Type of packages, you can use the automatic search function by starting typing the first letters of the package type or its conventional abbreviation.
The attached documents, which you have added at the consignment level, apply for all goods items of the given consignment. However, if you want to add one or more attached documents related exclusively for the given goods item, you can add them in the Attached documents section on the goods item page.
If you have more goods items in the consignment, click on Add another item and fill in the next goods items data. When finished, click on Save button and the application will bring you to the Consignments summary page, from which you can also add goods items and another consignments, if required. Note: Upon adding any subsequent goods item to any consignment, the application will fill in
the Kind of packages and Invoice Currency fields with the values, entered for the previous goods item of this consignment. You may change these values at any time.
If you have indicated one container for your EPD, the application will fill in the Container field automatically for the first goods item of any consignment. You may change this value or set the container field as empty. Upon adding any subsequent goods item to any consignment, the application will fill in the container section based on the selection made in the previous goods item. If you have indicated multiple containers, the application will not prefill the Container field, you will need to select the appropriate container under each goods item. If you do not use containers in your EPD, the container field will not appear on goods item page.
By clicking on the Duplicate goods item icon, you can use the function of copying the data of a certain goods item to use it for the next goods item having similar information. The copied item will be added last in the goods item list. All information related to this new goods item is copied from the previous goods item. Now to change the data of this copied goods item, click
on the Edit icon and modify the information accordingly.

User Guide 20
The same way, you can duplicate a consignment. When a consignment is copied, click on the
Edit icon against the added consignment to bring the necessary changes. Similarly edit the goods items within the copied consignment. On this page you can add another goods item of the consignment and add another consignment. When finished, click on Next. Note: One consignment must include at least one goods item.
Step 6: Send The TIR carnet number and its validity date are entered on the last page of the EPD filling process. This page gives you the summary of the information you have entered, including the total number of packages and the total weight. You are also informed where EPD will be sent. Check the correctness of the data; if necessary, return to the previous pages to edit the information either by pressing the Previous button or by clicking on the required step in the progress-bar. You can also check and, if necessary, change the company information using the Edit button next to Holder unique ID.
Enter the TIR Carnet number and its Validity date Read terms and conditions and check the Accept terms and conditions box In the field Declaration place enter the place, from which you are sending the
preliminary declaration
Enter your email address to which you would like to receive notifications related to this EPD.
Click on Send EPD

User Guide 21
Note:
If you enter incorrect TIR Carnet number, the respective field will be highlighted in red. You can proceed only after you enter valid TIR carnet number and its expiry date.
The separators of date, month and year in the date format follow the regional settings for the interface language. If you choose the date from the calendar, the regional format is used automatically. If you enter the date manually, either use the separators according to the regional settings of the interface language (e.g. for English - dd/mm/yyyy), or enter the date without separators (ddmmyyyy) and they will be inserted automatically.
If you are unable to proceed, please verify your data and try again. If the information is still not accepted as correct, please contact your Association.
5.2. Functions, which can be accessed from the View my EPDs page At any time, you may view any EPD, which was created during the current year and last year. You can either move cursor to EPDs and then select View all EPDs from the menu or use the View recent messages from Customs shortcut on the Home page. 1. On this page you can use the Search Messages function, which allows EPDs search
by:

User Guide 22
TIR Carnet number Country, where EPDs were submitted Name and code of customs office, where EPDs were submitted
Vehicle registration number Pre-declaration reference number Period
2. You can also use the Show filter in order to view EPDs according to their status.
3. The table on this page shows one summary line per each TIR Carnet number. For
viewing the EPD details for a certain TIR Carnet click the expansion icon The expanded list will show you EPDs sent to all countries for this TIR Carnet – the current
version and the previous versions. By clicking on expansion icon in the version line you will view the detailed information: VPN, date and time, when EPD was sent, its status and the attributed reference number.
4. In order to see the history of the message exchange, as shown above, you can click on the customs office where an EPD was submitted. This will open up a Message history window:

User Guide 23
By clicking on the expansion icon , you will obtain more information on the message. For example, if your EPD was rejected, this is where you can check the reason of rejection sent by the customs. For more information, it is also possible to view the XML format of the messages by clicking on the hyperlinked message name Rejection:
Following this principle, the XML content of any message can be seen via the History screen, after clicking on respective message hyperlink. The content will appear in a pop up window:

User Guide 24
Note: It is also possible to view the message content from TIR-EPD Home page by clicking on the respective message hyperlink in the EPDs & customs replies section.
5. By clicking on the Actions icon of each corresponding EPD, you can: View and print out the printable version of the EPD with complete summary of the
information Print EPD pass, either for all the countries where EPD was sent to, or only for one
country. EPD pass is generated in 2 languages, in the language of the country where EPD is sent to, and in the interface language (if the interface language is different from the country language). EPD pass contains summary information, which can be presented to the customs officer.
Print CMR Delete draft version of an EPD Amend an EPD that was already sent, and for which confirmation from Customs
was already received, in case a modification is needed
View any EPD, which was sent, in Read-only mode
You may move to any submission step in the and may use the view icon to view the details of any section:

User Guide 25
6. By clicking on the Duplicate EPD icon , you can use this EPD as a template for creating a new EPD with similar data, editing the existing data, where necessary.
7. By clicking on the View or edit icon , you can continue working with the draft EPD.
8. By clicking on the expansion icon , next to the selected EPD, and then going to the Attached documents tab, you can upload for personal use copies of accompanying documents or used TIR Carnet. These documents will not be sent to the customs authorities.
To add copies of documents, click on +Upload Document.
6. Manage TIR-EPD Users
6.1. Create TIR-EPD User Move your cursor to Admin and select EPD Users:
In order to add a new user, click on the Add user button:
In the new window, fill the required information and click on the Save button. The new user will be displayed in the User list.
6.2. Edit TIR-EPD User

User Guide 26
In order to edit a TIR-EPD user, click on the Edit icon in the line, corresponding to this user. In the User details window, make the necessary changes and click on the Save button.
In the same window, you can also change the user’s password by clicking on Change password.
If you want to change your own password, this window will have the Old password field as well:
Different user rights or permissions may be granted to the Holder user through the menu on the User Details page. When a new user is created, Administrator (all rights) will be ticked by default. The following types of account Permissions are available:
Administrator (all rights) – user allowed to perform any action in the TIR-EPD application

User Guide 27
Manage EPDs – user allowed to manage EPDs, Drivers, Consignors and Consignees, view the list of new messages from Customs
Manage users – user allowed to manage the list of employees with the access to the application
Manage Company details – user allowed to manage the company information Any user may see the Company details in read-only mode, if the Manage Company details right was not attributed. IRU will be able to assign the following rights to the Association user following the appropriate request:
Administrator (all rights) – user allowed to perform any action in the TIR-EPD application
Manage EPDs – user allowed to manage EPD, Drivers, Partners Manage Holder – user allowed to manage Holder details and Holder users
6.3. Delete TIR-EPD User
To delete a user, click on the Delete icon. This action will deactivate the user, who, however, will be displayed in the User list table, but with deactivated status. In case you need
to activate this user again, click on the Edit icon and put a tick in the Active box. 7. Change My Password If you want to change your own password, you can either follow the instructions given in Section 6.2 of this guide or use a shortcut available in the right upper part of any TIR-EPD screen:
After you click on Change password, the window will be displayed, in which you will be asked to enter your old and new password (the same window as shown above). 8. TIR-EPD Preferences Move your cursor to EPDs and select EPD preferences:
1. In the EPD preferences window choose the language, which you would like to set by default for the mentioned fields:

User Guide 28
2. In case you do not want to send EPDs to certain countries or customs unions, you can mention them in the section Do not sent EPDs to following countries / unions. You can click on +Add more, if you want to add more countries / customs unions to the list. After filling your preferences, click Save button.
Notes:
If you do not choose default languages in your preferences, the default language in the specified fields will be the language of the interface.
If after saving in your preferences the countries / unions, to which you do not want to send EPDs, you decide to send your EPD there exceptionally, you can put a tick mark in the Send EPD column on the Customs operation page. The hidden fields will become required.
If you decide to duplicate an EPD, the marked choice in the Send EPD column will be saved as in the copied EPD.

User Guide 29
Annex 1: List of Message Statuses
Status Explanation
Not sent / Not Processed The IRU TIR-EPD application is in the process of sending your pre-declaration. Check the EPD status in several minutes. If your status remains the same during 10 minutes , please report it to your Association or to IRU.
Sent - Wait for Reply Your pre-declaration was sent to Customs Authorities, which usually send a reply message. You need to wait for the Customs Reply before going to Customs. If no reply is received within 30 minutes after your EPD was sent, please report it to your Association or to IRU.
Acknowledgement received, go to Customs
Customs confirm the receipt of your pre-declaration Present the number in the Reference # column to the customs officer.
Confirmation received, go to Customs Customs allocated an MRN reference number for your pre-declaration. Present the number in the Reference # column to the customs officer.
Rejected, check the reason Your pre-declaration was rejected (was not accepted) by the Customs System. Check the message from customs with rejection reason, make the necessary corrections and re-submit EPD or contact your Association for support.
Sent - go to Customs Your pre-declaration was sent to the Customs Authorities, which do not send the electronic response. Present the number in the Reference # column to the customs officer.
Goods released for transit Message from the Customs Office indicating that the goods were released for transit and left the Customs Office where the EPD was sent to.
Customs cancelled your data Submitted EPD was cancelled by the Customs authorities. This could be due to non presentation within a given time after sending or due to Amendment of EPD, which leads to cancelation of the original EPD that was sent. The amended (new) EPD can be accepted by Customs.
Customs discharged your transit operation
Message from Customs notifying that the operation covered by the TIR guarantee on the Customs territory was successfully concluded. Movement is closed.
Request on non-arrived movement Message from Customs Authorities that requests to provide information about the reason for non-presentation at the Customs Office of exit/destination/unload. Open the message and reply to customs with information about non-arrived movement.

User Guide 30
Annex 2: Purchase of units for submission of advance cargo information to Belarus To be able to submit the advance cargo information to Belarus, you must purchase the units for 5, 10 or 20 EPD’s.
1. Purchase button and the current balance are located on Home page of application.
Please click on Purchase now to proceed:
2. Please choose the quantity of units, accept the privacy policy by ticking the corresponding box, and proceed with the payment:
You can also cancel the order at every step of the purchase.
3. You are redirected to the page of our Partner to effectuate the payment:

User Guide 31
4. You have the possibility to select the preferred currency of the payment:
5. When the payment is completed, you will see the corresponding confirmation:
At this step you can download the invoice for this transaction. By clicking on Previous, you return to Home page.

User Guide 32
6. When you submit EPD to Belarus, on Customs Operations page you will see a warning message reminding you of the payment. If you have enough units, you can proceed accordingly, if not, you can purchase them by clicking on Purchase now:
7. Application is reminding you of the payment also on summary page, in case you do not have enough units to proceed. You can purchase the units by clicking on Purchase now:

User Guide 33
8. In case you need to resend the pre-declaration to Belarus, please note that a new unit will be consumed.
Please confirm that you would like to re-submit the pre-declaration, or cancel the action.