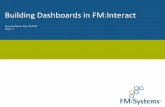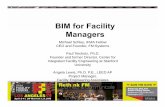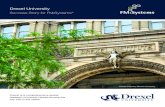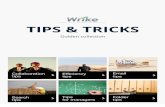Tips for Successfully Installing FM:Interact - …...tips and best practices based on what we at...
Transcript of Tips for Successfully Installing FM:Interact - …...tips and best practices based on what we at...

Tips for Successfully Installing FM:Interact
Document Release Date: 4/7/2016
Edition: 1

1 Tips for Successfully Installing FM:Interact
Legal Notices Copyright Notices © Copyright 1994-2016 FM:Systems, Inc. All rights reserved. Confidential computer software. Valid license from FM:Systems required for possession, use or copying. Warranty The only warranties for FM:Systems products and services are set forth in the express warranty statements accompanying such products and services. Nothing herein should be construed as constituting an additional warranty. FM: Systems shall not be liable for technical or editorial errors or omissions contained herein. The information contained herein is subject to change without notice. Trademark Notices
FM:Systems® is a registered trademark of FM:Systems, Inc.
FM:Interact® is a registered trademark of FM:Systems, Inc.
FM:CAD® is a registered trademark of FM:Systems, Inc.
FM:Mobile™ is a trademark of FM:Systems, Inc.
AutoCAD® and Revit® Architectural Suite are registered trademarks of Autodesk, Inc.
LEED® is a registered trademark of the U.S. Green Building Council.
Green Globes™ is a trademark of ECD Energy and Environment Canada.
iPad® ,iPhone®, and Safari® are registered trademarks of Apple, Inc.
Firefox® is a registered trademark of Mozilla.
Blackberry® is a registered trademark of Research In Motion.
Adobe®, Adobe logo®, Acrobat® and Acrobat Logo® are trademarks of Adobe Systems Incorporated.
Microsoft®,Windows®,Windows NT®,Windows® XP,Windows Mobile® and Windows Vista are U.S. registered trademarks of Microsoft Corporation.
Oracle® is a registered trademark of Oracle Corporation and/or its affiliates.
All other brand names, product names or trademarks belong to their respective holders. Published By: FM:Systems 2301 Sugar Bush Rd. Suite 500 Raleigh, NC 27612, USA

2 Tips for Successfully Installing FM:Interact
Table of Contents
Overview ................................................................................................................................................................................. 3
Preparing to Install FM:Interact .............................................................................................................................................. 3
Questions to Answer ........................................................................................................................................................... 3
Application/Web Server Preparation .................................................................................................................................. 5
Database Server Preparation .............................................................................................................................................. 6
Reporting / Integration Server Preparation ........................................................................................................................ 6
Installation Files .................................................................................................................................................................. 7
Installing FM:Interact .............................................................................................................................................................. 8
Prerequisite Installations Notes .......................................................................................................................................... 8
Base FM:Interact Installation Notes ................................................................................................................................... 8
IIS Application Pool Setup ................................................................................................................................................. 12
Configuring Filesystem Permissions .................................................................................................................................. 13
Tips for Installing the latest FMS Support Tool ................................................................................................................. 14
Setting Up the Databases .................................................................................................................................................. 14
Applying the latest database schema. .............................................................................................................................. 15
Configuring FM:Interact via the Support Tool .................................................................................................................. 15
Post Installation Items .......................................................................................................................................................... 19
Installing the License file ................................................................................................................................................... 19
Configuring the Unsecured DWF Viewer .......................................................................................................................... 19
Verifying a Successful Install ................................................................................................................................................. 19
Testing the Web Service URLs ........................................................................................................................................... 19
Testing the FM:Interact Website ...................................................................................................................................... 20
Tips for Applying a Hotfix ...................................................................................................................................................... 21
Product Documentation.................................................................................................................................................... 21
Header files / Htm-Files / Image Files ............................................................................................................................... 22

3 Tips for Successfully Installing FM:Interact
Overview FM:Interact is a very configurable application and can be installed with a variety of modules, supporting services and
security methods. In addition the FM:Interact web application depends on a number of supporting infrastructure
elements such as MS SQL Server, IISS, SSRS, SSIS, e-mail, etc.
Due to the number and variety of possible configurations, installing FM:Interact requires several steps, many of
which are manual or require an understanding of the requirements specific to the particular environment.
This guide is intended to supplement the FM:Interact installation and configuration job aids and provide additional
tips and best practices based on what we at FM:Systems have found makes for successful implementations. This
guide is not intended to replace the installation job aids, and if there are discrepancies, the installation
documentation or ReadMe file should be regarded as the most “correct” instructions.
Preparing to Install FM:Interact Before beginning the installation of FM:Interact it is important to gather information on the customer environment
and how FM:Interact will be used. This information will affect configuration choices made later in the installation
process.
The job aid “01_Upgrade Gather Tools Checklist_FMI8x.pdf” has a list of important questions and topics that should
be reviewed and answered before starting the installation. In addition to that information review the following to be
sure you have the information needed.
Questions to Answer What servers will be used during the installation and how will you gain access to them?
o It is recommended, although not required, that the web application server (IIS) and the MS SQL Server
be installed on separate servers.
o It is also possible, although less common that the SSRS instance and the SSIS instance can be installed on
systems other than the database server.
Will you be using a SQL Server “instance”? If so, what is the instance name?
o If the customer DBA has configured a SQL Server Instance you will refer to the database server during
the configuration steps as <DB_SERVER>\<INSTANCE_NAME>
What are the SSRS Report Manager and SSRS Report Server URLs?
o By default the URLs are http://<report_server>/Reports for the Report Manager and
http://<report_server>/ReportServer for the Report Server. However if the customer is able to
configure these during the installation of SSRS and often times these have been changed, especially if
the customer is using multiple instances on their MS SQL server.
Where will the web application files be installed on the filesystem?
o By default the FM:Interact application files are installed in a folder under the default website in IIS. This
is typically C:\inetpub\wwwroot\<Instance Name>, where <Instance Name> is the name of the
FM:Interact instance specified during installation.
o Some organizations have IT policies that require applications and websites to be installed on a non-
system drive, or under a different folder name.
o Before installing FM:Interact the instance name and destination should be determined.
Where will the Support Tool and Services files be installed on the filesystem?

4 Tips for Successfully Installing FM:Interact
o By default the FM:Systems Support Tool and services, including notification, import, and Exchange
monitor services, are installed under the C:\Program Files (x86)\FMSystems or C:\Program
Files\FMSystems folders.
o Some organizations have IT policies that require applications to be installed in a non-standard location
or on a drive other than the system drive.
o Before installing FM:Interact the destination for the support tool and other services should be
determined.
Will the installation require HTTPS? If so does the customer have the SSL certificate for the web server?
o FM:Interact can be configured to be accessed via HTTP or HTTPS. In order to access the application
successfully via HTTPS, an SSL certificate must be installed on the server and bound to the HTTPS port in
the IIS manager. It is the customer’s responsibility to acquire the SSL certificate and ensure that it is
installed on the server and bound in IIS before HTTPS access will be enabled.
o Note that if the Internal Security method will be used, the FMAutoCAD8 web service will require its own
SSL certificate or HTTPS to be enabled for the web server.
Will the customer be using:
o FM:Mobile
o Unsecured DWF Viewer
o FMS Exchange Monitor
o FMS Import Service
o FMS Notification Service
o FMS EPA Service
o FMS Webservice
o Revit – If so what version?
o AutoCAD – If so what version(s)?
o FMCAD
What security method will the customer be using: Internal, Windows, Mixed-Mode, SAML (IDP)?
o If the customer will be using Windows, what is the list of Active Directory Security Group names that
have been configured for each mapped role in FM:Interact?
Will the FM:Interact web application run as the NETWORK SERVICE account (recommended) or will a Windows
domain account be used? If a Windows domain account will be used what is the domain\username of the
account?
Will you have access to an MS SQL Server SA account during the installation? If you will not then the
FM:Interact databases will need to be created by the customer DBA in advance of the installation.
What service account will be used for FM:Interact to access the databases?
o We recommend using a local SQL Server account created for this purpose, although a Windows domain
service account can also be used.
o In either case the account will need to be granted database owner (dbo) rights to the FM:Interact
databases.
o It is important that the service account be set up to not have the password expire, otherwise the
FM:Interact application will cease to function when the password expires and the customer will be
responsible to reset the password for the account and then update the password in the FM:Interact
Support Tool on each password cycle.

5 Tips for Successfully Installing FM:Interact
o Some customers use a 2nd database service account with “database reader” privileges to the FM:Interact
database for use with the SSRS data source. Note that if this is done this account may need to be
granted explicit rights to stored procedures used for custom reports.
What service account will be used to run SSRS reports?
o This will be a Windows domain service account and should be set up as a “System User” in the SSRS
Report Manager as well as be granted “Browser” privileges to the folder in the SSRS where the
FM:Interact reports will be deployed.
What account will be used to deploy SSRS reports?
o This will be a Windows domain account and should be granted “System Administrator” or “System User”
rights in the SSRS Report Manager as well as being granted “Content Manager”, “Publisher”, and
“Report Builder” privileges to the folder in SSRS where the FM:Interact reports will be deployed.
o This can be the same account used to run SSRS reports from FM:Interact.
What account will be used to deploy SSIS packages?
o This will be a windows domain account with SA rights to the integration services SSIS Instance.
Where are the MS SQL Server Management Tools installed? How will access be granted to these tools during
the installation process?
o Access to Microsoft SQL Server Management Studio (SSMS) and SQL Server Data Tools (SSDT) is required
during the configuration.
o These tools are installed from the MS SQL Server installation media, but do not have to be installed on
the SQL server itself and can be installed on multiple servers.
o It is most convenient if these tools are installed on the FM:Interact web server. This limits the number
of systems you will need access to during the installation. However we commonly find that customer IT
groups are reluctant to install these tools on servers other than the database server. In that case you
will need to be able to login to the database server as well as the FM:Interact application server.
What are the details of the SMTP relay to be used for FM:Interact notification?
o This should include: server name, port, authentication type, and login credentials if required.
o Additional details for configuring notifications include the “from name”, “from address”, and “reply-to
address’ for the FM:Interact notifications.
Application/Web Server Preparation Prior to installation the application/web server should be configured with the necessary Server Roles and Features.
This is normally the responsibility of the customer IT group, but should be verified prior to installation. It is common
to find this step has not been completed or that required elements are missing.
To help communicate to the customer IT group the information and steps that are required prior to installation the
FM:Systems Consulting Team maintains a set of documents called the “Installation Prep Guide”. There is a guide
specific to each security method which attempts to list the information the customer IT group will need to provide,
the tasks they will be expected to perform and the roles and features that are required to be installed prior to
installation. These guides also have appendices that outline the most common error messages and corrective steps
when the pre-installation tasks have not been completed.
We recommend the Installation Prep Guide be provided to the customer well in advance of the installation date. We
also recommend that shortly before the scheduled installation a meeting be held to walk through the completed
Installation Prep Guide and verify the information on the customer servers.

6 Tips for Successfully Installing FM:Interact
As an example, the required server roles and features should be verified on the application / web server:
On the customer web/application server, launch the Server Manager application.
Ensure the following required Server Role has been installed: Application Serve
Ensure the following features have been installed: .Net Framework 4.5, Windows Process Activation Support
HTTP Activation
Note this is only an example and these are not the only Server Role and Features required. See the Installation Prep
Guide – Appendix A for a complete list of Server Roles and Features required.
Database Server Preparation MS SQL Server 2008 or later should be installed on the database server. FM:Interact will work with either MS SQL
Server Standard or Enterprise edition, will support using an SQL Server Instance name, and will work in clustered or
non-clustered mode.
Generally speaking, very few issues are encountered that relate to the SQL server installation or setup.
Reporting / Integration Server Preparation The MS SQL Server Reporting Services (SSRS) and Integration Services (SSIS) should be installed prior to installing
FM:Interact. These are often installed on the same server as the MS SQL Database Server, but can be installed on a
separate system depending on the customer IT policies.
SSRS should be verified to be working by connecting to the SSRS Report Manager website. This will ensure that the
services are installed and that you are connecting with a user that has been granted appropriate rights to use SSRS.
The SSRS Report Manager website looks similar to this:

7 Tips for Successfully Installing FM:Interact
Installation Files
Base Installation Files
FM:Interact is distributed as a series of installation files. At a minimum the FM:Interact application and the latest hot
fix package need to be downloaded. Other items should be downloaded as needed for the customer environment.
For example, if the customer will be using AutoCAD the appropriate FM:Systems AutoCAD plug-in should be
downloaded.
“Hot Fixes”
In addition to the base install files, FM:Systems releases “hot fixes” on a regular basis that include bug fixes and new
features as they become available. The hot fix files are cumulative for the major release version of FM:Interact.
Therefore you only need to install the latest hot fix files for the version of FM:Interact. As an example, hot fix
8.4.1.018 includes all the bug fixes and features since the general release of version 8.4.0.
Hot fixes include updates for all of the components of FM:Interact. There is not a separate hot fix file for FM:Interact
and FM:Mobile for example. They are both included in the hot fix release.
FMCAD 8.4
FMCAD is FM:Systems OEM release of AutoCAD 2014. Customers must have purchased a license for each copy of
FMCAD they intend to use. FMCAD comes with the FM:Interact plugin already installed, however it still must be
configured for each user. See job aid “19_CAD Client Install and Setup_FMI8x.pdf” starting on page 3 for how to
configure the FM:Systems AutoCAD plugin.
Files to Download
Before beginning the installation, the following files should be downloaded from the FM:Systems Customer Portal.
Base FM:Interact Install Files
o For FM:Interact 8.4.x this will be the FM:Interact version 8.4.0.004 install files.
Prerequisite Installation Files
o Starting in version 8.4 there are some prerequisite installation files we can be downloaded from the
Customer Support Portal. These include
SQLSysClearType
Report Viewer 2012

8 Tips for Successfully Installing FM:Interact
Inkscape
Latest Hotfix Files
o These will be the cumulative hotfix files that match the major version of the FM:Interact base version
installed, ex. 8.4.1.020
o The latest Support Tool can be installed from the hot fix package. This will save the otherwise
redundant step of installing the Support Tool from the base package and then uninstalling it and
reinstalling it from the hot fix.
FMCAD Base Installation
o Only download if the customer has licensed FMCAD.
FM:Mobile
o Only download if the customer has licensed FM:Mobile.
AutoCAD / Revit Plug-In
o Only download the appropriate version of the files needed for the customer environment. There are
different versions of the plugin for each version of AutoCAD and Revit. Be sure to download the correct
version for the customer environment.
FMS Exchange Monitor
o Only download if the customer has licensed the Room Reservation module and intends to integrate with
an MS Exchange server for room reservations.
Customer License File
In addition, you will need the customer License File. Request this file from FM:Systems Support. It will be delivered
as an XML file. The same license file can be used for both the customer Test and Production instances.
Installing FM:Interact Once the customer servers have been verified and the needed files have been downloaded, you are set to start the
installation.
Prerequisite Installations Notes Begin the installation by installing the prerequisite installation packages. These include: SQLSysClearType, Report
Viewer 2012, and Inkscape.
Base FM:Interact Installation Notes General instructions for installing the FM:Interact web application can be found in the job aid “02_Install
Website_FMI8x.pdf” to install the FM:Interact application.
Inskcpae… again…
The FM:Interact installer may not recognize that Inkscape has been previously installed. If you have previously
installed the Inkscape software you may cancel out of that part of the installation and choose to continue the
installation of FM:Interact.
When asked to install the required software including Inkscape click “Install”

9 Tips for Successfully Installing FM:Interact
When the Inksccape software installation starts click “Cancel”
o If there are other items present on the list, they should be installed normally.
When asked if you want to continue the FM:Interact installation, click “Yes”.
FM:Interact Instance Name
If Multiple instances of FM:Interact will be installed on the same server, for example test and production instances,
choose an instance name that is appropriate. For example, “FMInteract_Test” and “FMInteract_Prod”.
The instance name will be included in the path where the web site files are installed. By default
C:\inetput\wwwroot\<Instance_Name>\<web_service_name>.
The default instance name in the install tool includes the major and minor version of FM:Interact, for example
“FMInteract 8.4”. We recommend removing the minor version number as this may become inaccurate after applying
a hot fix.

10 Tips for Successfully Installing FM:Interact
Destination Folder
Remember to set the location of the destination folder based on the customer’s IT policies.
Complete vs. Custom installation
We recommend choosing the “Custom” installation option so that you have additional control over which services
are installed and what path they are installed to.
In the Custom Setup dialogue box, select to install the items the customer will need and verify the destination
directory.
For web services the default location will be C:\inetput\wwwroot\<Instance_Name>\<web_service_name>.
For services such as the Notification Service, Import Service and EPA Service the default location will be
C:\Program Files\FMSystems\<Service_Name>
Items include:
FM:Interact Platform – base website files
o This item is required
FM:Interact SSRS Reports – Standard reports for all modules
o We recommend you install this item
FM:Interact SSRS Report Models – Report Model files for use with SSRS Report Builder version 1
o We recommend you install this item if the customer will be using MS SQL Server 2008 or 2008 R2.
o Report Builder v1 is not supported starting in SSRS 2012, so if the customer environment will include MS
SQL 2012 or later these files are not used.
FM:Interact Notification Service – This service is used to send timer based notifications from FM:Interact. For
example, an e-mail notification can be sent to a user 2 days prior to a scheduled move to remind them and
provide final instructions.
o We recommend you install this item.
FM:Interact Stacking Web services – this is a legacy tool used for creating stacking bar charts prior to the release
of the Scenario Planning features in FM:Interact. This web service is no longer supported.
o We do not recommend installing this item for new customer environments.
FM:Interact AutoCAD/Revit Web services – these web services are required by the FM:Interact AutoCAD and
Revit plug-ins to exchange data with FM:Interact.
o This item is required.
FM:Interact Import Service – This is a legacy service used to import data from properly formatted MS Excel or
text files. This service provides an alternative to using SSIS to integrate with data from other systems.
o This item should be installed if you plan to use the import service for integrations.
o This item is not required if you plan to only use SSIS for integrations.
o If the integration method is not certain, we recommend installing this item. There are no issues with
installing this item and leaving it not configured.
FM:Interact EPA Service – This service is used by the Sustainability Module to communicate with the EPA data
warehouse.
o This item is only recommended if the customer has purchased the Sustainability Module.
Unsecured DWF Viewer – This web service is used to display FM:Interact floor plans and graphic views in web
pages outside of the FM:Interact applications. While it is called the “DWF Viewer”, ADR, Silverlight and FMx5
viewers are all supported.

11 Tips for Successfully Installing FM:Interact
o If the customer wants to view floor plans in websites outside of FM:Interact this item is required.
o If the use of floor plans outside of FM:Interact is uncertain we recommend you install this item. There
are no issues with installing this item and leaving it not configured.
Demo Data – This is a sample database, but is rarely useful in a customer environment.
o We do not recommend installing this item.
FMI Webservices – This web service is used by the Workplace Survey App, and in addition can be configured to
allow customer or third party web services to exchange data with FM:Interact as an alternative to SSIS or the
FM:Interact Import Service.
o If the customer will use the Workplace Survey App. this item is required.
o If the use FMI Webservices is uncertain for integrations we recommend you install this item. There are
no issues with installing this item and leaving it not configured.
New or Pre-existing IIS site?
Unless the customer has specific IT policies that require the FM:Interact site to be installed on a port other that port
80 (the default), we recommend clicking “No” when asked if you want to create a new site in IIS and installing to the
“Default Web Site” in IIS.

12 Tips for Successfully Installing FM:Interact
Setting the Web Service names…
After selecting the web site, you will be asked to select / verify the IIS Application names that will be created. If you
will be installing multiple instances of FM:Interact on the same IIS server, the application names will need to be
updated to be unique and should reflect the purpose of the instance.
For example if you are installing the test instance you may choose to append “_TST” to each application name so that
it will be clear in the URL which instance you are connecting to.
Note that the term “App Pool” in this dialogue box is misused. You are not creating IIS “app pools” in this step, but
instead defining the names of the IIS Application Virtual Directories. The App Pool these applications will be assigned
to was selected in the previous step when the web site to use was specified.
IIS Application Pool Setup After the base FM:Interact installation completes, the IIS App Pools should be configured.
Application Pool Identity
The application pool “identity” defines the user or service account the applications within that pool will run as.
The majority of FM:Interact Applications can run with the built-in Windows service account “Network Service”. The
FMAutoCAD8 Webservice application requires additional privileges and normally is set to run with the built-in
Windows service account “Local System.”
Some customer IT policies require applications to run with non-built in service accounts. In that case, after the
desired Windows service account has been created, the application pool identities can be set to use that customer
defined service account.
Note that to configure a non-built-in service account you will need the account password. It is also recommended
that the service account password be set not to expire. If the account password does change or expire FM:Interact
will stop functioning until the account information is updated.
App Pool Settings
It is recommended to setup the following application pools in IIS

13 Tips for Successfully Installing FM:Interact
1. An application pool for the FM:Interact Applications other than FMAutoCAD8 Webservice with the following
settings:
a. .NET Framework 4
b. Managed pipeline mode: Integrated
c. Start application pool immediately: checked
d. Identity: Built-in Account – Network Service
i. The application pool identity can be changed in the “Advanced Options”
2. An application pool for the FMAutoCAD8 Webservice with the following settings:
a. .NET Framework 4
b. Managed pipeline mode: Integrated
c. Start application pool immediately: checked
d. Identity: Built-in Account – Local System
i. The application pool identity can be changed in the “Advanced Options”
If desired, additional application pools can set up to segregate FM:Interact web services such as FM:Mobile or the
FMI Webservices.
Configuring Filesystem Permissions After setting up the Application Pools, the filesystem permissions should be updated as follows:
The account the FM:Interact application will run as (the service account used as the identity of the App Pool in
the previous step – normally the local service account “Network Service”) should be granted “Modify” rights to
the following locations:
o FM:Interact application directory (including all subfolders). Typically this will be the directory
C:\inetpub\wwwroot\<Instance Name>\FMInteract
o Unsecured DWF application directory (including all subfolders) Typically this will be the directory
C:\inetpub\wwwroot\<Instance Name>\Unsecured DWF Viewer

14 Tips for Successfully Installing FM:Interact
Tips for Installing the latest FMS Support Tool When Installing FM:Interact initially, there is no need to install the original version of the FM:Interact Support Tool.
Instead we recommend you install the Support Tool from the latest hotfix. This is not a requirement, but will save
the step of uninstalling and reinstalling the Support Tool later when applying the latest hotfix.
The latest version of the FM:Interact Support Tool can be found in the hotfix files. Download and run the latest hotfix
executable. Files from the hotfix along with instruction on how to apply them are normally extracted to
C:\FMSystems\<version number>\Hotfix\<hotfix number>. For example, by default hotfix 8.4.1.019 will be unpacked
into the folder: C:\FMSystems\8.4.1\Hotfix\019
Setting Up the Databases When performing an initial installation of FM:Interact the databases can be created in one of three ways depending
on the customer environment and security restrictions.
Via the Support Tool
1. If this is a clean install and you have a SQL user login that has system administrator (SA) rights to the SQL server,
the databases can be created directly from the FM:Interact Support Tool. If the Support Tool version used to
create the databases matches the latest hotfix then the database schema will already include the latest updates
and does not need to be updated later when applying the rest of the hotfix files.
a. Open the Support Tool
b. Select Perform a Clean Install
c. Enter the SQL Server connection information. Use a SQL user with SA rights.
d. Specify the name for the three databases, Ex. FMI8, FMConfig, FMASPNET
e. If you require Unicode character fields check “Unicode database”
f. Click “Create Database” – this will create the databases and populate the schema.
With a SQL SA Account
2. If this is a clean install and you do not have a SQL user login with SA rights, the databases will need to be created
by the DBA. In addition the DBA will need to create a SQL user account for use by FM:Interact and grant that
user Database Owner (DBO) rights to the three databases. The DBO SQL user login with will be used to populate
the schema from the Support Tool. If the Support Tool version used to create the databases schema matches
the latest hotfix then the database schema will already include the latest updates and does not need to be
updated later when applying the rest of the hotfix files.
a. Ensure the databases have been created on the SQL server and verify the username and password for
the SQL account that has been granted DBO rights.
b. Open the Support Tool
c. Select Perform a Clean Install
d. Enter the SQL Server connection information. Use a SQL user with DBO rights.
e. Specify the name for the three databases, Ex. FMI8, FMConfig, FMASPNET. Note these must match
exactly the names for the databases created by the DBA.
f. If you require Unicode character fields check “Unicode database”
g. Click “Create Database”
h. The system will ask to confirm that you want to use the existing databases. Choose to continue. This
will populate the FM:Interact schema into the existing databases.
3. If the databases are coming from a different instance of FM:Interact (a development or test instance for
example), then those database should be restored to the SQL server by the DBA and the appropriate SQL user

15 Tips for Successfully Installing FM:Interact
should be granted DBO rights to the databases. In this case the Support Tool will only be used to create the
ODBC connection and not create the databases or populate the schema.
Creating the ODBC Connection
Regardless of which method was used to create the databases, an ODBC connection will need to be setup once the
databases have been created.
From the Support Tool navigate to “Perform a Clean Install” and expand the options for “Create ODBC Driver”. Note
that if you used the Support Tool to create the databases or populate the schema this will expand once the databases
have been successfully created.
1. Populate the database connection information for the FM:Interact database created or restored in the previous
step.
2. Use the SQL user account with DBO rights to the FM:Interact database.
3. Set an ODBC Data source Name, Ex. FMI8_Prod
4. Set an ODBC Description that will be useful if looking at a list of ODBC connections configured on this server. Ex.
“FMInteract Production Database”
5. Click Test Connection
6. Click Create ODBC
Applying the latest database schema. In any scenario, if the final Support Tool version is more recent than the Database Schema version, then the database
schema should be updated via the Support Tool by following the direction in the hotfix readme file.
The database schema version can be found with the following SQL query on the FMI8 database:
SELECT ScalarValue FROM fmSetting WHERE SettingName = 'DBInteractSchemaVersion'
Configuring FM:Interact via the Support Tool
Configuring the database information and security settings.
Refer to the appropriate Installation Job Aids for details on configuring settings in the Support Tool depending on
which security method the customer will use:
Clean Install.pdf
05_FMIConfig_MixedModeAuthentication_FMI8x.pdf
06_FMIConfig_InternalAuthentication_FMI8x.pdf
07_FMIConfig_WindowsAuthentication_FMI8x.pdf
In addition there are other settings in the Support Tool that can be configured to customize the customer experience.
Details for each item in the support tool can be found by clicking the question mark icon to bring up the help test in
the Support Tool.

16 Tips for Successfully Installing FM:Interact
Other common settings in the Support Tool.
The following are other setting commonly updated in the Support Tool. All of these can be found in the System
Configuration -> FM:Interact page. For information on other configuration items refer to the Administrator Guide or
the FM:Interact Support Tool Help.
General Settings:
Page Title
o This the title that will appear in the browser tab for FM:Interact.
Timeout
o This is the number of minutes of inactivity before a user session is disconnected and they will need to
login again. Note that if the timeout for the Application Pool in IIS need to be set to match or exceed
this timeout. The session will be ended by whichever of the timeouts is shorter.
File Uploaded Size Limit
o This is the maximum size in bytes FM:Interact will allow for file uploads.
Hide Menu First
o Checking this box will set the left hand navigation menu to appear hidden by default. Note even if
hidden the menu can be viewed by clicking the “Show Menu” button. There is no way to disable the left
hand navigation menu completely.
Show Header
o Determines whether the header is show above the menu bar.
Enable Spatial Hierarchy
o If the customer will configure additional levels in the spatial hierarchy this box should be checked.
Security Settings
FMI Authentication Type
o Following the instruction in the appropriate job aid to set the authentication type based on the
customer environment.
Administrator Username
o If using an authentication method other than “Internal”, specify a user that should be granted
Administrator rights. This user will then be able to configure the system including granting other user
rights as needed. If the authentication method is using Active Directory then the username should
include the form <Domain_Name>\<User_Name>. Ex. fmsystems\adminuser.
View Settings:
Disable VMM / VSC Views
o VMM / VSC Views are legacy views which include additional functionality but limit the configuration
ability for those views in Move Management and Facilities Maintenance. We recommend disabling
these views for new customers that are not reliant on the functionality provided by the VMM / VSC
views.
Enable Global Move Warnings
o This will enable the default move warnings if custom move warning have not been configured.
Disable re-routing of service tickets

17 Tips for Successfully Installing FM:Interact
o By default, when the details of a Service Request are updated and saved the system will re-evaluate the
Service Center the Service Request is assigned to. If that functionality is not desired, or if this
functionality causes issues with Preventative Maintenance requests, the automatic re-routing can be
disabled here.
Disable automatic closing of service tickets
o By default, when all the Service Breakouts related to a Service Request are marked as “Done” the parent
Service Request will be automatically be set to a status of “Closed”. If this is not the desired
functionality, check this box. If this box is checked, when the Service Breakouts are set to “Done” the
parent Service Request will automatically be set to a status of “Done” instead of “Closed”.
List Max
o If a drop down list exceeds the number set in List Max the user will see a selection dialogue box instead
of a drop down. On a clean install this is set to a value of 2, which is typically too low. We recommend a
value of 50 to begin with.
Foreign Fld. Max
o This is the maximum number of results the system will display in a selection dialogue box. If more
results are returned the system will tell the user they need to refine their search. We recommend a
value of 100 to begin with.
Floorplan Settings
Ensure the default view names refer to Graphic Views that actually exist in the system. If you create new
Graphic Views you may need to updates these values.
Report Settings – SSRS Reports Server
SSRS Reports Server
o This URL will need to be updated with the correct SSRS server information. Normally it will be in the
form:
http://<SSRS_SERVER _NAME>/ReportServer/<FMI_Reports_Root_Folder_Name>
Note that if the SSRS instance was installed with a non-standard instance name this URL will also need to
reflect that. The SSRS report server URL can be found in the SSRS Configuration Manager on the SSRS
Server.

18 Tips for Successfully Installing FM:Interact
SSRS Web Service
o This URL should be updated with the hostname of the SSRS server being used. Note that if the SSRS
instance was installed with a non-standard instance name this URL will also need to reflect that.
SSRS User Credentials
o The Windows Domain, Username, and Password should be entered for a the SSRS service account
created to run reports on behalf of FM:Interact.
Path InkScape
If InkScape was installed to a non-standard location, update the path to the InkScape software here.
Advanced Settings
Enable Guided Forms
o If the customer will be using Guided Forms this option must be checked.
Page Size List:
o This is a comma separated list of available page sizes for FM:Interact Data Views. Page sizes can be
added or deleted by editing this list. Note that page sizes must be an integer value or the word “All”.
Ex. 20,50,100,All
Default Page Size
o This is the page size form the list above that will be the default page size when any data view is first
rendered.

19 Tips for Successfully Installing FM:Interact
Post Installation Items
Installing the License file You should have received a file named “license.xml” from the FM:Systems Support Team prior to your installation. If
you don’t have the license file, contact the FM:Systems Support Team to have the file sent to you. The license file is
unique per customer, but the same file can normally be used for 2 instances of FM:Interact. Typically this will be a
test and a production instance.
Once you have the license.xml file it should be copied into the FM:Interact folder:
C:\inetpub\wwwroot\<instance_name>\FMInteract
Note the file must have the name “license.xml” and must be readable by the service account that will be running the
FM:Interact application; typically “NETWORK SERVICE”.
Configuring the Unsecured DWF Viewer Instructions for configuring the Unsecured DWF Viewer can be found in the file:
“Install and Configure the Unsecured DWF Viewer.pdf” This file is located in the Unsecured DWF Viewer installation directory. Ex. C:\inetpub\wwwroot\FMInteract
8\Unsecured DWF Viewer
Verifying a Successful Install
Testing the Web Service URLs Once FM:Interact is installed the configuration can be tested by using IIS to connect to each of the web service URLs.
Replace the host name and web service name in the examples below with the host name of the web server and the
application name configured during installation:
http://localhost/FMApplication/fmApplication.svc
http://localhost/FMServer/fmServer.svc
http://localhost/FMAutoCAD8/FMAutoCAD8.svc
https://localhost/FMWebservices/FMInteractWebService.svc
For these web services, a successful connection will look similar to this:

20 Tips for Successfully Installing FM:Interact
Testing the FM:Interact Website Connecting the FM:Interact Website the first time will display a page similar to this:

21 Tips for Successfully Installing FM:Interact
Notes:
1. The first time you connect to the FM:Interact website after installation or applying a hotfix, the aspx files will be
recompiled. This may cause a delay of several minutes for the website to be displayed the first time.
2. The home page, menu options and authentication method may vary depending on the installation, however you
should not receive any error messages.
Tips for Applying a Hotfix When applying a hotfix, follow the instructions in the ReadMe file that is included in the hotfix. Much of the ReadMe
file remains unchanged from one hotfix to the next, however occasionally sections are updated or added so it is
recommended that you read and follow all the steps in the ReadMe file with each hotfix. The following tips are
intended to supplement the hotfix documentation.
Product Documentation The latest product documentation is released with each hotfix. To make the product documentation available to the
user copy the documents from the hotfix directory into the FM:Interact “User Manuals” folder.

22 Tips for Successfully Installing FM:Interact
Header files / Htm-Files / Image Files The hotfix will overwrite the customer header.htm file. If the customer has a custom header, be sure to either delete
the header.htm file from the hotfix or make a copy of the custom header.htm file and replace it after applying the
hotfix.
If the customer has made changes to the default web pages in the htm-files folder or images in the images folder,
they can also be overwritten by a hotfix. For this reason we recommend you make a copy of any standard image or
web page and give it a new name before making customizations. We also recommend you keep a backup of the htm-
file and images folder incase it’s needed to recover items after a hotfix is applied.