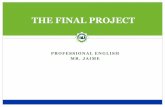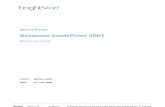Tips and guidelines for power point
-
Upload
bretthuff24 -
Category
Technology
-
view
74 -
download
0
Transcript of Tips and guidelines for power point

Tips and Guidelines for PowerPoint
By. Brett Huff

Setting the Default Text Style
• If you want to change the style of the text that appears when you type things that aren't the title or the slide body, do the following:Choose the first layout option and click in the title box. From the Format menu, select Font. Make all the changes that you want there, and then check default for new objects. Next click OK. From that point on, new text will be created in that font style and size.

Changing A Design Template
• To change the design template for the title or slide body objects, go to the View…Title or Slide Master. Click the body of the slide then right click the slide and choose Group…Ungroup. Delete any part of the design you desire. Then right click and choose Group…Regroup. When completed choose the slide sorter view mode from the lower left-corner of the screen.

Color
• Dark Blue to project a stable, mature message - has a calming effect
• Red or Orange to trigger excitement or an emotional response• Green to make audience comfortable• Yellow to get audience attention quickly (more so than any
other color)• Gray to promote the idea of "quality"• White to project honesty/sincerity• Black is not appealing to most viewers

Using More than One Guide
• If you like using guides, but wish there were more, you can create additional Guides by simply holding down the CTRL key while dragging on an existing Guide. This will create a new guide. To get rid of guides, just drag them off the edge of the slide.

Brainstorm• Who is the audience• What do they know about the material• What do you want them to learn• Where will the presentation take place & under what conditions

Soft Shadows
• You can create "soft" shadows for square or round objects that sit on a solid color background. Make a copy of the object, then change its fill to be shaded from black to the background color, with the shading set with black going from the center out to the background color at the edges.
• Make this object about 150% bigger than the original object, and put it behind the object. This will give you the effect of "soft" shadows.

Keyboard Shortcuts
• Sometimes using the keyboard is quicker than using the mouse. Shortcut keys can help you bypass menus and carry out commands directly. You can use shortcut keys in many ways with PowerPoint, from accessing commands and toolbar buttons to inserting a new slide. Shortcut keys are sometimes listed next to the command name on PowerPoint menus. For example, on the Edit menu, the Find command lists the shortcut CTRL+F.