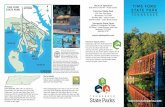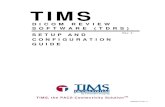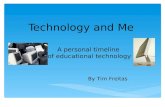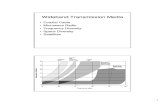TIMS Telecommunications and Information Management Systems
description
Transcript of TIMS Telecommunications and Information Management Systems

TIMSTelecommunications and Information
Management Systems
Customer Portal Tutorial

Enter your user name and password and press the ‘Login’ button. If this is your first time, your user name and password is your email user name.

To view personal information, addresses, your subscriber profile, or change your password, click the ‘my account’ link at the top right of the screen .

To view personal information, click the ‘Personal Data’ tab. Please report any changes to the personal information to the Office of Telecommunications at ext. 3600 and “state the name”, then select option 3.

To view your subscriber profile, select ‘Subscriber Profile’ from the drop down menu, then click the ‘Click Here’ link.

You can choose the output format, PDF, Excel, HTML, etc. You can choose which charges, history, or whether to display services. Then click the ‘Run’ button.

You can print or save your subscriber profile report.

To view address information, click the ‘Addresses’ tab. Please report any changes to the address information to the Office of Telecommunications at ext. 3600 and “state the name”, then select option 3.

To change your password, click the ‘Password’ tab at the top of the page. Enter your current password, and then enter your new password twice. Click the ‘Save’ button. If you forget your password, please call the Office of Telecommunications at ext 3600 and state the name or ext 2559.

You will see the message above. Click the ‘OK’ button.

To view and print bills, calls made through 11:59 p.m. the previous night, click the ‘my bills’ at the top right of the page.

To view all calls charge to your number through 11:59 p.m. the previous night, click the ‘Curr. Balance’ tab. Then, click the ‘All Rated Calls’ link. The bottom half of the screen displays the call information.

While in the ‘Curr. Balance’ tab, you can view other charges, i.e. cell phone calls, administrative fees, etc. by clicking the ‘Monthly Recurring Charges’ link. To view one-time only charges, like late fees, credits, click the ‘Other Charges and Credits’ link. The bottom half of the screen displays the call information.

The ‘View Bill’ tab displays your current bill, which are the calls made in the previous month. To view the bill, click the billing date hyperlink for the month you want to view. The date displays the previous month’s bill, e.g., 1-Nov-06 displays October 2006’s bill.

You can view, print or save a copy of the bill.

You can print this convenient payment coupon by clicking the ‘Pymt Coupon’ tab. Then click the ‘Print Payment Coupon’ button. You pay the amount on the coupon by the date listed at the Office of the Cashier. Faculty and staff make payment to account 316910-1700. Students make payment to 316920-1700.

To submit and track trouble tickets, click the ‘my services’ link on the upper right side of the screen.

To submit a trouble ticket, click the ‘My Services’ tab. Then click on your service number link. Then click the ‘Trouble’ link.

Select the trouble type from the drop down menu. Enter any additional information in the space provided. Make sure all of the contact information is correct. Then click the ‘Submit Request’ button.

Record your trouble request number and click the ‘OK button. At this point, you submitted a ‘pre-order’. The Telecommunications/IT staff will review, either upgrade it to a trouble ticket or reject it and notify you of the status.

To view the status of your trouble ticket, click the ‘My Troubles’ tab. Then click on the trouble request order you received when you submitted your trouble order. If your order was upgraded to a trouble ticket, the number will be next to the request order. The status is on the right side of the screen. Any information regarding the order is on the bottom half of the screen.

To access the directory or price a call, please click on the ‘tools’ link in the upper right part of the screen.

To access the directory, click the ‘Directory’ tab. You can search the directory by first or last name, phone number, department, or email address. The results will show in the lower half of the window.

Now you can price the call before you make it. Just click the ‘Price a Call’ tab. Enter the date of the call or click the calendar and select a date. Make sure the service and from numbers are correct. Enter the number you want to call and the number of minutes. The click the ‘Price my call’ button. The results will show on the bottom half of the screen.

To receive email notification of completed reports, click the ‘my reports’ link. Some reports may take longer than others to run, depending on their complexity and the amount of server traffic. You can be notified when reports are complete, by turning the Email Notification feature on. To enable email notification, please enter your information below and click the "Save Changes" button.

To logout, just click the ‘logout’ link at the upper right of the screen.

Please direct any problems or questions using TIMS to the Office of Telecommunications at ext 2559 and select option 3 or ext 3600 and ‘state the name’.