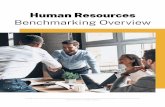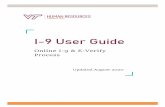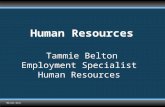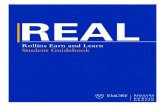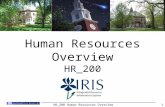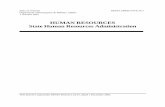Timekeeping Manual - Human Resources · PDF file Timekeeping Manual Web-based Time Report...
Transcript of Timekeeping Manual - Human Resources · PDF file Timekeeping Manual Web-based Time Report...

http://www.utexas.edu/hr/documents/electronic_timekeeping_manual.pdf
Timekeeping Manual
Web-based Time Report System &
*DEFINE ETM/EGM
Human Resources
Records and Onboarding 512-471-5127

Table of Contents
Part One: The Electronic Timekeeping System ...................................................................................... - 2 -
Paper Time Reports .................................................................................................................. - 2 -
Navigating the Electronic Time Report System ................................................................................. - 2 -
A) Time Report Home ................................................................................................................... - 2 -
B) Weekly Time Report ............................................................................................................... - 3 -
Navigating ....................................................................................................................... - 5 -
Hours Appointed ............................................................................................................. - 5 -
FLSA Status .................................................................................................................... - 5 -
Recording Time .............................................................................................................. - 5 -
Total Hours Worked/ Total Hours Absent ...................................................................... - 6 -
State Comp Time Hours Earned ..................................................................................... - 7 -
FLSA Over Time Hours Earned ..................................................................................... - 7 -
Maximum/Effective State Comp Time Balance ............................................................. - 7 -
Save for Later .................................................................................................................. - 7 -
Sign and Send to Signer .................................................................................................. - 7 -
Delete .............................................................................................................................. - 7 -
Submit Request (Button)................................................................................................. - 8 -
Notes ............................................................................................................................... - 8 -
Balances .......................................................................................................................... - 8 -
Family Medical Leave .................................................................................................... - 8 -
General Info on Absence Types ...................................................................................... - 9 -
C) Document Inbox and Time Report Signers .............................................................................. - 9 -
D) Monthly Summary .................................................................................................................. - 11 -
E) Monthly Report Tracking ........................................................................................................ - 13 -
F) Group Assignment ................................................................................................................... - 14 -
G) Work Schedule........................................................................................................................ - 14 -
H) Leave Policies .......................................................................................................................... - 15 -
I) Reports ...................................................................................................................................... - 15 -
Part Two: DEFINE ETM/EGM ............................................................................................................ - 16 -
QUICK REFERENCE – DEFINE ETM/EGM ............................................................................ - 16 -
ETM Screens and Unit Code Authorizations................................................................................ - 16 -

Viewing ETM Screens .................................................................................................. - 17 -
Unit Codes .................................................................................................................... - 17 -
ET1 – Employee Transfers and Balances ..................................................................................... - 18 -
HOW TO USE .......................................................................................................................... - 18 -
ADDITIONAL INFORMATION ............................................................................................. - 19 -
ET4 – Month Closure or Re-Opening for Unit ............................................................................. - 20 -
ETA – Entry of Manual Adjustments ........................................................................................... - 21 -
HOW TO USE .......................................................................................................................... - 21 -
ADDITIONAL INFORMATION ............................................................................................. - 22 -
ET3 – Employee Activity and Balances ....................................................................................... - 24 -
ETB – Employee Time Activity ................................................................................................... - 25 -
ETD – Report Print Menu ............................................................................................................. - 26 -
HOW TO USE .......................................................................................................................... - 26 -
EG1 – Maintain Time Report Groups, Signers, and Contacts ...................................................... - 27 -
HOW TO USE .......................................................................................................................... - 27 -
How to Set Up Electronic Timesheets .......................................................................... - 28 -
Setting up new timesheet groups in *DEFINE EG1 ..................................................... - 28 -
Adding new employees to an existing timesheet group ................................................ - 28 -
ADDITIONAL INFORMATION ............................................................................................. - 29 -
EG2 – List of Groups for Employee ............................................................................................. - 29 -
EG5 – Time Reporting Group for Position ID.............................................................................. - 29 -
Part Three – General Timekeeping ....................................................................................................... - 31 -
Before an Employee Can Complete Time Reports ....................................................................... - 31 -
Maintaining Time Report Groups ................................................................................................. - 31 -
A) Setting up new Time Report Group in *DEFINE-EG1 ................................................. - 31 -
B) Adding New Employees to an Existing Time Report Group ......................................... - 32 -
How to Approve Time Reports ..................................................................................................... - 32 -
Correcting a Time Report after Final Approval ............................................................................ - 33 -
Resources for Hourly Employee Time Reports ............................................................................ - 33 -
Understanding Automated Accruals ............................................................................................. - 33 -

Electronic Timekeeping and Define ETM / EGM
- 2 -
Part One: The Electronic Timekeeping System
University Time Reporting
Employees who are assigned to a monthly or hourly assignment in HRMS use the web based Time
Report System (https://utdirect.utexas.edu/apps/hr/time/home/). This includes:
Classified staff
A&P
Postdoctoral fellows
Work-study
Academic Employees
Faculty, graduate assistants, teaching assistants, and assistant instructors are not required to complete
timesheets. Faculty leave is reported through the Provost’s Office.
Student employees in academic titles other than GA, TA, AI should be assigned on an hourly basis
wherever possible and complete an hourly electronic timesheet. When it is necessary to assign an
academic student employee on a monthly basis, such as for tuition remission processing, the paper
timesheet below may be used.
Paper Time Reports
Employees are required to complete timesheets electronically, with the exception of certain academic
employees as noted above. If you have employees who may not be able to complete electronic
timesheets, contact Human Resources to discuss possible solutions. With Human Resources approval,
the following paper timesheets may be used
Time Report Form—use this form for salaried employees who do not have access to or are
unable to use the online timesheet
Time Report Form for Hourly Employees—use this form for hourly employees, UTemps, and
work-study students
Navigating the Electronic Time Report System
A – Time Report Home
B – Weekly Time Report
C – Document Inbox
D – Monthly Summary
E – Monthly Report Tracking
F – Group Assignment
G – Work Schedule
H – Leave Policies
I – Reports
A) Time Report Home

Electronic Timekeeping and Define ETM / EGM
- 3 -
Visiting the link for the electronic timekeeping system (https://utdirect.utexas.edu/apps/hr/time/home/)
will bring you to the Time Report Home Page.
Whenever you click on Time Report Home in the Navigation Menu you will be taken back to the Time
Report Home Page. This page allows you to go right to a timesheet by using the 'Edit Time Report for
Month' part of the page. The Time Report Home Page also provides a summary table of your timesheets
in which you can see summary information about timesheets for several weeks at a time and access
those timesheets. Clicking on the 'Previous ' and 'Next’ links below the summary table on the home
page is a way to page forward or backward in time through your time reports. If the Status of a week
shows “No Report” it means that a timesheet has not yet been created for that week.
B) Weekly Time Report
Clicking on the date under “Week” will create a timesheet (Weekly Time Report) for the week
beginning with that date. An hourly employee will click the position title next to the particular week to
begin filling out a timesheet for that position in that week. You may also enter any date within the week
you are reporting after the words “Start list from.” Next, click on 'Submit Request' and your Time
Report will be created.

Electronic Timekeeping and Define ETM / EGM
- 4 -
*Note: If you happen to be a member of more than one Time Report group, you will see a time report
listed for each group in each week. Please note that it is generally not recommended that an employee
be in more than one timesheet group at a time. Part II, Define ETM/EGM in this handbook has
information about maintaining timesheet groups.
At the top of the Weekly Time Report page you can see the dates of the week for which the timesheet
was created. Immediately below that you can see what timesheet group this timesheet has been created
in.

Electronic Timekeeping and Define ETM / EGM
- 5 -
Navigating – Clicking on the links 'Previous’ and 'Next’ is an easy way to navigate forward or
backward in time through your time reports.
Hours Appointed – Check the hours appointed when completing your timesheet and/or
especially before approving others. If the hours appointed are not correct it is possible the
system will not allow the timesheet to be submitted (hours appointed are too many) or will
incorrectly award compensatory time (hours appointed are too few).
o If the hours appointed are incorrect it means the timesheet system is not recognizing the
correct assignment(s) or there is a reporting unit issue in DEFINE. If timesheets are not
created in a timely manner expired salary codes on DEFINE ET1 can cause the hours
appointed to be incorrect.
FLSA Status – This field is auto-populated depending on job code. The Fair Labor Standards
Act (FLSA) deals primarily with federal overtime, minimum wage and child labor laws.
o Exempt employees are those employees exempt from the Fair Labor Standards Act under
an Executive, Professional or Administrative exemption. Exempt employees do not earn
FLSA overtime
o Non-exempt employees are those employees who do not fall under any of the
exemptions and are therefore covered by the Fair Labor Standards Act. FLSA overtime
is earned when a non-exempt employee actually physically works over 40 hours in a
workweek. This time is earned at time and a half.
Recording Time
o Entering hours worked - If you are a monthly paid employee who is scheduled to work
8 hours per day, 5 days a week, you will see the 'Enter 8 Hours Per Day' button. Clicking
on it will automatically enter '8.00' in your first 5 boxes going across. You can then make
whatever adjustments to this auto-entry that you need to make, if needed.
If you don't see the 'Enter 8 Hours Per Day' button or you choose not to use it, type in the
number of hours you worked for each day of the week moving across the Hours Worked
row. You may enter 0 on days you did not work, if you choose to or if your departmental
timekeeper has asked you to do so.
Report your time to the nearest quarter hour. Fractions should be reported as .25,
.50, and .75. (NOTE: Break time is work time; meal periods are not.)
You may either save this Time Report for later or electronically sign it and send it to your
supervisor by selecting the appropriate radio button and clicking on 'Submit Request'. If
you are paid monthly, the weekly total of hours worked and time absent must equal at
least the number of hours assigned.

Electronic Timekeeping and Define ETM / EGM
- 6 -
o Entering hours absent – If you are eligible for vacation and sick leave, you will see a
separate row in which to record vacation or sick.
For example, if you were on vacation Monday, go down to the second row entitled
'Vacation' and type an '8' in the box for Monday. If you were then sick on Tuesday, you
would move down to the next row entitled 'Sick Leave' and type an '8' in the box for
Tuesday.
All other leave types will appear in the pull-down menu. You will only see the leave
types for which you are eligible.
You are allowed to have up to 5 types of absences per timesheet (Vacation, Sick
Leave, and a different type from each pull-down). In addition, if there is a
University Holiday in the week, the top absence pull-down will have University
Holiday selected and the appropriate hours are entered for you. If 5 absence types
are not enough for a given week notify your departmental timekeeper.
Departmental timekeepers can contact Records if additional assistance is needed.
.
Emergency leave should be used only in accordance with the University
Emergency Leave Policy found at
http://www.policies.utexas.edu/policies/emergency-leave.
Leave type “Other” should not be used without specific instructions from HR.
You may either save this Time Report for later or electronically sign it and send it to your
signer by selecting the appropriate radio button and clicking on 'Submit Request.'
Total Hours Worked/ Total Hours Absent – Will show the total number of hours worked and
the number of hours absent from work. For monthly paid employees, these two totals, when
added together, should total at least the number of hours for which the employee is assigned (as
seen at the top of the timesheet).

Electronic Timekeeping and Define ETM / EGM
- 7 -
State Comp Time Hours Earned – The state compensatory time policy applies to both exempt
and non-exempt employees, which includes Code 1000 (administrative and professional) and
classified employees of the university. The policy does not apply to faculty employees or those
positions that require student status as a condition of employment. For more detailed
information, guidelines for the earning of state compensatory time, and payment guidelines
please refer to the Human Resources webpage at
http://hr.utexas.edu/current/leave/compensatorytime.html.
FLSA Over Time Hours Earned - Overtime applies only to non-exempt employees of the
university. For detailed information about Overtime, FLSA Compensatory time and banking of
Overtime, please refer to the Human Resources webpage at
http://hr.utexas.edu/current/leave/compensatorytime.html.
Maximum/Effective State Comp Time Balance - Whether or not hours are added to your State
Comp Time balance depends on how much State Comp Time you already have and the
maximum hours you can carry.
o The number of hours of State Comp Time calculated by the electronic timesheet
system depends on the difference in hours between your Maximum State Comp Time
Balance and your Effective State Comp Time Balance.
Maximum State Comp Time Balance is always the higher of 144 hours or your
effective sick leave balance, with effective sick leave balance being your actual
sick leave balance less any pending uses of sick leave from timesheets still in
process.
Effective State Comp Time Balance is defined as your actual State Comp Time
balance less any pending transactions from timesheets in process.
The following equation determines how many of the hours you actually earn:
Maximum State Comp Time Balance – (minus) Effective State Comp Time Balance
= Hours of State Comp Time you can add to your balance from the timesheet
Save for Later - After filling out your Time Report (either partially or completely), you have the
option to save it. To do this, select the appropriate radio button next to the words 'Save for Later'
and then click on the 'Submit Request' button.
Sign and Send to Signer - When you have completely filled out a Time Report for a week and
are ready to send it to your supervisor or timesheet signer, select the appropriate radio button
next to the words 'Sign and Send to Signer’ and then click on the 'Submit Request' button.
Delete - If you have already created a Time Report but decide you want to delete it, click on the
circle next to the word 'Delete' and then click on the 'Submit Request' button. Your Time Report
will be deleted immediately.

Electronic Timekeeping and Define ETM / EGM
- 8 -
o Any signer or contact on a timesheet group can delete the timesheet for any member of
that group. The timesheet will be deleted overnight.
o When a person who is also a signer or contact for a timesheet group deletes their own
timesheet, they must also wait overnight for the timesheet to be deleted.
Submit Request (Button) - Click on this button when you are ready to either save your Time
Report for later, sign it and send it to your supervisor, or delete it. You will also click on this
button when you want to save Notes on this electronic Time Report.
Notes – Although they become a permanent part of a timesheet and cannot be deleted, notes are
not considered official document data. They are like a 'Post-It Note' and give informal or special
instructions about processing or expediting the document.
o Since notes are permanent be mindful of comments. Do not include medical or personal
information
o When returning a timesheet to an employee type notes before choosing the ‘return’
button and clicking ‘Submit.’
o Notes should be required any time the employee indicates leave type “Emergency” or
“Other.”
Balances – The balances section at the bottom of the Weekly Time Report page gives you your
current accrual balances. However, be aware that outstanding activity is not reflected in the
balances section of the Weekly Time Report page. These balances only take into account
timesheets that have been final approved. For effective balances which are adjusted for pending
time sheets as well you should visit the Monthly Summary page.
Family Medical Leave – Is governed by the Family Medical Leave Act. FMLA hours are
granted and maintained by the Leave Management section of Human Resources. More
information is available on the Human Resources website at
http://hr.utexas.edu/current/leave/fmla.html. Issues regarding FML hours should be addressed by
your Leave Management Rep.
o Recording FML on the Timesheet – Once Leave Management has processed the
application for Family Medical Leave, the available hours will show on the employee’s

Electronic Timekeeping and Define ETM / EGM
- 9 -
timesheet. The employee should choose the proper leave type, such as VAC/FML or
Sick/FML from the leave pull-down whenever using accruals for an FML related
absence.
o Use of State Compensatory or Overtime with FML – There is no option to select
Comp/FML or Overtime/FML, so the employee should select Compensatory time or
Overtime from the pull-down menu and make a note that the absence was FML related.
The departmental timekeeper then uses DEFINE ETA to reduce the FML balance by the
appropriate number of hours.
o Return to Work/Unused FML Hours on Timesheet - Notify Leave Management when
the employee has returned to work or can no longer use FML hours so the Rep can
remove any remaining FML hours from the employee’s timesheet. If the FML available
balance is not removed, the employee will receive incorrect warnings that FML is
available and should be selected.
General Info on Absence Types
o Military Leave - Military leave does not have its own absence type to choose from in the
timesheet system. The way to enter military leave taken is to select 'Other' as the absence
type, and then in the notes explain that you were on military leave for that time. For
more info see the HRS Military Leave page -
http://hr.utexas.edu/current/leave/military.html
o Exemplary Service – When an employee has been awarded administrative leave for
Exemplary Service, the departmental timekeeper must manually enter the awarded hours
into the employee’s record using DEFINE ETA. Once the hours have been entered, they
will be available for the employee to choose on the timesheet. For more info visit the
Handbook of Operating Procedures page -
http://www.policies.utexas.edu/policies/president%E2%80%99s-exemplary-service-
award
o Sick Leave Pool - This selection is available only when the employee has been approved
for Sick Leave Pool. For more information, refer to HR Sick Leave Pool page -
http://hr.utexas.edu/current/leave/pool.html.
o Vacation (for Sick Leave) – If an employee no longer has sick leave but is absent due to
illness they should choose this leave type from the pull-down menu.
C) Document Inbox and Time Report Signers
Document Inbox - Your inbox is the place you can go to see a list of all the electronic documents
currently in need of your attention. A Weekly Time Report is an example of an electronic
document. When you create a Time Report for yourself, this Time Report appears in your inbox.

Electronic Timekeeping and Define ETM / EGM
- 10 -
It stays in your inbox until you electronically sign it and send it to your timesheet signer. When
you do so, your Time Report is taken out of your inbox and put into the inbox of your signer. It
is a good idea to check your inbox frequently to see what electronic documents might be waiting
for you.
The Inbox is the easiest way for signers to access timesheets for approval.
Time Report Signers – Timesheets for monthly employees should always have two signers. It is
highly recommended that timesheets for hourly employees have two signers for each timesheet.
When the constraints of payroll processing make it difficult to have two signers on hourly
timesheets, the employing department must have processes in place to ensure employee time is
being reported and tracked properly.
o Signer 1 - The first signer is most likely the immediate supervisor of the employee. This
signer should verify the accuracy of the Time Report and send it back to the employee if
there are any changes that need to be made. This is done by clicking on the 'Return to
Employee' button followed by 'Submit Request' button. There is a 'Notes' section that can
be used to indicate what the problem or question is. If there are no changes required, or
after it has been re-edited, the first signer will approve the time report by clicking on the
'Approve' and 'Submit Request' buttons. It will then be routed to Signer 2 for final
approval. The 'Skip' option may be used if the first signer wants to skip that time report
for some reason. More specifically, Signer 1 should be checking timesheets for:
Correct appointed hours on timesheet – and whether hours worked and hours
absent add up to appointed hours.
Authorization for employee to use leave time.
Whether or not employee has leave hours available to use.
Whether the employee worked any overtime.

Electronic Timekeeping and Define ETM / EGM
- 11 -
When an hourly employee works over 40 hours in a week, be sure the
departmental timekeeper is notified to pay the overtime.
Correct use of FMLA hours.
o Signer 2 – The second signer is typically a departmental “timekeeper” or person who
understands departmental and University policies around accruals and the use of time.
This is likely, though not always, the final approver of the Time Report. Time Reports at
this stage would theoretically have all questions or problems resolved so that Signer 2 is
only reviewing the mechanics of the timesheet (i.e. appointed hours are correct, hours
worked and hours absent equal appointed hours, whether any special leave types have
been recorded correctly.)
If the final approver has a question or catches a problem that the first approver missed,
the Time Report can be returned to its creator for resolution and resubmission to the first
signer, who can approve it and send it on to the final approver. Signer 2 can approve it
by clicking on the 'Approve' and 'Submit Request' buttons. The 'Skip' and 'Delete'
options are also available.
o All Signers – Anyone who is a signer on a timesheet group has access to delete a
timesheet in an overnight process.
D) Monthly Summary
The Monthly Summary is a great source of information and for troubleshooting both for the employee
and the approver. This screen summarizes your monthly leave activity, displaying monthly accruals,
timesheet transactions, adjustments, and resulting current monthly leave balances. Your current
‘Balances’ at any time will not reflect any outstanding transactions on timesheets that have not reached
final approval. Therefore, the summary page goes on to display any ‘Pending (timesheet) Transactions’
you may have and then incorporates your current balances to reveal your current ‘Effective Balances’
for the month.
The Monthly Summary defaults to the current month. It can go back 15 months on a rolling basis.
Timesheets over 15 months old cannot be processed electronically.

Electronic Timekeeping and Define ETM / EGM
- 12 -
The sections on the Monthly Summary page are as follows:
Monthly Accruals – Shows the date the accruals posted along with the amount of hours that
posted and the type. In this section you can verify the accruals and also see the number of
months of state service an employee has. It also includes a link to the UT Vacation Schedule -
http:/hr.utexas.edu/current/leave/annual.html
Timesheet Transactions – Shows timesheets that have been final approved for the month.
Adjustments – Shows any manual adjustments entered through DEFINE for that month.
Balances – These balances reflect the balance after timesheets that have been final approved and
any adjustments made, but before any pending timesheets.
Pending Transactions – This shows all timesheets that have been created but which have not
reached final approval and have not been deducted from your Balances. Ideally, the list of
timesheets here should be small and recent. When completing an electronic payment voucher
(OV6) for a terminated or separated employee the system will audit for Pending Transactions
and will not allow you to pay out an employee who has any. If a timesheet is older than 3
months (not including the current month) but less than 15 months, the month will have to be
reopened in DEFINE (see the section on DEFINE ET4). If the timesheets are older than 15
months they cannot be processed in the system
o If you have timesheets that cannot be processed electronically you will need to print them
out and treat them like paper timesheets. If possible, have the employee and all signers
on the timesheet group sign off on the paper timesheet. Manual adjustments must then be
made in DEFINE (see section on DEFINE ETA). Once this has been done the paper
timesheet should be put in the employee record and the electronic version should be
deleted from the system by either the employee or one of the signers on the group.

Electronic Timekeeping and Define ETM / EGM
- 13 -
Effective Balances - These totals represent your current balances as of the end of the month
indicated, adjusted to reflect any pending transactions listed above that fall within or prior to the
selected month.
E) Monthly Report Tracking
Click this link to view the status of timesheets for all monthly employees in groups for whom you are a
signer or a contact, or see status of your own time reports. Timesheet signers will see a pull-down menu
near the top of the page that lists all of the units and groups you have access to. If you are not a
timesheet signer you will only see the status of your own timesheets. Or, if you prefer to look at a single
person's entry, you can enter a UT EID or Position ID of that person in the designated field and see only
their timesheet information. To change the dates used on the page just enter a new date in the Start date
fields. Symbols appear on the page to represent statuses, as follows:
* = approved
C = created
P = pending (portion of next signer last name also shown)
X = returned/recalled
empty cell = no report found
Timesheets with C, P, and X statuses can be accessed by clicking the C, P, or X on the report tracking
grid. To see whose approval the timesheet is awaiting, float your cursor over the P and the person’s
name will pop up. Clicking on an employee’s name will open a new email addressed to them. At the
bottom of the page are two links that allow you to see the next eight weeks or the previous eight weeks.
Please keep in mind that timesheets are only open for a rolling 3 month period up to 15 months. It’s a
good idea to check for outstanding timesheets before a month closes and especially before a month falls
out of the 15 month range.

Electronic Timekeeping and Define ETM / EGM
- 14 -
F) Group Assignment
This screen allows authorized departmental timekeepers to add or delete members from the Time Report
Groups which have been created using DEFINE EG1.
G) Work Schedule
This page displays a monthly employee's current work schedule and a history of any work schedule
changes the employee has had. Hourly employees always have a Monday through Sunday Time Report
schedule.
A user with a proper authorization has the ability to see this information for other employees and change
the employee's schedule. A schedule change becomes effective on the date provided by the user. The
timesheet system adjusts the timesheet page to reflect the employee's schedule so their actual work week
is represented accurately by the system
If you add a schedule record for an employee and discover that it is incorrect, you should make a
correcting entry putting the employee on the correct schedule for that same day. For example, if you put

Electronic Timekeeping and Define ETM / EGM
- 15 -
an employee on a schedule 2 on 5/2/2010 and realize that the effective date for this change should be
6/2/2010, you will need to put the employee back on the schedule they should have been on and make
that change also effective 5/2/2010, thus overlaying the incorrect change. In this example another entry
would then need to be made to put the employee on a schedule 2 on 6/2/2010.
In each schedule, the first day of the schedule determines which day is displayed as the left-most day on
a timesheet. Most employees are currently on a code 1 schedule (M-F). Please contact your Records
representative to find out whether a particular schedule is supported by the system.
H) Leave Policies
Clicking on 'Leave Policies' will take you to a screen with links to many of the leave policies UT Austin.
Many of these links go directly to the Handbook of Operating Procedures
I) Reports
This selection in the left navigation bar is only visible to timesheet signers. The Unit Reports page is
used to create and download report of the members of a timesheet group. The current status of the Time
Report for the selected week is shown (it defaults to the current week). If the timesheet is still awaiting
approval, you can float your cursor over the status and see whose box the timesheet is in. This report is
useful for keeping track of the status of hourly time reports as well as indicating who has or has not
submitted one.

Electronic Timekeeping and Define ETM / EGM
- 16 -
Part Two: DEFINE ETM/EGM
QUICK REFERENCE – DEFINE ETM/EGM
ET1 –to view salary/reporting units
ET4 –to open a month for processing
ETA –to make manual adjustments to balances/accruals
ET3 –to view accrual balances
ETB –to view detailed information on transactions
ETD –to print detailed reports
EG1 –to add/remove employees from time report groups
EG2 – to view which group(s) an employee is in
EG5 – to view which group the position ID is in
ETM Screens and Unit Code Authorizations
The following information should help you view ETM screens and understand unit codes. Note: you
can display your unit code at any time in *DEFINE's unit field—just use the YI5, YI6, or YI7
commands.

Electronic Timekeeping and Define ETM / EGM
- 17 -
Viewing ETM Screens
If you get a *DEFINE error message whenever you try to access ETM, saying something along
the lines of, "You are not authorized for command in your current view," the *DEFINE desk
you're using isn't authorized for the ETM commands.
To view your *DEFINE authorizations, follow these steps:
Enter YS1 in the command field. YS1 displays all the *DEFINE desk/view
authorizations you have.
To view the command authorizations for a particular desk, enter that desk's number in the
number field and an "X" in the selection field. This lists all *DEFINE commands for
which the selected Desk is authorized.
Type "ETM" in the starting-point field to start the listing from the ETM commands. Do
you see a "U" (for Update) in the status field next to the ETM commands?
o If you see a "U," this desk is authorized for the ETM commands.
o If you don’t see a "U," this desk is not authorized for the ETM commands.
Continue viewing the authorizations for your desks, taking note of the ones that are
authorized for the ETM commands.
When you've found all authorized desks, complete your desk/view set up by following
the below instructions about unit codes.
Unit Codes
You're able to update your—and only your—department's employee time information in the
ETM commands. In order to access your department's information, the view you're using must

Electronic Timekeeping and Define ETM / EGM
- 18 -
contain the first four digits of your department's unit code. For example, if your department's unit
code was 5060000, your view would need to have "5060..." in its name.
If you get a *DEFINE message that tells you, "Your current Office/View is not authorized for
this Unit Code," whenever you try to access your unit in ETM, your current view is not
authorized for your unit code. To figure out whether or not you have any authorized views,
follow these steps:
Enter YS1 in the command field. YS1 displays all the *DEFINE desk/view
authorizations you have.
Check whether or not you see a view listed on YS1 (under ADMIN.VIEW) that contains
the first four digits of your department's unit code.
If you see your department's unit code, this view is authorized to access your
department's employees. If the unit code is associated with (located next to) a desk that is
authorized for the ETM commands, this combination will allow you to access your unit
code's information in *DEFINE-ETM.
o To select this combination, enter its number in the Number field and an 'S' in the
action field.
o You should now be able to use ETM for your unit.
If you don't see your department's unit code listed on YS1, your *DEFINE office
manager will need to set up an authorized view for you before you can effectively use the
ETM commands.
ET1 – Employee Transfers and Balances
This screen is designed to display an employee's hours and the units related to this information. The
screen will also allow the reporting unit to be changed.
HOW TO USE
1. To view information, type the employee's EID in the command line, and press ENTER.
2. To change a reporting unit (or its subgroup), type the new information in the Reporting field
(center left of screen), and press ENTER. Note: When a reporting unit is changed, a new office
will be responsible for the employee's time records. The old office will no longer be able to
access these records.

Electronic Timekeeping and Define ETM / EGM
- 19 -
ADDITIONAL INFORMATION
1. You can ignore the middle lines in the example above. These sections are used by HR to re-
enter expired salary and unit codes which allow employees to complete older timesheets
(timesheets that are showing an incorrect number of hours appointed).
2. Salary unit codes are assigned by payroll to the account numbers on which the employee is paid
and cannot be changed.
3. Each salary unit code must have the correct reporting unit code in order for electronic timesheets
to show the correct number of hours appointed.
4. In order for the ET1 screen to populate with the salary unit codes and reporting unit codes, an
employee’s assignment must have reached final approval, his I-9 information must be entered,
and his paycheck profile must be complete.
o Once all of this information is complete the ET1 screen will auto-populate the salary and
reporting unit codes when the system runs the accrual program. The accrual program for
UT Austin runs on Tuesday, Thursday, and Saturday nights.
5. The ET1 screen must be populated through the batch process before the employee can be added
to a group on the EG1 screen.
6. Incorrect hours appointed on an electronic timesheet is usually the result of an incorrect reporting
unit code in ET1. The reporting unit code can be changed on this screen.
o If an employee is appointed on more than 4 salary unit codes they will have to be placed
on an exception table by HR Employee Records. Contact your HR timekeeping rep for
assistance in this matter.
o If an employee has two separate appointments in different departments the reporting unit
codes can be changed so that 40 hours (or a total of the number of hours in each
department) will be shown on an employee’s timesheet so they can complete one
timesheet rather than two.

Electronic Timekeeping and Define ETM / EGM
- 20 -
It is recommended that employees only do one timesheet. Your HR timekeeping
rep can walk you through the process of consolidating from two groups to one.
7. Do not use ET1 to check an employee’s leave balances. The balances shown on this screen are
the employee’s balances as of the first day of the month of which you are viewing.
8. Transfer on Funding Change – “Y” or “N”
Choosing “N” freezes the reporting unit code which is a good idea if accounts for funding
are changed frequently. However, it can become a problem if it isn’t changed to “Y”
when an employee transfers to a new department.
ET4 – Month Closure or Re-Opening for Unit
This screen allows you to open or close a unit for a given month/year to make manual adjustments to
balances. A month that has been reopened is open for anyone in your department who has the same
access. The reopened month(s) will close again the next time accruals run. The current month plus 2
additional months are always open. You may reopen months going as far back as 15 months. If a
timesheet crosses two months you must reopen both months to make adjustments to that week.

Electronic Timekeeping and Define ETM / EGM
- 21 -
ETA – Entry of Manual Adjustments
This screen is used to adjust an employee's time records by adding or deleting balances.
HOW TO USE
1. When you go to ETA, the system will prompt you to enter the month and fiscal year in
which you'd like to make an adjustment. (NOTE: If you need to make an adjustment in a
month more than three months old, you must first reopen that month on ET4.) In most
cases, it's fine to enter the adjustment in the current month of the current fiscal year.
When the month and year are selected, hit enter to access the screen that lists the names
of the employees in your unit.
2. On this screen, verify that the Reporting Unit, the year, and the month across the top of
the page are accurate. Tab down until you find the name of the employee you need, then
put an "X" in the field to the left of their name. Hit enter, and you will be taken to the
screen where you will actually enter the hours to be adjusted.
3. On this screen you will see several columns (Vacation, Sick Leave, Floating Holiday,
etc). Under each column are three fields: Hrs, D/A, and F. Using the line under the "Hrs"
field, enter the number of hours to be adjusted. In the next field, type "D" for deduct, if
you need to deduct hours from their balance, or "A" for add, if you need to return hours
to their balance. If the time was or needs to be designated as FML time, then put an "X"
on the line under the "F" field.
4. Once you have completed that adjustment, hit the enter key, and the system will ask you
to enter a reason for the adjustment (i.e., employee took 3 hrs vac, not 3 hrs sick). Next,
hit the F5 key to update. You should receive a message across the top of the screen,
letting you know that your adjustment was made successfully.
5. If you have several adjustments to make on an employee, we advise you to do each
adjustment separately, following the steps above for each.

Electronic Timekeeping and Define ETM / EGM
- 22 -
6. If you need to make adjustments to other leave benefits, per the information towards the
bottom of the page, hit PF4, and you will be taken to a screen where you can access leave
without pay and Exemplary Service information. Please follow the instructions above for
this screen as well.
ADDITIONAL INFORMATION
1. May go back up to 15 months to make adjustments.
2. The “F” column is used to denote FMLA hours. If the time being deducted is FML an “x”
should be placed in this column.
3. Pressing “F4” will give you access to additional options for LWOP-FML and Exemplary Svc

Electronic Timekeeping and Define ETM / EGM
- 23 -
4. Pressing “Enter” or “F2” after making adjustments will result in a pop-up box appearing which
will provide you an opportunity to leave notes. This space should be used to explain why the
adjustment was made and to reference the week for which you are making an adjustment.
5. You must press “F5” in order to update the record.
BALANCES TO ADJUST IN ETA
You can enter deductions and adjustments to employee balances in the ETA screen. The following list
explains which transactions you’ll need to enter and which happen automatically in the *DEFINE-ETM
system:
Compensatory Time (EX, NE) - You add/subtract EX or NE hours as the employee earns/uses
them. EX stands for exempt compensatory time; NE stands for non-exempt compensatory time.
Floating Holiday (FH) - *DEFINE-ETM automatically adds FH hours at the beginning of the
fiscal year. You subtract FH hours as the employee uses them.
Funeral Leave (FN) - You subtract FN hours as the employee uses them. No balance of FN
hours is kept, so you only need to track transactions. FN deductions must be made using the
daily screen in ETA.
Jury Duty (JD) - You subtract JD hours as the employee uses them. No balance of JD hours is
kept, so you only need to track transactions. JD deductions must be made using the daily screen
in ETA.
Military Leave (MT) - You subtract MT hours as the employee uses them. An MT balance is
added automatically by *DEFINE-ETM the first time you subtract hours from the employee's
MT balance. MT adjustments must be made using the daily screen in ETA.
Over Time (OT) - You add/subtract OT hours as the employee earns/uses them. OT hours are
earned when a non-exempt employee works more than 40 hours in a week, and credited at time
and a half. If a non-exempt employee worked 41 hours in a week, you would add 1.5 hours to
their overtime balance. When employees are paid for their overtime or when they use their
overtime hours, you’ll need to deduct the hours from their overtime balance.
Sick Leave Pool (SP) - When an employee is allocated Sick Leave Pool hours, Human
Resources enters those hours into the employee's SP balance. As the employee uses those hours,
you subtract them from his or her SP balance.
Special Holiday (SH) - If an employee works a holiday, you add those hours worked to his SH
hours. As the employee uses those hours, you subtract them from his or her SH hours. SH
adjustments must be made using the daily screen in ETA.
Sick Leave (SL) - *DEFINE-ETM automatically accrues SL hours each month for eligible
employees. You subtract SL hours as the employee uses them.
Vacation (VA) - *DEFINE-ETM automatically accrues VA hours each month for eligible
employees. You subtract VA hours as the employee uses them.

Electronic Timekeeping and Define ETM / EGM
- 24 -
ET3 – Employee Activity and Balances
This screen displays the balances for an employee's time records as well as their beginning and ending
balances for the current period. You can view balances going back 15 months.
The accrual balances shown on this screen are not completely accurate as they do not reflect any
pending documents that have not yet been final approved. It is recommended that you use the Monthly
Summary page on web to view this information.
This screen also shows the employee's total state service months (which is also available to view on the
Monthly Summary page on the web).

Electronic Timekeeping and Define ETM / EGM
- 25 -
ETB – Employee Time Activity
This screen displays the current posting activity for an employee by transaction type, each time posted,
and the reason it was posted.
This information can be viewed going back 15 months. To see detailed information on transaction type
an “x” in the “Sel” column and press ENTER.

Electronic Timekeeping and Define ETM / EGM
- 26 -
The “Added by:” section will show “BATCH” if the adjustment was made by the system. If the
adjustment was made by someone else in DEFINE their logon ID will show here. If the adjustment was
made due to an electronic timesheet this section will show the employee’s own logon ID.
ETD – Report Print Menu
This menu displays a number of reports which you may order.
HOW TO USE
1. Type the unit code in the unit field of the command line (and the subgroup in the misc
field, if you wish), and press ENTER.
2. Select the option you wish printed, and the number of copies. Press ENTER.

Electronic Timekeeping and Define ETM / EGM
- 27 -
EG1 – Maintain Time Report Groups, Signers, and Contacts
This screen allows authorized individuals to create a new timesheet group, add or delete employees to an
existing timesheet group for their department, delete existing groups, and add or change signers or
contacts for timesheet groups.
To access EG1 you must type EG1 in the ‘Command:’ field and the correct unit code in the ‘Unit:’ field.
If there are more than one timesheet groups in the unit code, you must then select the timesheet group
you wish to access from a popup window.
HOW TO USE

Electronic Timekeeping and Define ETM / EGM
- 28 -
How to Set Up Electronic Timesheets
If you’re taking on a new employee or you have created a new position, you or someone else in
your office will need to set up the timesheet group in *DEFINE. You'll need to log in to a
*DEFINE desk and view that can access EG1 for your department and either create a new
timesheet group or add the new employee to an existing timesheet group by taking the following
steps:
Setting up new timesheet groups in *DEFINE EG1
1. Enter *DEFINE and go into command EG1.
2. On the EG1 screen, type "ADD" in the action field and then press the enter key. (Note: as
you do this, make sure that the group function is TIM, and the group type is R.)
3. Type up to a 15-character name in the group name field. (Remember: this is what the group
will be referred to in future applications, so make it something logical. Names of groups
cannot be changed – all members of the group would have to be taken before deleting the
group and creating a new one, naming it something different, then adding employees back in.
It is usually best to not use a person’s name as the name of a timesheet group as that person
could always leave or move to another department).
4. Enter an optional description for this group in the group description field.
5. Next, define the routing scheme for this group by entering the signers in the contact ID field
and typing their role in the role field. Consider the following when designating signers:
o Identify signers by their UT EIDs.
o If you need to change the signer, it is VERY important to type the new EID over the
EID of the previous signer. Do not erase the old EID! This may cause pending time
reports to be lost.
o The role for a signer is simply where they are in the timesheet routing path. For
example, a timesheet will route to the first signer (S1) first, and then to the second
signer (S2). S1 is typically the supervisor, and S2 is the final department timesheet
approver or timesheet maintainer.
o Though it is strongly recommended, it is not absolutely necessary to have more than
one signer on a timesheet group (mostly applies to smaller departments).
o Signers show up on EG1 in alphabetical order.
o Since all audits for a timesheet have not been automated in the electronic timesheet,
it's VERY important that the vacation/sick leave maintainer is a signer, preferably the
final signer, for all groups he/she maintains.
6. After entering the routing scheme for this group, press the enter key.
7. To add a group member simply input the HRMS Position ID on a blank line and then press
the ENTER key.
8. If you're adding numerous group members and run out of lines, hold the cursor above the
"More Members" icon and press the SPACE BAR and then ENTER.
9. To create another group, simply repeat steps 2-8 above. To view groups for your unit, press
the PF3 key.
Adding new employees to an existing timesheet group

Electronic Timekeeping and Define ETM / EGM
- 29 -
If the HRMS Position ID is already in the group on EG1, you do not need to make any changes
when a new employee is assigned to that position.
1. Enter *DEFINE and go into command EG1.
2. On the popup screen select the timesheet group within your unit to which you wish to add the
new employee.
3. Add the Position ID to that group, and then press the enter key.
4. If you're adding numerous group members and run out of lines, hold the cursor above the
"More Members" icon and press the SPACE BAR and then ENTER.
ADDITIONAL INFORMATION
1. To see more signers, contacts or members than what is shown on the default screen of EG1 you
can space over the moreable (the “>” symbol) and press ENTER and it will show you the
additional people.
2. To change signers on a timesheet group it is very important to do it the correct way. Failure to
do so can result in timesheets that no one can access.
o The correct method of changing signers is to type over the EID of the previous signer
with the EID of the new signer. This will cause any timesheets in the previous signer’s
Inbox to reroute to the Inbox of the new signer.
3. Signer 1 cannot be a member of the group for which they are signer 1. It is sometimes necessary
to place a signer in a timesheet group by themselves in order to get around this issue.
4. Contacts (C1, C2, etc.) on timesheet groups will be able to view the time reports of any person in
that group – they are not in the timesheet routing and do not have to approve the timesheets.
5. You cannot remove a member from a timesheet group if the employee has pending or
outstanding timesheets (this includes members who are no longer employed).
EG2 – List of Groups for Employee
This screen will show you all the timesheet groups to which an employee belongs – either as a member
or as a contact or signer. Referring to this screen can be helpful when trying to determine the correct
reporting unit code to use in ET1. The listing on this screen is based upon EID, not reporting unit.
EG5 – Time Reporting Group for Position ID

Electronic Timekeeping and Define ETM / EGM
- 30 -

Electronic Timekeeping and Define ETM / EGM
- 31 -
Part Three – General Timekeeping
Before an Employee Can Complete Time Reports
HRMS Position ID must be in a time reporting group on *DEFINE EG1.
HRMS assignment must be final approved.
Upgraded UT EID (a.k.a. High Assurance EID).
Paycheck Profile must be complete.
Once the above items are in place, you will see this message at the top of the ET1 screen creenll see
this message at t.” The employee record will load into ETM overnight.
Urgent updates – If all of the above items are in place, but it is not feasible to wait overnight due to
payroll or other urgent processing needs, please contact Records and Onboarding for assistance.
Maintaining Time Report Groups
If you’re taking on new employees, you or someone else in your office will need to ensure the employee
is in a time reporting group in *DEFINE. Log in to a *DEFINE desk and view that can access EG1 for
your department, and either create a new timesheet group or add the new employee to an existing
timesheet group by taking the following steps.
A) Setting up new Time Report Group in *DEFINE-EG1
1. Enter *DEFINE and go into command EG1.
2. On the EG1 screen, type "ADD" in the action field and then press the “Enter” key. (Note: as you
do this, make sure that the group function is TIM, and the group type is R.)
3. Type up to a 15-character name in the group name field. (Remember: this is what the group will
be referred to in future applications, so make it something logical.)
4. Enter an optional description for this group in the group description field.
5. Next, define the routing scheme for this group by entering the signers in the contact ID field and
typing their role in the role field. Consider the following when designating signers:
o Identify signers by their UT EIDs.
o The role for a signer is simply where they are in the timesheet routing path. For example,
a timesheet will route to the first signer (S1) first, and then to the second signer (S2). S1
is typically the supervisor, and S2 is the final department timesheet approver or timesheet
maintainer.
o To give an individual view access to the timesheets, without making them a signer in the
routing path, enter the person’s EID with C1, C2, etc. as the role.
o It is VERY important that the timesheet maintainer is a signer, preferably the final signer,
for all groups he/she maintains. The online Time Report System does not have automated
audits for every scenario.
6. After entering the routing scheme for this group, press the “Enter” key.

Electronic Timekeeping and Define ETM / EGM
- 32 -
7. To add a group member, simply, input the employee's HRMS Position ID, and then press the
“Enter” key.
8. If you're adding numerous group members and run out of lines, hold the cursor above the "More
Members" icon and press the space bar and then press the “Enter” key.
9. To create another group, simply repeat steps 2-8 above. To view groups for your unit, press the
PF3 key.
B) Adding New Employees to an Existing Time Report Group
It is not necessary to follow these steps every time a new employee is hired. Once the HRMS Position
ID has been entered into a group, you do not need to make any change when an employee separates and
another is hired into the position. However, if the Position ID has never been entered into a timesheet
group, follow these steps.
1. Enter *DEFINE and go into command EG1.
2. Select the timesheet group within your unit to which you want to add the new employee.
3. Add the employee's HRMS Position ID to that group, and then press the “Enter” key.
4. If you're adding numerous group members and run out of lines, hold the cursor above the "More
Members" icon and press the space bar and then press the “Enter” key.
Note that you can add a Position ID to a group at any time, even when the position is vacant. However,
the individual employee will not be able to complete timesheets until the salary and reporting unit codes
appear on ET1.
How to Approve Time Reports
1. Go to the Time Report System and login with your EID.
2. Enter the employee’s EID in the “View Time Reports for” field to view the Time Report Home
page for that employee.
3. If you prefer to access the timesheets through your Electronic Inbox, click “Inbox" in the left
side navigation bar.
1. From your inbox, select timesheets to sign and then click the "Select Documents" button.
(You could also click the "Select All Documents" button to approve them all, in which
case you wouldn't need to mark the box next to the individual timesheets.)
4. Once you've selected the time report to review, audit the information.
1. Check if the Hours Appointed are correct. If the hours appointed are not correct a
monthly paid employee will accrue compensatory time and overtime incorrectly.
2. If the employee is using any leave time, verify that the employee has the balance to cover
the time. Did the employee work more than 40 hours in the week?
1. For a monthly employee, new leave balances will be posted in *DEFINE-ET3
once the timesheet receives final approval.
2. If the employee is paid hourly, overtime must be paid manually using an OV5
payroll voucher.
5. After auditing a time report, sign it by clicking on the "Approve" button, then click "Submit
Request". If the time report needs to be corrected, explain the corrections needed in the notes

Electronic Timekeeping and Define ETM / EGM
- 33 -
section and click "Return to Employee" then click "Submit Request." Be sure to tell the
employee that you have returned the timesheet for correction.
6. If you don't want to approve the timesheet yet and don't want to return it, click the "Skip" button,
then "Submit Request."
Correcting a Time Report after Final Approval
If mistakes are discovered on a timesheet that has already been final approved, corrections should be
made to a paper printout of the timesheet by following these steps:
1. Print out the electronic timesheet for the week in question from the Time Report System.
2. Note in writing any corrections on the paper copy of the timesheet.
3. The employee should sign the corrected copy of the timesheet.
4. All signers on the timesheet group should sign the corrected copy of the timesheet.
5. As necessary, the timesheet maintainer for the department should make manual adjustments to
the employee’s balances using the ETA command in DEFINE.
6. The paper version of the correction timesheet should be filed in the departmental employee file.
Resources for Hourly Employee Time Reports
The following resources are available specifically for hourly employees, signers, supervisors, and
timekeepers who are new to electronic timesheets and payroll processing for hourly employees.
Employee Instructions for Hourly Timesheets (PDF)
Signer/Supervisor Instructions for Hourly Timesheets (PDF)
Hourly Time Report System Training for Timekeepers (archived presentation [mediasite]) [EID
required] (handout PDF)
Hourly Payroll System Training for OV1 Processors (archived presentation [mediasite]) [EID
required] (handout PDF)
Understanding Automated Accruals
The automated accruals program runs nightly to evaluate which employees should accrue vacation
(VA), sick leave (SL), or floating holiday (FH) hours for the month. As the program runs, it factors in
whether an employee has an approved appointment that is earnings eligible, and whether an employee
has already accrued hours for that month. If the employee should accrue hours, they are added,
otherwise not.
If the accruals program discovers that an employee should have accrued hours in a previous month, the
program will retroactively assign hours for up to three months in the past. This is a common occurrence
when assignments are approved very late.
When you need to correct an employee's accrued hours for more than three months in the past, follow
the instructions above for making manual adjustments using DEFINE ETA.

Electronic Timekeeping and Define ETM / EGM
- 34 -