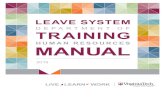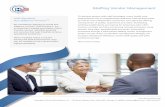Time Worked (in Leave Tracker App) Quick Guide · Time Worked (in Leave Tracker App) Quick Guide...
Transcript of Time Worked (in Leave Tracker App) Quick Guide · Time Worked (in Leave Tracker App) Quick Guide...

Time Worked (in Leave Tracker App) Quick Guide
1. Go to www.weber.edu and click on the person icon to get to the log-in screen.
2. Log into the eWeber portal using your Wildcat username and password. Click on the “Log In” button or
press Enter. Take notice of the active links in purple if you need assistance logging into the portal.

3. Once you are logged in, type Leave Tracker in the search bar and press Enter on your keyboard. This
screen displays the search results for Leave Tracker. The Leave Tracker app can also be found under the
Payroll link below under Categories in the left-hand column. (If you’d like to save this app to your
Favorites list, click on the gray Favorite box within the app and follow the prompts.) To open the Leave
Tracker app, click anywhere inside the Leave Tracker box.
4. Once you’re in the Leave Tracker app, this next screen will appear with your name and also display a
Select Function drop down menu. Click on the little arrow to the right of that field and select the Enter
Your Time Worked option.

5. This screen appears and allows you to select the current work week (or previous weeks if needed) from
the Enter Your Time Worked drop down menu.
6. This screen shows the details for the Work Week selected. To enter the hours and/or minutes worked,
click on the Add/Upd button adjacent to the day of the week you need to enter your hours worked.
**You’ll notice that each work week begins on Saturday at midnight and ends on
Friday at midnight.
Your Name and
ORG code here

**The minutes you enter in the
New Minutes field converts to an
equivalent calculation in the Time
Worked system. The conversion
rate is 1.666, so as an example, if
you enter 57 minutes, the number
converts to .95 and so on (57 x
1.666 = 94.96, rounds up to .95)
7. After you click on the Add/Upd link, this first screen shows the fields where you’ll enter your hours and
minutes worked. Once you click on the purple Save button, this second screen shows what it looks like
after you’ve entered the hours and minutes.
8. As seen below, the 7.57 hours and minutes entered in the Update Hours Worked fields for Monday,
9/19/2016 converted to 7.95, however, you can enter hours only and leave the New Minutes field
empty if you track exact hours only. If you happen to make a mistake and need to change your hours
worked, click on the purple Reset button will allow you to re-enter hours, prior to your hours being
verified by your supervisor.

9. For employees on an 11-, 10-, or 9-month contract, please pay close attention to the Off Work Hrs
feature shown below as you will need to enter Off Work hours regularly to ensure your contract hours
are met. These hours are entered the same way as regular hours.
10. Holidays in your Time Worked will automatically look like the screen below. Note: Do not enter hours
worked on a holiday unless you actually worked the holiday
11. Once all of your hours have been entered for the complete week in Time Worked, this screen displays
a detailed summary of your total hours. If this summary is correct, be sure to click on the purple
Submit your hours for the week button at the bottom of the screen.
Your Name and
ORG code here

12. Note: If any changes are needed after you have clicked on the Submit your hours for the week button,
you can click on the purple Unsubmit button and go back to make those changes. However, if possible,
changes should be made prior to your supervisor actually reviewing and verifying your hours worked
and before hours are uploaded.
13. You have now completed entering your Time Worked in the Leave Tracker app! Your supervisor will
review and verify your Time Worked and the date your hours are approved will be displayed. Once your
time is uploaded into the system, that date will be shown as well.
14. One last helpful hint! While you’re in the Leave Tracker app, refer back to Step 4 in this Quick Guide
and select Enter Your Leave from the drop down menu and enter any leave taken as soon as possible
during the month, so you can see your Leave Taken in the appropriate column as shown above.
If you have any questions or need more information, please contact Payroll for assistance. THANKS!
Your Name and
ORG code here