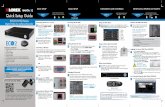Time Router Quick Setup Guide Time: 20 Minutes Hand Tools ... · PDF fileTime: 20 Minutes Hand...
Transcript of Time Router Quick Setup Guide Time: 20 Minutes Hand Tools ... · PDF fileTime: 20 Minutes Hand...

Skill Level
Intermediateeasy advanced
Time
under 30 minutesunder 15 minutes under 60 minutes
Hand Tools Hardware
Router
Hi Speed
over 60 minutes
Skill Level
Intermediateeasy advanced
Time
under 30 minutesunder 15 minutes under 60 minutes
Hand Tools Hardware
Router
Hi Speed
over 60 minutes
Time: 20 Minutes Time: 20 MinutesHand Tools Skills - Easy Skills - Easy
BASIC INSTALLATION GUIDE BASIC INSTALLATION GUIDE BASIC INSTALLATION GUIDE
Skill Level
Intermediateeasy advanced
Time
under 30 minutesunder 15 minutes under 60 minutes
Hand Tools Hardware
Router
Hi Speed
over 60 minutes
Digital Video Surveillance RecorderECO2 LH130 Series
Quick Setup Guide
ATTENTION: • ThisguiderefersonlytotheDVRset-up.• Monitorandcamerasarenotincluded.• Broadbandrouterandcomputerarerequiredforlocalandremotemonitoring
(notincluded).
Informationinthisdocumentissubjecttochangewithoutnotice.Asourproductsaresubjecttocontinuousimprovement,LorexTechnologyInc.andoursubsidiariesreservetherighttomodifyproductdesign,specificationsandprices,withoutnoticeandwithoutincurringanyobligation.E&OE©2012LOREX.Allrightsreserved.
* For setup of Instant Mobile Viewing refer to your Instruction Manual.
It’sallontheWeb
Time: 30 Minutes Skills - IntermediateHardware: PC/Router
Skill Level
Intermediateeasy advanced
Time
under 30 minutesunder 15 minutes under 60 minutes
Hand Tools Hardware
Router
Hi Speed
over 60 minutes
Skill Level
Intermediateeasy advanced
Time
under 30 minutesunder 15 minutes under 60 minutes
Hand Tools Hardware
Router
Hi Speed
over 60 minutes
LH130ECO2SeriesQuickSetupGuide-English-R2
Congratulations!Youcannowview&playbackvideoonyourviayourLAN.
1xDigitalVideoRecorderwithpre-installedHDD*1xUSBmouse1xPoweradapter1xRemotecontrol1xEthernetcable1xHDMIcable(in8and16channelmodelsonly)*1xAudioharnesscable(in16channelmodelsonly)*1xInstructionmanual1xQuickstartguide1xCD
PACKAGE CONTENTS:
2
Connecting the USB Mouse
ConnecttheUSBmousetooneoftheUSBportsonthebackpaneloftheDVR.
4Connecting the Ethernet Cable
ConnectoneendoftheEthernetcabletoanavailableLANportofyourrouter(notincluded)andtheotherendtotheDVR’sLANport.
3b ConnectaVGAcable(notincluded)fromyourmonitororTVtotheVGAportontherearpaneloftheDVR.
3c FromoneoftheVIDEO OUTPUTportsconnectaBNCterminatedcable(notincluded)toaTVorCCTVmonitor.
OR
OR
2
Using a Mouse (Recommended)
1:Left-button:Clicktoselectamenuoption;duringliveviewinginsplit-screen,double-clickonachanneltoviewtheselectedchannelinfull-screen.;double-clickthechannelagaintoreturntosplit-screenview.
2:Right-button:Clicktoopenthe MenuBarortoexitfromamenu.
3:Scroll-wheel:Nofunction.
1 23
YouhavecompletedSTEPS1&2successfully.YourDVRisnowreadytouse.Refertotheowner’smanualtolearnhowtorecord,playback,searchandforallotherfeaturesavailablewiththisDVR.
Managing Passwords
Bydefault,passwordsaredisabledonthesystem. YoudonotneedtoenterapasswordwhenaccessingtheMenuBarorMainMenu.However,youmaybeaskedforapasswordtoaccesscertainfunctions.
7
NOTE: For security purposes, it is highly recommended to enable passwords on the system using the Password Menu. Please refer to the instruction manual for more information.
NOTE: By default, the username is admin and password is 000000.
Connecting Cameras (not included)
1 ConnectBNCcamerastotheBNCports(VIDEO INPUT) ontherearpanel.
NOTE:TestthecameraspriortoselectingapermanentmountinglocationbytemporarilyconnectingthecamerasandcablestoyourDVR.
NOTE:thefourchannelmodelisshown
2 1.LaunchInternet Explorer. NOTE: IfusingInternetExplorer9,besureyoudonotselect64bit.
2.Intheaddressbar,entertheIP address of your DVR (recorded inthepreviousstep)
NOTE: Enterhttp://followedbytheIPaddressofyourDVR(recordedinstep3-1),thenacolonfollowedbytheWebPortnumber i.e. http://192.168.X.XXX:80
Logging into Lorex Web Client (LOCALLY)
4.YoumustinstalltheActiveX®plug-inforDVRNetviewertofunction.ClicktheattentionbarandselectInstall ActiveX Control.LorexWebClientwillreset.
5.LoginwithyourLANusernameandpassword.Fromthesecuritywindow,clickInstall.
3.Enteryouruser name and password,thenclickLOGIN.
Yourdefaultlogin:Username is “admin” Password is left blank
TheDVRcanalsobecontrolledusingthefrontpanelbuttonsandtheincludedremotecontrol.Pleaserefertotheinstructionmanualformoreinformationonthesemethods.
Other Control Options
3
FrontPanelButtons
BASICSETUPBASICSETUP NAVIGATIONANDCONTROLS SET-UPLOCALVIEWINGONYOURPC
Continued
STEP1 STEP2 STEP3STEP1
RemoteControl*remotecontrolmaynotbeexactlyasshown
3a ConnectanHDMIcablefromyourTVormonitortotheHDMIportontherearpaneloftheDVR.
Connecting a Monitor
TheECO2featuresmultipleoptionsforconnectingtoamonitor.Fortheabsolutebestpicturequality,itisrecommendedthatyouconnecttoamonitorwithanHDMIinput.
Powering ON the DVR
5 ConnectthepowercabletotheDC12Vporton therearpanelandthepowercordintoanelectricaloutlet.TopowerontheDVR,turntheON/OFFswitchtotheONposition.Atstartup,thesystemperforms a basic system check andrunsaninitialloadingsequence.Afterafewmoments,thesystemloadsalivedisplayview.
NOTE:Makesureallcamerasandcablesareproperlyconnectedpriortopoweringonthesystem.
Using the Main Menu
Right-clickanywhereon-screentoopentheSub-MenuandselectMAIN MENU(mouseonly),orpresstheSEL buttonontheremotecontrolorthePTZbuttononthesystemfrontpaneloftheDVR.
1
5678
1234
1.Display2.Search3.Alarm4.System5.Record6.Network7.Device8.Advanced
Itisimportanttosetthecorrecttimetoassureaccuratetimestampsonvideorecordings.
Setting the Date & Time
1.MovethemousecursortothebottomofthescreentoopenthemenubarandselectMAIN MENU.
2.ClickSYSTEM.3.ConfigurethedateandpressAPPLYtosaveyour
settings.ClickAPPLY.Tofinish,pressOK.
6
NOTE: A pop-up key pad will open. When you have selected the desired date, press the
button to confirm.
Recordtheinformationinthesectionbelow:IPADDRESS: _______._______ ._______._______
MACADDRESS: _____:_____:_____:_____:_____:____(Required forDDNSregis t rat ion)
Retrieve the DVR Information
1 ThisstepwillteachyouhowtolocallyviewyoursystemovertheLAN(localareanetwork)usingyourPC.
NOTE:ThismethodonlyworksifyourcomputerisonthesamenetworkastheDVR.
TorecordyourIPAddressandMacAddress,simplypressthe buttononthefrontoftheDVR.
3
Live Viewing Using the Web Client (LOCALLY)Uponlogin,theWebClientmainscreenappearsinyourbrowser.
ChECK OUR WEBSITE FOR LATEST DVR SOFTWARE FIRMWARE UPGRADES, VIDEOS & DOCUMENTATION.
www.lorextechnology.com
* Contentmayvarybymodel,includingnumberofchannels/portconfigurationandHDD(harddiskdrive)capacity.Checkyourpackageforspecificcontentinformation.

INTERNETREMOTEMONITORINGINTERNETREMOTEMONITORING INTERNETREMOTEMONITORING INTERNETREMOTEMONITORING INTERNETREMOTEMONITORING
Congratulations!YouhavecompletedStep4successfully.Youcannowconnectovertheinternettoviewandplaybackvideo.
ContinuedContinuedContinued Continued
5
Openyourwebbrowser(InternetExplorerbydefault)andenter http://www.lorexddns.netintheaddressbar.
DDNS (Dynamic Domain Name System) Set-up
http://www.lorexddns.net
8AnautomatedREGISTRATION CONFIRMATION E-MAILwillbesenttoyouremail.PrintandSavethisconfirmation.YouwillneedthisinformationtoaccessyourSystemremotely.
Registration E-mail
ServiceProvider:dns1.lorexddns.netDomainName:tomsmith.lorexddns.netUserID:tomsmithPassword:(yourpassword)
Logging into DVR Web Client (REMOTELY)ToaccessyourDVRremotely,entertheDDNSaddressthatyoucreatedearlierintoInternetExplorer.TheDDNSURLmustinclude http://,thenameofyourDDNSURL,followed by a colon,thentheweb port number of your DVR.
11
1: Populate the Router Database3TheAutoPortForwardingWizardautomaticallypopulatesalistofcurrentrouters,anddetectsthenumberofconnectedrouters.
1.ClicktheNextbuttonafterthesoftwaredetectsyourrouterconfiguration.
2.UnderRouter IP,clicktheDetect Router IP button.Therouter’sIPpopulatesintheblankfield.
3.UnderUsername and Password,entertherouter’susernameandpassword.
4.UnderIP,entertheIPaddressofyourLorexdeviceasrecordedinStep3-1.
5.UnderPort,entertheportnumber(s)thatrequireforwarding(80,9000,1025).
6.ClickNexttocontinue.
NOTE:ClicktheAuto DetectbuttonifyouhaveaLinksysorNetgearrouter(thisworkswithmostmodels).
2: Enter your Router Settings
80YourIP
9000
1025
1.UndertheRouterdrop-downlist,selectthemodelofyourrouter OR clicktheSearchbuttontoenterthenameofyourroutermodel.
NOTE:Ensureyouselectthepropermodelandfirmwarenumberoftherouter(asitappearsonthebackoftherouter)IMPORTANT:Defaultportsthatmustbeportforwardedforremoteaccess:Port80(WebPort)Port9000(MediaRTSPStreamingPort)Port1025(MobileConnectivityPort)
4: Test your Connection1.ClicktheTest Your Connection button.Yoursystem’s
defaultbrowseropensandconnectstoyourLorexdevice. NOTE:EnsurethatInternetExplorerisyoursystem’s
defaultinternetbrowser.
3: Update the Router Settings
1.ClicktheUpdate Router button.Theprogrambeginsupdatingtheroutersettings. Thismaytake20-30seconds.
2.Closetheupdatewindowwhentheupdatefinishes.
NOTE: Youmayhavetomanuallysaveyourroutersettingsafterthesoftwaremakestherequiredchangestoyourrouter.
Forremoteconnectivityusingcompatiblesmartphonesandtabletsrefertotheinstructionmanual.MakesuretocompleteStep4entirely.ToconnectremotelyusingMac,refertotheinstructionmanual.
1.CompletetheAccount Informationfieldswithyourpersonalinformation.CompletetheWarrantyInformationwithyourpurchasedetails.
2.CompletetheSystemInformationfields.
3.Product License (Code):Selectyourproductmodel(LH100)fromtheProductLicensedropdownmenu.
4.MAC Address:Thephysicaladdressofyoursystemonyournetwork(asrecordedinStep3-1).
5.URL Request:EnterauniqueURLname (e.g. tomsmith). NOTE:URLnameshouldnotbemorethan15characters.
6.ClickCreate New Accounttocreateanewaccountandsaveyoursettings.
7.Your Accountinformationwillbesenttoyouattheemailaddressyouprovidedearlier.
Complete New Account Information7
6 Create Account
Clickthe“CreateAccount”button.
CreateAccount
http://tomsmith.lorexddns.net:80ExampleofaDDNSaddress:
DDNSnameyoucreated Colon
WebPortNumber
To install ActiveX® plug-ins on Internet Explorer:1. LogintoyoursystemusingInternetExplorer.2. ClicktheActiveXbannerandthenclickRun Add-on.
Whenconnectingtoyoursystemthefirsttime,youwillhavetoinstallanActiveXplug-inforInternetExplorer.
Installing ActiveX Plug-ins
RunAdd-on
Auto Port Forward Wizard1
TheLorexAutoPortForwardingWizardisasoftwarethatautomatesrouterportforwarding.
NOTE: YoumustbeonthesamenetworkastheDVRwhensettinguptheDDNS.
Youmusthavethefollowingbeforeyouconfigurethesoftware:
1.Yourrouter’smodel and versionnumbers2.Yourrouter’suser name and password3.YourLorexdevice’sIP address (recorded in Step 3-1)4.YourLorexdevice’sportnumbersthatrequireportforwarding(80,9000,1025)
9
1. IntheUserNamefield,enterthesystem’susername(thedefaultnameis“admin”).
2. InthePasswordfield,enterthesystem’spassword(bydefault,thepasswordisleftblank).
3. SelecttheOpenAllChannelsPreviewcheckbox.
4. ClickLogintoconnecttothesystem.
Logging into the System
Optional: Manual Port Forward4
If you were unable to port-forward your router automatically using the wizard, you will need to do so manually. Allroutersaredifferent.Toportforwardyourrouter,pleaserefertoyourrouter’susermanual.
Anexampleofaportforwardingscreenisshownforillustrationpurposes.
80 80Web
EXAMPLE
9000 12
12
Media 9000
1025 12Mobile 1025
STEP4 STEP4 STEP4 STEP4 STEP4REMOTE INSTALLATION GUIDE
Time: 30 Minutes Skills - IntermediateHardware: PC
Skill Level
Intermediateeasy advanced
Time
under 30 minutesunder 15 minutes under 60 minutes
Hand Tools Hardware
Router
Hi Speed
over 60 minutes
NOTE:CertainISP(InternetServiceProviders)blockport80.Ifyouareunabletoconnect,checkwithyourISPandconsultwiththeusermanualforinstructionsonchangingthewebport.Makesuretoportforwardyourrevisedwebport.
NOTE:Forthisstep,youmustentertheSYSTEM’susernameandpassword,NOTtheDDNSinformationfromearlierinStep4.
LH130ECO2SeriesQuickSetupGuide-English-R2
ForafullexplanationofalltheWebClientbuttonsandfeatures,pleaserefertotheinstructionmanual.
Uponlogin,theWebClientmainscreenappearsinyourbrowser.
NavigationTabs
ActiveChannelList
ViewingOptions
Split-ScreenViewing
PTZControls
MainScreen
Lorex Web Client Screen
1.ClickonMain Menu fromthemenubar,thenclickNetwork.
2. ClicktheDDNStab.3. SelectEnable in
theDDNSdrop-downmenu.
Enable DDNS on the DVR
EnterthefollowingintotheDDNS Setupmenu:•Domain Name:EnterthefirstportionofyourDDNS
name.Forexample,ifyourDDNSaddressis tomsmith.lorexddns.net,entertomsmith.
•User Name:EnteryourDDNSusernamethatwase-mailedtoyouafterDDNSregistration.
•Password:EnteryourDDNSaccountpasswordthatwase-mailedtoyouafterDDNSregistration.
ClicktheApplybuttontosaveyoursettings.
Enter the DDNS Information into the DVR10
Select Enable
Domain Name: EnterDDNSsub-domainname
User Name: Enter DDNSusername
Password: Enter DDNSaccountpassword
Instant MobileViewing
1.Insertthesystem’ssoftwareCD,andfollowtheinstructionstolaunchtheLorex Auto Port Forwarding Wizard software.
Installation2
NOTE: The Wizard is PC compatible only. Mac users, please go to Step 4-4.
Shouldyourequirefurtherassistance,LOREXTechSupportisavailabletoassistyou.Makesuretoregisteryourproductprior to contacting support at : www.lorextechnology.com/supportEXAMPLE