Time Q +Plus Quick Start - Acroprint Time Recorder Co. · Setup is the set of instructions telling...
Transcript of Time Q +Plus Quick Start - Acroprint Time Recorder Co. · Setup is the set of instructions telling...

Before You BeginYou’ll need the following:• Time Q +Plus Terminal• A slotted tip screwdriver
Follow the setup instructions on this QuickStart sheet.
Time Q +Plus Quick Start
Establishcommunications
Unpack your terminal
www.acroprint.com
Install PC Software
1. Start Windows.2. Choose Start > Settings > Control Panel.3. Double-click the Add/Remove Programs
Properties option.4. At the dialog screen choose the Install/
Uninstall tab.5. Click Install. At the dialog screen “Install
Program from Floppy Disk or CD-ROM”insert the 3½” Time and Attendance PCSoftware floppy disk into the drive andclick Next. Follow the on-screeninstructions.
6. Command line: A:\Setup.exe, Click“Finish.”
7. Destination directory: C:\Time andAttendance, click “OK” if you don’t want tochange.
8. When setup has installed the software,click on “OK.”
9. The “Read me” file may be printed, read atthe monitor, or closed.
Remove the accessdoor
The bracket may be reversed for wallmounting. The terminal is shipped with thebracket in the desk mounting position. Securethe bracket to the wall with the four screwssupplied. Mount the top of the bracket 54" fromthe floor. Slide the Time Q +Plus onto thebracket.
Wall mounting
1. Make sure power is off at both the timeclock terminal and the PC, and the accessdoor on the terminal is removed.
2. Using the cable supplied with the terminal(50') connect the RJ-11 modularconnector to theRS-232 port onthe lower leftcorner.
3. Connect theother end of theRJ-11 to the 9-pinadaptor suppliedwith the system. Ifyour computer has a 25-pin serial port youwill need a 9-pin to 25-pin adaptoravailable at most computer stores.
4. Connect the adaptor to the RS-232 (9-pin)serial port located on the back of yourcomputer.
Connect Time Q +Plus to IBM compatible PC
1. In most cases the software willautomatically locate the PC serial port. Ifthe software does not locate the serialcommunications port:a. From the PC, start the Time and
Attendance program.b. Select the communications icon, then
select the correct communications portand baud rate.
Note: the baud rate on the PC must match thebaud rate set on the Time Q +Plus. Thedefault setting on the terminal is 9600. Thebaud rate may be changed at the terminalby using the Supervisor's badge.
Plug in power cord
Centronics 36 Male Plug(connect to printer)
Parallel Printer Connection
The Time Q +Plus terminalmay be connected directly toan IBM® compatible printer.Reports can be printedwithout a PC.
DB25 Male Plug(connect to terminal)
Reattach access door.
��������������
��������������
9 pin adaptor
Plug the Centronics 36 male pluginto the parallel port on the back ofthe printer.
Using the slotted tip screwdriver,remove the access door.
Time Q Plus no for lang.p65 1/22/01, 12:39 PM1

Time Q +Plus Quick Start
���������
���
�� ���
���
��
����
������
��
�� !
"#$%&'
�(
����
�#"
�����
�����
��"��
����
����
Setup
www.acroprint.com
Supervisor badges Punch editing Reports
Save data to disk
Set Time and Date
1. Select the Time and DATE icon from themain menu.
2. To set the time you may scroll up/down oryou may enter the time in the AM/PMformat.
3. Set month, date, and year, and click on“OK.”
4. With correct communications established,the time and date will be sent to theterminal.
NOTE: If you would like to edit punches priorto the date you set the clock up it isnecessary to set the clock to a time and dateearlier than the current time and date.Follow the instructions listed below.
1. Set the time and date on the clock to 2months earlier for monthly pay periods, 1month earlier for semi-monthly and bi-weekly pay periods, adn 2 weeks earlier forweekly pay periods.
2. Proceed with the setup instructions.3. Print an Hour Summary for the previous
pay period for all employees using PrintManager.
4. Set the clock to the current time and date.5. You should now be able to insert punches
for both the previous and current payperiods.
Setup is the set of instructions telling the Time Q+PLUS system how to calculate employee’s hours.These “Clock Rules” along with the “Shift Rules”are used to calculate employee’s time worked.
The Time and Attendance Software for Windows®provides on-line reference to assist you in settingup your Time and Attendance system to correctlycalculate your employee hours worked. Help maybe accessed from any screen by “clicking” on theHelp Button or selecting Help at the main menuand then choosing Contents. Clicking on the Searchbutton at top allows you to select a subject orsearch for help by a word.
The Clock Rules report initially contains the defaultfactory setting on the Time Q +Plus terminal. It isrecommended that you print this report.
The clock automatically sets up a previous payperiod. Print an Hours Summary Report for theprevious pay period upon completing the setup.Failure to do so will result in employeesattempting to punch in on a third pay period beinglocked out of the clock.
Add an employee
a) From the main menu select “EmployeeProfiles” icon To enter an employee, click on“Insert.”
b) At the “Insert Employee” screen enteremployee’s name. Employee name field has21 characters including spaces. Note: Enteremployee’s last name first if reports are to besorted by last name.
c) Badge: Enter four digit badge numberassigned to employee.
d) Shift (can be used as departments): Enter Shiftnumber assigned. (Note: Employee time totalswill be calculated based on these shift rules.)Hint: Shifts can also be used to definedepartment numbers.
Supervisor badges are used to access setupinformation and reports at the Time Q +Plusterminal. The system includes two Supervisor’sbadges. Supervisor badges will not allow accessto the “Punch Editing,”, the “Bell” program, or“Data Export” features. These can only beaccessed through the PC Interface software. Anemployee badge assigned as a supervisorbadge may not be used as an employee badge.
Employee punches may be edited in thecurrent or the previous pay periods. Punchesmay be added or deleted. Employees whomissed “punching” times can be added so thatthe system will calculate total hours worked.Punches outside of the shift parameter will benoted with an exclamation mark (!). The “PunchEditor” screen also allows total in the“Regular” and “Overtime” categories to beedited. Click on the “Details” button in thepunch editor to show the system calculations ofhours worked.
1. Click on “Punch Editing.”2. In the “Punch Editor” screen select the
employee to edit.3. Click on the Pay Period (current or
previous).4. To add a punch, click on “Insert.” Enter
time in either AM/PM format (5:00 PM) ormilitary format (17:00). Enter date asneeded. The word “Inserted” will appearnext to the punch.
5. To “delete” a punch, select the punch andclick on delete. If the punch was anemployee swiped punch, the word“Deleted” will appear next to the punch. Ifthe punch was “Inserted,” it may be deletedwithout a notation.
a) Select the "Report" icon from the main menu.b) Select the report you wish to print or view at
the PC Monitor. Five basic reports areavailable: Hours Summary, Time Cards,Who's In Who's Out, Employee Profiles, andClock Rules.
c) Select Report Outputd) Select employees: All, Individual
Employees, or Individual Shift (select shiftnumber).
e) Select Pay Period: Current or Previous.f) Sort by: Allows you to select reports sorted
by Name, Badge Number, EmployeeNumber or by Shift.
g) Click on the button in the upper right handcorner of the report screen to:
Report Output ButtonTime Clock Printer “Send”Print Manager “Print”PC Screen “View”ASCII file “Create”
NOTE: The Time Q +Plus is designed to holdtwo pay periods of data. A previous HoursSummary Report for all employees must beprinted using Print Manager prior to the endof the current pay period. (Do not view thenprint.) Failure to do so will result inemployees attempting to punch in on a thirdpay period being locked out of the clock.This is a safety feature to avoid loss ortampering of unreported data.
To save payroll data on disk, select the“Reports” icon from the main menu. Selectthe Report you want to save. Under “ReportOutput” select ASCII File. Then selectEmployees, Pay Period, and Sort Bypreference. Click on “Create.” At the “SaveAs” screen enter a File Name and select adrive. Click “OK.”
Exporting data
To export data click on the “Export” icon atthe main menu. At the “Data Export” screenselect output format. Choosing one of thenational payroll processors will put data inthe format required by that processor. If youselect the generic ASCII file you mustdetermine the format needed at the importprogram. Next select the current orprevious pay period. Click on the “GroupSelection” required. Click on the “Export”button.
Punching in and outa) First swipe punches an employee in.
• Employee name is displayed alongwith the word IN and a single beeptone sounds.
b) Swipe the badge again to punch theemployee out.• The employee's name, OUT, and time
accumulated is displayed and adouble beep tone sounds.
06-0272-001 Rev. A
Time Q Plus no for lang.p65 1/22/01, 12:39 PM2

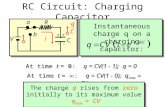
















![ES900 UM Rev B [Color] - Acroprint Time Recorder Co. · Information contained in this manual is company private to Acroprint Time Recorder Co., and shall not be modified, used, copied,](https://static.fdocuments.in/doc/165x107/5b8cb08d09d3f22c638d49ea/es900-um-rev-b-color-acroprint-time-recorder-co-information-contained-in.jpg)
