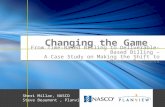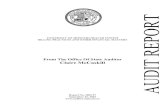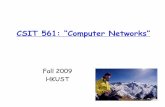Time Billing -...
Transcript of Time Billing -...

MYOB Learning Center 561
Time BillingTable of Contents
Chapter 1: Time Billing Activities Overview 563Creating activities 563Changing activities 566Removing or inactivating activities 567
Chapter 2: Creating activities 568Step 1: Create the activity of the type and status you need 568Step 2: Enter the activity�s history 571
Chapter 3: Changing activities 572To change an activity�s information 572
Chapter 4: Removing or inactivating activities 573To inactivate (or reactivate) an activity 573To remove an activity 573
Chapter 5: Activity Slips Overview 574Creating activity slips 574Creating multiple activity slips 577Reviewing activity slips 577Changing activity slips 578Removing activity slips 578Tracking work in progress on your balance sheet 578Billing for time using the Time Billing Command Center 579
Chapter 6: Creating activity slips 580
Chapter 7: Creating multiple activity slips 585To create multiple activity slips 585
Chapter 8: Reviewing activity slips 587To review summary activity slip information 587

Time Billing
562 http:/ /help.myob.com
Chapter 9: Changing activity slips 588To change a single activity slip 588To change multiple activity slips or add detail to an activity slip 589
Chapter 10: Removing activity slips 590To remove an activity slip 590
Chapter 11: Tracking work in progress on your balance sheet 591To adjust your books to reflect work in progress 591
Chapter 12: Billing for time using the Time Billing Command Center594To view activity slips for a particular employee or vendor 595To view activity slips by job 595To view activity slips for a particular job 595To view billing information in hours and units 596

Chapter 1 Time Billing Activities Overview
MYOB Learning Center 563
C h a p t e r 1
Time Billing Activities Overview
In MYOB Plus terms, the word activity is used to describe a task or service provided by your company for which you can track costs and bill customers on time billing invoices. An example of an activity might be tax consulting or traveling to a client�s office. You also can create activities for tasks your company tracks time for, but doesn�t include on time billing invoices, such as employee lunch breaks.
You�ll use activities to create activity slips. Activity slips are the records of the activities performed by your company and are the basic recordkeeping unit of the Time Billing Command Center. Then, you can bill your customers for that time on time billing invoices.
Creating activitiesStep 1: Create the activity of the type and status you needStep 2: Enter the activity�s history
When you create an activity in the Activity Information window, you must choose the Type (hourly or non-hourly) and Status (chargeable or non-chargeable) that is appropriate for the way you want to use the activity in MYOB Plus. Read the information about the four possible combinations (Hourly/Chargeable, Non-hourly/Chargeable, Hourly/Non-chargeable or Non-hourly/Non-chargeable) carefully so you can make the correct selections when you create an activity.
See the following step-by-step procedure:
�Creating activities� on page 568

Time Billing
564 http:/ /help.myob.com
Hourly/Chargeable
Time Billing activitiesMany, if not all, of your activities will probably be of the type and status where you charge your customers a set price for a certain number of hours spent performing the activity. Even if you track the time you spend in units of 6 minutes, you�ll still track time on an hourly basis.
For hourly activities, you can use the timer in the Enter Activity Slip window. If an activity is chargeable, you can include it on time billing invoices.
When you create activity slips, you can enter billing units for hourly activities in units other than whole hours. The For Time Billing, Enter Time In Special __ Minute Billing Units selection in the Preferences window allows you to enter time billing units in smaller blocks of time. For example, if your company bills for time in 12-minute units, mark this selection and choose 12 Minute Billing Units from the list. Then, one time billing unit would equal 12 minutes. If one time billing unit equals 12 minutes, you�d enter 1.5 units on an activity slip to create a record for 18 minutes of time.
See the following step-by-step procedure:
�To create an hourly, chargeable activity� on page 568
Non-hourly/Chargeable
Time Billing activitiesYou may have activities that you measure in some other unit besides �hour.� For some activities, you may charge by the day or the mile. You wouldn�t use the timer in the Enter Activity Slip window for non-hourly activities, but you�d still charge a set price for every unit on time billing invoices.
See the following step-by-step procedure:
�To create a non-hourly, chargeable activity� on page 569

Chapter 1 Time Billing Activities Overview
MYOB Learning Center 565
Hourly/Non-chargeable
Time Billing activitiesActivities also help you to track the time your company spends performing tasks or services you don�t include on time billing invoices. For example, even if you don�t charge your customers for traveling to their offices, you may still want to track how much time your employees spend on the road. You can keep track of those expenses using hourly, non-chargeable activities.
See the following step-by-step procedure:
�To create an hourly, non-chargeable activity� on page 570
Non-hourly/Non-chargeable
Time Billing activitiesThere may be still other tasks or services performed by your company that you don�t include on invoices for your customers and don�t track on an hourly basis. For example, if you take a particular job to expand your expertise, you might not want to charge the customer for the day of extra research the job requires. You can make a record of that day using an activity slip for a non-hourly, non-chargeable activity.
See the following step-by-step procedure:
�To create a non-hourly, non-chargeable activity� on page 571
Choosing the rate for a chargeable activityIf you select Chargeable in the Status field in the Activity Information window, you will choose a rate for the activity. The rate is the price you charge for one unit of the activity.
� To use the rate you entered for each employee or vendor, choose the Use Employee Billing Rate selection. The rate that will appear for this activity on activity slips will be the rate you entered in the Time Billing Employee Setup window for the employee or supplier card you choose for each activity slip.
� To use the rate you entered for each customer, choose the Use Customer Billing Rate selection. The rate that will appear for this activity on activity slips will be the rate you entered in the Selling Details view of the Card Information window for the customer card you choose for each activity slip.

Time Billing
566 http:/ /help.myob.com
� To assign a rate to the activity itself, choose the Use Activity Rate selection and then enter a rate in the Activity Rate field. The rate that will appear for this activity on activity slips will be the rate you entered in the Activity Rate field for this activity.
See the following step-by-step procedure:
�To create an hourly, chargeable activity� on page 568
Entering the activity�s historyIf you selected Chargeable in the Status field in the Activity Information window, you can enter the sales amounts of your activity before you began using MYOB Plus; this step is optional.
Once you add the activity to your records, Plus automatically tracks sales figures for an activity on a monthly basis. Plus tracks the units sold, the total sales and the total cost of sales for an activity. Sales history is kept for the current fiscal year, the next fiscal year and the five previous fiscal years.
If you change the Plus-generated history in the History view of the Activity Information window, keep in mind that the change you make may not accurately reflect your actual sales totals. If you make a change and then want to use the previous amount, Plus cannot automatically reconstruct the monthly totals.
See the following step-by-step procedures:
�Create the activity of the type and status you need� on page 568
�Enter the activity�s history� on page 571
Changing activitiesOccasionally, you might need to make a change to an activity in your MYOB Plus records. You can make your changes easily using the Activity Information window.
Plus automatically tracks sales figures for the activity on a monthly basis. If you change the Plus-generated history amounts, keep in mind that the change you make may not accurately reflect your actual sales totals. If you make a change and then want to use the previous amount, Plus cannot automatically reconstruct the monthly totals.

Chapter 1 Time Billing Activities Overview
MYOB Learning Center 567
Please note that you might not be able to change some of a particular activity�s basic information. For example, if you�ve recorded activity slips for an activity, you won�t be able to change the status of the activity. If you want to change this selection, you�ll first need to remove the activity slips for the activity.
Depending upon whether you�ve used an activity on an activity slip or invoice, you can change most of the information you originally set up for the activity. When you change an activity�s number or name, all the activity slips and invoices that were recorded using the activity�s previous number or name will change to reflect the new information you entered.
See the following step-by-step procedure:
�To change an activity�s information� on page 572
Removing or inactivating activitiesIf you have activities that you no longer use, inactivating them will remove them from the selection windows. Your list of activities will be shorter, and selecting the activity you need will be easier.
If an activity is marked inactive, however, you may still use the activity in transactions by manually entering the activity. Inactive activities will still appear in the Activities List window. You can also return the status of the activity to active so that it will appear again in the selection windows. No matter what the status of an activity -- active or inactive, transactions recorded using the activity will still affect all of your financial records.
The Activities List report will be displayed and will print activity information with or without inactive activities. Use the Report Customization window to unmark or mark the selection Include Inactive Activities.
If you have an activity for which you haven�t entered any activity slips, you can quickly remove its record from the MYOB Plus system. You can�t delete an activity until all the activity slips you�ve recorded for it have been purged. Once the activity slips are purged, you can remove the activity. See To purge activity slips for more information.
See the following step-by-step procedures:

Time Billing
568 http:/ /help.myob.com
�To inactivate (or reactivate) an activity� on page 573
�To remove an activity� on page 573

Chapter 2 Creating activities
MYOB Learning Center 569
C h a p t e r 2
Creating activitiesStep 1: Create the activity of the type and status you need
If you haven�t already read the Time Billing Activities Overview, see �Creating activities� on page 563 for more information.
4 To create an hourly, chargeable activityThe Activities List window should be displayed.
1. Click the New button.
2. Enter a unique number for the new activity in the Activity ID field.
3. Enter the name of the new activity in the Activity Name field.
4. Choose the Hourly selection in the Type field.
5. Choose the Chargeable selection in the Status field.
6. Choose the rate you want to use for this activity on activity slips in the Rate field. The rate is the price you charge for one unit of this activity.
7. Enter a description for the activity in the Description field. If you want the description, instead of the activity name, to appear on time billing invoices mark the Use Description On Sales selection.
8. Enter the number of the account you want to use for tracking the income you receive from this activity in the Income Account field.
9. Mark the Taxable when Sold check box if you want to charge sales tax for this activity.

Time Billing
570 http:/ /help.myob.com
10. The default entry in the Unit of Measurement field is Hour. You can track time for this activity in fractions of an hour, if you wish, but the unit of measure will remain Hour.
11. If you chose Use Activity Rate in step 6, the Activity Rate field appears. Enter a rate for this activity in this field. The rate is the price you charge for one unit of this activity. The rate you enter will appear for this activity on activity slips.
12. At this point, you�ve entered the activity�s profile. If you want to enter sales history for this activity, continue to Step 2, Enter the activity�s history.
Otherwise, click the OK button to add the activity to your records and close the Activity Information window. The Activities List window will appear; the new activity will be displayed in the list.
4 To create a non-hourly, chargeable activityThe Activities List window should be displayed.
1. Click the New button at the bottom of the window to open the Activity Information window.
2. Enter a unique number for the new activity in the Activity ID field.
3. Enter the name of the new activity in the Activity Name field.
4. Choose the Non-hourly selection in the Type field.
5. Choose the Chargeable selection in the Status field.
6. Enter a description for the activity in the Description field. If you want the description to appear on time billing invoices instead of the activity name, mark the Use Description On Sales selection.
7. Enter the number of the account you want to use for tracking the income you receive from billing for this activity in the Income Account field.
8. Mark the Taxable when Sold check box if you want to charge sales tax for this activity.

Chapter 2 Creating activities
MYOB Learning Center 571
9. Enter the unit by which you measure this activity. Some examples of non-hourly units of measure are Week and Mile.
10. Enter a rate for this activity in the Activity Rate field. The rate is the price you charge for one unit of this activity. The rate you enter will appear for this activity on activity slips.
11. At this point, you�ve entered the activity�s profile. If you want to enter sales history for this activity, continue to Step 2, Enter the activity�s history
Otherwise, click the OK button to add the activity to your records and close the Activity Information window. The Activities List window will appear; the new activity will be displayed in the list.
4 To create an hourly, non-chargeable activityThe Activities List window should be displayed.
1. Click the New button at the bottom of the window to open the Activity Information window.
2. Enter a unique number for the new activity in the Activity ID field.
3. Enter the name of the new activity in the Activity Name field.
4. Choose the Hourly selection in the Type field.
5. Choose the Non-chargeable selection in the Status field.
6. Enter a description for the activity in the Description field.
7. The default entry in the Unit of Measurement field is Hour. You can change it, if you wish. If you track time for this activity in fractions of an hour, the unit of measurement should be Hour.
8. At this point, you�ve entered the activity�s profile. Since you won�t have sales history to enter for an unchargeable activity, click the OK button to add the activity to your records and close the Activity Information window. The Activities List window will appear; the new activity will be displayed in the list.

Time Billing
572 http:/ /help.myob.com
4 To create a non-hourly, non-chargeable activityThe Activities List window should be displayed.
1. In the Click the New button at the bottom of the window to open the Activity Information window.
2. Enter a unique number for the new activity in the Activity ID field.
3. Enter the name of the new activity in the Activity Name field.
4. Choose the Non-hourly selection in the Type field.
5. Choose the Non-chargeable selection in the Status field.
6. Enter a description for the activity in the Description field.
7. Enter the unit by which you measure this activity. Some examples of non-hourly units of measure are Week and Mile.
At this point, you�ve entered the activity�s profile. Since you won�t have sales history to enter for an unchargeable activity, click the OK button to add the activity to your records and close the Activity Information window. The Activities List window will appear; the new activity will be displayed in the list.
Step 2: Enter the activity�s historyIf you haven�t already read the Time Billing Activities Overview, see �Creating activities� on page 563 for more information.
This step is optional for chargeable activities only.
4 To enter the activity�s historyThe Activities List window should be displayed.
1. In the list that appears in the middle of the window, click the zoom arrow next to the activity whose history you want to add.
2. Click the History tab.

Chapter 2 Creating activities
MYOB Learning Center 573
3. Enter the number of units, sales amounts, and cost of sales amounts for the months that occurred before you began using MYOB Plus in the table for the appropriate fiscal year. Use the zoom arrows in the upper right corner of the window to display the table for the correct fiscal year.
When you�ve entered the activity�s history, click the OK button to add the activity to your records and close the Activity Information window. The Activities List window will appear; the new activity will be displayed in the list.

Time Billing
574 http:/ /help.myob.com
C h a p t e r 3
Changing activitiesChanging activities
4 To change an activity�s informationIf you haven�t already read the Time Billing Activities Overview, see �Creating activities� on page 563 for more information.
The Activities List window should be displayed.
1. In the list that appears in the middle of the window, click the zoom arrow next to the activity whose information you want to change. The Activity Information window appears, displaying the Profile tab. This tab contains basic information assigned to the item.
2. Make the changes you want in the Activity Profile tab.
3. If you want to make changes to the activity�s history, click the History tab, otherwise, skip to step 4.
Make any changes to the number of units, sales amounts and cost of sales amounts for the appropriate fiscal year or years. Use the zoom arrows in the upper right corner of the window to display the table for the correct fiscal year.
4. Click OK in the Activity Information window.

Chapter 4 Removing or inactivating activities
MYOB Learning Center 575
C h a p t e r 4
Removing or inactivating activitiesInactivating activities
4 To inactivate (or reactivate) an activityIf you haven�t already read the Time Billing Activities Overview, see �Removing or inactivating activities� on page 567 for more information.
The Activities List window should be displayed.
1. Click the zoom arrow next to the name of the activity you want to inactivate (or reactivate). The Activity Information window appears, displaying the activity you selected.
2. Mark the box in front of Inactive Activity. (To return the activity to active status, simply remove the mark.)
Removing activities
4 To remove an activityIf you haven�t already read the Time Billing Activities Overview, see �Removing or inactivating activities� on page 567 for more information.
The Activities List window should be displayed.
1. In the list in the middle of the window, locate the activity you want to remove, then click the zoom arrow next to it. The Activity Information window appears, displaying the activity�s profile information.

Time Billing
576 http:/ /help.myob.com
2. From the Edit menu, choose Delete Activity to remove the activity.

Time Billing
574 http:/ /help.myob.com
C h a p t e r 5
Activity Slips Overview
Activity slips are the principal records of the Time Billing Command Center. Activity slips provide a record of the activities your company has performed for your customers. Activity slips are used in the preparation of time billing invoices. Information from your activity slips also is the basis of many time billing reports.
Creating activity slipsActivity slips provide a record of the activities your company has performed for your customers. When you�ve performed an activity, you can bill your customer for your time using time billing invoices; you�ll use activity slip records to prepare the line items on those invoices. The information on activity slips is used on many time billing reports. Activity slips also are useful for tracking your employees� time. You should create an activity slip every time your company performs an activity.
There are two views for activity slips. In the Single Slip Entry view, you can record the most detail possible. If you record many activity slips and want to record several at once, or if you require a little less detail on your activity slips, you can use the Multiple Slip Entry view. See �Creating multiple activity slips� on page 577 for more information.
Entering cards and an activityWhen you create an activity slip, you can enter two cards. The first card is for the employee or vendor who actually performed the activity for your company. The other card is the customer for whom your company performed the activity. If you�re creating an activity slip for a chargeable activity, you must enter both cards.

Chapter 5 Activity Slips Overview
MYOB Learning Center 575
The Rate field appears when you enter a chargeable activity. A rate should appear in the field automatically. The rate is what you charge your customers for one hour or billing unit of the activity.
You can set up separate billing rates for activities, for employees and vendors and for customers. You can indicate which rate you want to use for an activity in the Activity Information window.
See the following step-by-step procedure:
�Enter cards and an activity� on page 580
Entering the units workedThe units you enter on an activity slip are the hours or billing units you spent performing the activity. When you enter a chargeable activity on an activity slip, the unit of measurement you entered for the activity appears next to the Rate field.
If you want to record the units but bill your customers for a different number of units, you can make adjustments before you bill your customers using other fields in the Enter Activity Slip window.
If you�re creating an activity slip for an hourly activity and you can leave the Enter Activity Slip window open while you perform the activity, you can clock your elapsed time using the timer in the Enter Activity Slip window. Using your elapsed time, MYOB Plus can calculate units and enter them automatically on the activity slip. See �To enter units using the timer� on page 581 for information about using the timer.
If your company tracks billable time in special units of 1 minute, 6, 10, 12, 15 or 30 minutes, you can enter your time in those units in the Enter Activity Slip window. For example, if you track your billable time in 6-minute units, to create an activity slip for an hour of your time you�d enter 10 in the Units field. You can set up your units for hourly activities using the Preferences window.
See the following step-by-step procedure:
�Enter the units worked� on page 580

Time Billing
576 http:/ /help.myob.com
Entering a job and notesIf you�re creating an activity slip for a chargeable activity, you can allocate the activity slip to a job. You can also enter notes for the activity slip. If you create time billing invoices using the Prepare Time Billing Invoice window, you can print activity slip notes on invoices.
See the following step-by-step procedure:
�Enter a job and notes (optional)� on page 582
Entering adjustments and billing informationYou can enter adjustment and billing information for an activity slip in the fields on the right side of the Enter Activity Slip window (Single Slip Entry view). The Adjustment fields are useful if you want to bill your customer for a different number of hours or units than the number you entered in the Units field. If you�ve already billed the customer on an invoice, even partially, you can enter the amount in the Already Billed fields.
Both columns in the Adjustments fields show the same information, but in different terms. Entries in the left column are in hours or billing units. Entries in the right column, which appear only for chargeable activities, appear as currency amounts.
You can enter adjustment units or amounts as negative numbers if you want to indicate fewer hours or a lesser amount. On activity slips for non-chargeable activities, you can enter adjustment units only. However, adjustments you enter on activity slips for non-chargeable activities are for your information only, since non-chargeable activities can�t be included on time billing invoices.
You can change the billable units and amount for the activity slip by entering adjustment units or an adjustment amount in the Adjustment fields.
You�ll rarely have to enter an amount you�ve already billed when you�re creating a new activity slip, but you can enter units or an amount for which you�ve already billed the customer in the Already Billed fields. Your entry will be subtracted from the Billable units and amount. The total units and amount that haven�t been billed yet appear in the Left To Bill fields.

Chapter 5 Activity Slips Overview
MYOB Learning Center 577
If you�re viewing an activity slip you�ve previously created in the Enter Activity Slip window and you�ve created a time billing invoice for the activity slip, the amount you entered on the invoice will appear in the Already Billed fields.
See the following step-by-step procedure:
�Enter adjustments and billing information (optional)� on page 583
Adding the activity slip to your recordsWhen you�ve entered all the information on an activity slip, you�re ready to add it to your MYOB Plus records. When you record an activity slip, it will appear on reports. If you entered a chargeable activity on the activity slip, it will be available for billing using Prepare Time Billing Invoice window.
See the following step-by-step procedure:
�Add the activity slip to your records� on page 584
Creating multiple activity slipsIf you want to enter many activity slips at the same time or if you require a little less detail in your activity slip records, you can enter activity slips in the Multiple Slip Entry view of the Enter Activity Slip window. In the Multiple Slip Entry view, one line in the list represents one activity slip. Though this view allows you to enter a little less detail on the activity slip, you can still view any activity slip in Single Slip Entry view and enter more detail at a later time.
See the following step-by-step procedure:
�To create multiple activity slips� on page 585
Reviewing activity slipsIf you record many activity slips, it�s likely that you�ll want to review your activity slip information at some point. The View Activity Log window allows you to locate and review information about the activity slips you�ve recorded. You can view activity slips recorded within a specific date range for the employee or vendor you select.
See the following step-by-step procedure:

Time Billing
578 http:/ /help.myob.com
�To review summary activity slip information� on page 587
Changing activity slipsOccasionally, you may find it necessary to change an activity slip. If you enter activity slips in the Multiple Slip Entry view of the Enter Activity Slip window, you may want to go back and enter more detail for an activity slip at a later time, as well.
When you�re making changes to activity slips you�ve previously recorded, be mindful of the effects of changes to activity slips on other areas of your record keeping. If you change an activity slip after you�ve billed for it using a time billing invoice, your changes won�t be reflected in the Sales Journal.
See the following step-by-step procedures:
�To change a single activity slip� on page 588
�To change multiple activity slips or add detail to an activity slip� on page 589
Removing activity slipsMYOB Plus allows you to remove an activity slip from your records. However, if you�ve already billed for an activity slip, partially or in full, you can�t delete it. You won�t be able to remove the activity slip until you�ve purged the time billing invoice on which it was billed.
See the following step-by-step procedure:
�To remove an activity slip� on page 590
Tracking work in progress on your balance sheetWork you�ve done for your clients that you haven�t billed yet is called �work in progress.� In MYOB Plus, work in progress is represented by activity slips for chargeable activities you haven�t yet included on time billing invoices. Any activity slip that doesn�t have $0.00 or 0 units left to bill is considered work in progress. When you bill your clients on time billing invoices, your accounting records will reflect the sales transactions for the

Chapter 5 Activity Slips Overview
MYOB Learning Center 579
activities you�ve performed. However from an accounting perspective, even if you haven�t billed your clients yet, once activity slips are recorded, your clients owe you money.
Activity slips are Plus�s records of work in progress, but they don�t reflect the value of your work in progress automatically. Accounting entries are assigned to your linked accounts automatically when activity slips are billed on a time billing invoice. If your work in progress routinely represents a significant amount of money, you should consider adjusting your accounting records to reflect it.
See the following step-by-step procedure:
�To adjust your books to reflect work in progress� on page 591
Billing for time using the Time Billing Command CenterWhen you�re ready to bill your customer for time, you can easily and automatically enter the activity slips on a time billing invoice. You can enter time billing sales in two ways -- using the Prepare Time Billing Invoice feature of the Time Billing Command Centre or the Work in Progress feature in the Time Billing layout of the Sales window. The above steps to create a time billing sale start in the Time Billing Command Center.
Item can also be added to a time billing invoice if you�ve selected the preference I Include Items on Time Billing Invoices in the System view of the Preferences window.
For information about entering time billing sales using the Sales Command Center, see �Entering sales� on page 241.
See the following step-by-step procedure:
�Billing for time using the Time Billing Command Center� on page 594

Time Billing
580 http:/ /help.myob.com
C h a p t e r 6
Creating activity slipsStep 1: Enter cards and an activity
If you haven�t already read the Activity Slips Overview, see �Entering cards and an activity� on page 574 for more information.
The Enter Activity Slip window should be displayed.
1. Be sure the Single Slip Entry tab is selected. You can change the default entries in the Date and Slip ID fields, if you wish.
2. Enter the name of the employee who performed the activity in the Employee field. You also can click the search icon and choose the card from the list that appears. If your company used the services of a vendor to perform the activity, enter a vendor card in this field. If you enter a vendor card, the Employee field becomes the Vendor field.
3. Enter the name of the customer for whom you performed the activity in the Customer field. You also can click the search icon and choose the card from the list that appears.
4. Enter the ID number of the activity your company performed in the Activity field. You also can click the search icon and choose the activity from the window that appears.
5. If you entered a chargeable activity in step 5, the Rate field appears. A rate should appear in the field automatically.
If you didn�t assign a rate to the activity or the cards you entered on this activity slip, no rate appears in the Rate field.
Step 2: Enter the units workedIf you haven�t already read the Activity Slips Overview, see �Entering the units worked� on page 575 for more information.

Chapter 6 Creating activity slips
MYOB Learning Center 581
4 To enter unitsFor an hourly activity In the Units field, enter the number of hours you spent performing the activity. You can enter parts of a unit in this field: for example, enter 1.5 if you performed 1 1/2 units of work.
For a non-hourly activity In the Units field, enter the number of billing units you spent performing the activity. You can enter decimals in this field. Your non-hourly units might be �day� or �week.� You can enter an activity�s unit of measurement in the Activity Information window.
4 To enter time in units other than whole hours1. Choose Preferences from Setup menu to open the Preferences
window. Click the System tab.
2. Mark the For Time Billing, Enter Time In Special __ Minute Billing Units selection and choose the unit of time you want to use from the list.
3. Click OK.
Any activity slips you�ve previously entered with whole hour billing units won�t be affected by this change. You may want to change the unit of measurement for your hourly activities in the Activity Information window to suggest your new billing unit. However, don�t change the Type for your activities from Hourly to Non-hourly, because your billing unit is still based upon an hour.
4 To enter units using the timerThe timer is displayed on activity slips for hourly activities only.
1. Click the Start button. If you haven�t entered a start time in the Start Time field, your computer�s current system time appears in the Start Time field and the timer begins ticking in the Elapsed Time field. The Start button becomes the Stop button.
If you�ve entered a start time that is before the current system time, the difference will be added to the elapsed time measured by the timer.

Time Billing
582 http:/ /help.myob.com
2. Leave the Enter Activity Slip window open to allow the timer to progress in the Elapsed Time field as you perform the activity.
3. Click the Stop button when you�ve completed the activity. The timer stops ticking and the current system time appears in the Stop Time field. The elapsed time is entered automatically in the Units field. The Stop button becomes the Start button.
You can edit the start and stop times, if you want. The entries in the Units and Elapsed Time fields will be updated automatically.
4. Click the Start button again if you want to resume timing an activity. The entries in the Units and Stop Time fields will be cleared. The timer will continue ticking, starting from your current elapsed time.
5. Follow steps 3 and 4 until you�ve finished timing the activity.
4 To round timer entries in the Units field automatically1. Choose Preferences from the Setup menu to open the Preferences
window.
2. Click the System tab.
3. Mark the Round Timer-Calculated Time selection.
4. Choose to round Up To Next, Down To Previous or To Nearest, then enter the increment.
5. Click OK.
4 To reset the timerClick the Clear button at any time to set the elapsed time to 0:00:00 and clear the Start Time, Stop Time and Units fields.
Step 3: Enter a job and notes (optional)If you haven�t already read the Activity Slips Overview, see �Entering a job and notes� on page 576 for more information.

Chapter 6 Creating activity slips
MYOB Learning Center 583
1. Enter the number of the job to which the activity slip should be allocated in the Job field. You can also click the search icon and choose the job from the list that appears.
The Job field is available only if you�re creating an activity slip for a chargeable activity.
2. Enter any notes about the activity slip in the Notes field.
Step 4: Enter adjustments and billing information (optional)
If you haven�t already read the Activity Slips Overview, see �Entering adjustments and billing information� on page 576 for more information.
1. Enter the adjustment in the Adjustment field. The adjustment you enter here will appear automatically in the adjacent field as a currency amount.
If you want to adjust an activity slip to bill the customer for fewer hours/units or a lesser amount, enter your adjustment as a negative number.
2. Enter the amount you�ve already billed in units in the Already Billed field, if you wish. The amount you�ve billed will appear in the adjacent field as a currency amount automatically.
Any amount you�ve already billed is subtracted from your Billable amount and is displayed in the Left to Bill field.
Note: Entries in the Already Billed fields are recorded in the activity slip only
In MYOB Plus, �billing� for an activity slip means recording a time billing invoice for the activity slip. If you enter units or an amount in the Already Billed fields of the Enter Activity Slip window, the amount won�t appear in the Sales Journal or in the activity�s history.

Time Billing
584 http:/ /help.myob.com
Step 5: Add the activity slip to your records
If you haven�t already read the Activity Slips Overview, see �Adding the activity slip to your records� on page 577 for more information.
1. Be sure the activity slip is displayed in the Single Slip Entry View of the Enter Activity Slip window.
2. Click Record.
Note: You can record an activity slip by changing views
If you click the Multiple Slip Entry tab while creating an activity slip and you�ve entered the minimum required information in Single Slip Entry view, the activity slip will be recorded before the new tab is displayed.

Chapter 7 Creating multiple activity slips
MYOB Learning Center 585
C h a p t e r 7
Creating multiple activity slipsCreating activity slips in Multiple Slip Entry View
4 To create multiple activity slipsIf you haven�t already read the Activity Slips Overview, see �Creating multiple activity slips� on page 577 for more information.
The Enter Activity Slip window should be displayed.
1. Click the Multiple Slip Entry tab.
2. Enter the name of the employee who performed the activities you want to include on these activity slips in the Employee field. You also can click the search icon and choose the employee�s name from the list that appears. If you�re creating activity slips for activities performed by a vendor, you can enter a vendor card in this field.
If you�ve entered activity slips for the card you enter, they appear in the list. Each line in the list represents one activity slip.
3. On the first blank line, enter the date of the next activity slip you want to create in the Date field.
4. Enter the name of the customer for whom your company performed the activity in the Customer field. If you�re creating an activity slip for a chargeable activity, you must enter a customer card.

Time Billing
586 http:/ /help.myob.com
5. Enter the ID number of the activity your company performed in the Activity field.
6. Enter the number of hours or units of the activity your company performed in the Units field.
7. In the Rate field, a rate should appear if you�ve entered a chargeable activity. The rate is the amount you charge for one hour or one unit of the activity. You can change the rate that appears, or enter a rate, if none is displayed.
8. Enter any notes you want to record on the activity slip in the Notes field.
9. Enter the number of a job to which you want to allocate the activity slip in the Notes field.
10. Press the TAB key to record the activity slip and move the insertion point to the next line, where you can begin creating a new activity slip for the employee (or vendor) you entered in the Employee (or Vendor) field.
11. Follow steps 4 to 11 for each activity slip you want to create.
12. Click Cancel to close the window.
Note: Activity slips are recorded as you create them
In the Multiple Slip Entry view of the Enter Activity Slip window, an activity slip is recorded when you press the TAB key to move the insertion point to the next line. When a zoom arrow appears in the Date field of an activity slip in the list, it is considered recorded. If you enter a new activity slip and click Cancel after you�ve advanced to the next line in the list, the activity slip won�t be removed. See �Removing activity slips� on page 578 for more information.
If you�ve entered the minimum required information on an activity slip, but haven�t moved to the next line in the list, you can record the activity slip by clicking Record or by clicking the Single Slip Entry tab.

Chapter 8 Reviewing activity slips
MYOB Learning Center 587
C h a p t e r 8
Reviewing activity slipsReviewing activity slip information
4 To review summary activity slip informationIf you haven�t already read the Activity Slips Overview, see �Reviewing activity slips� on page 577 for more information.
The View Activity Log window should be displayed.
1. Enter the name of the employee whose activity slips you want to review in the Employee field. You also can click the search icon and choose the employee�s card from the list that appears. If you want to review activity slips for a vendor, enter the vendor�s card.
2. Enter the date range for which you want to review activity slip information in the Dated From/To fields. A list of activity slips for the card and date range you entered appears. The list shows summary information for each activity slip.
3. Click the Detail View tab to view billing information for each activity slip. Billing information in the Detail View tab is displayed in hours or units.
4. To view an activity slip in the Enter Activity Slip window, highlight it and then click Edit.

Time Billing
588 http:/ /help.myob.com
C h a p t e r 9
Changing activity slipsChanging and adding detail to activity slips
4 To change a single activity slipIf you haven�t already read the Activity Slips Overview, see �Changing activity slips� on page 578 for more information.
The View Activity Log window should be displayed.
1. In the Employee field, enter the name of the employee whose activity slip you want to change. You also can click the search icon and choose the employee�s card from the list that appears. If you want to change an activity slip for a vendor, enter the vendor�s card.
2. Enter the date range during which the activity slip you want to change was recorded in the Dated From/To fields. A list of activity slips for the card and date range you entered appears.
3. Highlight the activity slip you want to change and then click Edit. The activity slip is displayed in the Single Slip Entry view of the Enter Activity Slip window.
4. Make any changes you want on the activity slip and click OK.
If you want to change the employee assigned to an activity slip, you must remove the activity slip and then create a new activity slip with the correct employee. See �Removing activity slips� on page 578 and �Creating activity slips� on page 574 for more information.

Chapter 9 Changing activity slips
MYOB Learning Center 589
4 To change multiple activity slips or add detail to an activity slip If you haven�t already read the Activity Slips Overview, see �Changing activity slips� on page 578 for more information.
The Enter Activity Slip window should be displayed.
1. Click the Multiple Slip Entry tab.
2. Enter the name of the employee whose activity slip you want to change in the Employee field. You also can click the search icon and choose the employee�s card from the list that appears. If you want to change an activity slip for a vendor, enter the vendor�s card. All the activity slips you�ve created for the card you enter appear in the list.
3. Enter any changes you want to make to any activity slip in the list.
4. Click Record.
5. If you want to enter more details about an activity slip, click the zoom arrow in the Date field for that activity slip. The activity slip is displayed in the Single Slip Entry view.
6. Enter or change any information you want on the activity slip in Single Slip Entry view.
7. Click the Multiple Slip Entry tab to record your entries and return to the list of activity slips in the Multiple Slip Entry view.
8. Click Cancel to close the Enter Activity Slip window.

Time Billing
590 http:/ /help.myob.com
C h a p t e r 1 0
Removing activity slips
4 To remove an activity slipIf you haven�t already read the Activity Slips Overview, see �Removing activity slips� on page 578 for more information.
The View Activity Log window should be displayed.
1. Enter the name of the employee whose activity slip you want to remove in the Employee field. You also can click the search icon and choose the employee�s card from the list that appears. If you want to remove an activity slip for a vendor, enter the vendor�s card.
2. Enter the date range during which the activity slip you want to remove was recorded in the Dated From/To fields. A list of activity slips for the card and date range you entered appears.
3. Highlight the activity slip you want to remove.
4. Choose Delete Activity Slip from the Edit menu.

Chapter 11 Tracking work in progress on your balance sheet
MYOB Learning Center 591
C h a p t e r 1 1
Tracking work in progress on your balance sheetAdjusting your accounting records to reflect work in progress
4 To adjust your books to reflect work in progressIf you haven�t already read the Activity Slips Overview, see �Tracking work in progress on your balance sheet� on page 578 for more information.
1. Create two new accounts in your accounts list: an income account called �Work in Progress - Income,� and an asset account called �Work in Progress � Accrued.� See �Creating accounts� on page 97 for more information.
2. At the end of every month, print an Activity Slip [Activity Summary] report. Using report customizations, be sure to include all activities on the report and enter the dates of the first and last day of the current month in the Dated From and To fields. See �Choosing what you want to do with the report� on page 942 for more information.
When you print the report with this information, the total in the Balance $ column is your month-end work in progress amount.
3. Create a general journal entry to enter the value of this month�s work in progress in your books in the following manner:

Time Billing
592 http:/ /help.myob.com
a. Enter the date of the last day of the current month in the Date field.
b. Enter the month-end work in progress amount from the report you printed in step 2 as a credit to the Work in Progress � Income account.
c. On the next line, balance the transaction by entering the same amount as a debit to the Work in Progress � Accrued account.
d. Record the transaction.
This entry increases your income on your profit & loss statement and increases the value of your assets on your balance sheet to reflect the month-end value of your work in progress. See �Creating General Journal entries� on page 71 for more information.
4. At the end of the next month, create another general journal entry to reverse the first one in the following manner:
a. Enter the date of the first day of the current month in the Date field.
b. Enter the month-end work in progress amount from the report you printed in step 2 as a debit to the Work in Progress � Income account.
c. On the next line, balance the transaction by entering the same amount as a credit to the Work in Progress � Accrued account.
d. Record the transaction.
Hint: Save the general journal entry as a recurring transaction
Save the general journal entry as a recurring entry called �WIP, Monthly Entry.� Then, you can use it every month to enter the value of your work in progress. You�ll have to change only the amounts before you record it.

Chapter 11 Tracking work in progress on your balance sheet
MYOB Learning Center 593
This general journal entry prepares your books for the entry of the value of the new month�s work in progress. This entry reverses the first entry and prepares your accounts for the next month-end work in progress entry. If you don�t enter a reversing general journal entry for the previous month, your financial reports won�t reflect the correct value of your work in progress.
5. Follow steps 2 to 4 every month. Your books will show the value of your work in progress.
To adjust your books to reflect work in progress
Hint: Save the general journal entry as a recurring transaction
Save the general journal entry as a recurring entry called �WIP, Reversing Entry.� Then, you can use it every month before you enter the value of your work in progress for the new month. You�ll have to change only the amounts before you record it.

Time Billing
594 http:/ /help.myob.com
C h a p t e r 1 2
Billing for time using the Time Billing Command Center
Step 1: Choose the customer whose sale you want to create
If you haven�t already read the Activity Slips Overview, see �Billing for time using the Time Billing Command Center� on page 579 for more information.
4 To choose a customerThe Time Biling Command Center should be displayed.
1. Click Prepare Time Billing invoice to open the Time Billing Customers window.
2. Highlight the customer whose time billing invoice you want create.
3. Click OK. The Prepare Time Billing Invoice window appears with the Work In Progress tab selected. All the customer�s open activity slips appear in the list.
Step 2: Enter the amount you want to bill for each activity slip
If you haven�t already read the Activity Slips Overview, see �Billing for time using the Time Billing Command Center� on page 579 for more information.

Chapter 12 Billing for time using the Time Billing Command Center
MYOB Learning Center 595
4 To bill for activity slipsThe Prepare Time Billing Invoice window should be displayed.
1. Don�t worry if you see some slips you don�t intend to bill for, but be sure the invoice or all the slips you want to include are displayed. There are different ways to view an activity slip:
�To view activity slips for a particular employee or vendor� on page 595�To view activity slips by job� on page 595�To view activity slips for a particular job� on page 595�To view billing information in hours and units� on page 596
2. Enter the amount or number of hours you want to include on the time billing invoice in the Bill field. The amounts in the Left to Bill field will change to reflect your entry. Any activity slip with 0.00 units or $0.00 in the Left to Bill field is considered billed in full.
3. Enter any adjustments you want to make for each activity slip using the Adjustment field. Enter adjustments just as you would in the Enter Activity Slip window. The amounts in the Left to Bill field will change to reflect your entries.
4 To view activity slips for a particular employee or vendorEnter the card you want in the Selected field below the All Employees and Vendors selection. You also can click the Search icon and choose the card from the list that appears.
4 To view activity slips by jobMark the Sort By Job selection.
4 To view activity slips for a particular jobEnter the job in the Selected field below the All Jobs selection. You also can click the Search icon and choose the job from the list that appears.

Time Billing
596 http:/ /help.myob.com
4 To view billing information in hours and unitsMark the Work In Hrs/Units selection. You can change this selection at any time as you work in this window. You may want to alternate the way you view billing information as you make entries.
Step 3: Prepare the time billing invoiceIf you haven�t already read the Activity Slips Overview, see �Billing for time using the Time Billing Command Center� on page 579 for more information.
4 To prepare the time billing invoice1. Mark the Consolidate Activities On Invoice selection if you�ve
billed activity slips for the same activity and job number and you want those activity slips to appear as a single line item on the invoice.
2. Mark the Use Activity Slip Notes Instead of Activity Name/Description On Invoice selection if you want the notes you entered in the Enter Activity Slip window for each activity slip to appear on the invoice instead of activity names or descriptions.
3. Click the Prepare Invoice button. The Sales window appears and the activity slips you selected in the Prepare Time Billing Invoice window are displayed.
4. If you also want to bill customers for items along with your activity slips, enter the item number in the Activity column.
NOTE: In order for both activities and items on a time billing invoice, the preference I Include Items on Time Billing Invoices must be marked in the System view of the Preferences window.
5. Enter the details of the line item; enter the number of items you�re selling in the Hrs/Units column and the amount of each item in the Rate column.

Chapter 12 Billing for time using the Time Billing Command Center
MYOB Learning Center 597
Step 4: Bill the customer for reimbursable job expenses (optional)
If you haven�t already read the Activity Slips Overview, see �Billing for time using the Time Billing Command Center� on page 579 for more information.
See �To bill the customer for job expenses� on page 133 for step-by-step procedures.
Step 5: Complete the saleIf you haven�t already read the Activity Slips Overview, see �Billing for time using the Time Billing Command Center� on page 579 for more information.
You can make many of the same entries on a time billing invoice as you do on other sales layouts to complete the transaction.
1. The status of the sale is Invoice. You can change the status to a quote or order, if you wish. To do this, click the arrow in the upper left corner of the Sales window and select Quote or Order.
2. The actual fields that appear at the bottom of the Sales window may be filled in automatically if you selected default entries in the customer�s card file. All the following fields are optional; complete only those that apply to the sale you�re entering:
To add, edit or delete menu options in the Select From Lists for the Comment, Referral Source or Payment Methods fields, see �To add or edit Sales Information� on page 270 or �To delete Sales Information� on page 270.
� Salesperson � Referral Source
� Comment � Paid Today
� Promised Date � Payment Method
� Journal Memo � Already Printed or Sent

Time Billing
598 http:/ /help.myob.com
4 To enter payment detailsClick the Details button to enter additional information about the customer�s payment in the Applied Payment Details window, if you wish.
You can deposit the amount listed in the Paid Today field into a designated account or the Undeposited Funds Account.
If you want, you can change the Deposit to Account account by selecting Linked Accounts from the Setup menu. Choose Receivables Accounts to display the Accounts Receivable Linked Accounts window. Enter an account with checking privileges in the checking Account for Customer Receipts field.
To change the Undeposited Funds Account, select Linked Accounts from the Setup menu. Choose General Ledger to display the General Ledger & Banking Linked Accounts window. Enter an account with checking privileges in the Checking Account for Undeposited Funds field.
Step 6: Choose what you want to do with the transaction
If you haven�t already read the Activity Slips Overview, see �Billing for time using the Time Billing Command Center� on page 579 for more information.
4 To see how the transaction will affect your financial recordsChoose Recap Transaction from the Edit menu to view the accounting entries that will be made to your financial records when you record the sale.
4 To print and record a transaction1. Click the Print button in the Sales window.
2. A message appears, explaining that the transaction will be recorded before it�s printed. Click OK to begin the printing process.
4 To record the transactionClick the Record button to record the sale without printing it.

Chapter 12 Billing for time using the Time Billing Command Center
MYOB Learning Center 599
See �Entering sales using the Bank Register� on page 248 for information about printing a sale after you�ve recorded it.
4 To store the transaction as a recurring template
1. Click the Save Recurring button to open the Save Recurring Template window.
2. Enter the necessary information about the template in this window.
3. Click Record to close the Save Recurring Template window.
4. Click the Record button in the Sales window if you want to record the sale as an actual transaction now. Click the Cancel button if you don�t want to record the sale at this time.
Note: No new activity slips will be created when you use the recurring template
You can store time billing invoices as recurring sales, but no activity slips will be created when you use the recurring sale in the future. You won�t be able to review activity slip information in the View Activity Log window without creating an activity slip. Recording the recurring sale also won�t update the activity slips you used to create the sale in the Prepare Time Billing Invoice window. Transactions recorded from a recurring template won�t appear in activity slip reports.