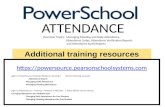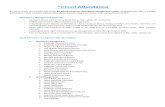Time & Attendance Software - Amanotkb.amano.com › phpkb › assets ›...
Transcript of Time & Attendance Software - Amanotkb.amano.com › phpkb › assets ›...

Time & Attendance Software
Payroll Guide

Thank you… For purchasing another fine product from
Amano Cincinnati, Inc.
This Payroll Guide covers the following Amano Time & Attendance software;
Time Guardian v5.0 and higher Time Guardian Plus v2.0 and higher Time Guardian Pro v4.0 and higher
Proprietary Notice
This document contains proprietary information and such information may not be reproduced in whole or in part without written permission from:
Amano Cincinnati, Inc.
140 Harrison Avenue
Roseland, New Jersey, 07068-1239
Amano Cincinnati Inc. reserves the right to make equipment changes and improvements that may not be reflected in this document. Portions of this document may have been updated to include the latest software, hardware, or firmware version, if applicable.
We recommend that this document be read in its entirety before any attempt is made to operate the equipment.
For more information about Amano’s complete line of products, visit our web site at:
www.amano.com/time
Licenses and Trademarks
Amano and Time Guardian are registered trademarks of Amano Cincinnati, Inc.
Adobe Acrobat and Acrobat Reader are registered trademarks of Adobe Systems Incorporated.
InstallAnywhere and InstallShield are registered trademarks of Acresso Software.
Microsoft® SQL Server®, Windows Vista®, Windows NT, Windows XP, Windows 2000, Windows 7 are trademarks or registered trademarks of Microsoft Corporation in the United States and/or other countries.
Peachtree is a registered trademark of Sage.
Paychex Paylink and Paychex Preview are registered trademarks of Paychex, Inc.
QuickBooks® Pro® are trademarks and service marks of Intuit Inc., registered in the United States and other countries.
Other product names used herein are for identification purposes only and might be trademarks of their respective companies. We disclaim any and all rights in those marks.

Time & Attendance Software – Table of Contents i
Table of Contents
Table of Contents ......................................................................................... i
Chapter 1: Introduction ........................................................................... 1-1
Welcome to Amano Time & Attendance Software Suite ................................. 1-1
Chapter 2: Installation for QuickBooks .................................................... 2-1
QuickBooks Payroll Interface Installation .................................................... 2-2
Chapter 3: Setup Wizard .......................................................................... 3-1
Using the Setup Wizard ............................................................................ 3-1
Chapter 4: Daily Use for Payroll ............................................................... 4-1
Chapter 5: Timecard Administration for Payroll ....................................... 5-1
Timecard Module .................................................................................... 5-1
Authorizing Payroll Export ........................................................................ 5-2
Chapter 6: Output Group-Payrolls Module ................................................ 6-1
Payrolls Module ...................................................................................... 6-1
Introduction ........................................................................................ 6-1
Creating a Payroll Profile ....................................................................... 6-3
Generating the Payroll File ................................................................... 6-20
QuickBooks Manual Integration ............................................................ 6-21
QuickBooks Auto Integration ................................................................ 6-31
Chapter 7: Web Interface Module for Payroll ........................................... 7-1
Web Interface Module Introduction ............................................................ 7-1

ii Time & Attendance Software – Table of Contents
This page intentionally left blank.

Time & Attendance Software – Introduction 1-1
Chapter 1: Introduction
Welcome to Amano Time & Attendance Software Suite
Welcome to Time Guardian, Time Guardian Plus, and Time Guardian Pro the all in one, easy-to-use Time and Attendance software. Amano’s Time and Attendance software allows you to track and manage your employees’ time and attendance directly from your PC, which makes the collecting, reporting and the transferring of employees’ hours to payroll companies easier and quicker than ever before.
Should you have any comments on Time Guardian, Time Guardian Plus, Time Guardian Pro and the materials provided we ask that you e-mail them to [email protected]. All feedback is welcome and greatly appreciated, and will help us provide a better product to you, our customer.
We thank you for selecting Time Guardian, Time Guardian Plus, or Time Guardian Pro and welcome you to the Amano Cincinnati family of Time Solution and Access Control products. The following table lists the standard and optional features for all Amano Time & Attendance software. Feature/Module Time Guardian Time Guardian Plus Time Guardian Pro
Time & Attendance software with 100 employee capacity with 13 standard Payroll Interfaces
Standard Version 5.0
Standard Version 2.0
Standard Version 4.0
Employee Capacity Upgrade
Optional 25, 50, 100, 250, 500, 1000, and
unlimited
Optional 25, 50, 100, 250, 500, 1000, and unlimited
Optional 25, 50, 100, 250, 500, 1000, and unlimited
Number of concurrent users
1 5 1
Concurrent User Upgrade
Optional 1, 5, 10, 25, and unlimited
Optional 1, 5, 10, 25, and unlimited
Optional 1, 5, 10, 25, and unlimited
Advanced Overtime Optional Optional Standard
Advanced Scheduling Optional Optional Standard
Advanced Meal Optional Optional Standard
Advanced Rounding Optional Optional Standard
Advanced Labor/Rate Optional Optional Standard
Advanced Pay Class Optional Optional Standard
Access Control Optional Optional Standard
Web Interface Optional Optional Standard
Zone Differential Optional Optional Standard
Event Notification Optional Optional Standard
Benefit Time Optional Optional Standard
Payroll Interface (additional interfaces)
Optional Optional Optional

1-2 Time & Attendance Software – Introduction
Features for Base Time Guardian Software (Expandable)
Multi-user with standard support of 1 concurrent user for Time Guardian and 5 concurrent users for Time Guardian Plus and Time Guardian Pro [Optional support for additional concurrent users is available for all packages with the User Module activation – see previous table].
Standard one hundred (100) Employee Capacity (not including inactive employees), with available upgrade from 25 additional employee capacity to unlimited maximum (see previous table).
Thirteen (13) Built-In Payroll Interfaces [Optional Payroll Module activation can supply additional Payroll Interfaces from 1 to 45 additional – see Output Group/Payroll Module section for additional information].
Fixed Template Schedule (one schedule per day). [Optional Advanced Schedule Module activation unlimited number of schedules with auto schedules, Template Schedules with Auto Schedule, Individual/Advanced Schedules, Schedule Rotation, and Employee Schedule Override].
One Labor level (fixed to department). [Optional Advanced Labor/Rate Module activation can supply additional 5 labor levels – see Advanced Labor/Rate Module section for additional information]
Unlimited Number of Departments.
Time Rounding Capability Based on Company-Defined Pay Class (Customizable Rounding). [Optional Advanced Rounding Module activation can supply additional advanced Pay Class and/or Daily Rules rounding schemes – see Advanced Rounding Module section for additional information]
Nine (9) Predefined Pay Codes for Hours Allocation with Pay Code Multipliers.
Rates for Wages calculation.
Two (2) Pay Codes for Tips and Bonuses. [Optional Advanced Overtime Module activation adds TT (triple time pay code).
Nine (9) Predefined Exception Flags for Employee Punch Tracking.
Nine (9) On Demand Reports. [Optional Advanced Pay Class Module activation adds 2 reports (Unauthorized Hours report and Time Card Report).Optional Advanced Schedule Module activation adds 2 reports (Schedule Posting and Schedule vs. Actual Reports). Optional Benefit Time Module activation adds 2 reports (DeAccrual Balance and DeAccrual History Reports)]. Optional Advanced Labor Rate Module activation adds up to 6 labor levels to reports and show billable rates on reports).
Optional Access Control integration with Amano Nexus 220 and AmanoNet systems. See Access Control Module section for additional information. Employee and department synchronization with auto sync on login.
Automatic Polling of Data Collection Terminal.
Bell Schedule Capabilities.
Firebird or MS SQL Database.
Several Built-In Utilities for Maintenance of the System.

Time & Attendance Software – Installation for QuickBooks 2-1
Chapter 2: Installation for QuickBooks
There are five documents available to assist you in the setup and use of your Amano Time & Attendance software: This Payroll Guide, the Installation & User Guide, the FPT-40 Terminal/Time Guardian Quick-Start Guide, the MTX-15 Terminal/Time Guardian Quick-Start Guide, the MTX-15 Installation & Operation Guide, and the FPT-40 Installation & Operation Guide. All these documents can be accessed and printed from the Time & Attendance software CD. An overview of the software installation steps for QuickBooks is as follows:
Step 1. Insert the Time & Attendance CD into your CD-ROM drive, and the InstallShield Wizard will automatically launch. If the installation stalls, browse on CD to \Disk1\InstData\Windows\VM\install.exe Full integration with QuickBooks Pro can require QuickBooks to be installed on the host PC and open during installation.
Step 2. After the initial software installation, the Amano Software Activation screen will appear. Enter the 9-digit serial number and click the Activate button. Upon successful activation perform on-line registration. Next the user will be prompted to proceed through the 9-Step Setup Wizard.
Step 3. Login to the Time & Attendance software, and perform daily activities such as Timecard Administration and Payroll, etc. The software by default will support 100 employees. If you have more than 100 employees, contact Amano Support to obtain an incremental upgrade from 125 to an unlimited number of employees.

2-2 Time & Attendance Software – Installation for QuickBooks
QuickBooks Payroll Interface Installation
The following discussion utilizes Time Guardian for screen illustrations. The installation of the Amano Time & Attendance software is as follows:
1. Insert the Amano CD into your CD-ROM drive. The software program should automatically launch the InstallAnywhere® Wizard (see figure).
2. Follow the on-screen prompts as discussed in the Installation and User Guide untill the QuickBooks utility executes and the QuickBooks InstallShield Wizard for QBFC appears.
3. Click on the Next button to start the InstallShield for QuickBooks FC or Cancel if you are not using QuickBooks payroll software.
4. Click on the Finish button to complete installing the QuickBooks InstallShield Wizard for QBFC.
5. Next, click on the Install button to begin installing the QuickBooks Remote Data Sharing Client or Cancel if you are not using QuickBooks payroll software.

Time & Attendance Software – Installation for QuickBooks 2-3
6. Click on the Next button to start the InstallShield Wizard for QuickBooks Remote Data Sharing Client and execute the Data Share Client utility, or Cancel if you are not using QuickBooks payroll software.

2-4 Time & Attendance Software – Installation for QuickBooks
This page intentionally left blank.

Time & Attendance Software – Setup Wizard for Payroll 3-1
Chapter 3: Setup Wizard
It is recommended that you utilize the Quick-Start Guide and/or reference the Installation & Operation Guide as you proceed through the Setup Wizard.
The Setup Wizard will help guide the user through a seamless step-by-step initial configuration of the Time & Attendance software. As data is entered in each step the Setup Wizard can be sequentially advanced to complete the next step. Once initial Setup Wizard is complete and the Time & Attendance software is logged into, the Setup Wizard can be accessed from the Edit menu at any time to modify the software configuration, i.e., add terminals and employees.
Using the Setup Wizard
From the Setup Wizard “Steps Summary” screen click on the Next button to continue with Step1. The Wizard Help will guide you through the Wizard Steps. The Setup Wizard has 9 Steps (see figure), however, as a minimum only Steps 4, 7 and 9 are required with at least; 1 Pay Class, 1 employee, and 1 user login defined. These steps will have Red X’s alongside them until they are completed, at which point Green checkmarks will appear.
Amano recommends that you have the appropriate information before you begin the Setup Wizard. Should you need to exit the Setup Wizard before completion, your settings will be saved.
Once the Setup Wizard is finished, the Wizard Complete button will become active. At this point, all settings will be applied, including the time synchronization between the Time & Attendance software PC and the connected terminals. Integration with Nexus220, and AmanoNet 7.6 for Access control systems may require the activation of Access Control module which is standard in Time Guardian Pro.
If the Wizard Complete button is not active, you must review your setup, verifying that all mandatory fields (in red) have been completed. When all required fields are complete, the Wizard Complete button will then be displayed.

3-2 Time & Attendance Software – Setup Wizard for Payroll
Should you have any questions or require additional information, please email [email protected].
The following information will sequentially guide the user through the Setup Wizard data entry. See the remaining sections of this Time & Attendance software Installation & User Guide for more additional functional descriptions especially sections describing the functionality of the Advanced Modules.
Note: Time Guardian screens are used for illustrative purposes in the Setup Wizard. Some advanced modules may have been activated to illustrate their setup features.
Step 1: General Setup Wizard [Optional Wizard Setup Step]
Please consult the User Guide for details about this Wizard Setup Step.
Do you want to send employee hours to your payroll software?
From Step 1: General Setup, select Yes if you want employees' hours to be transferred to your payroll software. You must then select the Payroll Software that you are using. The following 13 payroll software options are available (see figure):
ADP for DOS
ADP PC Payroll for Windows®
CBS Payroll
Ceridian Power Pay
EasyPay
Excel
Gevity HR
PayDay
PayChex Paylink®

Time & Attendance Software – Setup Wizard for Payroll 3-3
PayChex Preview®
PayWeb
PeachTree® Win
QuickBooks Pro®
Note: The Apply and Close button function is universal for all Setup Wizard steps.
QuickBooks Pro Procedure
1. Select Yes to send employee hours to payroll software and select QuickBooks from the dropdown menu.
2. Select Yes if QuickBooks is installed on the same PC with the Time & Attendance software, or No to connect across network to QuickBooks. See Step 7: Employee Setup for integration/synchronization with QuickBooks.
Note: 40 plus additional payroll interfaces are available with Payroll Interface module upgrade activation. See Payroll Interface Module for a list of Payroll Interfaces.
After saving the information for Step 1: General Setup, click on the Next button to advance to Step 7: Employee Setup.
Note: You can close at any time to end the Setup Wizard, but you must complete the Setup Wizard before you can Log into the Amano Time & Attendance system. The Wizard will automatically open up to the Welcome screen until it is completed.

3-4 Time & Attendance Software – Setup Wizard for Payroll
Step 7: Employee Setup Wizard [Required Wizard Setup Step]
Do you want to import employee information from specific file?
Answer Yes to this question if you want to use this built-in import feature. This feature allows you to import employee information from a text file directly into the Time Guardian database. To use this feature, you will need to know the name and location of the file to be imported.
Click on the Employee Import button and the Import window (see figure) will appear on the General tab.
Note: Default import fields are provided to be used and defaults will be used if the imported file does not contain data for those fields.
1. Create a new Employee Import file. You will be required to enter a Name.
2. In the Name field, enter a name for the Import profile.

Time & Attendance Software – Setup Wizard for Payroll 3-5
3. Enter a brief description of the Import profile in the Description field.
4. Enter the name and path of the import file in the File Name field, or click on the browse button to the right of the field to browse for the file you wish to import.
5. Select the Import Type from; Employee, Individual Schedule, or Advanced Schedule. Select whether or not you want to Override Existing employee data.
6. Click on the Import File Format Settings tab. This tab helps to define the format of your import profile. If these parameters are not set to properly match the import file, the import process might fail. The file contents window on the Import Field Map Settings tab screen will help to indicate the file format. Pay attention when you select the following for an example:
Delimiter: Select a Delimiter from the dropdown list. The Delimiter is the character, which separates the data elements from one another. The choices are: Tab, Comma, Pipe, Semicolon, Backslash, Forward slash, or User Defined. If User Defined is selected, you must enter the character in the field provided.
Text Qualifier: Select a Text Qualifier from the dropdown list. The choices are: None, Single Quote, or Double Quote. The Text Qualifier is the character, which encapsulates a data element (i.e., “California”).
Date Format: Select the date format from the dropdown lists. The choices are: Month (1), Month (01), Month (Jan), Month (January), Year (90), Year (1990), Day (1), Day (01), and Day (Mon).
Hour Format: Select the hour format. The choices are; Hour (8:00), Hour (08:00), Hour (08.00), or Minutes (480).
Full Name Format: Select the Full Name Format from the dropdown list. The choices are; FirstName LastName; FirstName Middle LastName; FirstName,Middle,LastName; LastName FirstName; LastName,FirstName; and LastName,FirstName Middle
Note: This field will be available for assignment in the Import Field Map Settings tab.
7. Click on the Import Default Settings tab. This tab allows you set the defaults for data being imported. Select the following:

3-6 Time & Attendance Software – Setup Wizard for Payroll
Employee Number: Select how the Employee Number will be defined. The choices are: As it is, Same as Badge, or Manual Increment From. If Manual Increment From is selected, you must enter the starting number in the field provided.
Badge Number: Select how the Badge Number will be defined. The choices are: As it is, Same as Employee Number, or Manual Increment From. If Manual Increment From is selected, you must enter the starting number in the field provided.
Payroll Number: Select how the Payroll Number will be defined. The choices are: As it is, or Same as Employee Number.
Default Labor: Assign a default category for each Labor Level using the dropdown lists.
Default Assignment: Assign a default Pay Class, Time Zone, and Schedule, using the dropdown lists. Also, when Advanced Overtime Module is activated you can assign from a “Daily Rule” and when Zone Differential Module is active you can assign a “Zone”.
Note: The defaults will be used if the import file does not contain data for these fields.
8. Click on the Import Field Map Settings tab. This tab allows you to manually define the elements of the import file you are using.

Time & Attendance Software – Setup Wizard for Payroll 3-7
Note: The data elements in the selected list should match the data fields of the import file. The selected data elements should also be in the same order as they appear in the import file (use the Move UP & Down buttons if necessary).
The contents of your import file will be displayed line by line in the File Contents window (see figure for example). This area allows you to assign fields to data elements in each line. You can select to import a single line, a selected group of lines or all lines.
To set the row number of the import file that the import operation will begin at, enter a number in the Start Import At Row field.
Each data element in the import file must be defined in the order that it appears. Data elements can be separated by commas, tabs, and semicolons. To assign a field, select a data element in the Available list and click on the Add button. To select all the fields, click on the Add All button. The field(s) will then be displayed in the Selected list. Add additional fields until all data elements have been properly defined. Use the Remove Fields button to un-assign fields. To skip a data element, click on the ][ button. A “][“ character will appear in the Selected list to indicate that a data element was skipped.
To re-order fields in the Selected Window, use the Move Up and Move Down buttons.
7. Click on the Run Import button, to Import an employee file into the Time & Attendance software.
8. Click on the Apply button to save the Import information and return to the Step 7:
Employee Setup. Click on the Close button close the Import window without saving.
Would you like to create employees at this time?
Click Yes for this question and press the Employee button if you want to enter employees. The Employees module (see figure) of the Time & Attendance software allows you to have up to one hundred (100) active employees and assign them a schedule with Pay Class and wages.
Note: Optional additional active employee amounts are available upon activation for incremental increase all the way up to an unlimited number of employees.
Each employee record requires a unique Employee and Badge number, both of which are entered in the Employee module on the General tab (see figure). The standard Employees module for Time Guardian consists of seven (7) tabs: General, Personal, Contact, Assignments, Schedule, Labor Level, and Wages. Activation of the Access Control module can add Nexus 220 or AmanoNet [for access control] when selected in Wizard Setup Step1. Activation of the Benefit Time module will add the Certification and Benefit tabs. Activation of the Web Access module will add the Web Access tab.
The Pay Type will only be active when Salary has been selected for the Type of Employee. The Time & Attendance software has two Employee Types:
Hourly employees – These employees are required to punch at the clock in order for hours to be calculated and awarded.

3-8 Time & Attendance Software – Setup Wizard for Payroll
Salary employees – These employees must have an assigned schedule and are paid automatically either By Hour or By Schedule.
Note: Remember when creating a Salary Employee you must have a schedule before hours will be calculated. A salaried employee with Pay by Hour can punch for exception tracking, while a salaried employee with Pay by Schedule cannot punch.
You can lookup employees from any of the Employee screens by clicking on the Filter
Employee icon on the top of each Employees screen to filter employees with using Pay Class, department, and/or employee criteria. The following is an example of the screen that will appear when you click on the Employee tab from the Employee Filter screen:
By default, all employees are selected. You can filter out employees by selecting:
To add an employee to the list, highlight the desired employee in the Available list and click on the Add button. To add all employees to the list, click on the Add All button.
To remove an employee from the list, highlight the desired employee in the Selected list and click on the Remove button. To remove all selected employees, click on the Remove All button.
Select the desired sort criteria from the dropdown list. Both the Available and Selected lists of employees can be sorted by typing in the “Criteria” fields above each list.
Click on the Pay Class tab to utilize available Pay Classes as a filter for employee reports and follow the same preceding procedure.
Click on a Department tab to utilize available departments as a filter for employee reports and follow the same preceding procedure.
From Setup Wizard in Step7: Employee Setup, check the box to Sync Employee(s) with QuickBooks and select the method of synchronization from the dropdown choices of; Import from QuickBooks, Export to QuickBooks, or Both ways [bi-directional].
The synchronization will be performed depending on what was selected for the method of synchronization in the Wizard Employee Setup for how to Sync Employee(s) with QuickBooks with the choices of;
Import from QuickBooks – QuickBooks acts as the master. Suggested for scenario where you already have the QuickBooks as the payroll software and the Time & Attendance software is being added.

Time & Attendance Software – Setup Wizard for Payroll 3-9
Export to QuickBooks - Suggested for scenario where you already have the Time & Attendance software and QuickBooks is being added as the payroll software.
Both ways – Employee information will bi-directional transfer, but QuickBooks remains as the master. If employee is changed in the Time & Attendance software, the employee change must be updated in QuickBooks to maintain good synchronization.
When you have finished, click on the button to save your settings.
Note: This function can also be done with Global Apply command from the main employee list.
Create a new Employee and you will be required to enter a Name, etc. Click on the necessary tabs to complete the entry of employee information. See the following paragraphs for description. Also, see the Employee Administration chapter.
After completing the entry/selection of payroll information for Step 7: Employee Setup, click on
the Next button to continue to Step 9: Login Setup.
Step 9: Login Setup Wizard [Required]
Please consult the User Guide for details about this Wizard Setup Step.
Please create your personal login
The Login Setup allows you to create User profiles/accounts and assign access privileges to the accounts in Time Guardian.
When you add a profile, the option for the Administrator or Read Only access is provided. Once an Administrator has been given access, they will have the ability to add, modify and edit any data contained in the system.
Note: At least one administrator profile must be created in this step. Each profile consists of a Name, Password and Language selection.
Selecting Default User will cause this Login to be displayed each time the Time Guardian is opened.
Press the Login button and the following Users screen will appear to enter general info for account settings. The User’s window consists of (5) tabs: General, Password, Pay Class, Department and Employee (see figure).

3-10 Time & Attendance Software – Setup Wizard for Payroll
To create a User account:
1. In the General tab, enter the name of the individual or account you are adding in the Name field.
2. Select the type of group you want the user to belong to from the dropdown choices of;
Administrator – will have full access to all functions (all modules).
Payroll – No access to Setup Wizard from the Edit menu. Only access to Employee, Timecard, Communications, and Recalculate modules. Also access to Reports and Payroll modules. However, no access to Global assign and apply functions.
Supervisor – No access to Setup Wizard from the Edit menu. Only access to Employees, Timecard, and Reports modules. However, no access to Global assign and apply functions.
Note: Only Users created during the initial Setup Wizard will have default Report and Payroll (if created) profiles.
3. In the Account Settings section, select the following:
Disabled: If checked, the user will be disabled. (Enabled is default)
Expires On: When checked, the password will expire on a given date. When the date arrives, a check will automatically be placed in the disabled option.
Read Rates: When checked, the user will have read-only access to the Rates’ modules.
Write Rates: When checked, the user will have write access to the Rates’ modules.
4. Click on the Password tab.

Time & Attendance Software – Setup Wizard for Payroll 3-11
5. Enter a user password and confirm the password.
Note: The minimum required password length is (6) characters with a maximum of 20 characters. The password can be any combination of letters and numbers and is case-sensitive. However, no spaces and/or symbols are allowed.
Please make a note of your name (administrator/user) and password and keep in a safe place:
6. Set the password expiration options. The choices are:
Must change password on next login: The user will be prompted to enter a new password for this account at login.
Never expires: The password created will never expire.
Expires after: This allows you to set a specific date for the password to expire. After this date the user will be prompted to enter a new password.
Cannot change password: The users will not be able to change their password.
7. Click on the Pay Class tab. This tab is used to set which Pay Class the user has access to. The employee list will only show the employees belonging to the selected Pay Class. Use the Pay Class, Department and Employee tabs to filter employees by user. For example, certain users may only be allowed to view specific employees.
By default, all Pay Classes are selected and will appear in the Selected list. Pay Classes can be removed from the Group by selecting them in the Selected list and clicking on the Remove button. All the Pay Classes can be removed from the Selected list by clicking on the Remove All button.
8. Click on the Department tab. This tab is used to set the labor categories within each department that the user has access to. Note: If a labor level is marked red it has expired.

3-12 Time & Attendance Software – Setup Wizard for Payroll
9. By default, all departments are selected and will appear in the Selected list. Departments can be removed from the Group by selecting them in the Selected list and clicking on the Remove button. All the labor categories can be removed from the Selected list by clicking on the Remove All button.
Departments can be simultaneously filtered in both the “Available” and Selected” lists in ascending order by using the Sort field dropdown list. The choices in this list are; labor number, or name.
Additionally, labor categories can be filtered in the “Available” or “Selected” lists by entering additional case sensitive characters in dedicated Criteria fields (see illustration). The Criteria field located above the “Available” list filters only that list, while the Criteria field above the “Selected” list filters that list. Each list is filtered independently in ascending order.
Note: By unselecting Departments, it can reduce the Employees that the user can have access to.
10. Click on the Employee tab. This tab is used to set user access to employee records.
11. By default, all employee records are selected and will appear in the Selected list. Employees can be removed from the Group by selecting them in the Selected list and clicking on the Remove button. All the employees can be removed from the Selected list by clicking on the Remove All button.

Time & Attendance Software – Setup Wizard for Payroll 3-13
Employees can be simultaneously filtered in both the “Available” and Selected” lists in ascending order by using the Sort field dropdown list. The choices in this list are; employee number, badge number, payroll number, last name, first name, or comment field.
Additionally, Employee(s) can be filtered in the “Available” or “Selected” lists by entering additional case sensitive characters in dedicated Criteria fields (see above illustration). The Criteria field located above the “Available” list filters only that list, while the Criteria field above the “Selected” list filters that list. Each list is filtered independently in ascending order.
Note: By unselecting Pay Classes, it will reduce the Employees that the user can have access to.
Note: The Administrator cannot be deleted.
12. After completing the entry/selection of information for Step 9: Login Setup, click on the
Wizard Complete button at the bottom of the wizard to complete the setup of Time Guardian and display Time Guardian login screen. The Time settings and other configuration data will now be populated in the software, including the time setting on the terminal(s). Time Guardian will poll for any connected terminals.
Note: Employees can be entered during the initial setup process, or any time later. Employees can also be imported.

3-14 Time & Attendance Software – Setup Wizard for Payroll
This page intentionally left blank.

Time & Attendance Software – Daily Use for Payroll 4-1
Chapter 4: Daily Use for Payroll
File Menu
The features of the File Menu are:
Log Off: Log off current user.
Synchronize Employee(s) with Payroll: Provides the ability to synchronize both the Amano Time & Attendance employees with QuickBooks employees. This submenu item will only appear after Sync Employee(s) with QuickBooks by selecting in the Setup Wizard Step 7: Employee Setup. When the Synchronize Employee(s) with Payroll submenu is selected employee data are export to QuickBooks, Imported from QuickBooks, or Both depending on the selection on the Wizard Employee Setup.
Exit: Exit the application.
Tree View
The Tree View (see the following figure) lists the desktop module components for using standard Time & Attendance software without any optional modules. They are:
Daily Activities Modules
Employees: Click on this module in the tree view to; Add, edit, and/or delete employees.
Timecard: Click on this module in the tree view to; Add and/or modify employee punches.
Communications: Click on this module [enabled if using Access Terminals] to remotely transfer functions on active terminals from the Host PC such as; poll locations, set locations time, download validation and settings, and view & communicate with specific terminals/location.
Recalculate: Click on this module in the tree view to recalculate employee hours for selected Pay periods within a given Pay Class.
Output Modules
Reports: Click on this module in the tree view to configure, generate, and print reports based on employee time and attendance data.
Payrolls: Click on this module in the tree view to add, configure, or edit payroll company settings for file export.
Import: Click on this module to create and/or edit employee import data transfer.

4-2 Time & Attendance Software – Daily Use for Payroll
Export: Click on this module in the tree view to define file format and export employee data.
Auto Process: Click on this module in the tree view to name and set up recurrence of auto process for report, terminal communications, import, export, and/or synchronize Access Control.
See the next section for a more detailed description of Tree View activity.
Use these arrows to expand or collapse the tree view panel.

Time & Attendance Software – Timecard Administration for Payroll 5-1
Chapter 5: Timecard Administration for Payroll
Timecard Module
Employee punches can be viewed, added, edited, and deleted in the Timecard module. The Timecard module is accessed by selecting the Timecard module within the Daily Activities group in the Tree View.
Employees can be initially filtered in ascending order by using a field with a dropdown list located on the top of the Timecard window (see above figure). The choices in this list are; Number, Badge Number, Payroll, Last Name, First Name, Middle Name, Exception, Pay Class, Schedule, Department Number, or Department.
Additional filtering in ascending order can be accomplished by entering characters in a case sensitive field located to the right of the dropdown list (see above illustration).
Click in the column headings anywhere to further sort both columns. Each click toggles between ascending and descending order.
To view employees’ punches in the Timecard grid, click on the Timecard button, or double-click on the desired employee record. To filter those employees with certain Exceptions
click on the Exceptions list filter preferences button, and the following window will appear:

5-2 Time & Attendance Software – Timecard Administration for Payroll
Authorizing Payroll Export
To authorize hours for an employee to be included in the payroll export file, place a check in the corresponding Hours column in the timecard on the Punches tab (see figure). This is required if “Hours for payroll require authorization” was checked in the Overtime Rules tab from the Pay Class step in the Setup Wizard.

Time & Attendance Software – Output Group/Payroll Module 6-1
Chapter 6: Output Group-Payrolls Module
The Payroll Module is part of the Output Group and can be accessed by expanding the output group in the tree view.
Payrolls Module
The Payrolls module provides a way of transferring data in the system to payroll software. The data is usually transferred by means of a text file formatted to the payroll company’s specifications or directly into the payroll company database.
Note: Activation of the Payroll Interface module can provide up to an additional 40 plus payroll interfaces. See Payroll Interface module section for additional information.
Introduction
The Amano Time & Attendance Software comes standard with a default 13 common payroll interfaces. The activation of the Payroll Interface Module can supply up to 43 additional payroll interfaces.
Default Payroll Interfaces Optional Payroll Interfaces
1. ADP DOS
2. ADP PC Payroll for Windows
3. CBS
4. Excel
5. GevityHR
6. Paycheck Paylink
7. Paycheck Preview
8. Payday
9. Peachtree
10. Ceridian Power Pay
11. EasyPay
12. PayWeb
13. QuickBooks file export/Integration
1. ABRA
2. ACCPAC for Windows
3. Ahola
4. Amano
5. Americanhealthtech
6. Ameripay
7. Ceridian Encore
8. Ceridian Esource
9. Ceridian Insync
10. Ceridian Source 500
11. Ceridian Web
12. CompuPay
13. CYBORG
14. DacEasy
15. DELTEK
16. DM Payroll

6-2 Time & Attendance Software – Output Group/Payroll Module
Default Payroll Interfaces Optional Payroll Interfaces
17. EVOLUTION
18. Fidelity
19. Great Plains Dynamics
20. HRPS/ScorPEO
21. JD Edwards
22. Lawson 8.1
23. MAS 90
24. Millenium
25. Pay Choice
26. PayAmerica
27. Paycom
28. Paycor
29. PayMaxx
30. PayPlus
31. Payroll 1
32. PayTime
33. PeopleSoft
34. Real World
35. SAGE
36. SageAccPacERP
37. SBT VisionPoint 10
38. Solomon
39. Specialized Data Systems
40. SunGuard Pentamation
41. Timberline
42. Ultipro
43. Paymate Platinum
Note: Due to the complexity of the Payroll Interface Profile creation, Amano recommends using Support to assist in defining your Payroll Interface parameters.
The Payroll Interface Module provides a way of transferring data in the system to payroll software. The data is usually transferred by means of a text file formatted to the payroll company’s specifications or directly into the payroll company database. See Creating a Payroll Profile in the output section.

Time & Attendance Software – Output Group/Payroll Module 6-3
Creating a Payroll Profile
1. Click on the Payrolls module within the Output group in the Tree View (see the following figure).
2. To create a new Payroll Profile, click on the button, and the following Payrolls Profile window will appear:
3. In the Name field, enter a name for the payroll profile [required field]. This field automatically filled out during setup wizard with QuickBooks Pro selection.
4. Enter a brief description of the payroll profile in the Description field. This field automatically filled out during setup wizard with QuickBooks Pro selection.
5. In the Payroll field, select the type of Payroll Export file you want to create. The choices are: ADP DOS, ADP PC Payroll for Windows, CBS Payroll, Ceridian Power Pay, EasyPay, Excel, Gevity HR, PayChex Paylink, PayChex Preview, PayDay, PayWeb, PeachTree Win, and QuickBooks Pro.
Note: The Payroll profile with name, description, payroll selection, payroll number, and output
path will be created automatically during the initial Setup Wizard when QuickBooks Pro is selected to auto sync.

6-4 Time & Attendance Software – Output Group/Payroll Module
6. In the Payroll ID field, select: Payroll Number, Employee Number, Social Security Number, or Badge Number.
7. In the Output Path field, enter in the directory path of the payroll file or click on the Browse button to set the path. An Open dialog will appear. Select the path and directory and enter in the filename. The filename of the payroll file is usually set by the payroll company you are using.
8. Click on the Specific Payroll Settings button to see the Payroll Settings window, which are payroll company specific. Configure the General and Pay Codes settings tabs as per the
desired payroll requirements and click on the button.
QuickBooks Compatibility
Note: The Amano Time & Attendance software is compatible with the following versions of QuickBooks Pro for manual export:
QuickBooks 2010 and Enterprise 10.0 QuickBooks 2009 and Enterprise 9.0 QuickBooks 2008 and Enterprise 8.0 QuickBooks 2007 and Enterprise 7.0 QuickBooks 2006 and Enterprise 6.0 QuickBooks 2005 and Enterprise 5.0 (R5 and later) QuickBooks 2005 and Enterprise 5.0 QuickBooks 2004 and Enterprise 3.0 (R7 and above) QuickBooks 2003 QuickBooks 2002 (R2 and above) QuickBooks 2002

Time & Attendance Software – Output Group/Payroll Module 6-5
See the following matrix tables for additional information on Specific Payroll Settings:
QuickBooks Pro
Examples of export iif file fields for QuickBooks Pro are shown in the following matrix table:

6-6 Time & Attendance Software – Output Group/Payroll Module
ADP For DOS
Examples of export file fields for ADP for DOS are shown in the following matrix table:

Time & Attendance Software – Output Group/Payroll Module 6-7
ADP PC Payroll For Windows
Examples of export file fields for ADP PC Payroll for Windows are shown in the following matrix table:

6-8 Time & Attendance Software – Output Group/Payroll Module
CBS Payroll
Examples of export file fields for CBS Payroll are shown in the following matrix table:

Time & Attendance Software – Output Group/Payroll Module 6-9
Ceridian Power Pay
Examples of export file fields for Ceridian Power Pay are shown in the following matrix table:

6-10 Time & Attendance Software – Output Group/Payroll Module
EasyPay
Examples of export file fields for EasyPay are shown in the following matrix table:

Time & Attendance Software – Output Group/Payroll Module 6-11
Excel
Examples of export file fields for Excel are shown in the following matrix table:

6-12 Time & Attendance Software – Output Group/Payroll Module
Gevity HR
Examples of export file fields for Gevity HR are shown in the following matrix table:

Time & Attendance Software – Output Group/Payroll Module 6-13
Paychex Paylink
Examples of export file fields for Paychex Paylink are shown in the following matrix table:

6-14 Time & Attendance Software – Output Group/Payroll Module
Paychex Preview
Examples of export file fields for Paychex Preview are shown in the following matrix table:

Time & Attendance Software – Output Group/Payroll Module 6-15
PayDay
Examples of export file fields for PayDay are shown in the following matrix table:

6-16 Time & Attendance Software – Output Group/Payroll Module
PayWeb
Examples of export file fields for PayWeb are shown in the following matrix table:

Time & Attendance Software – Output Group/Payroll Module 6-17
Peachtree Win
Examples of export file fields for Peachtree Win are shown in the following matrix table:

6-18 Time & Attendance Software – Output Group/Payroll Module
9. Click on the Date Range tab. The following is an example of the Date Range tab window:
10. In the Date Selection field, select the date range for the report. The choices are; Today, Yesterday, Last Open Period, Previous Open Period, Current Week, Previous Week, Current Month, Previous Month, Last 2 Weeks, Date Range, Current Pay period, and Previous Pay period.
Note: When Current Pay period and Previous Pay period are selected, the first Pay Class in the Selected List on the Pay Class tab will be used as the date range for the file.
11. If Date Range was chosen as the Date Selection, you must enter the From Date and Until Date using the Calendar icon. You also have the option of going forward or backward as many days, weeks, months, or years from the From Date using the Forward and Backward options.
12. Click on the Breaks tab. The Breaks tab determines which departments in the Amano Time & Attendance software that will be passed to the Payroll Export file. The number of departments to be passed on is dependent upon the payroll company you are using. The “- - - - - - - - - - - -“ selection will leave that particular department field blank in the payroll file. The following is an example of the Breaks tab window:
To add a department to the payroll file, highlight the desired Labor Level in the Available list and click on the Add button.
To add all departments to the payroll file, click on the Add All button.

Time & Attendance Software – Output Group/Payroll Module 6-19
The departments in the payroll file will be separated in the order that they appear in the Selected list. To change the order of the departments in the Selected list, select the desired department, and click on the Move Up and Move Down button.
To remove a department from the payroll file, highlight the desired department in the Selected list and click on the Remove button. To remove all selected departments, click on the Remove All button.
13. Click on the Pay Class tab. The following is an example of the Pay Class tab window:
To add a Pay Class to the payroll file, highlight the desired Pay Class in the Available list and click on the Add button.
To add all Pay Classes to the report, click on the Add All button.
To remove a Pay Class from the payroll file, highlight the desired Pay Class in the Selected list and click on the Remove button.
To remove all selected Pay Classes, click on the Remove All button.
14. Click on the Department tab. The following is an example of a Department tab window:
15. To add a department category to the payroll file, highlight the desired department category in the Available list and click on the Add button. To select all departments for the payroll file, click on the Add All button. To remove a department from the payroll file, highlight the desired category in the Selected list and click on the Remove button. To remove all selected departments, click on the Remove All button.
To add a Labor Level category to the payroll file, highlight the desired Labor Level category in the Available list and click on the Add button.

6-20 Time & Attendance Software – Output Group/Payroll Module
To add all categories of the Labor Level to the report, click on the Add All button.
To remove a category of the Labor Level from the payroll file, highlight the desired category in the Selected list and click on the Remove button.
To remove all selected categories of the Labor Level, click on the Remove All button.
Filter departments shown in the “Available” and “Selected” lists by selecting a sort item in the dropdown list in the Sort field. Then enter data in the Criteria field(s) above either or both lists. Only categories of the department matching the data entered will appear in both lists.
16. Click on the Employee tab. The following is an example of a Employee tab window:
To add an employee to the payroll file, highlight the desired employee in the Available list and click on the Add button.
To add all employees to the report, click on the Add All button.
To remove an employee from the payroll file, highlight the desired employee in the Selected list and click on the Remove button.
To remove all selected employees, click on the Remove All button.
Filter employees shown in the “Available” and “Selected” lists by selecting a sort category in the dropdown list in the Sort field. Then enter data in the Criteria field(s) above either or both lists. Only employees matching the data entered will appear in both lists.
Generating the Payroll File
To generate a payroll file from the Payroll Profile, select the desired Payroll Profile from the list
in the Table View, and click on the Run Payroll button and the following message will appear:

Time & Attendance Software – Output Group/Payroll Module 6-21
Note: An error message may appear if the Payroll interface cannot be created. Please check the Payroll Settings and/or consult Amano support if necessary.
QuickBooks Manual Integration
Follow these procedures for QuickBooks Direct or File Integration:
Section 1: Direct QuickBooks Integration [Export, Import or Both]
Part A - Configuration
Step 1. During installation of the Amano Time & Attendance software the Setup Wizard in Step 1: General Setup will ask; Do you want to send employee hours to your payroll software? Select Yes.
Step 2. Select Direct integration from the dropdown menu for How do you want to export QuickBooks?
Step 3. Select Yes for Is QuickBooks installed on the current PC? It is recommended to have QuickBooks installed on the current PC and open for successful direct integration.

6-22 Time & Attendance Software – Output Group/Payroll Module
Part B – Employee Exchange
Step 1. From Setup Wizard in Step7: Employee Setup, check the box to Sync Employee(s) with QuickBooks and select the method of synchronization from the dropdown choices of; Import from QuickBooks, Export to QuickBooks, or Both ways [bi-directional].
Step 2. The selection of Direct Integration for QuickBooks will auto create the QuickBooks Pro payroll template. From the tree view select the Payrolls module and double-click on the created QuickBooks Pro payroll template to define the Name, Description, Payroll, and/or Payroll ID fields or just use the default entries.
Step 3. From the File menu in the Time & Attendance software, select “Synchronize Employee(s) with Payroll”. The “Please make sure that QuickBooks is running before proceeding to synchronize” message will appear click OK to proceed. The “Synchronizing Payrolls” message will appear followed by the message “Successfully synchronized employees with QuickBooks” click OK to finish.

Time & Attendance Software – Output Group/Payroll Module 6-23
Part C – Payroll Export
Step 1. Click on the Specific Payroll Settings button to perform Pay Code mapping. QuickBooks should be configured for your company. From the General tab select if you want to Overwrite duplicate payroll entries for Direct Integration. If this box is not checked, the hours sent will be duplicated each time hours are transferred to QuickBooks.
Step 2. Click on the Paycodes tab to perform Paycodes mapping with QuickBooks from the QuickBooks Pay Code(s) screen. Select the “Mapping” browse button alongside the Time & Attendance Pay Code listed on the left side to map the QuickBooks Pay Code. The QuickBooks Pay Code will appear in the “Value” column.
Note – Failure to perform and/or correctly map Pay Codes could result in non-synchronization. The “Item Name” in QuickBooks = Pay Code in the Time & Attendance software.
Step 3. From the Time & Attendance software Payrolls screen, click on the Employee tab (see figure), and select the employees from the Available List to be included in the payroll file.

6-24 Time & Attendance Software – Output Group/Payroll Module
To add an employee to the payroll file, highlight the desired employee in the Available list and click on the Add button.
To add all employees to the report, click on the Add All button.
To remove an employee from the payroll file, highlight the desired employee in the Selected list and click on the Remove button.
To remove all selected employees, click on the Remove All button.
Filter employees shown in the “Available” and “Selected” lists by selecting a sort category in the dropdown list in the Sort field. Then enter data in the Criteria field(s) above either or both lists. Only employees matching the data entered will appear in both lists.
Step 4. Save the Payroll Settings you just created and then select the Run Payroll icon to generate the payroll export file from the Time & Attendance software.
Step 5. From the File menu in the Time & Attendance software, select “Synchronize Employee(s) with Payroll”. The “Please make sure that QuickBooks is running before proceeding to synchronize” message will appear click OK to proceed. The “Synchronizing Payrolls” message will appear followed by the message “Successfully synchronized employees with QuickBooks” click OK to finish.
The synchronization will be performed depending on what was selected for the method of synchronization in the Wizard Employee Setup for how to Sync Employee(s) with QuickBooks with the choices of;
Import from QuickBooks – QuickBooks acts as the master. Suggested for scenario where you already have the QuickBooks as the payroll software and the Time & Attendance software is being added.
Export to QuickBooks - Suggested for scenario where you already have the Time & Attendance software and QuickBooks is being added as the payroll software.
Both ways – Employee information will bi-directional transfer, but QuickBooks remains as the master. If employee is changed in the Time & Attendance software, the employee change must be updated in QuickBooks to maintain good synchronization.
The Time & Attendance software can accept the QuickBooks payperiod settings of; Weekly, Bi-Weekly, Semi-Monthly, and Monthly. Any different payperiod setting in QuickBooks will automatically be defined as Weekly when transferred to the Time & Attendance software.

Time & Attendance Software – Output Group/Payroll Module 6-25
Note – QuickBooks Payroll integration can also be setup by selecting the Setup Wizard from the File Menu in the Time & Attendance software. Click on General & Employee tabs to configure. Select Payrolls module from the tree view and create the QuickBooks payroll profile.
Note – For auto synchronization to work: QuickBooks Pro version 7 or higher must be installed and QuickBooks Pro must be started up first and running before starting up the Amano Time & Attendance software.
Section 2: iif File QuickBooks Integration [Export]
Part A - Configuration
Step 1. During installation of the Amano Time & Attendance software the Setup Wizard in Step 1: General Setup will ask; Do you want to send employee hours to your payroll software? Select Yes.
Step 2. Select *.iif file from the dropdown menu for How do you want to export QuickBooks?
Part B – Employee Exchange
Step 1. From the main menu of QuickBooks select File (see figure).

6-26 Time & Attendance Software – Output Group/Payroll Module
Step 2. Select Utilities Export Timer Lists and the following screen will appear:
Step 3. Enter the name for the payroll file in the File name field (see figure). It is recommended to use an .iif file extension.

Time & Attendance Software – Output Group/Payroll Module 6-27
Step 4. Click Save button and if successful a message will appear; “Your data has been exported successfully”. After the file has been saved, open the file using Notepad (see figure). Information from this file will be used to create the export file from the Amano Time & Attendance software.
Part C – Payroll Export
Step 1. From the tree view in the Time & Attendance software select the Payrolls module and double-click on the created QuickBooks Pro payroll profile to define the Name, Description, Payroll, and/or Payroll ID fields or just use the default QuickBooks entries. If necessary browse to define the Output Path for the iif file.
Step 2. In the Payroll ID field, select: Payroll Number, Employee Number, Social Security Number, or Badge Number.
Step 3. In the Output Path field, enter in the directory path of the payroll file or click on the Browse button to set the path. An Open dialog will appear. Select the path and directory and enter in the filename. The filename of the payroll file is usually set by the payroll company you are using.
Step 4. Click on the Specific Payroll Settings button to see the Payroll Settings window, which are payroll company specific. The following are examples for QuickBooks Pro Payroll Settings General and Pay Codes tab screens. Configure the General and Pay
Codes settings tabs as per the QuickBooks Pro requirements and click on the button.

6-28 Time & Attendance Software – Output Group/Payroll Module
Step 5. Enter the version number of the QuickBooks package you are using. This information can be obtained from QuickBooks iif file opened with Notepad (see figure).
Step 6. Enter the release number of the QuickBooks package you are using. This information can be obtained from QuickBooks iif file opened with Notepad in (see figure).
Step 7. Enter the Company Name from QuickBooks. This information can be obtained from QuickBooks iif file opened with Notepad (see figure).
Step 8. Enter the Create Time number from the QuickBooks package you are using. This information can be obtained from QuickBooks iif file opened with Notepad (see figure). The Time & Attendance software will enter a default value in the Export To field. Choose the location and file name for the export file. This information is entered in the select path field.
Step 9. Once all the fields for the General Payroll Settings have been entered, click on the Pay Codes tab (see figure) and select the Pay Codes that you want transferred from the Time & Attendance software to QuickBooks. Assigning a payroll ID to the desired pay codes will do this. A complete list of payroll Ids can be found in QuickBooks payroll items. The “Item Name” in QuickBooks = Pay Code in the Time & Attendance software.
Example of Amano Time & Attendance Pay Codes vs. QuickBooks Payroll Field IDs:

Time & Attendance Software – Output Group/Payroll Module 6-29
Time Guardian Pay Codes QuickBooks Payroll Field ID
REG Regular Pay
HOL Holiday Pay
Step 10. From the Time & Attendance software Payrolls screen, click on the Employee tab (see figure), and select the employees from the Available List to be included in the payroll file.
To add an employee to the payroll file, highlight the desired employee in the Available list and click on the Add button.
To add all employees to the report, click on the Add All button.
To remove an employee from the payroll file, highlight the desired employee in the Selected list and click on the Remove button.
To remove all selected employees, click on the Remove All button.
Filter employees shown in the “Available” and “Selected” lists by selecting a sort category in the dropdown list in the Sort field. Then enter data in the Criteria field(s) above either or both lists. Only employees matching the data entered will appear in both lists.
Step 11. Save the Payroll Settings you just created and then select the Run Payroll icon to generate the payroll export file from the Time & Attendance software.
Step 12. Once the export file has been created from the Amano Time & Attendance software it can now be imported by QuickBooks. From QuickBooks select File from the main menu (see figure).

6-30 Time & Attendance Software – Output Group/Payroll Module
Step 13. From QuickBooks Pro, select Utilities =>Import => Timer Activities and the following QuickBooks screen will appear:
Step 14. Select OK to continue and select the file to be imported (see figure). This is the file name that was defined in Time Guardian. Highlight the file as illustrated in the example figure and select open.
Step 15. From QuickBooks view the imported employee information, create paychecks if desired, and/or submit for payroll.

Time & Attendance Software – Output Group/Payroll Module 6-31
QuickBooks Auto Integration
Note: For auto synchronization to work: QuickBooks Pro version 7 or higher must be installed. Also, QuickBooks Pro must be started up first and running before starting up the Amano Time & Attendance software.
The following procedure describes how to setup the Amano Time & Attendance software for QuickBooks Pro auto integration/synchronization.
Part A - Configuration
Step 1. During installation of the Amano Time & Attendance software the Setup Wizard in Step 1: General Setup will ask; Do you want to send employee hours to your payroll software? Select Yes.
Step 2. Select Direct integration from the dropdown menu for How do you want to export QuickBooks?
Step 3. Select Yes for Is QuickBooks installed on the current PC? It is recommended to have QuickBooks installed on the current PC and open for successful direct integration. Note – You can select No and integrate with QuickBooks on a server [remotely] but the QuickBooks still has to be open for successful integration [synchronization].
Part B – Employee Exchange
Step 1. From Setup Wizard in Step7: Employee Setup, check the box to Sync Employee(s) with QuickBooks and select the method of synchronization from the dropdown choices of; Import from QuickBooks, Export to QuickBooks, or Both ways [bi-directional].

6-32 Time & Attendance Software – Output Group/Payroll Module
Step 2. The selection of Direct Integration for QuickBooks will auto create the QuickBooks Pro payroll template. From the tree view select the Payrolls module and double-click on the created QuickBooks Pro payroll template to define the Name, Description, Payroll, and/or Payroll ID fields or just use the default entries.
Step 3. From the File menu in the Time & Attendance software, select “Synchronize Employee(s) with Payroll”. The “Please make sure that QuickBooks is running before proceeding to synchronize” message will appear click OK to proceed. The “Synchronizing Payrolls” message will appear followed by the message “Successfully synchronized employees with QuickBooks” click OK to finish.
Part C – Payroll Export
Step 1. Click on the Specific Payroll Settings button to perform Pay Code mapping. QuickBooks should be configured for your company. From the General tab select if you want to Overwrite duplicate payroll entries for Direct Integration. If this box is not checked, the hours sent will be duplicated each time hours are transferred to QuickBooks.

Time & Attendance Software – Output Group/Payroll Module 6-33
Step 6. Click on the Pay codes tab to perform Pay codes mapping with QuickBooks from the
QuickBooks Pay Code(s) screen. Select the “Mapping” browse button alongside the Time & Attendance Pay Code listed on the left side to map the QuickBooks Pay Code. The QuickBooks Pay Code will appear in the “Value” column.
Note – Failure to perform and/or correctly map Pay Codes could result in non-synchronization. The “Item Name” in QuickBooks = Pay Code in the Time & Attendance software.
Step 7. From the Time & Attendance software Payrolls screen, click on the Employee tab (see
figure), and select the employees from the Available List to be included in the payroll file.

6-34 Time & Attendance Software – Output Group/Payroll Module
To add an employee to the payroll file, highlight the desired employee in the Available list and click on the Add button.
To add all employees to the report, click on the Add All button.
To remove an employee from the payroll file, highlight the desired employee in the Selected list and click on the Remove button.
To remove all selected employees, click on the Remove All button.
Filter employees shown in the “Available” and “Selected” lists by selecting a sort category in the dropdown list in the Sort field. Then enter data in the Criteria field(s) above either or both lists. Only employees matching the data entered will appear in both lists.
Step 8. Save the Payroll Settings you just created and then select the Run Payroll icon to generate the payroll export file from the Time & Attendance software.
Step 9. From the File menu in the Time & Attendance software, select “Synchronize Employee(s) with Payroll”. The “Please make sure that QuickBooks is running before proceeding to synchronize” message will appear click OK to proceed. The “Synchronizing Payrolls” message will appear followed by the message “Successfully synchronized employees with QuickBooks” click OK to finish.
The synchronization will be performed depending on what was selected for the method of synchronization in the Wizard Employee Setup for how to Sync Employee(s) with QuickBooks with the choices of;
Import from QuickBooks – QuickBooks acts as the master. Suggested for scenario where you already have the QuickBooks as the payroll software and the Time & Attendance software is being added.
Export to QuickBooks - Suggested for scenario where you already have the Time & Attendance software and QuickBooks is being added as the payroll software.
Both ways – Employee information will bi-directional transfer, but QuickBooks remains as the master. If employee is changed in the Time & Attendance software, the employee change must be updated in QuickBooks to maintain good synchronization.
The Time & Attendance software can accept the QuickBooks payperiod settings of; Weekly, Bi-Weekly, Semi-Monthly, and Monthly. Any different payperiod setting in QuickBooks will automatically be defined as Weekly when transferred to the Time & Attendance software.
Note – QuickBooks Payroll integration can also be setup by selecting the Setup Wizard from the File Menu in the Time & Attendance software. Click on General & Employee tabs to configure. Select Payrolls module from the tree view and create the QuickBooks payroll profile.

Time & Attendance Software – Web Interface Module for Payroll 7-1
Chapter 7: Web Interface Module for Payroll
Web Interface Module Introduction
Time Guardian Pro comes standard with the Web Interface module, while Time Guardian and Time Guardian Plus require it to be activated as an optional module.
The description of this module will utilize Time Guardian Pro screens for illustrative purposes.
The activation of the Web Interface Module provides a punch web view that allows the employee to punch IN or OUT. This operates with same functionality as the Amano MTX-15 and/or FPT-40 clock provides. The employee may be capable of doing labor transfers from the punch submission screen. Also, the employee will be able to denote whether the punch is for a coffee break, break, or meal.
However, the Web Interface Module will provide two (2) distinct parts/capabilities; 1 part will be for employee access, and the 2nd part will be for supervisor only access.
The sections of the Time & Attendance Software affected and/or features added from the activation of this module include:
Employee Configuration (Web Access)
Employee Global Assign (Web Access)
Employee Portal
Web Punch In
View Previous Punches
View Time Sheet
Make Adjustments
Reset Password
Run Schedule Posting Report
Supervisor Portal
Access list of supervise Employees
Add/Edit/Delete Employees if granted
View/Edit Employees Time Card if granted
Run Reports

7-2 Time & Attendance Software – Web Interface Module for Payroll
Authorizing Payroll Export
To authorize hours for an employee to be included in the payroll export file, place a check in the corresponding Hours Auth column (see the figure).


AMX-4XXXXX Copyright © 2010 Amano Cincinnati, Inc. 10/10