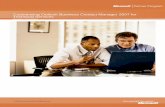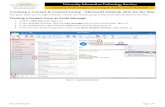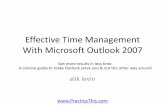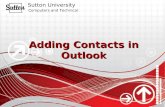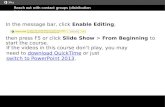Time and Contact Management Using Outlook: Outlook for the ...
Transcript of Time and Contact Management Using Outlook: Outlook for the ...

i a a p - h q . o r g
Time and Contact Management Using
Outlook: Outlook for the Super User Greg Creech Time and Contact Management Using Outlook: Outlook for the Super User guides you through the
advanced areas of Outlook and how Outlook works with other applications. We will export and
import information with Excel and Outlook; we will perform Mail Merges with Word using Outlook as
our source. We’ll also lean how Google Calendar and Outlook share calendars. We will learn other
popular areas including creating custom views and manipulating your data with filters and sorts.
08 Fall

Time and Contact Management Using Outlook:
Outlook for the Super User
Greg Creech
iaap-hq.org 1
Ta b l e o f C o n t e n t s
Table of Contents ............................................................................................................... 1
Oops! and Legal Stuff ........................................................................................................ 3
IAAP and Greg Creech ...................................................................................................... 4
Introducing Greg Creech ................................................................................................... 5
The Rules and The Wizard ................................................................................................ 6
Export and Import ............................................................................................................ 11
Exporting Contacts ................................................................................................................. 11
Exporting your Calendar ....................................................................................................... 13
Office 2013 Export .................................................................................................................. 14
Import ............................................................................................................................... 15
Google and Outlook – Calendar Import.......................................................................... 18
Custom Views ................................................................................................................... 20
Custom Table Views ............................................................................................................... 20
Custom Card Views ................................................................................................................ 25
Business Card ......................................................................................................................................25
Address Card ........................................................................................................................................26
Custom Calendar Views ......................................................................................................... 27
Advanced Group by, Filter and Sort ..................................................................................... 28
Mail Advanced Grouping, Filtering, and Sorting ................................................................................28
Mail Group by .................................................................................................................................28
Mail Filtering ..................................................................................................................................30
Advanced Sorting Mail ...................................................................................................................31
Contacts Advanced Grouping, Filtering, and Sorting ..........................................................................32
Contacts Advanced Filtering ...........................................................................................................32
Contacts Advanced Sorting .............................................................................................................33

Time and Contact Management Using Outlook:
Outlook for the Super User
Greg Creech
iaap-hq.org 2
Contacts Advanced Grouping .........................................................................................................34
Calendar Advanced Grouping, Filtering, and Sorting ..........................................................................35
Filtering in A Monthly Calendar .....................................................................................................35
Grouping and Sorting in a Calendar List View ...............................................................................35
Managing and Creating your own view ................................................................................ 36
Custom Mail View ..........................................................................................................................36
Custom Contact Card View.............................................................................................................37
Custom Calendar View ...................................................................................................................38
Managing Your Views .........................................................................................................................39
Reset your View (Be Careful!) ............................................................................................... 39
Outlook and Word – Mail Merge .................................................................................... 40
Mail Merge – Form Letters .................................................................................................... 43
Index ................................................................................................................................. 45

Time and Contact Management Using Outlook:
Outlook for the Super User
Greg Creech
iaap-hq.org 3
O o p s ! a n d L e g a l S t u f f
While I have made every effort to ensure the accuracy of this document, including grammar and
instructions, I make mistakes. (Surprise!) If you find an error or want to provide constructive
feedback, please contact me. Thank you! Enjoy Your new Office and this document.
Greg Creech
Techedutainment Services, Inc.
P. O. Box 1431
Pine Lake, GA 30072
www.gregcreech.com
A few items you should know about me:
International Association of Administrative Professionals Business Partner and Member
American Society of Training and Development Member
Society of Human Resources Management Member
Microsoft Office User Specialist Certification – Master Expert and Instructor
CompTIA Certified Technical Trainer +
A+ Certified Systems Technician through CompTIA
Microsoft Certified Technical Trainer
2007 Southern Region University Continuing Education Association Award Winner for the
Top Non-Credit Programs
2009 Southern Region Association of Continuing Higher Education’s Faculty Award winner
for my work at Emory University’s Center for Lifelong Learning
Former National Speakers Association Member
Outlook ® is a most excellent product from Microsoft ® Corporation and is part of the Office ® Suite
(including Office 2007/2010/2013 ® of products and services, including Excel, PowerPoint, Word,
Access, and other fantastic programs that help me to be productive and profitable.
Copyright © 2015 Greg Creech, Techedutainment Services, Inc.. All rights reserved. This
publication, or any part thereof, may not be reproduced or transmitted in any form or by any means,
electronic or mechanical, including photocopying, recording, storage in an information retrieval
system, or otherwise, without express written permission of Greg Creech, P. O. Box 1431, Pine Lake,
GA 30072-1431, www.gregcreech.com.

Time and Contact Management Using Outlook:
Outlook for the Super User
Greg Creech
iaap-hq.org 4
I A A P a n d G r e g C r e e c h
On January 5, 1981, I entered the world of being an administrative professional as the only male
Steno Clerk in Columbia, SC at Southern Bell. As my manager, Becky Davis, introduced me to all of
the women, one funny woman exclaimed: “Well, there goes the steno pool; they let a rooster in the
hen house!” Later in the day, I used an IBM Selectric typewriter to type a proposal. As I typed, I
noticed the silence in the room and looked up to see everyone staring at me. The funny woman said:
“I’ve never seen a man that could type like that. Who would’ve thought.” I could type 70 WPM with
no mistakes. I worked in Sales and Marketing at AT&T in many clerical, administrative, and
operations management positions. My longest responsibility for over 10 years was as a Compensation
Manager in Sales and Marketing for various sales organizations , and in 1998, I took an early
retirement buy out package as an Operations Manager. AT&T supported my comedy, musical, and
motivational presentations internally and externally, too, so I had the best of both worlds:
administrative position and entertaining presenter. I continue to enjoy at&t as a customer and
supplier as I train on and develop Access databases for at&t.
Since 1998, I have pursued my passion and love of technology, education, comedy/humor, music,
and administration. In April 2006 for Administrative Professional Day, I presented my musical,
humorous stress management speech at Midlands Technical College with over 650 admins in my
home town of Columbia, SC. Four months later, I and Mary Stuckey, my neighbor, were at a
neighborhood meeting and she informed me that she was being installed as President – Georgia
Division of IAAP. Mary and I have been neighbors for 9 years at that point and we never knew of our
administrative connections. I told her about my presentations and programs. In November 2006 at
an IAAP Educational Seminar in Macon, GA I presented my humorous, musical presentation on
business communication, stress management, and career development entitled “SMILE”. I joined
IAAP in 2007. The presentation was a hit and IAAP blesses me frequently allowing me to present at
chapter meetings, conferences, and other events. Being included on this Louisville Summit
conference is an absolute dream come true for me and I owe much thanks to my sisters in the
Georgia and South Carolina chapters for all of the persistent and consistent recommendations,
referrals, prayers, and compliments since the beginning. I hope you enjoy my presentation as much
as I enjoy presenting it.

Time and Contact Management Using Outlook:
Outlook for the Super User
Greg Creech
iaap-hq.org 5
I n t ro d u c i n g G r e g C re e c h
Shop Talk from The Atlanta Journal-Constitution
Sunday, Oct. 29, 2000 R3 - JOBS
Why I Love my Job – Greg Creech
What I Do: I teach technology courses and make presentations to beginner and expert computer users and professionals. I use
humor and the piano. I train all levels from first-time computer users to systems
technicians acquiring A+ certification. As an A+ certified trainer, MOUS expert, and
technical trainer, my certifications and knowledge give me a career in the technology.
My humor, the piano, and people keep me in the technology training field. I sing to my
students sometimes and perform stand-up comedy about computers.
How I got started: I won Best Actor in a Supporting Role at Southside Theatre Guild
for “A Funny Thing Happened on the Way to the Forum” and studied comedy under
Jerry Farber. I have played the piano since 8 years of age and had the first personal
computer with a 1 MB of memory. In order to learn the PC, I associated the PC with the
piano -- both use a language to translate, both have keyboards, and now - both provide
music and information. I must admit I miss the days when I only played the piano and
programmed the PC. Now, I play the PC and have to program my piano. In 1998 after
seventeen years of technology business experience in the corporate market, I decided to
take a leap of faith on my own. I call my presentations “Showminars,” a combination of a show and a seminar.
The Best Part: Hearing the laughter and the comments: “You have saved me so much time,” and “I remember complicated macros because
of the way you taught them.” I have a passion for teaching creative people to be more technical and technical people to be more creative –
Mozart would be proud!
The Challenging Part: Explaining why I want my piano in a PC classroom. “Mainframers” who refuse to acknowledge the existence of the
PC and the Web. People who attend training classes because they have to, not because they want to. Technical people who are not client-
focused.
My Favorite Quotes: “To err is human, to really mess things up you need a computer.” “Forty-two percent of all households have a
computer; only eight percent of those know how to use it.”
What Keeps me Going: I enjoy combining my love of people, the piano, processors, and humor into a unique speaking and learning
experience.

Time and Contact Management Using Outlook:
Outlook for the Super User
Greg Creech
iaap-hq.org 6
T h e Ru l e s a n d T h e W i z a r d
Outlook contains Rules that can help you organize and automate
many of your functions and administration of Outlook items and
folders, particularly your emails. The Rules can be a bit
confusing until you get accustomed to setting your rules and
conditions. Practice and play around with it; however, be
careful and read the screens and conditions carefully so you
don’t accidentally create a rule that blocks and deletes messages
erroneously based on the rules you create. The
Rules activates from your Mail object and the Home
Tab’s Move Group as pictured above. The Rules
menu will open by clicking the Rules button and
from the menu click Create Rule. The Rules are
terrific for automatically deleting or moving Junk,
Marketing, and other emails without stuffing your
Inbox and interrupting your workday.
If you have rules established a menu will display
showing your rules by using Manage Rules and
Alerts from your Rules button’s menu.
To create a new rule simply click the Rules Button
and Create Rule. To edit, delete, and view your
Email rules and alerts, Click the Manage Rules
and Alerts in the Rules button menu. The Rules
and Alerts screen appears at right
There are a lot of rules types and a lot of actions.
I encourage you to review the rules and criteria
that you can have. Also, test your rule as soon as
you create it to ensure that what you intended the rule to accomplish will work. Also, the
Rules are NOT 100% correct in its operation and you will see this note – particularly with
Junk and Adult Content E-mails.

Time and Contact Management Using Outlook:
Outlook for the Super User
Greg Creech
iaap-hq.org 7
Let’s create a rule for Outlook to take action from a specific sender. If you create a rule that doesn’t work, the way you
intend you can edit or delete the rule.
1. Select an email message from a
sender that you wish to create a rule.
2. Click the Rules button and then click
Create Rule or with your message
selected, right click the message and
the shortcut menu at right appears.
You may click the Create Rule item
from the cascading menu.
The Create Rule dialogue box appears. I am using a
message from LinkedIn as my example and will move it to
my LinkedIn folder. Review this screen and determine
your rules for when you receive a message from your
sender. Clicking the Select Folder . . . displays your folders
to select which folder you would like to move messages.
1. Select your options in the Create Rule pane.
Choose your folder if necessary and decide
if you want to display a New Item Alert and
notification sound, which you may change for this rule using the
Browse button in the Play a selected sound section.
2. Click OK and your messages will move when you get a message from
that person.
3. Outlook provides the Success screen at
right. You may run this rule to move all
messages from this person to another
folder automatically by having the check
box marked. I have this checked so all of
my LinkedIn messages in the Inbox move to my LinkedIn folder.
4. Click OK.

Time and Contact Management Using Outlook:
Outlook for the Super User
Greg Creech
iaap-hq.org 8
The New Mail Alerts window appears
since I checked this Option in my
Create rule menu.
This is a terrific way to store messages from an
important manager or client rather than have
these messages mixed with your inbox
messages; however, you must remember to check the folder for the new email messages from
the sender.
In the create rule, Dialogue box, Outlook provides the
Advanced Options button.
1. You should choose another email to use
for this exercise or use the same
email/person and add another rule to
this sender.
2. Select your email message for which you
wish to create a rule and Click the Create
Rule button.
3. On the Create Rule menu, Click the
Advanced Options button, it activates
the Rules Wizard. Wow! Scroll
through and notice all of the various
conditions such as with specific words
and actions. After you select an item
at the top of the screen Step 1, your
selected condition appears at the
bottom of the screen Step 2. I am
creating a rule that moves messages
from Facebook to a Facebook folder.
Select a condition(s) for your emails in
Step 1.
4. The blue underlined items are
hyperlinks to other dialogue boxes for

Time and Contact Management Using Outlook:
Outlook for the Super User
Greg Creech
iaap-hq.org 9
you to complete, such as the specific words in a subject or through a
specific account.
5. The Conditions menu appears and is loaded with all types of
conditions for you to select. Scroll through and notice them. I am
moving messages from Facebook to my Facebook Folder. I clicked
the specified hyperlink to activate the
Choose a folder dialogue box. After
clicking Next, the screen at right
appears.
6. I have had other actions including
adding a category, Desktop Alert, and
marking the email as read.
7. Clicking next will bring the Exceptions
list for you to choose appropriate
exceptions for your email rule. I have no
exceptions. After making any
exceptions, Click next.
8. After you determine your conditions and
exceptions, the final menu allows you to
name your rule, turn your rule on and
run it automatically, and finally to
review and edit your rule.
9. Clicking Finish completes your rule.
Rules are very helpful in organizing your emails as they
enter Outlook and assist in managing tons of emails.
Again, be careful and test your rule to ensure that what
you intended the rule to accomplish, it achieves.

Time and Contact Management Using Outlook:
Outlook for the Super User
Greg Creech
iaap-hq.org 10
Now, let’s edit a rule.
1. Click the Rules button on your Home Tab and from the Menu click
Manager Rules and Alerts.
2. The Rules and Alerts dialogue box
appears.
3. With the Rules and Alerts Dialogue box
open, select your rule – I will select the
LinkedIn rule.
4. You may edit your rule by using the
Rule Description at the bottom of the
dialogue box or you may click the
Change Rule Tab as pictured here and
go to Edit Rule Settings. . . This will
activate the Rules Wizard for you as
described in the previous section.
5. Notice from the Change Rule cascading menu you may play a sound,
display a message box, set your priority, or make other changes to
the rule from this menu.
6. Using the Change Rule cascading menu have
Outlook play a sound for you and I am assigning
the message to my LinkedIn category. When
you click the Play a sound item, Outlook opens
your folder of .wav or sound files for you to use.
I am choosing the tada sound. Click the open
button to accept this sound. Click OK at the Rules and Alerts Pane.

Time and Contact Management Using Outlook:
Outlook for the Super User
Greg Creech
iaap-hq.org 11
E x p o r t a n d I m p o r t
Using Outlook’s important information, such as contacts and calendar, in other applications is
necessary in many organizations and popular to share your information with others that do not
have access to your Outlook objects. We will Export to Excel our contacts and calendar. Then
we will Import information into Outlook, such as contacts.
We will export a contact folder to Excel and then we will export our calendar to Excel.
Hot Tip! Exporting works on folders not individual items, such as an
email or an appointment. Having the Outlook folder or object created with
your information first is important. If you only want your Outlook Business
contacts to export, then you would need to copy only your Business
contacts to a Business contacts folder. Importing works on individual files
you wish to import. We will use an Excel file to import.
I will create an Excel workbook based on a Contact Folder named Admin/HR to use with all
of my Administrative Professional and Human Resources
friends and associates.
Here’s how to export a contact folder to Excel in Outlook
2010.
1. Select the folder you wish to export in
your Navigation pane.
2. Next, click your File Tab and select Open.
Next, click Import.
3. At the Choose an action to perform:
window, choose Export to a file and click
Next.

Time and Contact Management Using Outlook:
Outlook for the Super User
Greg Creech
iaap-hq.org 12
4. At the Create a file of type: screen, we
will select Microsoft Excel 97-2003 as
our file type. Click Next.
5. At the Select Folder from window, the
folder I selected previously is the
default; otherwise, I must scroll to
locate the folder I wish to export. My
Admin/HR folder selects for me. Click
Next.
6. At the next screen, I am browsing to
save my Excel workbook in a different
location. Navigate to where you want to
store the file and click OK. Back at the
Save export file as: box that displays your
location. Click Next.
7. Since I am exporting this to a new file, I
do not need to Map Custom Fields.
Depending upon the amount data and
number of items to export, this process
could take a long time, so prepare
yourself. Click Finish.
8. Outlook exports
your folder to
Excel, like data
magic.

Time and Contact Management Using Outlook:
Outlook for the Super User
Greg Creech
iaap-hq.org 13
Here is a screenshot of my Excel worksheet’s first two rows and several columns.
Another popular item to export and use in other applications is your calendar.
1. With your Calendar open, Click File, then trace to and click Open and
then click Import.
2. At the next screen we will Export to a file. Click Next after your
selection.
3. We will export to an Excel 97-2003 file type, so select that option
and click Next.
4. We will export our Calendar and my calendar selects for me ready to
go. I click Next.
5. Navigate and browse to where you want to
store your Excel workbook and change the
name if you like.
6. Since I am creating a new Excel workbook, I
do need to Map Custom Fields and I want
Outlook to export my appointments in my
Calendar. I click Finish
7. The next screen, Set Date Range, is terrific. I
only want to print from June 1, 2015 to
September 1, 2015. Notice the message
about recurring appointments and tasks.
Outlook will create individual occurrences for your date range of
recurring appointments and will stay within your
specified date range. After setting your date range,
Click OK.

Time and Contact Management Using Outlook:
Outlook for the Super User
Greg Creech
iaap-hq.org 14
8. Outlook exports my Calendar to Excel for the dates that I want.
Here is a screenshot of my exported information in Excel.
A Hot Tip! When I exported the information from Outlook to Excel, my
entire data format is a General, including the Start, End, and Reminder
Dates. I used a function in Excel, DATEVALUE, that takes a text string and
converts the text string to a serial number for the date and then I can
change the format to Short Date. Formatting your date using the
DATEVALUE is necessary to perform accurate sorting; otherwise, Excel will
sort your dates as if they were text, not a date or number. OOPS!
Office 2013 changes the Export process a bit. When you
click the File Tab you will see Open & Export and from
this menu you will see the Import/Export item.
This activates similar panes that we had with previous
versions of Outlook, until the File Type pane. We have only
two choices Comma Separated Values (csv) which works
with many applications or as an Outlook Data File (pst)
which only works through Outlook. The other panes and
process are the same. You may open a CSV file from within
Excel and then save your file as an Excel (.xlsx) format type.
Office 2013
Feature

Time and Contact Management Using Outlook:
Outlook for the Super User
Greg Creech
iaap-hq.org 15
I m p o r t
The import process is a bit trickier than export. Mapping the fields and ensuring consistency
are import to ensure a smooth Import. Depending on the type of data and the source of the
import the Import process can be easy or difficult and frustrating. I’ll continue to use Excel as
my data source and encourage you to do the same. You will need to use an old Excel format
of .xls for Outlook 2010 and a Comma Separated Value (.csv) format for Outlook 2013.
Here are my best practices to prepare you for the import process.
Use Outlook’s headers for importing. I export from Outlook to Excel and then copy
and paste the first row or field name/column headers from the Outlook Export to the
file I wish to import into Outlook. I match Outlook’s field names with the data
associated with each column.
Use Excel to act as an intermediary from other programs and format your
information correctly for text, numbers, and dates.
For Outlook 2010, save your Excel file as a 97-2003 version (.xls) and for Outlook
2013, save your Excel file as a Comma Separated Value file format (.csv).
Import the information into a New Folder in Outlook, view your new data, and then
copy or move the information to another folder, such as Contacts.
Create your folder in Outlook before you begin the Import process.
A Hot Tip to Prepare for importing. First, I copy the column headers
from an export Outlook contact file in Excel and paste the column header
in the matching column of the Excel file I wish to import. For example, my
Excel contact file had a column heading/field name of Home Street Line 1
and I copied/pasted BusinessStreet, so this field will automatically match
during the import process. Finally save your Excel file as a .xls file format
for Outlook 2010 or as a .csv file format for Outlook 2013.
Let’s import an Excel contact list into Outlook 2010 and then we will overview the
differences in 2013.
1. I have my Excel file ready to import with my
column headings matching Outlook’s column
headings for contacts and my columns formatted
correctly for date, text, and number. In Outlook,

Time and Contact Management Using Outlook:
Outlook for the Super User
Greg Creech
iaap-hq.org 16
Click File and then Click Open and finally Click Import.
2. Import and Export Wizard activates and I am choosing the Import
from another program or file in the Choose an action to perform:
box. I click Next.
3. At the next screen, I am using Excel 97-2003 file
type, so I select that option and click Next.
4. The File to import: and Options areas of this pane
are important for you. I browse to where I stored my Excel 97-2003
(.xls) file and open it. The options area is important
for you to decide how you want to handle
duplicates. Since I am importing into a new and
empty folder any of the choices are fine for me, but
if you import into an existing folder, you would
probably want Do not import duplicate items unless
the information on the Excel workbook is more
current and accurate than the information in
Outlook. After choosing my location and option, I
click Next.
5. At the next screen, I am importing my folder into
my Contacts main folder and will make my new
folder a sub-folder under Contacts. After selecting
Contacts, I click Next.
6. The next screen is very important for you to
check your fields and mapping correctly. Since I
used my best practice guide of my columns

Time and Contact Management Using Outlook:
Outlook for the Super User
Greg Creech
iaap-hq.org 17
headings matching in Excel and Outlook, I have few fields that don’t
match. My EmailAddress field did not match so I clicked the
EmailAddress from my Excel file and drug the field name to Outlook’s
E-mail Address field. The Map Custom Fields pane appears at right.
This can take time and frustrate you if you do not take my advice. If
you don’t use the exact column heading your will need to associate
the correct names between the source data and Outlook.
7. Another button in the Actions to be performed pane, is Change
Location. I click this button in order to choose my Outlook Contact
folder of New Clients that I created earlier. After selecting the folder
I wish to store these new contacts, I click Finish and Outlook imports
my information.
Like exporting, Outlook 2013 will import only Comma Separated Value
(csv) file type or Outlook (pst) file type. The remaining process is the
same.
Office 2013
Feature

Time and Contact Management Using Outlook:
Outlook for the Super User
Greg Creech
iaap-hq.org 18
G o o g l e a n d O u t l o o k – C a l e n d a r
I m p o r t
Google and Outlook work through the iCalendar format. Below are the steps from Google
Calendar’s help system (THANKS for great step-by-step instructions) with my screenshots as
I accomplish these steps of saving my calendar and importing my calendar to Google.
1. Open your Outlook calendar.
2. Click Calendar.
3. Right click on the calendar you want to export > Save as > iCalendar
format. (I used the File Tab and Save Calendar item to activate my
Save As feature.)
4. Click More Options > Date Range > Whole calendar, Detail -> Full
details. (I am specifying the date range for my calendar and changed
the Detail to Limited Details, I click OK).
5. Click OK > Save.
6. Open Google Calendar.
7. Next to Other calendars, click the drop down arrow
> Import calendar.

Time and Contact Management Using Outlook:
Outlook for the Super User
Greg Creech
iaap-hq.org 19
8. Click Choose file > the file that contains your events > Open.
9. Select the Google Calendar to
which you'd like to import your
Outlook events, then click
Import.
Google advises you of the process and
successful completion.
Note:
The exported .ICS file won't support
recurring Outlook events or keep the
Outlook attendees. Instead of
recurring events, individual events
will be created for recurring events
that fall between the dates you've
selected.

Time and Contact Management Using Outlook:
Outlook for the Super User
Greg Creech
iaap-hq.org 20
C u s t o m V i e ws
While Outlook has many standard views from which to choose, Outlook allows you to tailor
your views to fit your needs. We will customize our various views, such as table or list views,
Card, Mail, and Calendar views, and we will create your own view. We’ll begin with table
views.
Our mail and task views by default are in a Table View. A table or list view contains column
headers or field names with the data in rows beneath the header row. In a table or list view
sorting, filtering, and adding/deleting columns
are easy tasks to perform using the View Tab in
the Ribbon or the shortcut menu. You may add
columns using the Arrangement group and the
Add Columns button or by right clicking the
column header row to receive the shortcut menu
pictured at right with the Field Chooser item.
Notice you can remove specific columns with the
shortcut menu.
Let’s add a field to our mail table view.
1. In your mail view, click Add
columns in the View tab or right
click and from the menu click Field
Chooser.
2. I will use Add Columns first and the
menu appears for me to select a field on
the left part of the screen and click and
drag it to my desired position on the
right part of my screen. I may select the
field and then click the Add button and
then use the Move up or Move Down
buttons to move the column to another

Time and Contact Management Using Outlook:
Outlook for the Super User
Greg Creech
iaap-hq.org 21
position. I am adding the Cc field. Add a column from the Available
columns pane to the Show these columns in this order pane.
3. Click OK.
Now, let’s use the Field Chooser item.
1. Right Click on a column header or field name in your mail view. From
the shortcut menu click Field Chooser and the pane
at right appears.
2. From your list click and drag the field you wish to
add to the place on your header row that you want to
add the field. I am adding the sent field after my
received field.
3. That’s it! Close your Field Chooser pane with the red
x on the title bar.
Hot Tip! You may rearrange your fields and columns by
clicking and dragging a column header to the position that you want.
Outlook displays red arrows illustrating where you are moving your
column. Also, you may remove a column simply by clicking the column
header and dragging it away from your header row. Outlook displays a big
X alerting you that you are removing the column.
Outlook contains several nice views from which you may choose from the
Change View gallery. You should review these different views to notice the
differences. Generally, I keep my view on Compact, but at times, I change my
view to Single for a more concise view or Preview so I may view a few lines of
the email message in the table view.
1. In your Mail view, Change your view
to Single.
2. Click the View Settings button and
the Advance View Settings for your
Single view appears.
3. Click the Other Settings… button and
the Other Settings pane appears
offering you many choices in how to
view your information.

Time and Contact Management Using Outlook:
Outlook for the Super User
Greg Creech
iaap-hq.org 22
4. I use the Column Font… button to change my field
name row or heading row. When you click the Font
buttons, the Font dialogue box appears as
displayed here.
5. I am changing my column font to Trebuchet MS
and increasing the size to 9. Make the changes you
wish and click OK.
Outlook returns you to the Other Settings Pane.
Hot Tip! The Other Settings pane contains several items that people like
to have, such as using Grid Lines, using AutoPreview of messages, and
adjusting your Reading Pane (which some of these items you may
accomplish using the Ribbon in your mail view).
1. Back at the Advanced Settings Pane, click the Conditional Formatting
button.
2. At this pane, I am changing my Unread Messages
to the color red using the Font button.
3. Click OK when complete.
Hot Tip! You may use the Add button to create your
own rule for emails from certain people or accounts and
other items and use the Font… box to determine the
color and style you want for your rule. This is how you
may color code your messages from others.
1. Outlook returns you to the Advanced
Settings Pane, click the Format Columns
button.
2. I don’t change these items but you may
want to change your width to Best fit and
the Alignment.
3. Click OK at the Format Columns Pane.
4. Finally, Click OK at your Advanced View Settings Pane.

Time and Contact Management Using Outlook:
Outlook for the Super User
Greg Creech
iaap-hq.org 23
We will work with the Advanced Group by, Sorting, and Filtering items in a later section.
Now, let’s use a table view for your contacts and
customized the contact’s table view.
1. Navigate to your contacts and in
the Home Tab and Current View
group click the More arrow (if
necessary) and click List.
2. Outlook displays your information
in a table view for your contacts.
There are several table views
including Email List and Phone as
displayed here.
3. As we accomplished in our Mail table view, I
am right clicking a column header and from
the shortcut menu choosing Field Chooser.
4. Next, I click and drag the field I want, in this
case the Company field, to my column
header row after File As.
5. You may click and drag your column
headings to rearrange your column order.
Hot Tip! Sorting - Also, you may click a column
header to sort by that column and may click the column
header again to reverse your sort. You may sort your column
using the Reverse Sort button on your Arrangement Group of
the View Tab.
As with Mail, you may customize your view with
the View Settings button that activates your
Advanced View Settings pane. My List view
settings pane appears here.

Time and Contact Management Using Outlook:
Outlook for the Super User
Greg Creech
iaap-hq.org 24
Viewing and printing your calendar in a table or list view is helpful, too.
1. In your Calendar object, click Change
View on your View Tab and from the
Gallery choose List and your calendar is
in a list or table view.
2. As with other table views, you may add
and delete columns, sort your
information and view your information in
Groups. I have my calendar Arranged by
Start Date using the Shortcut menu
provided when I right click a column
header and the Arrange By option. Notice
Show in Groups.
Hot Tip! Grouping – You may want Outlook to
provide better organization and viewing using
the Group by option. The Shortcut Menu at right
allows me to Group by the column in which I’m
working or I may activate the Group by box for
me to click and drag columns to the box at the
top of the screen. Display at right I am clicking
and dragging my Subject column header to my
Group by box to add this grouping. You may
click and drag the column header from the Group by box to the column
heading area to remove the Grouping. The Show in Groups
option is available in the shortcut menu displayed above or
through the Arrangement groups More button/arrow
pictured at right. With the Grouping option the use of
Expand and Collapse buttons makes viewing your
information easy.

Time and Contact Management Using Outlook:
Outlook for the Super User
Greg Creech
iaap-hq.org 25
B u s i n e s s C a r d
Contacts has Card View and Business Card view that we
may edit and tailor to our needs. We’ll add fields and
design an Outlook business card that we may share
electronically with others.
1. In your Contacts, on the Home Tab the
Current View has the Business Card
view. Click the Business
Card view button.
2. Open your contact
information – you should
always have yourself as a
contact so you may use your
Business Card as part of
your signature.
3. With your contact
information displayed, click
the Business Card button in
the Options group (Circled
at right).
4. The Edit Business Card pane
appears for you to add your
photo, fields of information,
and other effects for a great
business card.
5. Here are some of the items you should accomplish for your business
card as I have done for my business card.
Add your photo or logo using the Image and Change items and
decide your Layout in the Card Design window,
Add a background color if you like and determine the alignment of
your Image and size,
Using the Fields sections add fields and blank lines,

Time and Contact Management Using Outlook:
Outlook for the Super User
Greg Creech
iaap-hq.org 26
With your field selected (I have my Full Name field selected above),
use Edit Pane to change your font formatting,
Rearrange your fields using the up and down arrows beneath the
fields window,
The Add. . . button displays fields you may add and with your new
field selected then you may use the Edit pane to format your text
with your favorite fonts and styles,
6. After creating your beautiful business card, click OK.
7. Finally, save and close your contact information.
A d d r e s s C a r d
The Address Card view is similar to the good, old
Rolodex layout. The Address Card editing
accomplishes through the View Tab and View
Settings menus. Like our Business Card view we
will add fields and formatting.
1. In your contacts, change your
Current View in the Home Tab to
Card.
2. In the View Tab click View
Settings button.
3. The Advanced View Settings for
Card appears.
4. Click each item, such as
Columns.., Sort, Filter, etc.
retrieves additional menus from which you
may customize your card.
5. Click the Columns button, the Show Columns
windows appears and is similar to our adding,
removing, and moving our fields as we
accomplished in our table views.
6. At the bottom of the pane you can change the
available columns from which you may choose

Time and Contact Management Using Outlook:
Outlook for the Super User
Greg Creech
iaap-hq.org 27
other fields. The Frequently used fields provides plenty of columns
from which I may work.
7. Add the fields you want or remove the fields you don’t want and
move them to your desired location by selecting the field in your
Show these columns in the order pane and then using the Move Up
and Move Down buttons to rearrange your order.
8. After adding, removing, and changing your order of fields, click OK.
Outlook returns you to the Advance view settings pane.
1. Click the Other Settings… button which activates
your Format Card View dialogue box from which
you may change your Card headings and fields.
2. Click the Card headings Font… button, the Font
dialogue box appears for you to
change your font, styles, and size.
As displayed here I am changing
font to Trebuchet MS, keeping
Bold, and changing my size to 9.
3. Make your changes and click OK.
4. Back at the Format Card View, you
may edit your font for the Card
fields if you like and change your
Card width.
5. After making your changes, click
OK. Outlook changes your Card view with your new formatting.
Generally, my calendar views of Month, Week, and Day
serve my purposes, so I do not make many changes to
my Calendar views. Like Mail and Contacts, you may
change your Calendar views through the View Settings
button and the Advanced View Settings Pane. Using the
View Settings button, I like changing my Monthly

Time and Contact Management Using Outlook:
Outlook for the Super User
Greg Creech
iaap-hq.org 28
Calendar’s font and to show the End time of meetings and appointments.
1. Navigate to your Calendar and view the Calendar in the Monthly,
Week, or Day view.
2. Click the Change View button and from the Advanced View Settings
for Calendar, click the Other Settings button.
3. Review the Day and Week options and the Month options and change
the font and time scales and Show End time, if you like.
4. Click OK.
My Monthly Calendar displays below with my changes.
Hot Tip! Depending upon your screen resolution and having the
Navigation and To-Do bar display your options may not appear. I had to
minimize my Navigation Pane in order to view my end time.
While the View and Home Tabs in our Outlook items contain ways of filtering (searching),
grouping, and sorting our information. There are times when you may need to sort, filter, and
group by more than one column or field. In the exercises below, I will use advanced group by,
filter, and sort for my contacts, calendar, and mail.
M a i l A d v a n c e d G r o u p i n g , F i l t e r i n g ,
a n d S o r t i n g
Mail Group by 1. Navigate to your Mail and Inbox (or other Mail folder) and choose a
view. I am using the Compact view.
2. Using the View Settings button activate the Advanced View Settings
Pane and click the Group by button.

Time and Contact Management Using Outlook:
Outlook for the Super User
Greg Creech
iaap-hq.org 29
3. The Group by pane appears with the Automatically group according
to arrangement option checked. Click the box to uncheck it.
4. I am grouping my fields by From
in alphabetically (Ascending)
order and then by Received in
Newest to Oldest (Descending)
order.
5. Click OK at this screen and then
Click OK at the Advanced View
Settings pane.
Outlook provides the grouping levels
and now you may collapse or expand
your two groups. Grouping for my
name with the dates displays here. I have
my From field expanded and then expanded
my Tuesday, June 16, 2015 email group.
Hot Tip! You can add up to four grouping
levels and you may set your Expand/Collaps
defaults in the Group by pane.
1. Open your Group By box and then
click Clear All button to remove your
grouping.
2. Recheck the Automatically group
according to arrangement option box.
3. Then Click OK and finally click the Advanced View Setting Pane’s
OK button.

Time and Contact Management Using Outlook:
Outlook for the Super User
Greg Creech
iaap-hq.org 30
Mail Filtering Filtering is much like searching for information based on criteria that you set. The filtering
panes in Outlook are robust and offer many ways of looking at your information. Like Group
by, our Filtering panes appears through the
View Settings and Advanced View Settings
Dialogue boxes.
1. Activate your Advanced View
Settings Pane and then click
Filter.
2. At the Filter Pane and Messages
tab, I am searching for IAAP in
my search for the word(s) box
and in the subject field only.
3. Next I check Where I am the
only person on the To line.
4. Click OK at the Filter pane and at the Advanced View Settings Pane.
5. Outlook displays only messages that meet these criteria and in the
lower left area of your status bar you will the words Filter Applied.
6. Return to your Filter box and click Clear All.
There are far too many choices for me to cover in our manual here for filtering. Here are the
More Choices and Advanced panes that you can filter for information.

Time and Contact Management Using Outlook:
Outlook for the Super User
Greg Creech
iaap-hq.org 31
Advanced Sorting Mail While sorting using the Ribbon and shortcut menus is
easy, this sorts by only one field or column. Advanced
sorting allows you to sort by more than one field.
1. In your Mail object and the Inbox (or
other Mail folder), activate your
Advanced View Settings pane
through the View Settings button.
2. Click the Sort button.
3. As displayed here I am sorting first
by the From field, then by Subject
(both are alphabetical in Ascending
order), and finally by Received in
Newest to Oldest (Descending) order.
4. Click OK at this pane and the
Advanced View Settings pane.
Outlook sorts my information with these
three criteria. The screenshot below
shows my Inbox in Reading Pane view with my columns and the sort
arrows denoting the sort order.
5. Return to your Sort box and click the Clear All button, Next, change
your sort to Received (descending) if you like.
6. Click OK at this pane and the Advanced View Settings pane.

Time and Contact Management Using Outlook:
Outlook for the Super User
Greg Creech
iaap-hq.org 32
C o n t a c t s A d v a n c e d G r o u p i n g ,
F i l t e r i n g , a n d S o r t i n g
Like the Mail advanced grouping, filtering, and sorting options, Contacts and Calendar
activate the Advanced View Settings pane through the View Settings button, so I won’t keep
referring to how you get to these options.
Hot Tip! Group by and other options are not
available in the Card, Business Card, Monthly
Calendar, Week Calendar, and so on views. We will
use these special views for filtering and sorting but
will need to use a table or list view for grouping.
Contacts Advanced Filtering 1. Navigate to your contacts and use the Card
view.
2. Activate your Advanced View Settings pane and
click Filter.
3. I click the Advanced tab and then the Field list
arrow.
4. From list of fields I navigate to Address fields
and from the cascading menu click State.
5. Outlook returns to the Filter Pane. In the Condition
area I can choose from several options, I am
choosing is (exactly).
6. In the Value pane, I am typing GA.
7. Finally, I click the Add to List button.
8. Next, from my field choices, I choose City from my
Address fields. Keep my Condition at contains and
the Value is Atl. I click the Add to List button.
9. I click OK at my Filter and Advanced View Setting panes. Outlook
displays all of my contacts in Atlanta, GA.
Return to your Filter screen and click the Clear All button.

Time and Contact Management Using Outlook:
Outlook for the Super User
Greg Creech
iaap-hq.org 33
Now, I am filtering for IAAP in the Company name
using my Contacts tab. Click OK here and at the
Advanced View Settings Pane. Outlook displays only
the folks that have IAAP in the Company name.
I return to my filter pane and click Clear All.
Contacts Advanced Sorting 1. In your Card view for Contacts,
activate your Advanced Settings
Pane and click the Sort button.
2. Using the Sort window, I am sorting
first by State, then by Company,
then by Last Name, and finally by
First Name. I keep all of these text
sorts in alphabetical (Ascending
order).
3. Click OK at this screen and the
Advanced View Settings pane.
4. If your sorted fields are not in your
view, Outlook will alert you with
the dialogue boxes displayed below. I have the State, Last Name,
and First Name fields included in my Address and File As items so I
do not need to add them to my view, but I do need to add Company.

Time and Contact Management Using Outlook:
Outlook for the Super User
Greg Creech
iaap-hq.org 34
Outlook displays my information as I like.
5. Return to your Sort screen and Clear All.
Contacts Advanced Grouping 1. In your Contacts, change your view
to List. Grouping only works in a list
or table view.
2. Activate your Group by box through
the View Settings button and the
Advanced View Settings pane.
3. I am grouping my contacts by State
and then by Company.
4. Click OK at the Group By Pane and
the Advanced View Settings Pane.
Here is my screen showing MO
and the companies that I have
contacts in Missouri.
Hot Tip! You may
accomplish the same
functionality using the
Group by box at the top of
your heading row as display
here. The Group by box
illustrates my primary group (State) and my secondary group (Company). I
can click theses fields and drag them off of the Group by box to quickly
remove the grouping. I can click other column headers and drag them to
the group by box to create groups for me.

Time and Contact Management Using Outlook:
Outlook for the Super User
Greg Creech
iaap-hq.org 35
C a l e n d a r A d v a n c e d G r o u p i n g ,
F i l t e r i n g , a n d S o r t i n g
As with Contacts, the special Calendar views (Monthly, Day, Week) only allow Filtering for
your appointments, events, and meetings. We will filter in a Monthly view and then use a
table or list view for grouping and sorting.
Filtering in A Monthly Calendar 1. With your calendar in the
monthly view, click the View
Settings button and from the
Advanced View Settings click
Filter.
2. I click the More Choices and then
using my Categories… button, I
select the IAAP category.
3. I click OK at the Filter and
Advanced View Settings pane.
4. My Monthly calendar only
displays my IAAP category for
meetings and appointments.
5. Return to your Filter screen and Clear
All.
At right I am filtering for the letter W in the
subject field of my Appointments and
Meetings. My calendar displays only those
items that have W in the subject.
Grouping and Sorting in a Calendar List View Grouping and sorting are similar and you need to use your List view to accomplish this view.

Time and Contact Management Using Outlook:
Outlook for the Super User
Greg Creech
iaap-hq.org 36
1. With your calendar in a List view, activate
your Group by box.
2. I am grouping by Category and then by
Subject.
3. After clicking OK at this pane and the
Advanced View Settings pane, Outlook
displays my information first by Category
and then by Subject.
4. After viewing my results, I return to the
Group by pane and click the Clear All
button.
Next activate your Sort box and sort your list as
you like. I am sorting by Subject and then by
Start. Outlook displays my list with this sort. I can
quickly remove the sort and sort or group by other
columns and fields by clicking the column header
or field name.
Now, that we know how to edit, enhance, sort, filter, and so on using our existing views in
Outlook. We will create our own view based on a current view. This process is the same for
all of our Outlook objects. I will create a view for Mail, Contacts, and Calendar.
Custom Mail View The View Tab has the Change View, which we have used to move from one
view to another, such as from Compact to Single. In this button’s menu,
you will notice Manage views, which we will accomplish after creating our
own view, Save Current View as a New View and Apply View to Other
Mail Folders Options. We will save our current view first and then

Time and Contact Management Using Outlook:
Outlook for the Super User
Greg Creech
iaap-hq.org 37
customized our very own view.
1. In your Mail and at the Inbox (or other folder),
click the Change View button and from the
menu click Save Current View as a New View…
item.
2. At the Copy View pane name your view (I’m
naming my view Greg’s Email View) and decide
where you want to use the view (I keep All
Mail and Post folders selected).
3. Click OK.
4. Next, click your View
Settings button. The
familiar Advanced View
Settings Pane appears and
using the previous sections
as a guide set all of these
items that you wish. I have
set my columns, group by,
sorting and other settings
for this view. Make your
selections and click OK.
5. Viola! You have your own
view and appears as a selection in your Change View box.
Custom Contact Card View Thankfully, we use the same process as Mail for our custom
contact view. I am using my Card view.
1. In your contacts, click the Change View
and the Save Current view as a New
View…
2. Next, name your contact view and decide
the use of the view. My view name is
Greg’s Card View and used on All contact

Time and Contact Management Using Outlook:
Outlook for the Super User
Greg Creech
iaap-hq.org 38
folders.
3. Click OK.
4. Click the View Settings button and as with Mail the familiar
Advanced View Setting pane appears for you to make your custom
view modifications.
5. After modifying your columns, settings, and sorting, click OK. Now,
this view is in your Change View menu.
A popular view is changing your list view for contacts with the columns,
sorts, and other information that you like for your contacts.
Custom Calendar View For my calendar, I am creating a category list view.
Following the steps above save your current calendar
view as new view and name it.
I am filtering for certain Categories.
You may create views for all of your Calendar
views and reuse them and edit them as you like.
Hot Tip: Excel workbook based on a Table
View - Using a table view you may copy your
view and paste the information in Excel. In your
table view, simply press CTRL + A to select all of your information and then
press CTRL + C to copy the information in your view. Open Excel at a blank
workbook and in cell A1 press CTRL + V to paste your information in Excel.

Time and Contact Management Using Outlook:
Outlook for the Super User
Greg Creech
iaap-hq.org 39
M a n a g i n g Y o u r V i e w s
In the View Tab and the Change View button for all of your Outlook
objects, you have the choice of Manage Views. The Manage views pane
displays below for my Calendar views. This is where you can modify (edit),
delete, rename, create a new view, and perform other high-level actions
for your views. This organized window provides a brief description of your
view.
A button I never use is the Reset View button. This will restore your view
to the default settings and loose in customization. OOPS!.
If you click this button, Outlook warns you about being sure of yourself
with the dialogue box below. I click No, because the Undo button works
on this! However, if you totally mess up a view, this can be a handy
button to use.

Time and Contact Management Using Outlook:
Outlook for the Super User
Greg Creech
iaap-hq.org 40
O u t l o o k a n d Wo rd – M a i l M e r g e
Outlook and Word work well with each other in using Word’s Mail Merge Feature. You may
use Word to connect to your Outlook contacts or you may use Outlook to connect to Word.
We will overview being in Outlook and using the Mail Merge feature from within Outlook.
You may use a view, selected contacts, or a folder to use with Mail Merge. I’ll use a view first
and then a folder for a label and a letter Mail Merge.
Let’s create labels based on a category view for your contacts.
1. I have my view at Categories for Summit VIC (Very Important
Customers) and with this category selected and the group
expanded, I press CTRL + A to select all of the contacts.
2. I click Mail Merge in the Actions Group of the Home Tab.
3. The Mail Merge Contacts pane appears. I am making these
selections:
All contacts in current view,
All contact fields
I’m using a New document
I am saving this category view
of contacts as a permanent file
titled Summit VIC for future
use
Finally, I am using Mailing
Labels to a new Document
4. I click OK.
5. Outlook initializes Word
6. The message at right appears
and I click OK.
7. The Mail Merge Helper dialogue
box appears and I click Cancel. I
will use the Ribbon and the
Mailings Tab to accomplish the Mail Merge.

Time and Contact Management Using Outlook:
Outlook for the Super User
Greg Creech
iaap-hq.org 41
8. First, I click the Start Mail Merge,
which has Labels selected form me,
but I click the Labels item again and
the pane displays for me to choose the
Labels I want. I am using good, old
Avery 5160 for my labels. After
clicking OK Word warns me that it is
changing my layout and deleting the
current layout, I click OK.
9. Since I am using my Outlook category,
I do not need to Select Recipients,
but I do want to Edit my Recipient
List. After clicking this button, the Mai
Merge Recipients pane appears for
you to deselect clients that you do not
want in the merge by click the check
mark to remove the check and this
recipient from the Mail Merge.
10. Next, I click the Sort button and from
this pane I am sorting my Last Name
and then by First Name. I click OK.
Hot Tip! You can filter, check for
duplicates, and manipulate your data in
many ways for your Mail Merge. Since I
want to use all of the contacts, I am not
filtering my information, but you may filter for
company, state, and any of the other fields.
11. With my cursor in the first label, I click the
Address Block button and the pane at right
appears and Outlook with Word matched
my field perfectly; otherwise, I would
need to Match my Fields. I make my
choices for the name format, Company, etc. I click OK.

Time and Contact Management Using Outlook:
Outlook for the Super User
Greg Creech
iaap-hq.org 42
12. I highlight or select the <AddressBlock> field in the
first label and right click the selection. I use the Mini
Toolbar to format my label. As displayed I am
changing my font size, center the address block, and
changing the color.
13. IMPORTANT! It is easy to forget to clcik the Update
Labels button. This vital button updates the formatting and
adds the Address Block to all of the other labels. I click this
button after I make my changes to the first label and Word
updates all of my labels.
14. Next, I click the Preview Button and Word displays my
information. After previewing my information, I had to go
back and reduce my font size and paragraph spacing to more
information would fit on the labels. After making my spacing and
font size changes, I preview my results, again.
15. Finally, using the Finish and Merge button’s menu I am
clicking Edit Individual Documents. Because I need to
correct more spacing issues and I want to save this label
document to reuse later as a file, I am choosing the Edit
Individual Documents. At the next dialogue box, I want to
Merge all Records and I click OK. Word creates a new document
Labels1 which I can edit individual labels for spacing and font size
for large addresses, company name, etc. I save make my edits and
save the document and I save my mail merge document so I may use
this Mail Merge again without going through these steps.
Hot Tip! Mail Merge Wizard. At the beginning, I did not
use the Mail Merge Helper instead I used the Mailings
Tab in the Ribbon. If you are not familiar with Word’s
Mail Merge process, you should use the Step-by-Step
Mail Merge Wizard which provides a six step task pane
for you to use as a guide for your mail merge creation.

Time and Contact Management Using Outlook:
Outlook for the Super User
Greg Creech
iaap-hq.org 43
Thankfully, the process for Outlook and Word Mail Merge is similar for Form Letters. We
will use a folder in Outlook and we will use a form letter in Word.
Let’s create a form letter in Word using an Outlook folder.
1. I select my contact folder named VIC (Very Important Customers) in
my Address Card view.
2. Outlook and Word uses your current view for the fields and contacts
you wish to merge.
3. I click the Mail Merge button
on the Home Tab and then
from the Mail Merge Contacts
pane I browse to locate my
form letter and open it.
Outlook opens and verifies
the mail and places the path
to the file in my Existing
document box.
4. I am saving this data from
Outlook in another Word
document file to use later.
and I have a document type of Form Letters and will merge to a New
Document. I click OK.
5. Word opens with my document. I click the Mailings Tab and Edit
Recipient List button. From that pane, I change my sort and can filter
my contacts. I click OK.
6. At the top of my form letter, I insert the Address
Block by clicking the Address Block button. From the
Address Block dialogue box, I must Match Fields, so
I click the Match Fields button. From this pane, I
match Address 1 to the Mailing_Address field using
the drop down arrow list. I click OK and my address
block looks great.

Time and Contact Management Using Outlook:
Outlook for the Super User
Greg Creech
iaap-hq.org 44
7. In my greeting after the word Dear, I type a space and click
the Insert Merge Field button from the list I choose Name.
8. Word inserts the <<Name>> field for me and I type a
comma.
9. I preview the results and all looks fine. I complete the Mail Merge by
Finish & Merge and choose the Edit Individual Documents item. Word
creates another document with a page for each contact. I can modify
individual letters to add a personal touch and I can modify
formatting on an individual letter. I save the document for
documenting my correspondence and to reuse.

Time and Contact Management Using Outlook:
Outlook for the Super User
Greg Creech
iaap-hq.org 45
I n d ex
A
Add Columns ............................................................. 20
Address Card ............................................................. 26
Advanced Group By, Filter And Sort ......................... 28
B
Business Card ............................................................ 25
C
Comma Separated Values (Csv) ................................ 14
Contacts Advanced Filtering ..................................... 32
Contacts Advanced Grouping.................................... 34
Contacts Advanced Sorting ....................................... 33
Create Rule ................................................................. 6
Custom Calendar View .............................................. 38
Custom Calendar Views ............................................ 27
Custom Card Views ................................................... 25
Custom Contact Card View ....................................... 37
Custom Mail View ..................................................... 36
Custom Table Views .................................................. 20
Custom Views ........................................................... 20
E
Edit A Rule ................................................................. 10
Excel Workbook ........................................................ 38
Exporting Contacts .................................................... 11
Exporting Your Calendar ........................................... 13
F
Field Chooser ............................................................ 21
Filtering In A Monthly Calendar ................................ 35
Form Letters .............................................................. 43
G
Google And Outlook – Calendar Import ................... 18
Grouping And Sorting In A Calendar List View ......... 35
I
Import ...................................................................... 15
L
Labels ....................................................................... 40
M
Mail Filtering ............................................................ 30
Mail Group By........................................................... 28
Mail Merge Wizard ................................................... 42
Mail Merge. .............................................................. 40
Manage Rules And Alerts ........................................... 6
Managing And Creating Your Own View .................. 36
Managing Your Views ............................................... 39
O
Outlook And Word – Mail Merge ............................. 40
R
Reset ........................................................................ 39
Rules ........................................................................... 6
S
Sorting Mail .............................................................. 31
T
Table View ................................................................ 20