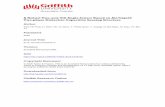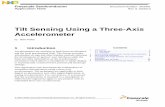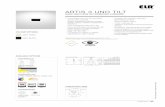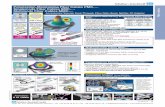Tilt Tool Axis
-
Upload
santiago-bonilla-rivera -
Category
Documents
-
view
221 -
download
0
Transcript of Tilt Tool Axis
-
8/9/2019 Tilt Tool Axis
1/22
Answers for industry.
Siemens PLM Software
Precisely control tool tilt to avoid
collisionsNX CAM 9: How to use the enhanced Tool Tilt controls on fixed and
variable axis operations
-
8/9/2019 Tilt Tool Axis
2/22
2
About NX CAM
NXTMCAM software has helped many of the worlds learning manufacturers and job shops produce
better parts faster. You can also achieve similar benefits by making use of the unique advantages NX
CAM offers.
This is one of many hands-on demonstrations designed to introduce you to the powerful capabilities inNX CAM 9. In order to run this demonstration, you will need access to NX CAM 9.
Visit theNX Manufacturing Forumto learn more, ask questions, and share comments about NX CAM.
http://community.plm.automation.siemens.com/t5/NX-Manufacturing-Forum/ct-p/part-manufacturinghttp://community.plm.automation.siemens.com/t5/NX-Manufacturing-Forum/ct-p/part-manufacturinghttp://community.plm.automation.siemens.com/t5/NX-Manufacturing-Forum/ct-p/part-manufacturinghttp://community.plm.automation.siemens.com/t5/NX-Manufacturing-Forum/ct-p/part-manufacturing -
8/9/2019 Tilt Tool Axis
3/22
3
Hands-on Demonstration: Precisely control tool tilt to avoid collisions
Tilt Tool Axis can make it easier to take advantage of 5 axis machining. With the latest enhancements,Tilt Tool Axis can now be applied to cavity milling and variable axis operations. Tools without holders arenow supported. Points and curves can be used to control the tool orientation and machine tool axis tiltlimits can be specified. These are the highlights:
More operations are supported Restrictions on tool types and holders are reduced. There is some functionality for non-ball tools. Run multiple times without regenerating the operation tool path Use spherical angles, points, or curves to define the tool orientation Retract can be specified for collision avoidance Specify machine tool axis tilt limits
Do you have a question?
Post your questions or comments at the bottom ofthis Tech Tip article in the NX Manufacturing Forum.
http://community.plm.automation.siemens.com/t5/Tech-Tips-Knowledge-Base-NX/Automatically-convert-toolpaths-from-3-axis-to-5-axis/ta-p/3741http://community.plm.automation.siemens.com/t5/Tech-Tips-Knowledge-Base-NX/Automatically-convert-toolpaths-from-3-axis-to-5-axis/ta-p/3741http://community.plm.automation.siemens.com/t5/Tech-Tips-Knowledge-Base-NX/Automatically-convert-toolpaths-from-3-axis-to-5-axis/ta-p/3741http://community.plm.automation.siemens.com/t5/Tech-Tips-Knowledge-Base-NX/Automatically-convert-toolpaths-from-3-axis-to-5-axis/ta-p/3741 -
8/9/2019 Tilt Tool Axis
4/22
4
Prerequisites:
1. You will need access to NX CAM 9in order to run this demonstration.
2. If you havent done so already, download and unzip Tilt Tool Axis Enhancements parts.7z.
You will find the .7z file attached directly tothis Tech Tip article in the NX Manufacturing Forum.
Demo:
1. Open Tilt Tool Axis 1.prt
2. Right-click VARIABLE_CONTOUR_OPERATIONand choose Generate.
3. Orient the part to a Frontview.
4. Click Verify Tool Path.
5. Slow down the Animation Speedand click Play.
This operation uses a Relative to Vector tool axis with a Tilt Angle of -25 degrees. Notice that it collidesin the confined space between the walls. This is the problem you will correct using Tilt Tool Axis.
6. Click OK to complete the tool path visualization.
Keep Original
7. Right-click VARIABLE_CONTOUR_OPERATIONand choose Tool PathTilt Tool Axis.
8. Keep Originalshould appear in the Manual Tiltinglist.
Keep Originalallows the system to control the tool tilt relative to specified machine tool constraints.You will specify acceptable clearances and tilt ranges and limits. This option basically gives you thesame amount of tool axis control that you had in NX8.5.
http://community.plm.automation.siemens.com/t5/Tech-Tips-Knowledge-Base-NX/Automatically-convert-toolpaths-from-3-axis-to-5-axis/ta-p/3741http://community.plm.automation.siemens.com/t5/Tech-Tips-Knowledge-Base-NX/Automatically-convert-toolpaths-from-3-axis-to-5-axis/ta-p/3741http://community.plm.automation.siemens.com/t5/Tech-Tips-Knowledge-Base-NX/Automatically-convert-toolpaths-from-3-axis-to-5-axis/ta-p/3741http://community.plm.automation.siemens.com/t5/Tech-Tips-Knowledge-Base-NX/Automatically-convert-toolpaths-from-3-axis-to-5-axis/ta-p/3741 -
8/9/2019 Tilt Tool Axis
5/22
5
9. Select Tiltfrom the Avoidance Methodlist.
This will cause the tool to avoid collisions by tilting as opposed to retracting.
10. Type 2.0000in the TiltClearance Anglebox.
The Tilt Clearance Anglevalue controls the allowable deviation between the part and the tool flute. Ifthe tool has a taper angle, NX adds this value to the taper angle.
The Tilt Clearance Anglevalue gives controllers with internal smoothing routines the ability to smooththe tool path. Increasing this value gives the controller more freedom to smooth the tool path, anddecreases the amount of tilt available for NX for avoid collisions.
Note:The time required for NX to find a collision-free tilting solution increases as the Tilt ClearanceAnglevalue increases, and a large value can make it impossible for NX to find a collision free solutionfor the tool path. The Tilt Clearance Anglevalue should be as small as possible, but large enough togive the controller some freedom for the smoothing routine. Where necessary, NX will retract the tool toavoid violating this value.
11. Type 0.0000in the Min Anglebox and 35.0000in the Max Anglebox.
-
8/9/2019 Tilt Tool Axis
6/22
6
This is the allowable tilt range (machine tool axis tilt limit) measured from the ZM axis.
If necessary, the tool will retract to avoid violating this range. Previously, Max Anglelimited the searchrange by referencing the initial tool axis. Now, Max Angleis measured against the tool axis at thecurrent location.
12. Click OK. Processing will take a few seconds.
13. Click Verify Tool Path.
14. Slow down the Animation Speedand click Play.
The tool path is now collision free.
15. Click OK to complete the tool path visualization.
-
8/9/2019 Tilt Tool Axis
7/22
7
User Defined
User Definedgives you manual control of the tool tilt. Points and curves can be used to control the tool
orientation and machine tool axis tilt limits can be specified.
First, you will display the curves you will need to control the tilt.
1. Select MenuEditShow and HideShow.
2. Click Select All.
3. Click OK.
4. Select Menu
Edit
Object Display.
5. Select the part in the graphics window and click OK.
6. Move the Translucencyslider to 50.
7. Click OK.
8. Rotate the view so you can clearly see the shape of the four red curves.
Note:If the part does not appear translucent as illustrated above, select MenuPreferencesVisualization, click the Visualtab, and click Translucency to turn it on.
9. Right-click VARIABLE_CONTOUR_OPERATIONand choose Tool Path
Tilt Tool Axis.
10. Click Continue.
11. Select User Definedfrom the Manual Tiltinglist.
-
8/9/2019 Tilt Tool Axis
8/22
8
Tool Tilt Method
The Tool Tilt Methodoptions work in the same way as those used to define the tool axis for variable
axis operations. In this example, you will select a curve to control the tool tilt.
The Toward Curveand Away from Curveoptions let you use a curve to control the tool tilt direction.
For these options, NX looks downward along the +ZM axis to see the curve. Usually, the Toward Curve
option is used when the tilt geometry is above the tool path, and the Away from Curve option is used
when the tilt geometry is below the tool path.
Toward Curve Away from Curve
12. Select Away From Curvefrom the Tool Tilt Methodlist.
13. Click Specify Curve.
14. Select the second curve from the top of the part as illustrated below.
Note:If any other curve is currently selected (i.e. the top curve), hold down the Shiftkey and click onthe curve to deselect it. Specify Curveshould indicate that only one curve is selected.
-
8/9/2019 Tilt Tool Axis
9/22
9
Shortest Distance
NX calculates the rotation around +ZM by measuring the shortest distance along a projection vector
perpendicular to +ZM from a reference point on the defined curve to the tool path. The Shortest
Distancesetting controls how NX measures the distance.
Shortest Distance= 2D Shortest Distance= 3D
1Reference point, 2Defined curve, 3Tool path, 4Shortest distance
For this example, setting Shortest Distance to 2D is most appropriate.
15. Select2Dfrom the Shortest Distancelist.
-
8/9/2019 Tilt Tool Axis
10/22
10
Tilt Rule
Tilt Ruledetermines how the Tilt Angle is referenced from the selected curve. The Toward Snap optioncontrols the tool tilt by hinging on the curve when the centerline intersects the curve, tilting the tool inthe opposite direction. The Toward Snap option is more appropriate when the Tool Tilt Method is set toToward Curve and will be discussed in detail later. In this case, the Tool Tilt Method is set to Away fromCurve and the tool does not touch the curve, so it is best for the Tilt Ruleto measure the Tilt Anglein
a direction Away from the selected curve.
16. Select Awayfrom the Tilt Rulelist.
The Avoidance Method determines how the system responds to collisions. To avoid violating thespecified Clearance values, the system will either tilt or retract the tool.
17. Select Tiltfrom the Avoidance Methodlist.
18. In the Rotary Axissection of the dialog box, be sure +ZMis specified as the Main MCS Axis. Thisis the axis around which the part will rotate on the machine tool.
19. Type 0.0000in the Min Anglebox and 90.0000in the Max Anglebox. This is the allowable tiltrange measured from the ZM axis.
-
8/9/2019 Tilt Tool Axis
11/22
11
20. Type 2.0000in the Degrees Per Stepbox. A small value specified here will prevent sudden severechanges in the tool tilt over very short distances.
21. Click OK. Processing will take a few seconds.
22. Click Verify Tool Path.
23. Slow down the Animation Speedand click Play.
A collision-free tool path is produced. The tool tilt reaches 90 degrees when the tool is at the shortestdistance from the curve.
24. Click OK to complete the tool path visualization.
-
8/9/2019 Tilt Tool Axis
12/22
12
Tilt Angle
Next, you will observe how the specified Tilt Rulemeasures the Tilt Angleawayfrom the selectedcurve.
25. Right-click VARIABLE_CONTOUR_OPERATIONand choose Tool Path
Tilt Tool Axis.
26. Click Continue.Remember, earlier you specified Awayas the Tilt Rule.
You will type in a Tilt Angle value that will use this Tilt Rule to tilt away
from the control curve.
27. Type 25.0000in the Tilt Anglebox.
The Tilt Angle is measured away from the control curve 25 degrees from a zero tool tilt while neverexceeding the Max Angle (in this case, Max Angle = 90).
28. Click OK.
29. When the tool path processing is finished, click Verify Tool Path.
30. Slow down the Animation Speedand click Play.
31. Click OK to complete the tool path visualization.
-
8/9/2019 Tilt Tool Axis
13/22
13
Now you will change the Avoidance Method to Retract and observe the change in behavior.
32. Right-click VARIABLE_CONTOUR_OPERATIONand choose Tool PathTilt Tool Axis.
33. Click Continue.
34. Select Retractfrom the Avoidance Methodlist.
35. Click OK.
The tool retracts to avoid collisions. As you see, this is not an appropriate avoidance method for thistool path.
Tilting the tool axis multiple times may cause a performance slowdown. Regenerating the tool path cancorrect this.
36. Right-click VARIABLE_CONTOUR_OPERATIONand choose Generate.
37. Click Overwrite Path.
Next, you will reduce the Max Angle and observe how the tilt of the tool is further constrained.
38. Right-click VARIABLE_CONTOUR_OPERATIONand choose Tool PathTilt Tool Axis.
39. Set the Avoidance Methodback to Tilt.
40. Type 0.0000in the Tilt Anglebox.
41. Type 65.0000in the Max Anglebox.
42. Click OK.
-
8/9/2019 Tilt Tool Axis
14/22
14
43. When the tool path processing is finished, click Verify Tool Path.
Slow down the Animation Speedand click Play.
44. Click OK to complete the tool path visualization.
Now you will change the control curve and observe the behavior.
45. Right-click VARIABLE_CONTOUR_OPERATIONand choose Tool Path
Tilt Tool Axis.
46. Click Continue.
47. Click Specify Curve.
48. Hold down the Shiftkey and click on the currently selected curve to deselect it.
49. Select the bottom curve as illustrated below.
-
8/9/2019 Tilt Tool Axis
15/22
15
50. Type 90.0000in the Max Anglebox.
51. Click OK.
52. When the tool path processing is finished, click Verify Tool Path.
53. Slow down the Animation Speedand click Play.
In this case, the tool never tilts to the 90 degree maximum because it never reaches the ZM level of the
control curve.
54. Click OK to complete the tool path visualization.
Now you can explore how Tilt Tool Axis is used in the other operations in this part.
55. When you are finished, close the part without saving.
Check Tool above Ball
Turning off the collision checking option in the operation allows you to generate a tool path that
positions the tool without considering tool neck/shank/holder collisions. This enables undercutting in
areas that the tool could otherwise not access. Once the tool path id generated, you can then use Tilt
Tool Axis to create a collision-free tool path that covers this area while considering the limits and
swing/tilt characteristics of the machine tool.
1. Open Tilt Tool Axis 2.prt.
2. Double-click COLLISION_CHECKto edit the operation.
3. Click Displaynext to Specify Cut Area.
The cut area extends to each fillet.
-
8/9/2019 Tilt Tool Axis
16/22
16
4. Click Verify.
5. Slow down the Animation Speedand click Play.
This tool path does not cut the entire area because it considers tool collision.
6. Click OKto complete the tool path visualization.
7. Click Cutting Parameters.
8. Click the Containmenttab.
9. Click Check Tool above Ballto turn it off.
10. Click OK.
11. Click Generate.
The tool path machines the entire cut area without considering tool neck/shank/holder collisions.
12. Click OKto complete the operation.
Now you can tilt the tool to avoid collisions while keeping this tool path.
-
8/9/2019 Tilt Tool Axis
17/22
17
13. Right-click COLLISION_CHECKand choose Tool Path
Tilt Tool Axis.
14. Click OKin the Tilt Tool Axis dialog box.
15. Click Verify Tool Path.
16. Slow down the Animation Speedand click Play.
The tool axis tilts to avoid collision with the holder while machining the entire cut area.
17. Click OK to complete the tool path visualization.
Toward Snap Tilt Rule
The Toward Snapoption measures the tilt angle from +ZM towards the control curve. When the tool
traveling at the specified tilt angle approaches the curve, the tool tilt hinges on the curve when thecenterline of the tool and the curve intersect and continues to pivot until the tilt angle (tilting in theopposite direction) is again reached. The Tilt Angle value for this rule should be larger than zero, or NXwill not tilt the tool. Toward Snap is most appropriate to use when the Tool Tilt Method is set to TowardCurve.
18. Orient the part to a Right view.
19. Right-click VASC_SURF_SNAP_HIGHand choose Tool PathTilt Tool Axis.
20. Click Continue.
-
8/9/2019 Tilt Tool Axis
18/22
18
Toward Curve (1) tilts the tool toward the selected curve (2) at an angle (3) measured from the +ZMaxis (4).
When the tool (traveling at the specified Tilt Angle) reaches the curve, the tool snaps or hinges on thecurve until the Tilt Angle is once again reached, tilting in the opposite direction.
The tool then continues traveling at the specified Tilt Angle until it once again reaches the curve andbegins pivoting.
21. Click Cancel in the Tilt Tool Axis dialog box.
22. Click Verify Tool Path.
-
8/9/2019 Tilt Tool Axis
19/22
19
23. Slow down the Animation Speedand click Play.
24. Click OK to complete the tool path visualization.
25. Now you can explore how Tilt Tool Axis is used in the other operations in this part.
26. When you are finished, close the part without saving.
-
8/9/2019 Tilt Tool Axis
20/22
20
Notes:
Tool Axis Tilt now supports tools without holders and non-ball tools.
In NX8.5, you would have received the following error when using a tool without a holder. In NX9,
you will no longer see this message.
In NX8.5, you would have received the following error when using a non-ball tool. In NX9, you will
no longer see this message.
When using a non-ball tool, gouges, collisions, and motions outside of the swinging axis limits of the
machine tool are avoided by trimming the tool path and retracting. This is the dialog box you get
when using a non-ball tool:
-
8/9/2019 Tilt Tool Axis
21/22
21
This is how Tilt Clearance Angle is measured for various tool types:
-
8/9/2019 Tilt Tool Axis
22/22
About Siemens PLM Software
Siemens PLM Software, a business unit of theSiemens Industry Automation Division, is a leading global
provider of product l ifecycle management (PLM) softwareand services with seven million licensed seats and more than
71,000 customers worldwide. Headquartered in Plano,Texas, Siemens PLM Software works collaboratively with
companies to deliver open solutions that help them turnmore ideas into successful products. For more information
on Siemens PLM Software products and services, visitwww.siemens.com/plm.
2013 Siemens Product Lifecycle Management
Software Inc. Siemens and the Siemens logo are registeredtrademarks of Siemens AG. D-Cubed, Femap, Geolus,
GO PLM, I-deas, Insight, JT, NX, Parasolid, Solid Edge,Teamcenter, Tecnomatix and Velocity Series are t rademarks
or registered trademarks of Siemens Product LifecycleManagement Software Inc. or its subsidiaries in the United
States and in other countries. All other logos, trademarks,registered trademarks or service marks used herein are the
property of their respective holders.
8/13
Siemens Industry Software
Headquarters Granite Park One
5800 Granite Parkway
Suite 600Plano, TX 75024
USA+1 972 987 3000
Americas
Granite Park One5800 Granite Parkway
Suite 600Plano, TX 75024
USA
+1 314 264 8499
EuropeStephenson House
Sir William Siemens SquareFrimley, Camberley
Surrey, GU16 8QD
+44 (0) 1276 413200
Asia-Pacific
Suites 4301-4302, 43/F
AIA Kowloon Tower, Landmark East100 How Ming Street
Kwun Tong, KowloonHong Kong
+852 2230 3308
http://www.siemens.com/plmhttp://www.siemens.com/plm