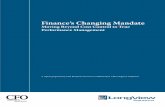Tidemark Users Guide 04142014 - Brown University Filtering Data in a Grid Tidemark panels use page...
Transcript of Tidemark Users Guide 04142014 - Brown University Filtering Data in a Grid Tidemark panels use page...
1
TableofContentsTidemark Overview ....................................................................................................................................... 2
What is Tidemark? .................................................................................................................................... 2
Logging In and Out of Tidemark ................................................................................................................ 2
Panels ........................................................................................................................................................ 2
Panel Layout .............................................................................................................................................. 3
Data Slice in a Panel .................................................................................................................................. 4
Entering Data in a Grid .............................................................................................................................. 4
The sum of the numbers in the red box will appear at the bottom of the page: ..................................... 5
Filtering Data in a Grid .............................................................................................................................. 6
Using Itemizations ..................................................................................................................................... 6
Exporting Data to Excel ............................................................................................................................. 7
Position Planning .......................................................................................................................................... 8
P1 Total Salary Budget by Position: Entering New Year Salaries ............................................................. 8
New Positions ........................................................................................................................................... 9
P2 to P7: Position Costing Allocations by Driver Worktag ....................................................................... 9
P8 and P9: Position Allocation Reviews ................................................................................................. 11
P10 Pooled Salaries and Fringe ............................................................................................................... 11
Operating Expense Budgets ........................................................................................................................ 11
Entering FY15 Amounts for Existing Budget Lines .................................................................................. 12
Entering FY15 Amounts for New Budget Lines ....................................................................................... 12
Revenue Budgets ........................................................................................................................................ 13
Entering Revenue Budgets in Existing Revenue Budget Lines ................................................................ 13
Entering New Revenue Budget Lines ...................................................................................................... 13
Summary Review Panels ............................................................................................................................. 14
2
TidemarkOverview
WhatisTidemark?Tidemark, Brown’s new budget planning application, is a cloud‐based system that you will access from
Workday. Google Chrome is the only supported browser. Please ensure you have the latest version of
Chrome installed on your computer. If you use any other browser, the system will not work correctly.
LoggingInandOutofTidemarkYou will log into Tidemark from a worklet located on your Workday 2.0 page.
To log out of Tidemark, click your user name in the lower left corner of the screen. When the menu
opens, select “Logout of Tidemark”.
PanelsTidemark panels are used for data entry, review and reporting. Brown’s Budget Planning process is
made up of multiple panels that are used to complete all of the steps in the annual budget
planning/development process. When you log in to Tidemark, you will need to click on the main process
panel called “Planning and Analysis” and then again on the panel called “Budget Planning.” You will then
be taken to the first user panel, which is used for inputting FY15 budgeted salaries for each position.
You can see all of the panels you have access to by clicking on “Budget Planning” in the top left of your
screen.
3
The panel map displays all the panels that you can access as part of the Budget Planning process.
You can move between panels in two ways:
Click the “Budget Planning” tab in the upper left side of the screen to open the panel map.
Select any panel from the map.
Click on a paddle (the gray arrows on the sides of each panel) to advance one panel forward or
backward.
PanelLayoutPanels are used to input data, edit data, add new budget lines, and review/report on your budget.
Panels include the following areas (which will be explained in more detail below):
Slice – specifies the current cost center or cost center hierarchy being viewed
Page Edges – options for filtering data that displays in the grid on each panel
Grid – displays rows and columns of data
Input Area – cells shaded in yellow enable you to input values
Paddles – arrows located on the sides of each panel used to navigate to previous/next panel
In‐Context – enables you to use itemizations (used to add new salary allocations or new
operating budget lines)
4
DataSliceinaPanelData in the panels is displayed by cost center or cost center hierarchy. The “slice” at the top of each
panel limits the data displayed to the cost center or hierachy that is selected. As you move from panel
to panel, the slice you have selected stays the same. If you have access to a hierarchy node or more
than one cost center, you can change the cost center that displays on a panel in two ways:
Click on the cost center displayed in blue. In the box that appears, type in the id of the cost
center or hierarchy (e.g., CC50530 or CCH005‐03). Tidemark will narrow your search as you
type. Select the name of the cost center or hierarchy from the list.
Use the hierarchy viewer. Click on the gray button to the right of the name of the slice.
Your hierarchy will display. Click on the arrows on the right to move down the hierarchy. Select
the desired hierachy level and then click the “Apply” button.
EnteringDatainaGridYou can enter or edit data in any yellow cell in a grid. White cells are not editable. To enter data, double‐
click a yellow cell to make it active and then enter the data. Use the arrow keys (or tab) on your
Paddle
In‐Context
Page Edges
Input Area
Grid
5
keyboard to move between contiguous cells. You can then enter data in the next cell. If you hit enter,
you will need to double‐click on a yellow cell to return to entering mode.
Click on “save” to save your data. You may need to scroll down to see the save button.
Unsaved data displays with a red triangle in the upper right corner of the cell. After you have saved, the
red box will disappear.
Input panels (all panels that contain yellow cells) cannot display totals in the grid. There are a number of
summary panels that you can use to see totals. Please see the section on summary panels. Within an
input panel your only option is to sum the data in a range of cells that you select. To sum a range, drag
the red dot in the lower right corner of the active cell to select the range. The sum of the data in all the
cells selected will display in the summary analytics at the bottom of the panel. Please note that the sum
will not change when you change or enter additional data. If you choose to use this feature, you will
have to select the range of cells each time you want to see a sum.
The sum of the numbers in the red box will appear at the bottom of the page:
Not Saved
6
FilteringDatainaGridTidemark panels use page edges to limit the data that is displayed in the panel. The available page
edges depend on the panel. For some page edges you must select a value from the drop down list,
including “all.” For others you may also select “no …” (e.g., “no grant” or “no program”). Page edges
used as part of the budget planning process include Workday wortags (fund, gift, grant, program, etc.)
and position information (employee, position, fringe benefit rate).
UsingItemizationsNew line items (for both budgeted costing allocations and operating budgets) are added using the
itemization process. Click on the blue “in context” arrow on the left side of a panel (above your user
name). Then click on the itemizations tab and select “new” at the bottom of the screen. Tidemark will
provide you with a number of input fields, all highlighted in yellow. You must have a value in each
yellow field or the line item will not save.
Many of the fields have drop down lists from which you can pick a value. Tidemark has an autocomplete
feature that displays a filtered list of data as you begin to type in fields with drop down menus. When
the item you want to select is displayed (or first on the drop down list), you can tab to the next field or
select the item to populate the data in the field.
7
ExportingDatatoExcelYou can export all the data in a grid to Microsoft Excel. Click the Export icon (the wrench icon in the upper right of a panel) and select “Export to Microsoft Excel.”
8
PositionPlanningThe first step in preparing your budget is typically to budget and plan for salaries and fringe benefits for
every position. There are ten panels available for position planning (panels P1‐P10). You will enter the
total salary for each position and then use the panels by driver worktag to review/enter/change the
budgeted costing allocation for each position. You should budget for the full annual cost of your
positions. For example, if you have a full‐time vacant position that you expect to fill as of September 1,
you still need to budget for that position’s full 12‐month salary.
There are costing allocation panels for each driver worktag (i.e., cost center, gift, grant, internal grant,
project and spendable gift). Please ensure that costing allocations for each of your positions total
100%. You will not be able to see budgeted costing allocations for cost centers or driver worktags in
cost centers that do not belong to you. If you have positions that are split between two or more
departments you will need to communicate with the other departments to ensure that posiitons are
correctly and fully allocated. You will not be able to see budgeted costing allocations for cost centers or
driver worktags in cost centers that do not belong to you.
P1TotalSalaryBudgetbyPosition:EnteringNewYearSalariesOpen the “P1 Total Salary Budget by Position” panel and enter/select a cost center in the slice at the top
of the panel. The panel will display all existing positions in the selected slice.
This panel includes positions that were budgeted in the selected home cost center for FY14 (in the old
PRISM system) and all unbudgeted positions whose home cost center (the default on the position org
assignment) is in the selected slice. You can only enter salaries for positions in your own cost centers.
Summary ‐ Entering New Year Salaries:
Open the “P1 Total Salary Budget by Position” panel
Enter the cost center in the slice
Enter Total Budgeted Salary for each position
Click the “Save” button
9
NewPositionsNew positions must be created in Workday before the position is available to be budgeted in Tidemark.
You will need to contact the Budget Office to add a new position to the Total Salary Budget by Position
panel. Please do so after you completed all the steps to create a new position in Workday.
P2toP7:PositionCostingAllocationsbyDriverWorktagBudgeted costing allocation percentages for the new year have been automatically populated with the
budgeted allocations from the current year (allocations we were able to load from PRISM). For positions
without a budget in FY14, new positions or positions that could not be loaded from PRISM, Tidemark will
automatically create a budgeted costing allocation based on the position’s default worktags in Workday.
You will need to review position allocations carefully and adjust as needed.
Budget allocations represent the plan for the position for the full year. They will often be different
from the actual costing allocations in place in Workday, which represent costing at a specific point in
time.
Note: You will need to update and revise your actual costing allocations for positions in Workday as
needed during the year to ensure that payroll actuals are charged against the appropriate worktags.
ChanginganExistingAllocationThere are budgeted allocation panels for each driver worktag. The allocation panels should include all
positions or portions of positions that are expected to be charged to your driver worktags. For example,
if a position is split 50‐50 between Chemistry and Physics, there will need to be a budgeted allocation for
50% in both Chemistry and Physics (or other driver worktags belonging to those two cost centers). You
can only view allocations budgeted to your driver worktags. Remember that many positions may have
their budgeted allocations split between several different driver worktags, so you may need to use
several different panels to allocate your positions fully. All positions must be allocated 100% when final
budgets are submitted to the Budget Office.
You change position allocations by entering new percentages in the FY15 allocation column. Allocations
are entered as decimals: enter .50 for 50%, .25 for 25% or 1 for 100%. Allocations display only two
decimals although the calculation will be done with the full number you enter. You can delete an
allocation by entering 0 (zero) in the FY15 allocation column. Click “Save” and Tidemark will calculate
the allocated and associated fringe benefits.
Position allocation budgets from Tidemark for all driver worktags will be loaded to Workday into its
position budget functionality. In addition, the position allocations budgeted for cost center drivers
(FD1xx), gifts (FD400), spendable gifts (FD600), and internal grants (FD100) will be a part of the
operating budget for that driver worktag. Position allocations for grants (FD500) and projects (FD700)
will be a part of Workday position budgets, but they will not load to your operating budget.
10
Summary – Changing Existing Position Allocations:
Open the driver allocation panel
Enter the cost center in the slice
Double‐click in the “FY15 Allocation %”column for the position
Enter the new allocation percentage and click “Save”
AddingaNewAllocation(foranexistingornewposition)You will use itemizations to enter new allocations for existing and new positions. To access itemizations,
click on the blue arrow at the bottom left of a panel and select the “Itemizations” tab.
Click on “New” to create a new row in the itemization window. The cost center in the slice will
automatically populate. New allocations must be entered at the cost center level. If the slice is at a
hierachy level, you should change it prior to opening itemizations.
Enter the remaining worktags and the percentage allocation. You must enter a value in every yellow cell
or the entry will not be saved. It is important that the “Fringe Rate” and “Employee Type” are correct
because these fields determine the ledger accounts where the salary and fringe will be budgeted. Click
the “Apply” button to save the entry and move the allocation to the top section of the panel grid.
Note: You should contact the Budget Office if you need to change a position’s fringe benefit rate (full
time or part time) or the employee type (faculty or staff). You should not attempt to change these by
selecting the new value in itemizations. If you change these values, your itemization will “save” but
no calculations will be performed and no salary or fringe benefits will display in the grid for that
allocation.
If a “new” allocation needs to be changed, you must reopen itemizations and make the changes in the
itemization section. You cannot edit rows that say “new” in the grid (the row will not include any yellow
cells).
Summary – Entering New Position Allocations:
Open the driver allocation panel
Enter the cost center in the panel slice (do not enter a cost center hierachy).
Click the blue “In Context” arrow (in the lower left corner of the panel) and select the
“Itemizations” tab
Click “New” button to open a new budget line.
Complete all the yellow cells worktags
Click “Apply” to save the entry and move the allocation to the top grid of the panel
11
P8andP9:PositionAllocationReviewsThere are two position allocation review panels that you can used to validate that positions are
budgeted with the correct worktags and that each position has been fully allocated.
PositionAllocationReviewbyCostCenterThis panel displays position allocation percentages (and the calculated salary and benefits) for every
position with allocations in the selected cost center. The allocations show for all driver worktags. You
can use the page edge to filter the data that is displayed. For example, you could display just one
position or all allocations to a particular grant. You should review the allocations for every position and
if necessary return to the appropriate data entry panel to correct positions that are not allocated
correctly. Some positions may show as under allocated if a portion of the salary is allocated to a cost
center outside of the slice. Departments should work together to be sure shared positions are fully
allocated before submitting their final budget.
PositionCompensationbyWorktagsThis review panel displays total salaries and benefits by worktags in the selected cost center.
P10PooledSalariesandFringeThe “P10 Pooled Salaries and Fringe” panel is used to budget salary and fringe benefit expenses not
related to specific positions. Pooled budgets are for overtime, seasonal part‐time positions (if you do
not want to budget position by position for these), shift differentials, uniform allowances, temporary
teaching , etc. Pooled budgets are entered in a lump sum for each needed ledger account.
ExistingPooledBudgetsPooled budgets were created from the FY14 PRISM staffing plan where it was possible. Pooled budgets
can only be used when cost center is the driver worktag.
Summary – Entering Existing Pooled Budgets:
Open the “P10 Pooled Salaries and Fringe” panel
Enter the cost center on the slice
Double‐click in a yellow cell and enter a dollar amount
Click “Save” and the system will calculate and budget the associated fringe benefits
You cannot use itemizations on this panel . If you need to create a new pooled budget for a ledger
account, please contact the Budget Office. Once the Budget Office creates the new budget line you will
be able to enter an amount for FY15. If you feel you need to budget pooled salary and benefits for a
different driver worktag, contact the Budget Office.
OperatingExpenseBudgetsThe Budget Planning process includes five panels, E1 to E5, for budgeting operating expenses. The
panels are based on driver worktags. Operating budgets are only entered for general funds (FD1xx),
12
gifts (FD400), and spendable gifts (FD600). Because of the special combination of worktags, there is a
separate panel for entering budgets for internal grants (Salomons, seed funds, etc.) and one for research
accounts for endowed faculty (those that use PRG193, an endowment and an assignee to identify the
endowed chair and the chair holder).
EnteringFY15AmountsforExistingBudgetLinesFY15 expense budgets can be entered in two ways:
1. “% Change” – If you enter a percentage change in this column, the system will calculate the
FY15 budget by increasing or decreasing the FY14 budget amount by the percentage
2. “Total $ Budget” – if you enter an amount in this column, it will be saved as your FY15 budget
amount
Note: If both a percentage and dollar amount are entered, the percentage takes precedence and will
be used to calculate the FY15 budget amount.
Summary – Entering Operating Expense Budgets for Existing Budget Lines:
Open the driver expense panel
Enter the cost center in the slice
Enter either the percent change or the total $ budget. Use arrow keys to move to next cell.
Click “Save”
EnteringFY15AmountsforNewBudgetLinesIf you need to add an operating budget for a worktag and spend category combination that did not have
a budget in FY14, you will need to use itemizations. You will need to use itemizations on the appropriate
driver worktag panel.
You must use enter itemizations at the cost center level and a cost center must be on the slice at the top
of the panel. Do not enter itemizations at the hierarchy level.
Complete the remaining worktags, which include the spend category and the dollar amount for the new
year budget. All worktags must be completed in order for Tidemark to save the entry. To add additional
budget lines, click the “New” tab and repeat the process for additional entries. When all new budget
lines for the selected panel have been entered, click the “Apply” button to save and move the entries to
the top grid of the panel. Remember to close the itemizations section when you are finished.
Summary – Entering New Operating Expenses Lines:
Open the driver allocation panel
Enter the cost center in the slice
Click the “In Context” button (the blue arrow in the lower left corner of the panel) and click the
“Itemizations” tab.
13
Click the “New” button to open a new budget line. The cost center from the slice will
automatically populate.
Complete all the highlighted worktags including the budget amount.
Click “Apply” to save the entry and move the budget to the top grid of the panel.
If changes need to be made to expenses added through itemizations they must be done in the
itemizations section.
RevenueBudgetsThere are currently five revenue planning panels in the Budget Planning process. Some users may not
have access to these panels. The panels are used to budget general revenue (FD100), auxiliary revenue
(FD110), sponsored funding (FD500), gifts (FD400) and spendable gifts (FD600).
R1andR2:RevenueforGeneralFunds(FD100)andAuxiliaires(FD110)New year revenue budgets are entered in the grid section of the driver revenue planning panels. Select
the appropriate driver revenue panel and then enter the new year budget
EnteringRevenueBudgetsinExistingRevenueBudgetLinesNew year revenue budgets can be entered in two ways:
1. “% Change” – Tidemark will calculate the new year budget by changing the current year budget
by the percentage entered. Positive or negative percentages can be entered.
2. “Total $ Budget” – new year budget will equal the amount entered
Click the “Save” button and Tidemark will calcuate the new year budget. If both a percentage and dollar
amount is entered, the percentage will be used in the calculation.
Summary – Entering Revenue Budgets in Existing Budget Lines:
Open the driver revenue panel where the revenue will be budgeted.
Enter the cost center in the slice.
Double‐click the cell for the new year budget and enter either the percent change or the total
new year budget. Use arrow keys to move to next cell. The arrow keys eliminate the need to
double‐click the cell to make active.
Click the “Save” button and Tidemark will calculate the new year budget.
EnteringNewRevenueBudgetLinesThe revenue panels do not include itemizations. You will need to contact the Budget Office if new
revenue budget lines need to be added.
14
R3:RevenueandExpensesforSponsoredFundingOnly the BioMed Finance Office and the Dean’s Office in Public Health will be using these panels. They
are used to budget sponsored funding revenue and expense in total for the schools. Enter the data in
the FY15 column for both revenue and expenses.
R4andR5:RevenueforGiftsandSpendableGiftsThese panels enable users with access to budget revenue for gifts and spendable gifts. In order to
balance divisional and school budgets, you will need to budget gift and spendable gift revenue exactly
equal to the expense budgets for each gift and spendable gift. If you have access to this panel, you
should complete it only after you have finalized your expenses for gifts and spendable gifts. You need to
copy all of the amounts in the expense column and paste them into the “Budgeted Income” column.
Click save and the variance (difference between expenses and revenue) for each individual gift should be
zero.
If you change costing allocations or expense budgets for gifts/spendable gifts, you will need to update
the “Budgeted Income” column on this panel.
SummaryReviewPanelsThere are twelve review panels that summarize data in a variety of ways and with different worktags.
Some panels present only compensation data, some include only expenses or revenue, and some
summarize the entire budget. These panels should be used to review entered budgets and to validate
that final budget submission ties to the budget target (total and by fund).